Mac の定期的なメンテナンスは、最適なパフォーマンスと寿命を実現するために非常に重要です。したがって、仕事や学校などで Mac を使用している場合でも、デバイスを良好な状態に保つための理想的なメンテナンスのヒントを理解する必要があります。
この包括的なガイドでは、デバイスの機能を最高の状態で維持するために重要な Mac メンテナンスのヒントを幅広く掘り下げています。ストレージやソフトウェアのアップデートの管理から、セキュリティの強化や一般的な問題のトラブルシューティングまで。さらに詳しく知りたい方は読み続けてください。
パート 1: Mac メンテナンスの重要性
Mac でメンテナンス操作を頻繁に実行すると、多くのメリットが得られます。そのうちのいくつかは次のとおりです。
パフォーマンス強化
はい、Mac のメンテナンスはコンピューターのパフォーマンスの向上に役立ちます。不要なファイルを削除し、キャッシュと Cookie をクリアし、ハードドライブを最適化することで、Mac の速度が向上し、動作がよりスムーズになります。
データ保護
Mac メンテナンスのもう 1 つの利点は、データ保護です。定期的なバックアップは、システムのクラッシュやハードウェア障害が発生した場合に失われたデータを回復するのに役立ちます。Time Machine を使用して、データを外付けハード ドライブまたは iCloud などのクラウド ストレージ サービスにバックアップできます。
ソフトウェアアップデート
ソフトウェアの更新は、Mac のメンテナンスの重要な部分です。ソフトウェア更新によりバグが修正され、Mac のセキュリティが向上します。さらに、ソフトウェアが最新であれば、互換性の問題を回避し、Mac がスムーズに動作するようにするのに役立ちます。
パート 2: Mac メンテナンスに関する 8 つのヒント
Mac のメンテナンスの重要性を理解したところで、複雑なことをせずに Mad をメンテナンスするためのヒントをいくつか見てみましょう。
ヒント 1: データをバックアップする方法を学ぶ
誤った削除やハードドライブのフォーマットなどのシナリオで重要なファイルが完全に失われることを避けるために、Mac データを定期的にバックアップすることが不可欠です。
Mac バックアップの実行方法がわからない場合は、Time Machine または iCloud を使用してジョブを実行する手順を以下で説明しています。
Time Machineの使用
- ハードドライブまたはSSDをMacに接続し、画面に表示されるポップアップウィンドウで「バックアップディスクとして使用」を選択します。
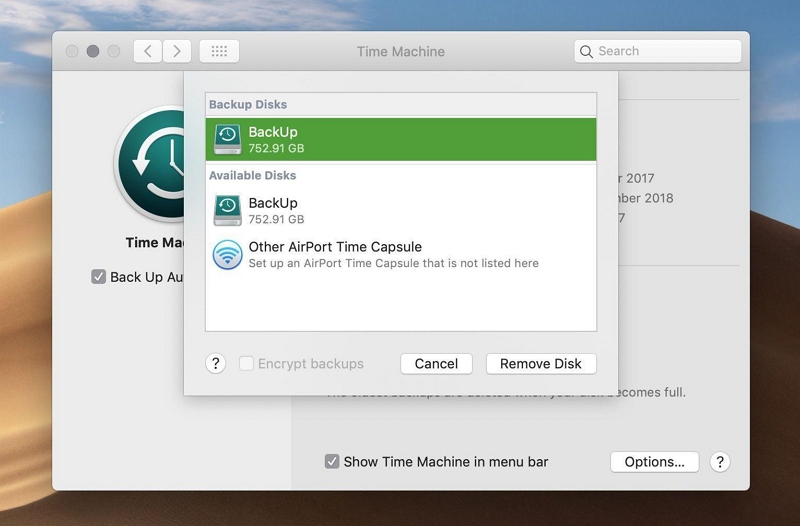
- アラートが表示されない場合は、「システム環境設定」に移動し、「Time Machine」を選択します。次に、[バックアップ ディスク] を選択し、接続されているストレージ デバイス > [ディスクの使用] を選択します。
iCloudの使用
- 「システム環境設定」に移動し、「iCloud」をクリックします。
- iCloud アカウントにサインインし、iCloud の横にあるチェックボックスをオンにします。
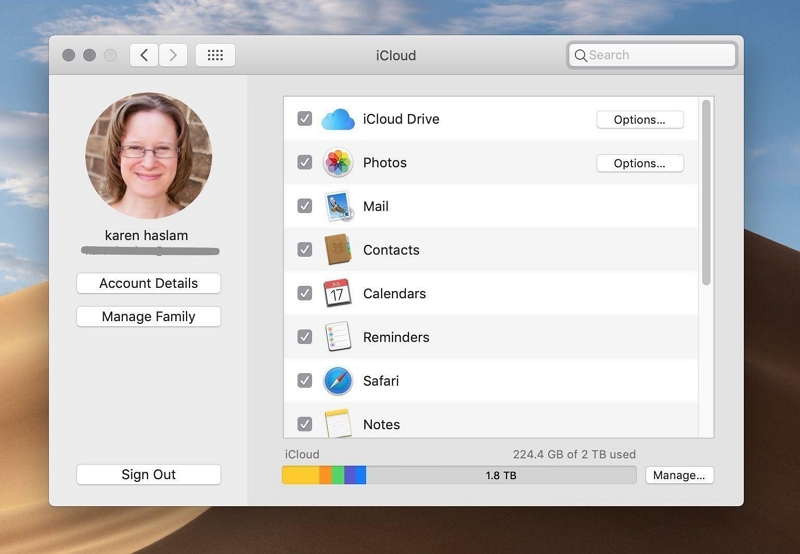
- 次に、「iCloud」行の「オプション」ボックスをクリックします。次に、iCloud に保存したいものの横にあるチェックボックスにチェックを入れて完了です。
ヒント 2: この MacBook メンテナンス アプリをインストールする
Mac のメンテナンスを確実に完璧に行うためのもう 1 つの効果的な方法は、マ キューブ クリーナー をインストールすることです。 >デバイス上のメンテナンス アプリ。 これには、害を及ぼさずに Mac を定期的に最適化できる強力な機能が多数組み込まれています。 このツールのメンテナンスの重要な機能には次のようなものがあります。
- スマート クリーン:不要なファイルを自動的に識別して削除し、ストレージ容量を最適化し、システムのパフォーマンスを向上させます。
- 大きなファイルと古いファイルの検索: 大きなファイルや古いファイルを見つけて削除し、貴重なディスク領域を解放して整理を改善します。
- 重複ファイルファインダー: 添付ファイル、繰り返しの写真、重複した音楽やビデオなどの重複ファイルを特定し、それらを削除して冗長性を防ぎ、ストレージを再利用できるようにします。
- プライバシー保護者: オンライン アクティビティの痕跡を安全に削除することで機密データを保護し、潜在的な脅威からプライバシーを保護します。
- ファイルシュレッダー: 復元できないファイルを完全に削除し、機密情報を復元不可能にすることなく完全に消去します。
- 拡張機能マネージャー: ブラウザの拡張機能とアドオンを管理および削除して、ブラウザのパフォーマンスを合理化できます。
- 類似画像ファインダー: 重複または類似の画像を見つけて削除し、ストレージを節約し、効率的な写真管理を促進します。
ヒント 3: ジャンク ファイルをクリーンアップする
ジャンク ファイルが蓄積すると、Mac の機能が損なわれる可能性があります。 したがって、Mac のパフォーマンスを維持するために、ジャンク ファイルを常にクリーンアップしてください。
Mac 上のジャンク ファイルを手動でクリーンアップする方法は次のとおりです。
- Apple メイン メニューに移動し、[設定] > [設定] を選択します。 一般 > ストレージ。
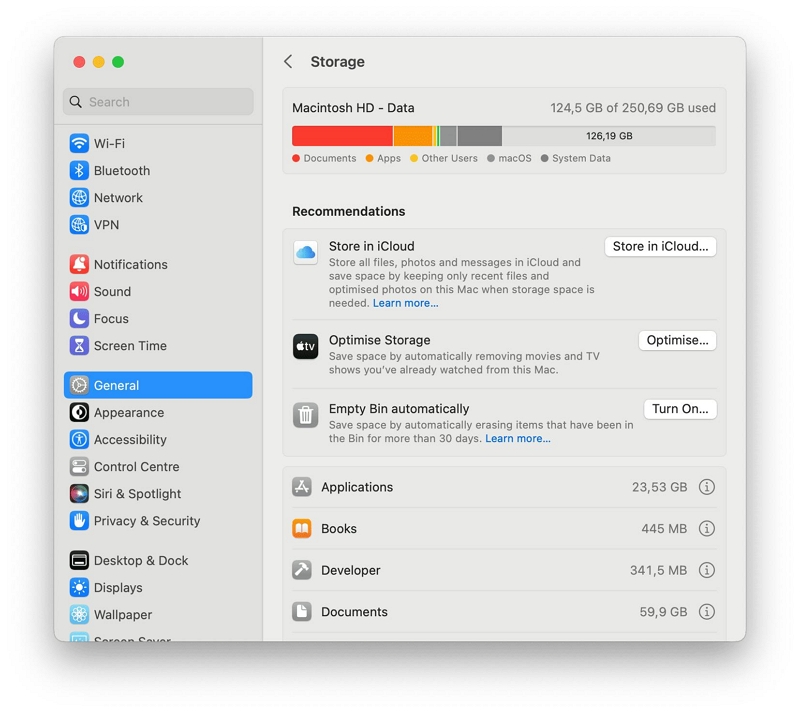
- 色付きのバーの下に推奨事項が表示されます。 これらを使用すると、Mac 上のジャンク ファイルを見つけて即座に削除できます。
ただし、Mac からジャンク ファイルを自動的に削除して回復不能にしたい場合は、Macube Cleaner のスマート クリーン機能を使用できます。 数秒以内にタスクを完了するのに役立ちます。
ヒント 4: 無数のデスクトップ アイコンを削除する
Mac にファイルやアプリを保存すればするほど、RAM が消費されます。 したがって、システムのリソースを使い果たさないように、大きなファイルや古いファイルなど、不要なものを削除することをお勧めします。 Macube Cleaner などのソフトウェアを使用してファイルの重複などを削除し、ファイルをフォルダーに整理します。
Mac でファイルをフォルダーに整理する方法は次のとおりです。
- Mac 上の空白スペースを右クリックし、ドロップダウンから [スタックを使用] を選択します。
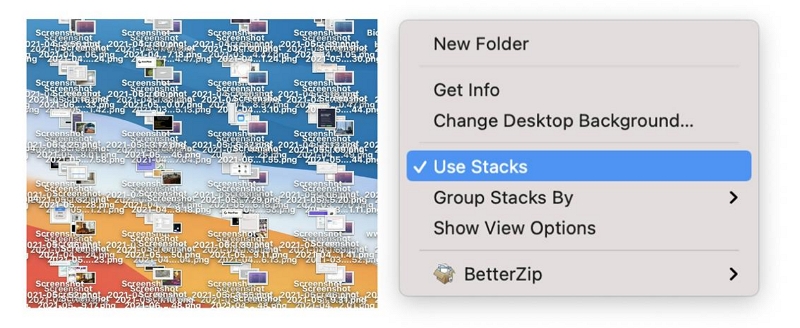
- 上記の操作を完了すると、Mac 上のすべてのコンテンツがすぐにフォルダーにグループ化されます。
ヒント 5: ソフトウェアを最新の状態に保つ
Mac ソフトウェアを定期的に更新して最新の状態に保つことも重要です。 これにより、Mac のシステムにバグやあらゆる種類の脆弱性が存在しないことが保証されます。
次の手順では、Mac で利用可能なアップデートを確認する方法を説明します。
- App Store に移動し、[アップデート] タブをクリックします。
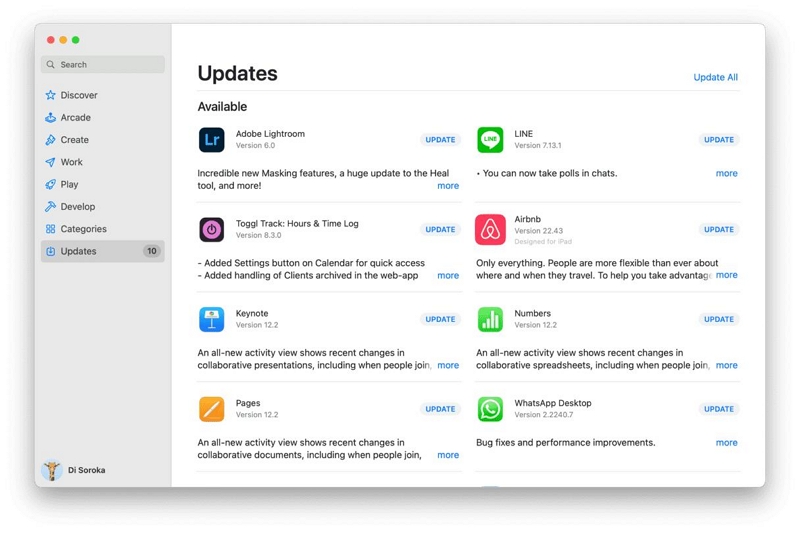
- 次に、更新する必要があるソフトウェア プログラムに移動し、その横にあるボタンをクリックして更新をインストールします。
Tip 6: Check out Disk Utility
Mac のディスク ユーティリティ アプリも、Mac のメンテナンスに効果的なツールです。予期しないアプリのクラッシュ、ファイルの破損などのエラーを修正するのに役立ちます。
ディスクユーティリティアプリの使用方法は次のとおりです。
- Launchpad に移動し、「ディスクユーティリティ」と入力します。
- [表示] > [すべてのデバイスを表示] を選択します。
- サイドバーから修復する必要があるディスクをクリックします。
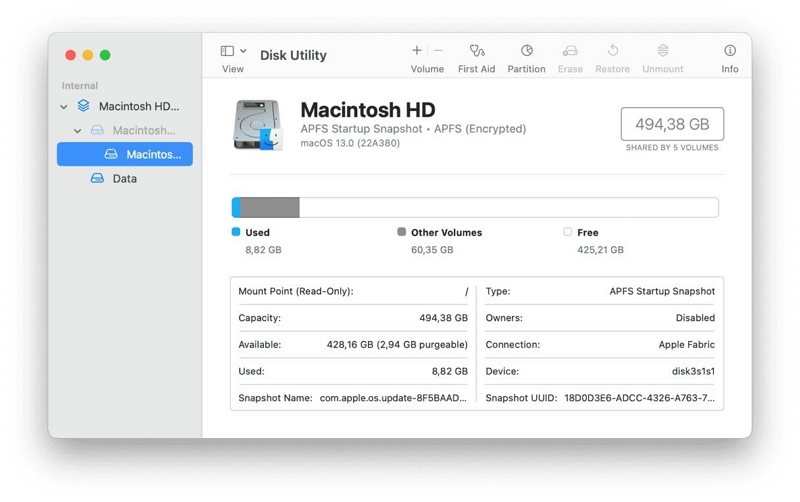
- 最後に、[応急処置] > [実行] をクリックします。
ヒント 7: Mac を定期的に再起動する
Mac を再起動すると、多くのエラーをトラブルシューティングできます。さらに、システムの RAM の解放、キャッシュ ファイルの削除などにも役立ちます。予期しないシャットダウンが発生した場合、または 2 週間ごとに Mac を再起動することをお勧めします。
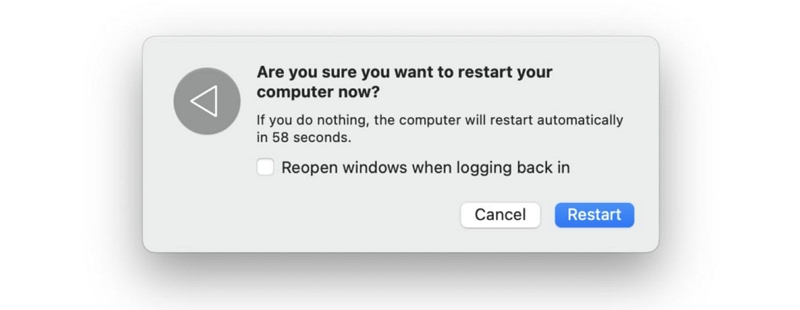
ヒント 8: マルウェアをスキャンする
Mac を定期的にスキャンしてマルウェアを検出することも、メンテナンスの重要なヒントです。マルウェアはシステムの速度を低下させ、データを侵害し、セキュリティ侵害を引き起こす可能性があります。信頼できるウイルス対策ソフトウェアを利用して定期的なスキャンを実行し、新しい脅威を検出できる最新の状態に保ってください。
パート 3: MacBook を効果的に応急処置する
Macube Cleaner のスマート スキャンおよびクリーン機能は、Mac を効果的にメンテナンスするために必要な理想的なツールです。iTunes、フォトアルバム、システムキャッシュ、ログ、ジャンクファイルなどの不要なコンテンツを一度に削除するのに役立ちます。さらに、強力なスマート スキャン機能のおかげで、Macube Cleaner は最高のセキュリティを備えた最高の Mac ストレージ クリーニング プロセスを保証できます。必要なのは数回クリックするだけです。
Macube Cleaner を使用して Mac を効果的にクリーニングし、最適化する方法は次のとおりです。
ステップ1: MacにMacube Cleanerソフトウェアツールをダウンロードしてインストールし、起動します。
2ステップ。 左ペインの「スマートスキャン」機能をクリックします。次に、「スマート スキャン」ボタンをクリックして、Mac のジャンク ファイルのスキャンを開始します。
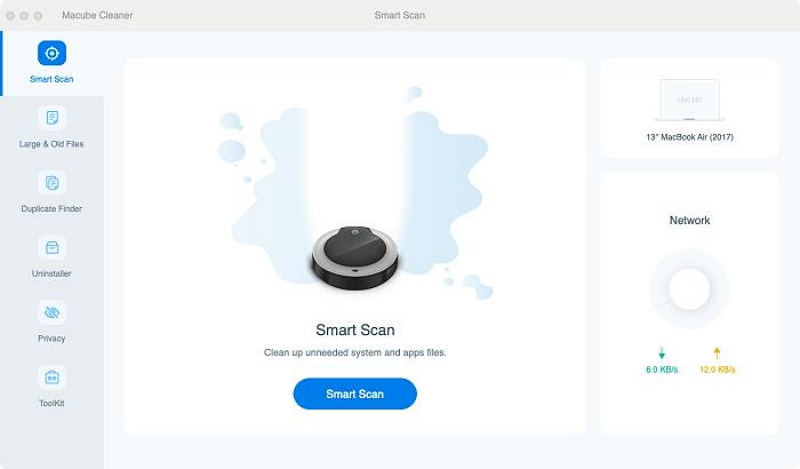
Macube Cleaner は、 Mac 上のすべてのジャンク ファイルをさまざまなカテゴリに分けて表示します。ファイルの横にある虫眼鏡をクリックして、各ファイルをプレビューします。
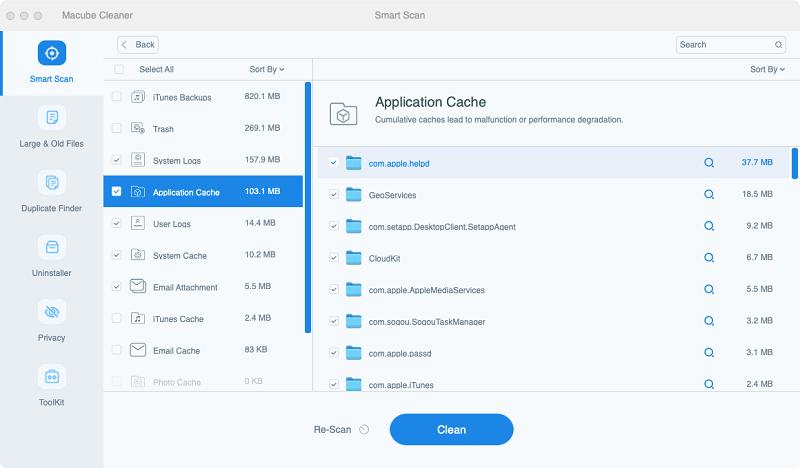
4ステップ。不要なジャンクファイルを選択し、「クリーン」ボタンをクリックしてクリーンアッププロセスを完了します。
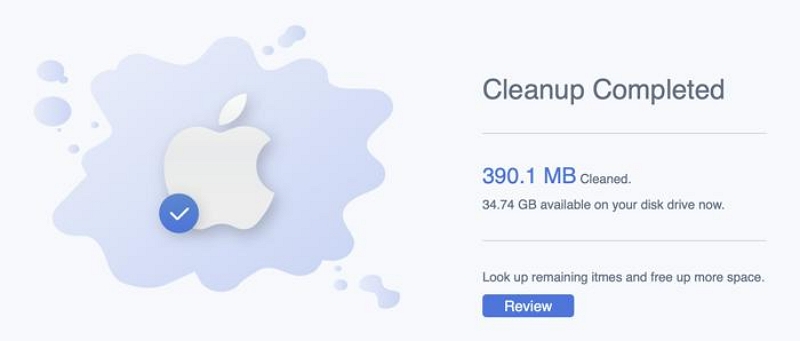
結論は
Mac メンテナンスの技術を習得することは、デバイスの寿命と最適なパフォーマンスを確保するために重要な取り組みです。上記の記事で説明した Mac メンテナンスのヒントを実行すると、Mac の寿命を効果的に延ばし、速度を向上させ、データを保護できます。また、慎重なストレージ管理と一貫したアップデートは、シームレスで楽しい Mac エクスペリエンスに大きく貢献する基本的な実践です。
