ダイナミックなテクノロジーの世界では、特に Mac ユーザーにとって、効率的なデバイスのパフォーマンスが非常に重要です。 Mac システム モニターを導入してください。これは、CPU とメモリの使用状況を追跡し、ユーザーが最適なパフォーマンスを維持できるようにする重要なツールです。 リソースの使用状況を理解し、問題を特定し、積極的な意思決定を行うことで、ユーザーは Mac の効率と生産性を向上させることができます。 Mac システム モニターは、このデジタル時代に不可欠な味方であり、比類のないコンピューティング エクスペリエンスのためのシステム パフォーマンスに関する包括的な洞察を提供します。 このガイドを読むことで、Mac システム モニターに関するすべての情報を得ることができます。 また、CPU とメモリの使用状況、Mac のパフォーマンスを最適化する方法などを理解できるようになります。
パート 1: Mac システム モニターの概要
Mac アクティビティ モニターは、macOS にプレインストールされている強力なシステム監視ツールです。 CPU、メモリ、ディスク使用量、ネットワーク アクティビティ、エネルギー消費など、Mac のパフォーマンスとリソース使用率に関する詳細な洞察を提供します。 アクティビティ モニターを使用すると、リソースを大量に消費するプロセスを特定し、パフォーマンスの問題を診断し、Mac の効率を最適化できます。 macOS のアクティビティ モニターは、ユーザーがシステム パフォーマンスを監視および管理できるようにする主要なコンポーネントで構成されています。 アクセスするには、次の手順に従います。
アクティビティモニターの主なコンポーネント:
- アクティビティモニターを起動します。 Spotlight で検索する (Command + Space キーを押して「アクティビティ モニター」と入力する) か、[アプリケーション] > [ユーティリティ] > [アクティビティ モニター] に移動して、アクティビティ モニター アプリケーションを見つけます。
- ツールバー: アクティビティ モニター ウィンドウの上部にあるツールバーを使用すると、簡単にアクションを実行できる重要なオプションにすばやくアクセスできます。 ボタンには、応答しないタスクを強制終了する「プロセスの終了」(X)、パフォーマンス グラフの「アクティビティ モニター」(グラフ)、トラブルシューティングの「システム診断」、ウィンドウ管理の「ウィンドウ メニュー」、サポートの「ヘルプ メニュー」が含まれます。
- プロセステーブル: 中央セクションには、Mac 上で実行中のすべてのプロセスをリストした表が表示されます。 各行はプロセスを表し、列にはプロセス名、PID (プロセス ID)、CPU 使用率 (%)、メモリ消費量、エネルギーへの影響、ディスク/ネットワーク使用率などの重要な情報が表示されます。
- タブ: アクティビティ モニターにはいくつかのタブがあり、それぞれが特定のパフォーマンスの側面に焦点を当てています。
- CPU: CPU 使用率を表示し、リソースを大量に消費するプロセスを特定します。
- メモリ: さまざまなプロセスによる RAM の使用状況に関する洞察を提供します。
- エネルギー: プロセスのエネルギーへの影響を示し、バッテリーの最適化を支援します。
- ディスク: ディスクアクティビティ、読み取り/書き込み速度、プロセスディスク使用量の詳細を表示します。
- ネットワーク: ネットワークアクティビティとアプリケーションによって送受信されたデータを表示します。
アクティビティ モニターは、システム リソースを管理し、パフォーマンスの問題を特定し、Mac でスムーズなコンピューティング エクスペリエンスを保証するための貴重なツールです。
パート 2: Mac での CPU 使用率の監視
A. CPU 使用率メトリクスを理解する
主要な CPU 使用率メトリクスは、コンピューターの CPU 使用率に関する洞察を提供し、ワークロードを理解し、潜在的なパフォーマンスのボトルネックを特定するのに役立ちます。 以下に XNUMX つの重要な CPU 使用率メトリクスを示します。
1. 全体的な CPU 使用率: これは、すべてのコアとスレッドで使用される CPU の処理能力の割合を表します。 これにより、計算能力の使用状況についての一般的なアイデアが得られます。 たとえば、全体の CPU 使用率が 50% ということは、CPU の処理能力の半分がアクティブにタスクを処理し、残りの半分が追加のワークロードに使用できることを意味します。
2. 個別のコアの使用法: 各コアの CPU 使用率を監視し、並列処理を可能にします。 個々のコアの使用状況を分析すると、特定のコアを大量に使用する特定のプロセスによって引き起こされる不均衡な CPU ワークロードを特定するのに役立ちます。
3. システムプロセスとユーザープロセス: OS とユーザーが開始したアプリケーションの実行に不可欠なシステム タスク間の CPU 使用率を区別します。 システム プロセスの CPU 使用率が高い場合は、システム レベルのアクティビティを示している可能性がありますが、ユーザー プロセスの CPU 使用率が高い場合は、リソースを大量に消費するアプリケーションを示している可能性があります。
これらのメトリクスを監視すると、システムの健全性を評価し、リソースを大量に消費するプロセスを特定し、不要なアプリを閉じたりハードウェア コンポーネントをアップグレードしたりしてパフォーマンスを最適化できます。 アクティビティ モニター (macOS) またはタスク マネージャー (Windows) を使用して、CPU 使用率を追跡し、コンピューターのパフォーマンスを把握します。
B. CPU 使用率グラフの解釈
CPU 使用率グラフは、時間の経過に伴う CPU のパフォーマンスを視覚的に表します。 それらを解釈し、CPU 負荷の高いプロセスを特定するためのガイドは次のとおりです。
- タイムスケール: X 軸は、監視間隔に応じて、秒から時間の範囲の時間スケールを示します。
- CPU 使用率: Y 軸には CPU 使用率が表示され、各ポイントでの CPU の処理能力の使用率が示されます。
- 使用パターン: グラフを観察して、スパイクや一貫して高い線などのパターンを観察します。これは、CPU を集中的に使用するタスクやプロセスを示唆している可能性があります。
- CPU 負荷の高いプロセスの特定: アクティビティ モニターのプロセス テーブルまたはタスク マネージャーを確認して、グラフのピークに対応する CPU 集中型のプロセスを特定します。 CPU 使用率でプロセスを並べ替えて、リソースを消費するプロセスを見つけます。
- トラブルシューティング: CPU 使用率が長期間にわたって高かったり、リソースを大量に消費する特定のプロセスに気付いた場合は、パフォーマンスと安定性を向上させるために、不要なアプリケーションを終了するか、ソフトウェアを更新するか、ハードウェアをアップグレードすることを検討してください。
CPU 使用率メトリクスを理解し、CPU 使用率グラフを解釈することで、Mac のパフォーマンスを効率的に監視および管理し、リソース使用率を最適化してスムーズなコンピューティング エクスペリエンスを実現できます。
パート 3: Mac システム最適化のヒント
A. CPU 負荷の高いプロセスの特定と管理
スムーズなコンピューティング エクスペリエンスを維持するには、過剰な CPU 使用率を特定して対処します。 ヒントは次のとおりです。
- リアルタイムの CPU データを得るには、アクティビティ モニター (macOS) またはタスク マネージャー (Windows) を使用します。
- CPU 使用率に基づいてプロセスを並べ替えて、リソースを大量に消費するプロセスを特定します。
- 使用率グラフで異常な CPU スパイクを監視します。
- CPU 使用率が高い (80% 以上など) プロセスに注意してください。
- CPU 使用率が予想外に高いユーザー アプリケーションに焦点を当て、複数のインスタンスや競合する拡張機能がないか確認します。
- 大量の CPU リソースを消費している可能性のあるバックグラウンド プロセスに注意してください。
- 信頼できるウイルス対策ソフトウェアを使用して、不正なプロセスやマルウェアをスキャンします。
- CPU の問題を防ぐために、ソフトウェアとドライバーを最新の状態に保ちます。
- リソースを大量に消費するアプリの使用を制限し、代替手段を検討してください。
- ブラウザの拡張機能を管理し、不要な拡張機能を無効にするか削除してパフォーマンスを向上させます。
- ノートパソコンの電源設定を最適化して、バランスの取れたパフォーマンスとエネルギー効率を実現します。
- 必要に応じて、より優れた CPU や追加の RAM などのハードウェアのアップグレードを検討してください。
一部の CPU を集中的に使用するタスクは正常ですが、使用率が一貫して高い場合は調査が必要な場合があることに注意してください。 CPU 使用率を監視し、これらのヒントを適用してパフォーマンスを向上させます。
B. メモリ使用量の管理とRAMのクリア
メモリを管理し、RAM をクリアすることで、システムのパフォーマンスを向上させます。 以下にいくつかのテクニックを示します。
- 不要なアプリケーションを閉じて RAM を解放します。
- メモリ消費量を削減するには、軽量のアプリを選択してください。
- メモリを節約するために、開いているブラウザー タブの数を制限します。
- メモリを大量に消費するブラウザ拡張機能を無効にするか削除します。
- スタートアップ プログラムを減らして、最初からメモリ使用量を最小限に抑えます。
- アクティビティ モニター (macOS) やタスク マネージャー (Windows) などのシステム ツールを使用して、メモリ使用量を監視します。
- キャッシュと一時ファイルを定期的にクリアして、貴重なメモリを再利用します。
- グラフィック設定を調整して、メモリを大量に消費するアプリケーションやゲームの影響を軽減します。
- システムのメモリが頻繁に不足する場合は、RAM のアップグレードを検討してください。
- 仮想メモリ設定を最適化して、スワップ ファイルを効果的に利用します。
- コンピュータを再起動して RAM をクリアし、不要なバックグラウンド プロセスを閉じます。
- メモリ最適化ソフトウェアには注意し、使用前に調査してください。
バランスをとってパフォーマンスの問題を回避し、スムーズなコンピューティング エクスペリエンスを確保します。 メモリ使用量を定期的に監視し、それに応じて調整します。
C. Mac 上の Ram キャッシュとデータ キャッシュをクリーンアップする
マキューブ は、Mac 専用に設計された優れたサードパーティ アプリケーションの XNUMX つで、ストレージ容量やその他の詳細を効率的に管理することに優れています。 重複ファインダー、大きなファイルや古いファイルのファイル管理、シュレッダーなどの包括的な機能を提供します。 Macube を使用すると、Mac を簡単に整理整頓でき、数秒以内に貴重なストレージ スペースを解放できます。 重複ファイルの削除など、通常は何時間もかかる退屈なタスクが、Macube を使用すると簡単になります。 さらに、不要なファイルを削除してファイル構成を最適化し、類似した画像も識別して、何を保持するかについて情報に基づいた決定を下すのに役立ちます。 ワンクリックするだけで閲覧履歴をクリアし、ブラウザのデータを覗き見から保護できます。 拡張機能の管理が簡単になり、好みに応じて Mac をカスタマイズできるようになります。
主な特長:
- ワンクリックで Cookie、検索履歴、ダウンロード履歴などを消去できます。
- Mac 上で削除が難しい頑固なファイルをシュレッダーにかけます。
- 機密ファイルや有害な可能性のあるファイルを安全に削除するのに最適です。
- パーソナライズされたパスを使用して重複を効率的にスキャンし、プロセスの貴重な時間を節約します。
- 重複したフォルダー、写真、ドキュメント、その他のさまざまなファイルを簡単に見つけます。
- ファイルをタイプ、日付、またはサイズ別に整理します。
- 誤って削除しないように、ファイルを明確に提示してください。
- ダウンロードしたメールの添付ファイルを簡単に処理および削除します。
Mac で RAM キャッシュとデータ キャッシュをクリアする手順は次のとおりです。
ステップ1: Mac 全体で冗長なファイルを効果的に見つけて削除する最適化された方法であるスマート スキャンを選択してください。

ステップ2: スキャン結果を確認したら、不要になったドキュメントを慎重に選択し、削除に進みます。

ステップ3: ディスク容量を簡単に再利用できるようになりました。 クリックするだけで不要な書類を素早く削除できます。

パート 4: サードパーティのシステム監視ツールの使用
高度なサードパーティ製システム監視アプリケーションは、組み込みユーティリティを超えてコンピュータのパフォーマンスを追跡および分析するツールを提供します。 ハードウェア コンポーネント、CPU、GPU、メモリ、ディスク使用量、ネットワーク アクティビティをリアルタイムで監視できます。 これらのツールを利用すると、システムの状態についてより深い洞察が得られ、潜在的なパフォーマンスのボトルネックを特定するのに役立ちます。 以下に、一般的なサードパーティ製システム監視アプリケーションをいくつか示します。
1.TGプロ
TG Pro は、温度とファン データの監視に優れた診断アプリです。 また、CPU、GPU、バッテリー、ストレージ情報のシステム監視機能も提供し、デバイスのメンテナンスを容易にします。 さらに、このアプリは、最新の M1/M2 Mac と旧世代モデルの両方の温度データを正確に表示するリストの唯一のアプリとしても際立っています。 TG Pro はアプリを直接管理することはできませんが、デバイスの温度とファン速度の制御と監視に役立ちます。 CPU と GPU を低温に保つと、システムのパフォーマンスが向上します。 TG Pro の詳細なレポートは、Mac の温度を管理してシステム パフォーマンスを向上させるのに役立ちます。
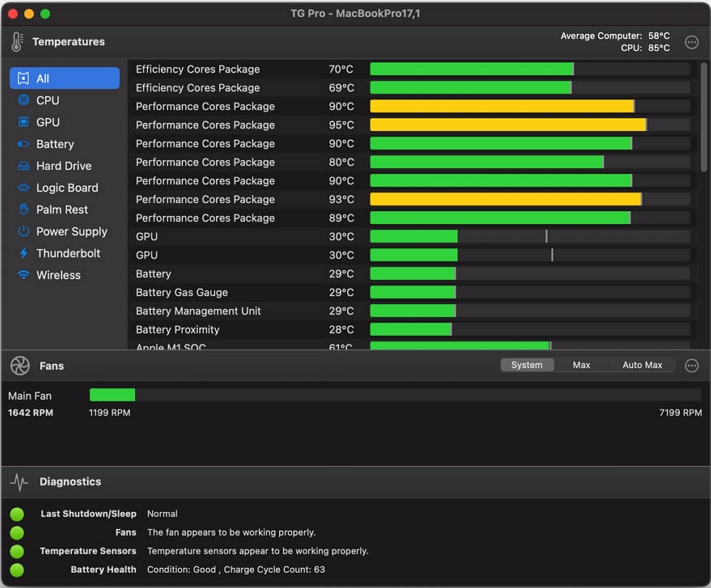
長所:
- TG Pro はユーザーフレンドリーなインターフェイスを備えています。
- メニューバーにシームレスに統合されます。
- 包括的なデバイス温度の詳細を提供します。
短所:
- アプリの監視機能がありません。
- RAM のクリアには役立ちません。
2. iStatistica プロ
iStatistica Pro は、その名の通り、包括的なダッシュボードを備えたプロフェッショナルな Mac システム モニターです。 CPU、メモリ、ディスク、バッテリー、グラフィックス、その他の重要な側面に関する詳細な洞察を提供します。 さらに、メモリと CPU リソースの低下に関するアラートも提供します。
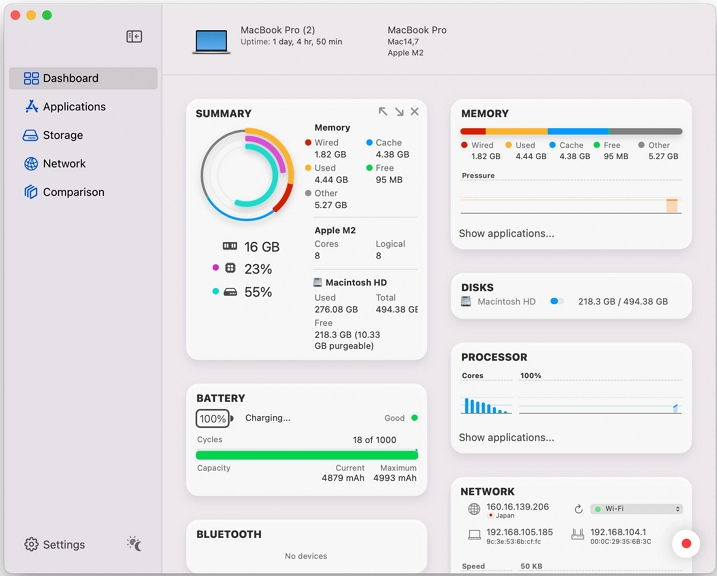
長所:
- 簡単かつスムーズなウィジェットの統合。
- 堅牢なアラートと通知の設定。
- 統合された直感的なアプリ管理およびデータ監視システム。
短所:
- アプリを初めて使用する場合は、ややぎこちない、またはぎこちないように思われるかもしれません。
- ほとんどの機能にアクセスするには支払いが必要です。
3.iStatメニュー
iStat Menus は、Mac 用の主要な監視ソフトウェアの選択肢の XNUMX つとして際立っています。 メニュー バーから、リアルタイムのシステム ステータス更新が提供され、表示色を好みに合わせてカスタマイズすることもできます。 システム リソースの使用状況を表示したくない場合は、監視を無効にするのが簡単です。 さらに、気象情報を提供することで他の同様の製品とは一線を画しています。
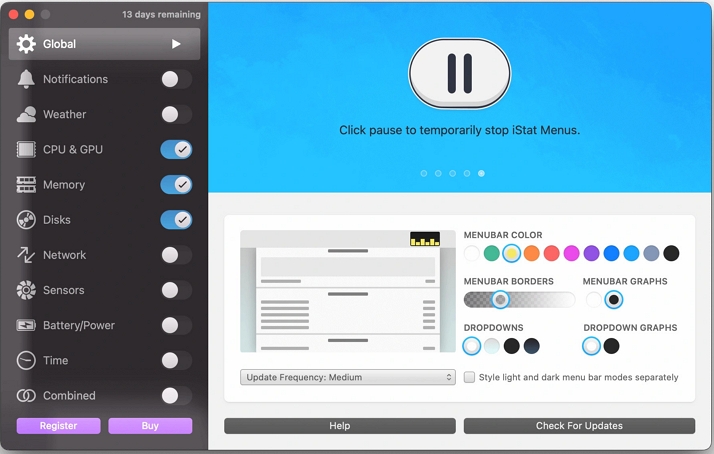
長所:
- メニューバーに情報を直接表示します。
- 表示色の個人的なカスタマイズが可能です。
- 好みに応じて表示色を調整できます。
短所:
- 14 日間の無料試用期間が提供されます。
- 時代遅れのユーザー インターフェイスとユーザー エクスペリエンスを誇っています。
- ディスク クリーンアップ機能は含まれません。
結論
このガイドでは、Mac システム モニターに関するすべての情報を提供します。 Mac システム監視は、今日のダイナミックなテクノロジーの世界では不可欠であり、Mac ユーザーの効率的なデバイスのパフォーマンスを保証します。 Mac アクティビティ モニターなどのツールを利用することで、ユーザーは CPU、メモリ、ディスク使用状況などに関する詳細な洞察を得ることができ、パフォーマンスを最適化し、リソースを大量に消費するプロセスを特定し、効率を向上させることができます。 シームレスなコンピューティング エクスペリエンスを維持し、ボトルネックを検出し、メモリを効果的に管理するには、定期的な監視をお勧めします。 重複ファイル検索や安全なファイル削除などの包括的な機能を得るには、強力なサードパーティ アプリケーションである Macube の使用を検討してください。 Mac システム監視を活用して、Mac の可能性を最大限に引き出し、自信を持ってテクノロジー環境をナビゲートしましょう。 快適なコンピューティングを!
