iPhone ユーザーが直面する一般的な問題、つまりスペースを占める写真が多すぎるという問題に関する役立つガイドへようこそ。私たちは皆、iPhone でたくさんの写真を撮りますが、新しいものを撮る余地がなくなってイライラすることがあります。写真を削除すれば解決すると思うかもしれませんが、必ずしもそう簡単ではありません。写真を削除しようとすると、状況が混乱し、期待どおりに動作しない場合があります。この記事では、iPhoneのストレージがいっぱいで写真を削除できないすべての理由と解決策を調べて修正します。iPhone のストレージが問題を引き起こすことにうんざりしている場合は、読み続けてください。私たちがお手伝いします!
パート 1: 「iPhone ストレージがいっぱいで写真を削除できない」問題のすべての理由
「iPhone ストレージがいっぱいで写真を削除できない」問題の一般的な理由をいくつかリストしました。それぞれの理由について詳しく説明します。
理由 1: 写真は iTunes/Finder と同期されています
iPhone をコンピュータに接続し、iTunes または Finder を使用して転送した場合、携帯電話上の写真はこの接続を通じて処理される可能性があります。そのため、iPhone から直接写真を削除しようとすると、コンピュータの同期設定によって写真が制御されているため、思ったように削除されない可能性があります。
理由 2: 写真は iCloud に保存されます
iCloud フォト ライブラリを使用している場合、実際の写真は iPhone に保存されていない可能性があります。代わりに、それらは iCloud に保存されます。携帯電話に表示されるのは、写真の小さいバージョンです。携帯電話の容量がいっぱいになると、大きいバージョンは削除される可能性がありますが、小さいバージョンはまだスペースを占有する可能性があるため、写真はまだそこにあるように見えます。
理由 3: 写真またはアルバムが他のアルバムに残る
場合によっては、削除した写真がデバイス上の特別なフォルダーに残っている場合があります。たとえば、メイン アルバムから写真を削除しても、自分が作成した他のアルバムや「最近削除した」アルバムに写真が残る可能性があります。これらの写真は、すべてのアルバムから完全に削除されるまでスペースを占有します。
理由 4: 削除を実行するのに十分なスペースがない
写真を削除する場合、携帯電話には削除タスク用に少しの追加スペースが必要です。iPhone の空き容量がほとんどなくなっている場合は、写真を削除すると最終的に空き容量が増えるとしても、このタスクを実行するのに十分な空き容量がない可能性があります。したがって、さらに写真を削除するには、ある程度の空き領域を確保する必要があります。
パート 2: 「iPhone が写真を削除しない」問題を解決するために妥協する
先ほど説明した解決策を使用して、「iPhone が写真を削除できない」問題を解決する方法を見てみましょう。
理由 1 の解決策: iTunes/Finder を使用して写真を削除する
iTunes または Finder を使用して写真をコンピュータに保存している場合は、この方法を使用して iPhone から写真を整理したり削除したりできます。 携帯電話で写真を直接削除するほど簡単ではないかもしれないことに注意してください。 iTunes/Finder を使用して写真を削除する手順は次のとおりです。
ステップ 1: いつも写真を転送するコンピュータに iPhone を接続します。
ステップ 2: iTunes を開くか、macOS Catalina 以降のバージョンを使用している場合は Finder を開きます。
ステップ 3: iTunes または Finder に iPhone が表示されたらそれを選択し、[写真] 部分に移動します。
ステップ 4: 最も適切な同期の選択肢を選択してください。 [選択したアルバム] を選択して、写真を削除するアルバムを削除できます。
ステップ 5: [適用] ボタンを押して変更を加えます。
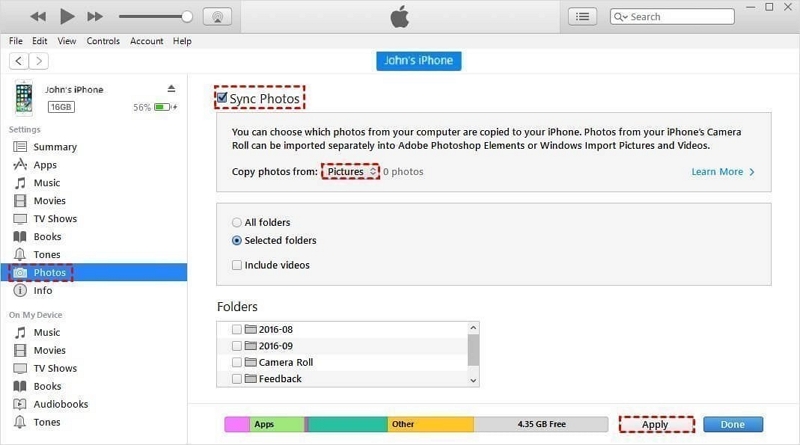
デメリット:
- 作業方法は誰にとっても簡単ではない可能性があり、間違えると誤ってデータを失う可能性があります。
- この方法にはコンピュータが必要ですが、誰もが簡単にコンピュータを持てるわけではありません。
- コンピュータから写真を削除して設定を同期すると、コンピュータ上にあった写真のコピーも失われる可能性があります。
理由 2 の解決策: iCloud 写真をオフにして写真を削除する
写真が iCloud にあり、デバイスから削除できない場合は、iCloud 写真を一時的にオフにすることで問題を解決できます。 これにより、デバイス上のストレージをより適切に管理できるようになります。 写真を削除するには、以下の手順に従って iCloud 写真をオフにしてください。
ステップ 1: iPhone または iPad を開きます。 メイン画面で [設定] をタップしてアプリに移動します。
ステップ 2: 自分の名前をクリックし、[iCloud] を選択します。
ステップ 3: [写真] を選択し、[iCloud 写真] の横のボタンをオフにして、iCloud 写真の同期を停止します。
ステップ 4: 完了したら、デバイスの「写真」アプリを開いて、不要な写真をゴミ箱に入れます。
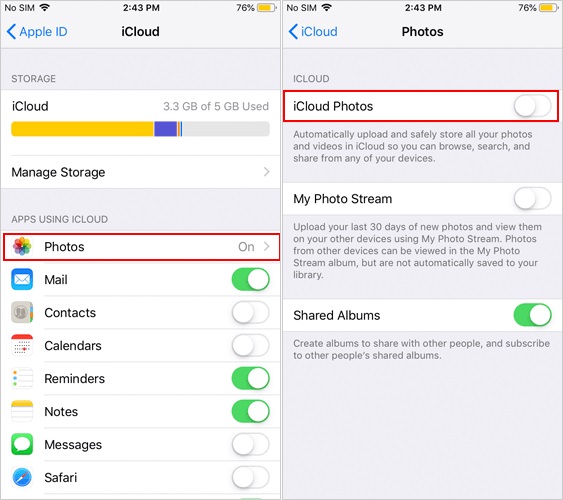
短所:
- iCloud 写真をオフにすると、デバイス上ですぐにすべての写真を表示できなくなります。
- iCloud 写真を再度オンにすると問題が再発する可能性があるため、この修正は短期間しか役に立たない可能性があります。
- 問題が解決したら、写真を管理し、同期設定を自分で調整する必要があります。
理由 3 の解決策: 「最近削除した項目」というフォルダーを削除します。
iPhone には最近削除したフォルダーがあるため、私たちは誤って重要なファイルを失うことを何度も回避してきました。 ただし、iPhone から写真を削除しても、完全に消えたわけではないことを忘れがちです。 これによりストレージがいっぱいになり、ストレージ メニューの写真アプリの横に大きな数字が表示されることに気づくかもしれません。 写真アプリから最近削除したフォルダーを削除する方法は次のとおりです。
ステップ1:写真アプリを開き、「最近削除した項目」というフォルダーを探します。 下にスクロールして見つけてください。
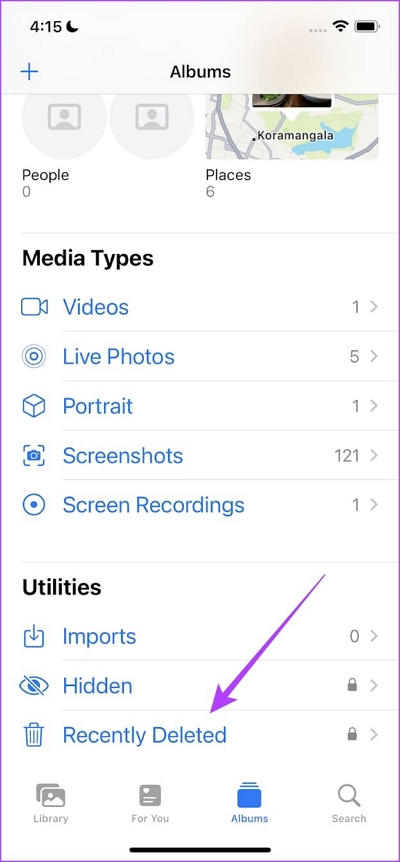
ステップ2: 右上隅にある「選択」オプションをクリックします。 次に「すべて削除」をタップします。
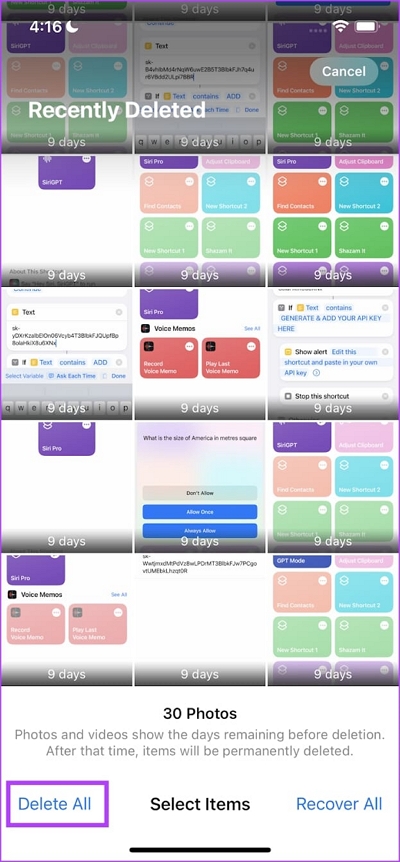
ステップ3:次に、「このiPhoneから削除」をクリックします。
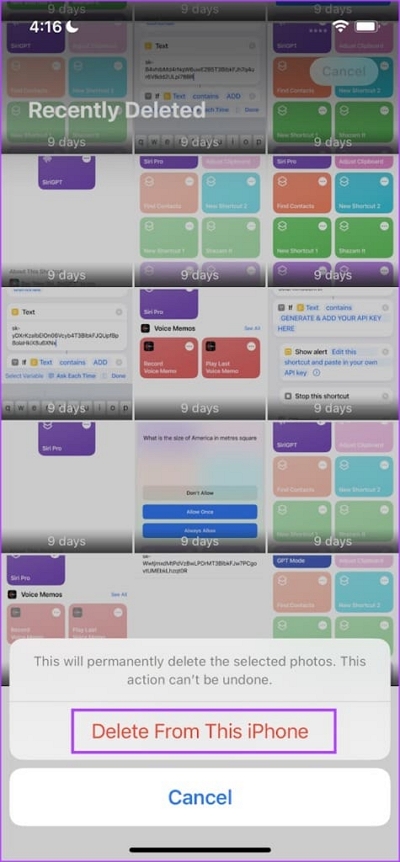
理由 4 の解決策: iPhone のストレージを解放する
ストレージ容量が最大になっている場合、iPhone から写真を削除するのは困難になる可能性があります。 スペースを解放するには、特定のファイルを削除することを検討してください。 iPhone のストレージ状態を評価する方法に関するガイドは次のとおりです。
ステップ 1: iPhone の設定を開き、「一般」というオプションを見つけます。
ステップ 2: [iPhone ストレージ] に移動してタップします。
ステップ 3: 次に、物を保管する方法を学び、スペースを増やすためのアドバイスを受け取ります。
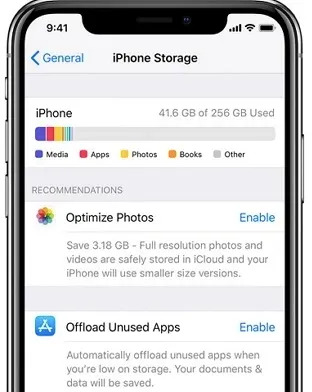
短所:
- ストレージに写真以外のさまざまな種類のデータが多すぎる場合は、大きな改善が見られない可能性があります。
- 長期にわたるストレージの処理という主な問題は解決されません。
- iPhone の設定とストレージについてあまり詳しくない人は、この方法の手順に従うのが難しいと感じるかもしれません。
パート 3: 「iPhone ストレージがいっぱいで写真を削除できない」という問題に悩まされなくなりました
簡単な電話転送 iPhone のストレージがいっぱいで写真を削除できない問題を解決するのに役立つ最高のツールの 1 つです。 このソフトウェアを使用すると、携帯電話、タブレット、コンピューターなどのさまざまなデバイス間での移動が簡単になります。 連絡先、メッセージ、写真、ビデオ、音楽など、さまざまな種類のファイルを処理できます。 これを使用して、iPhone、Android スマートフォン、またはその両方の間でアイテムを転送できます。 コンピューターと携帯電話の間でコンテンツを移動することもできます。 これは、持ち物を安全に保管したり、新しいデバイスに転送したりする場合に便利です。 Eassiy Phone Transfer は、ファイルを移動するだけでなく、データの管理、バックアップの作成、失われたデータの回復、バックアップ作成後のデータの復元にも役立ちます。 ユーザーフレンドリーで、テクノロジーに慣れているかどうかに関係なく、すべての人に適しています。
特徴:
- 制限なく、コンピュータから iPhone に、または iPhone からコンピュータに簡単に転送できます。
- iPhone から特定のものを選択して、コンピュータ上で複製/転送できるようにします。
- 写真、連絡先、メッセージ、ビデオなどを iPhone と Android スマートフォン間で制限なく転送できます。
- このツールは、iPhone と Android デバイス間で簡単にデータを転送するのに役立ちます。
- これは、コンピュータを使用して iPhone または Android デバイス上のファイルを管理、複製、復元するのに役立ちます。
iPhoneのストレージを解放し、データをコンピュータに自由にバックアップする手順は次のとおりです。
ステップ1:特別なケーブルを使用してiPhoneまたはiPadをコンピュータに接続することから始めます。次に、コンピュータで Eassiy Phone Transfer プログラムを開きます。初めて使用する場合は、このコンピュータを信頼するかどうかを尋ねるメッセージが表示される場合があります。「信頼」をタップしてiPhoneまたはiPadのパスワードを入力するだけです。これにより、Eassiy Phone Transfer が正しく接続できるようになります。

iPhone または iPad が Eassiy Phone Transfer にリンクすると、その詳細が画面に表示されます。これには、デバイスの名前、タイプ、ストレージ容量、および実行中のバージョンが含まれます。また、Eassiy Phone Transfer を使用して実行できるタスクについても説明します。

ステップ2:画面の左側には、写真、曲、ビデオ、連絡先、メッセージ、ツールボックスなどのリストがあります。移動したいものをタッチするだけです。名前、いつ作られたか、大きさなど、中に何が入っているかがわかります。移動させたいものを選択します。

ステップ3:移動したいファイルを選択したら、「エクスポート」アイコンをクリックするだけです。Eassiy Phone Transfer は、これらすべてのファイルをコンピューターまたは iPhone にまとめて保存します。通常、これはかなり早く起こります。プログラムは、どのファイルが移動され、どのファイルが移動されなかったかも通知します。

結論は
このガイドでは、iPhone ストレージがいっぱいで写真を削除できないすべての理由と解決策を検討しました。「iPhone が写真を削除しない」問題を解決するには、その原因を知る必要があります。その後、それぞれの理由に応じて提供される解決策を使用して、iPhone の空き領域を確保し、問題なく写真を削除できます。Eassiy Phone Transfer などのツールを使用すると、iPhone のデータをシンプルかつフレンドリーな方法で管理できるため、これが簡単になります。Eassiy Phone Transfer のご利用をぜひご検討ください。
