Macでは様々な写真を保存していますが、ユーザーの習慣によって写真がMacの各場所に散在されてしまうことがよくあるでしょう。専門的な写真管理アプリを利用すれば、高速でMacの写真を管理したり、重複した写真を削除したりすることができます。ここではMacの便利な写真管理アプリとその役割について紹介します。
.一、Mac写真管理アプリを選ぶ時のポイント
1.ソフトの使い方が簡単でユーザーガイド付き
ソフトの使い方が複雑な場合、写真を効率的に管理するどころか、ソフトを使わなくて直接写真を管理することより時間を無駄にする可能性もあります。ユーザーガイドを参照できない場合にはMac写真管理アプリの機能をうまく理解できないため、効率的にソフトを利用できない上で、知らずに大切な写真を削除してしまうリスクもあります。
2.自動的に重複した写真や類似した写真を検索できる
大量のMac写真を整理する時に一番大切なポイントというと、効率的に「削除しても良い写真」を選び出すことです。Macから重複した写真や類似した写真をスキャンする機能を持つアプリを通じては簡単にMacの写真から不要なタイプを選別できますので、Macの空き容量を増やすことには役に立ちます。
写真の撮影日とパスなどの詳細を確認できる
「この写真はいつの間に撮った写真なの?」、「あの写真がどこに保存しているか忘れてしまった」…Macで溜まっている写真の中には、撮影日時や保存場所が分からない写真もたくさん溜まっているかもしれません。そのため、Mac写真管理アプリを選択する場合に写真の詳細情報を確認できる機能が重要です。写真のファイルサイズと品質なども類似写真を比較する時に処分を決める基準ですので、スムーズに整理するために写真の情報はやはり詳しければ詳しいほど良いでしょう。
二、今年の人気Mac写真管理アプリ
1、「Macubeクリーナー」
Macの写真を管理する最も効率的な方法というと、強力な「Macube クリーナー」がよく紹介されます。Macで重複した写真や類似画像がたくさん溜まっている場合には、「Macubeクリーナー」を活用すれば重複して保存された画像を検出してMacの容量不足を解消できます。専門的なMacクリーンアップアプリですので、手軽に写真整理を行い、簡単に不要な写真を削除してMacの空き容量を増やせます。
Mac写真管理機能の他に、余計な大容量ファイルと不要なジャンクファイルを削除する機能、そして不要になったアプリをアンインストールする機能なども搭載していますので、Macのクリーンアップを重視する方にはお勧めします。永久プランでは6980円だけで最大2つのMacで使用できます。
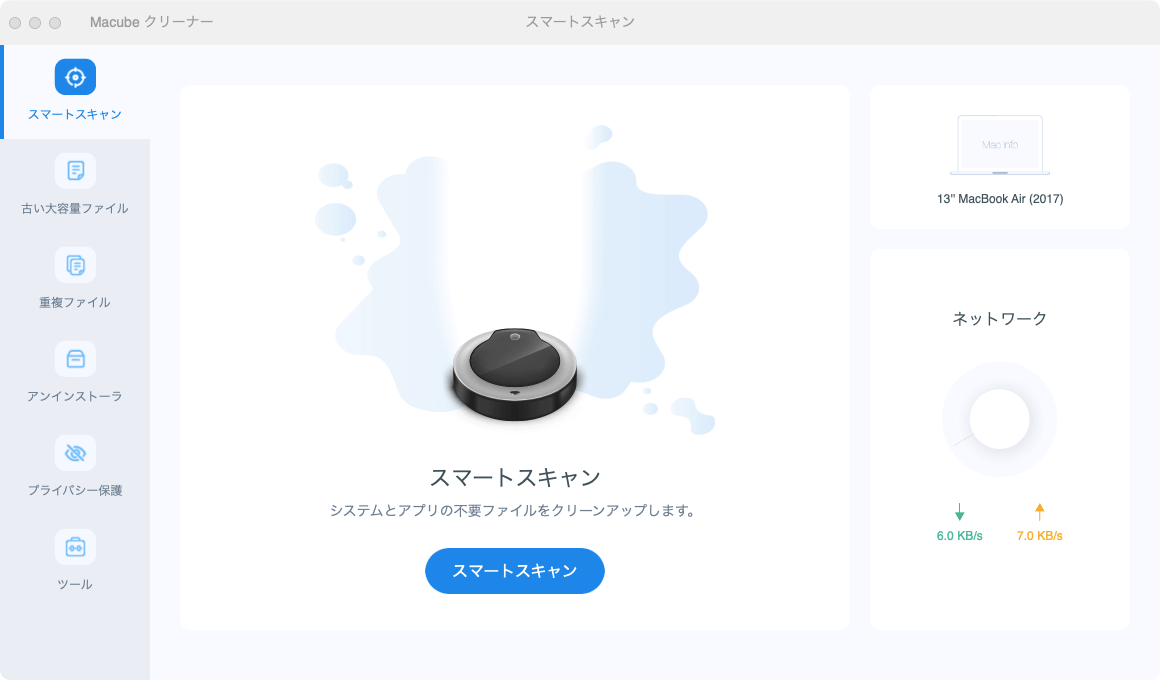
2、PowerMyMac
「PowerMyMac」はMacの高速化・最適化を向けてMacBookやiMacなどお使いのMacを最適な状態に保つクリーンアップアプリです。簡単に重複したファイルや不要なファイルを削除できますのでMacの初心者でもうまく利用できます。Macディスクの容量が不足している時には試用してみてはどうでしょうか。アプリのライフタイムプランによって1Macでは6980円、2Macsでは10980円です。
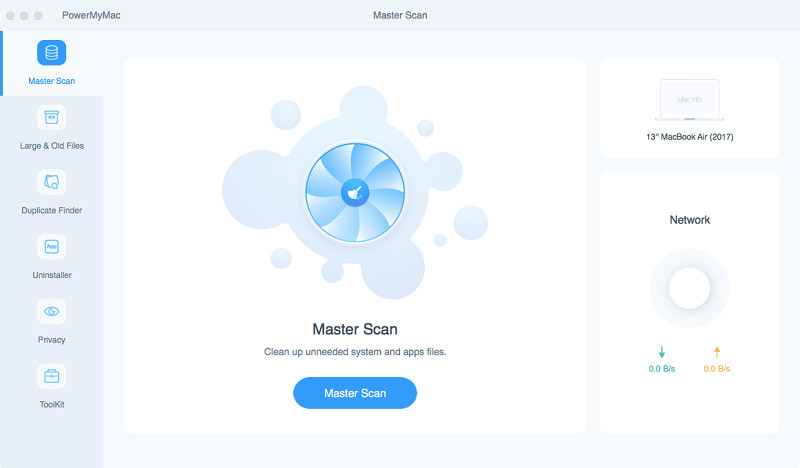
3、Mylio
海外で有名な写真管理アプリ&Webサービスとして「Mylio(マリオ)」はMac/iOSデバイス/Windowsに対応し、高速写真同期に特化する上で、撮影された写真を月ごとに表示するカレンダー機能を持ちます。
でも、Macクリーンアップアプリと違い、Macの写真をほかのデバイスに同期するための単純な写真管理ソフトですので、Macのジャンクファイルやキャッシュの削除とアプリのアンインストールなどの便利なクリーンアップ機能は搭載していません。ファイルの管理を通じてMacの容量不足を解消することを望んでいる方にはお勧めしません。「Mylio(マリオ)」のプレミアムが月額9.99ドルで年額99.99ドルです。
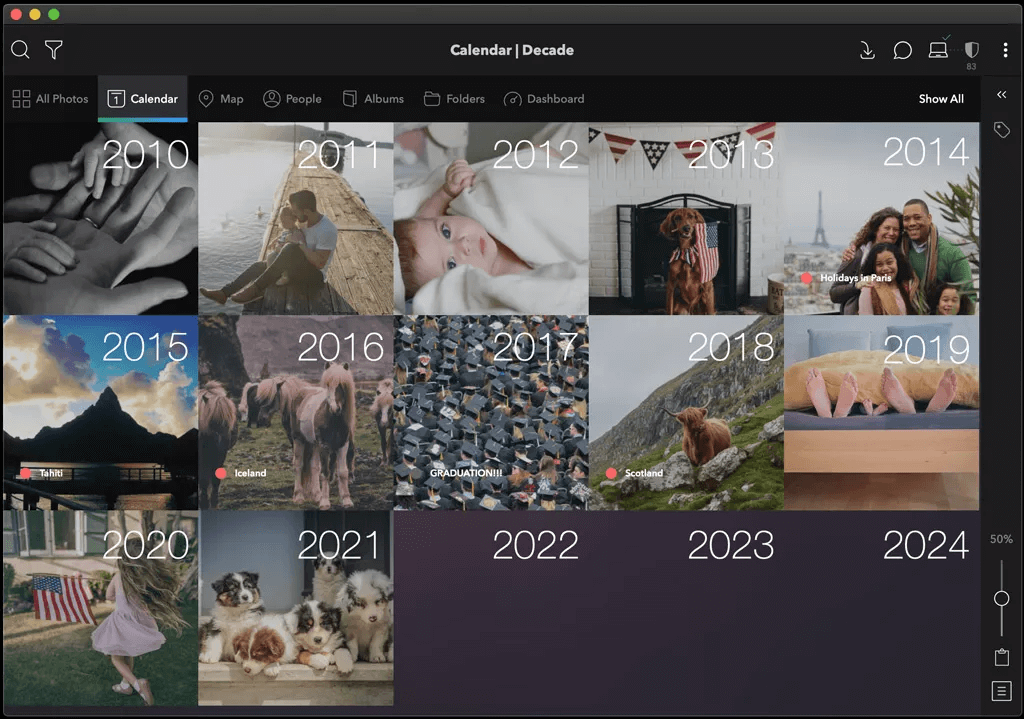
「Macube」でMacの写真を一括に管理する
強力な「Macube クリーナー」でMacの写真を管理したいなら、とりあえずアプリをMacにインストールしてください。「Macubeクリーナー」の「類似写真ファインダー」と「重複ファイル」機能では類似した写真や重複した画像を分析して手軽に整理できます。次にはその操作手順について紹介します。
1、「類似写真ファインダー」:
ステップ1、Macにインストールした「Macubeクリーナー」を起動し、左側の「ツール」を押して「類似写真ファインダー」を選択してから、「スキャン」をクリックして、指定したパスでMacの写真をスキャンしてみましょう。
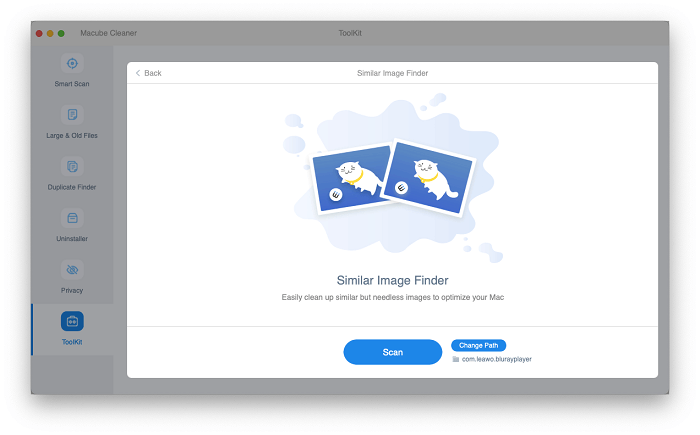
ステップ2、スキャンが完成すると、類似した写真が表示されます。写真のファイルサイズと名前なども表示されますので、写真を比較しながら、不要な写真を選んで削除してはどうでしょうか。
手動で選択したくても、「Macubeクリーナー」の「自動選択」で、自動的にサイズが小さくて品質が低いほうを選んで削除できます。
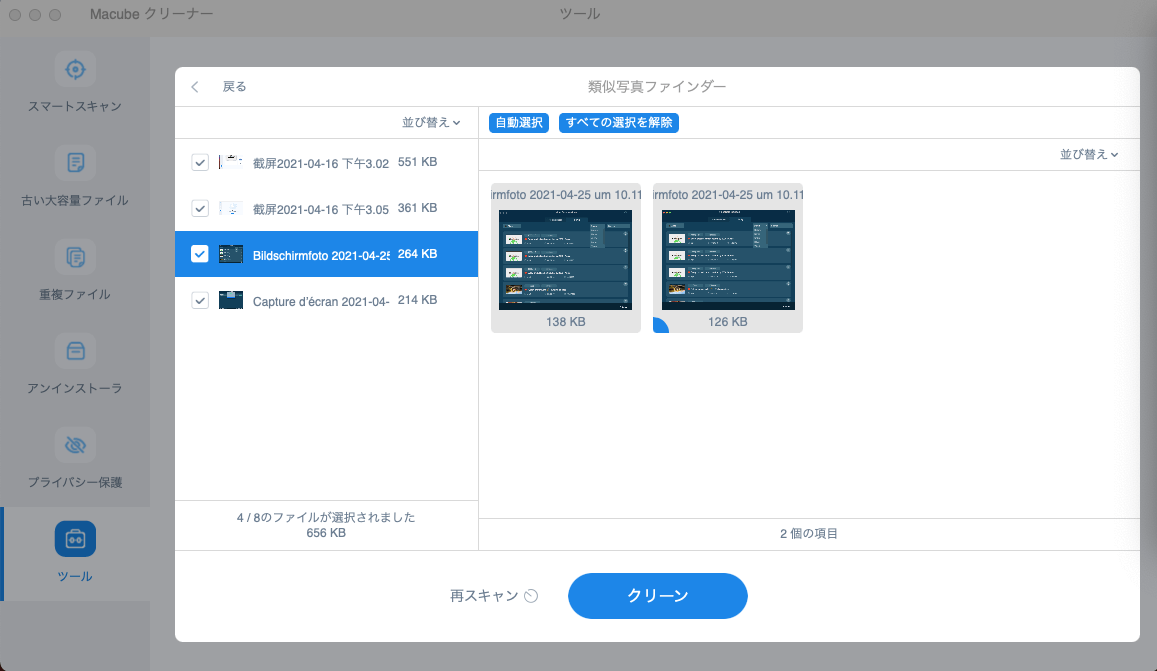
ステップ3、最後には「クリーン」を押して写真の削除を始めましょう。「クリーンアップ完了」が表示されると、選定した写真がMacから消去されます。
2、「重複ファイル」:
ステップ1、「重複ファイル」機能は写真や画像だけではなく、動画・音声・フォルダなどの重複ファイルの検索にも対応します。「Macubeクリーナー」の「重複ファイル」を押して「スキャン」をクリックすれば、指定したパスでMacの重複ファイルを検索できます。
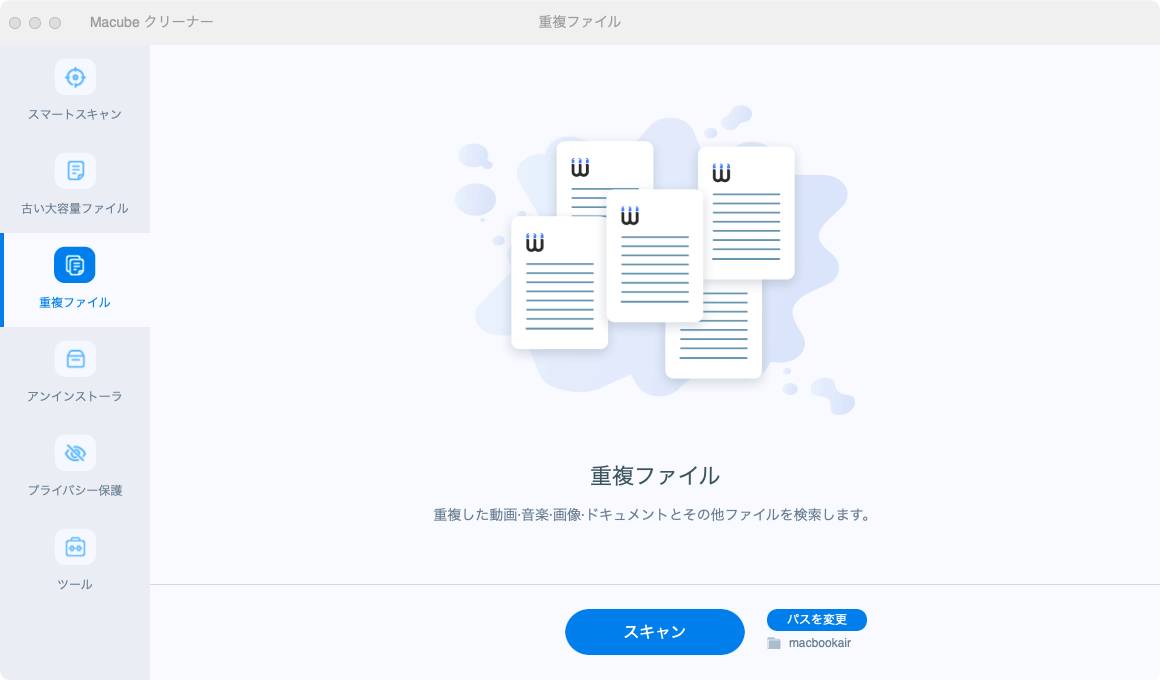
ステップ2、スキャンが終了したら、ファイルの種類のカテゴリ別で検出したファイルを確認できます。写真を管理する場合には「画像」をクリックして重複した写真をチェックしてください。
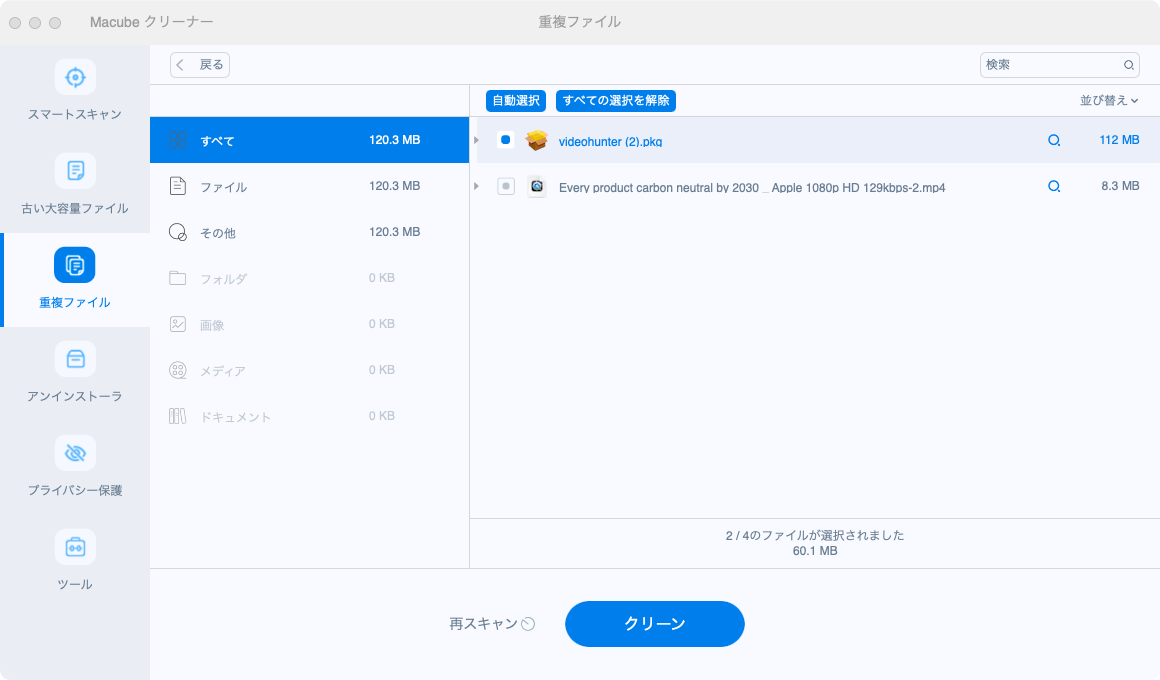
ステップ3、最後には削除したい写真ファイルにチェックを入れて、「クリーン」を押しましょう。これで重複した写真や不要な写真がMacから削除されます。「クリーンアップ完了」画面で削除したファイルのファイルサイズが表示されます。
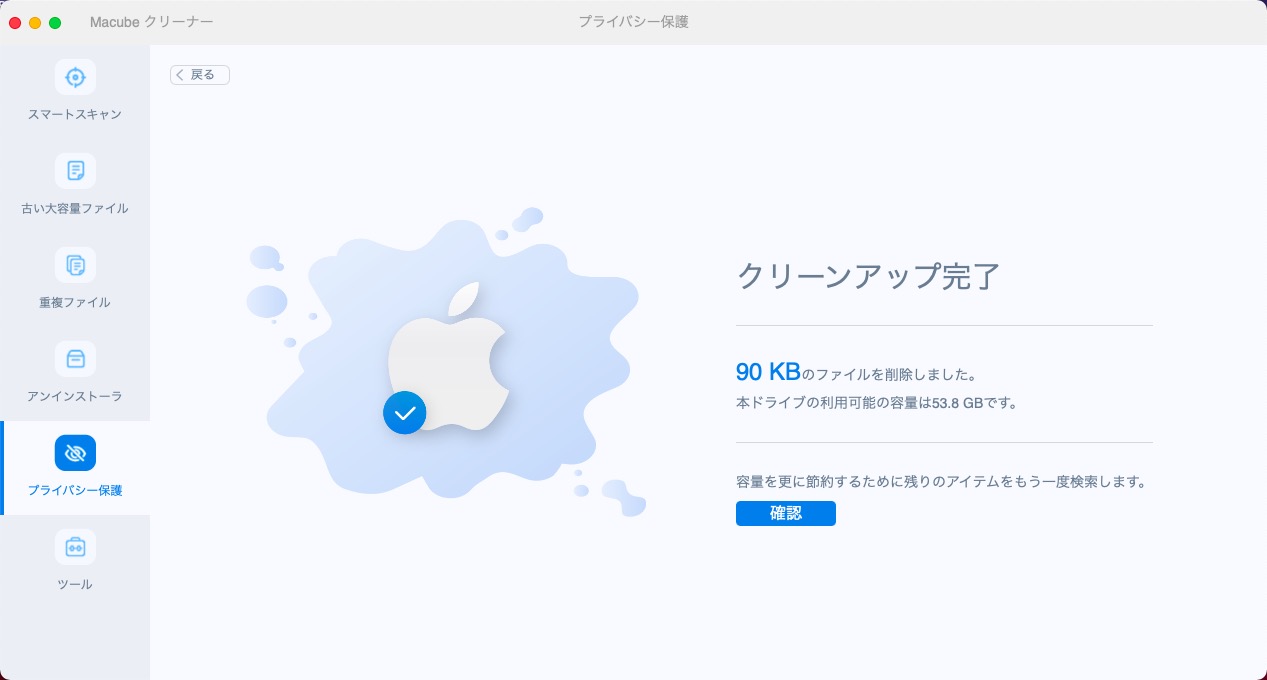
ちなみに、Macはアップル製品ですので、アップルのクラウドサービス「iCloud」でMac写真を管理するのも方法の一つです。iCloudでの写真管理については次のパートを参考にしてください。
四、「iCloud」でMacの写真を管理する方法
アップルのiCloudサービスを活用すれば、Macの写真をiCloudに安全に保管しながら、お使いのiPhone、iPad、Apple TVなどのアップル製品でMacの写真を見ることができます。iCloudの写真保管サービスを利用すれば撮影した写真やビデオなどを自動的にiCloudに保存することができるし、iCloud写真というサービスを利用するデバイスへの同期と共有には便利です。
お使いのアップルデバイスで同じApple IDでiCloudにサインインして、iCloud写真を有効(オン)にすればiCloud写真サービスを利用できるようになります。Macの場合にはMac左上の「Apple」メニュー>「システム環境設定」>「Apple ID」>「iCloud」>「写真」の順に選択します。(Mac OSによって操作が異なります)
Macの写真アプリで写真を編集したら編集内容が自動的にほかのデバイスに反映するし、Macから写真やビデオを削除したら、iCloud写真を使用しているほかのデバイスからも削除されます。Apple製品の写真管理には大変助かります。
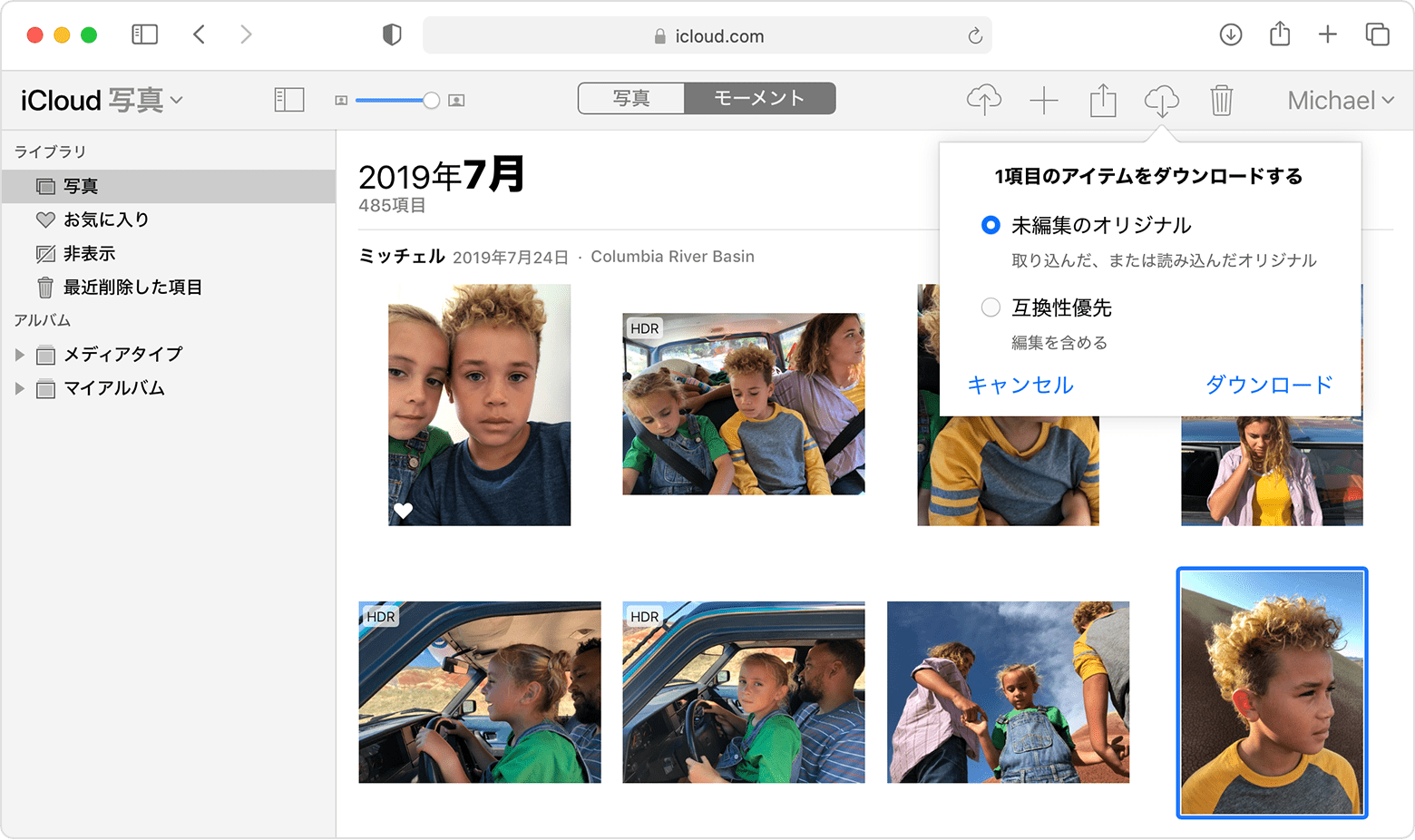
でも、注意すべきなのは、iCloud写真というサービスを利用して写真を保管するためにはiCloudストレージとMac本体のストレージを費やします。iCloudとMacのストレージが足りないとうまく手元の写真を管理できませんので、使用中には両方の空き容量を確保してください。
iCloud側はサインアップするだけで自動的に5GBの無料ストレージが利用できますが、5GBだけでは足りない場合にはiCloudストレージプランを有料でアップグレートする必要があります。
五、まとめ
大切な思い出を残すために写真を撮るのはいいけど、大量の写真がMacに溜まっているとMacの容量を圧迫してMacの動作速度を遅くさせますので、定期的にMacの大掃除をして、重複した写真を消去し、安全かつ快適なMac環境を目指しましょう。
