今日のデジタル世界では、写真を撮ることは簡単にできます。携帯電話とクラウドを使用してこれらの写真を保存できます。これは非常に簡単です。しかし、時間の経過とともにたくさんの写真を撮ると、iCloud ストレージがいっぱいになって乱雑になる可能性があります。このガイドでは、iCloud から写真を削除する方法を説明します。これを学ぶことで、重要な思い出を保存し、iCloud ストレージが正常に動作することを確認することもできます。
iCloud ストレージの管理について学習しているとき、iCloud 写真をオフにするとどうなるのか疑問に思うかもしれません。この部分はそれを理解するのに役立ちます。写真がどのような影響を受けるか、またそれがデバイスにどのような影響を与えるかについて説明します。これを知ることで、iCloud ストレージに最適なものを決定し、特別な思い出を安全に保ち、簡単にアクセスできるようにすることができます。
パート 1: iCloud 写真管理を理解する
A. iCloud 写真の役割
iCloud 写真は、写真とビデオをすべての Apple ガジェットで安全に同じ状態に保つのに役立つ Apple のサービスです。つまり、iPhone で写真を撮ると、ほぼ即座に iPad や Mac でも写真を見ることができます。
iCloud 写真の仕組みは次のとおりです。
- 内容を安全に保つ:デバイスで iCloud 写真をオンにすると、写真アプリ内の写真とビデオが iCloud ストレージと呼ばれる安全な場所に送信されます。このストレージには一定量の物を収納でき、さらに多くのスペースが必要な場合は、料金を支払うことでさらに多くのスペースを入手できます。
- どこでも同じ写真:写真が iCloud に保存されると、iCloud 写真に接続しているすべてのデバイスに表示されます。そのため、携帯電話で写真をクリックすると、iPad、Mac、および接続されているその他のガジェットにすぐに表示されます。画像を修正したり削除したりするなど、画像を変更すると、その変更はすべてのデバイスに反映されます。
- スペースの節約:ガジェットのスペースを節約するために、iCloud 写真には「ストレージの最適化」という選択肢があります。この選択により、写真の小さいバージョンがガジェットに保存され、大きいバージョンは iCloud に保存されます。こうすることで、いつでも好きなときに大きなバージョンを見ることができますが、ガジェットがいっぱいになることはありません。
- 共有アルバム: iCloud 写真では、他の人と共有できるアルバムを作成することもできます。これらのアルバムでは共同作業ができるため、多くの人が自分の写真をアルバムに入れることができます。また、これらを使用して、特定の写真グループを他の人に見せることもできます。iCloud 写真を使用すると、どのガジェットでもこれらのアルバムを見たり、話したり、写真を取得したりできます。
B. iCloud 写真の共有と保存のメカニズム
iCloud 写真共有は、他の人に見せるための特別なアルバムを作成できる iCloud 写真の機能です。iCloud の写真共有とストレージの仕組みは次のとおりです。
- 共有アルバムの作成: デバイスの写真アプリで共有アルバムを作成できます。 名前を付けて、他の人を招待して参加するよう依頼することができます。 Apple ID またはリンクを使用して参加できます。
- 写真とビデオの追加: 他の人が共有アルバムに参加したら、写真やビデオを追加できます。 これにより、多くの人が情報を共有できるチームワークの場所になります。
- 見て話す: 共有アルバムに招待された人は誰でも写真やビデオを見ることができます。 また、「いいね!」をしたり、コメントを書き込んだりすることもできます。 コメントは写真や動画について話す手段です。
- ストレージ: 共有アルバム内の写真やビデオは、ユーザーが持っている iCloud ストレージを使い果たしません。 つまり、共有アルバムの所有者は、自分の iCloud スペースを使用せずにアルバムを制御できるということです。
- 取得と保持: ユーザーは共有アルバムから写真やビデオを取得して、自分のデバイスに置くことができます。 ただし、これを行うと、写真や動画がデバイス上のスペースを占有することになるので注意してください。
要約すると、iCloud 写真共有は、一緒に作業したり、友人や家族に写真やビデオを見せたりする簡単な方法です。 ファイルを共有するために通常の方法を使用する必要はありません。 iCloud を使用して、さまざまなデバイスで適切に動作します。
パート 2: iCloud 写真の削除: iCloud から写真を削除する方法
iCloud 写真から写真を取り出すには、目的に応じていくつかの方法があります。 iCloud から写真を削除する方法は次のとおりです。
方法 1: 写真をデバイスに保存したまま iCloud から削除する
iCloud のスペースを解放したい、または iCloud にお金をかけたくないかもしれません。 こうすることで、iPhone から写真を削除せずに、iCloud から写真を削除できます。 ただし、これを行う前に、必ず iCloud 写真をオフにしてください。 デバイス上に写真を残したまま iCloud から写真を削除するには、以下の手順に従ってください。
ステップ 1: まず、iPhone で設定アプリを起動する必要があります。 次に、「Apple ID」をタップします。 その後、新しいページから「iCloud」を選択し、「写真」をタップして、最後に「iCloud 写真」をオフにします。
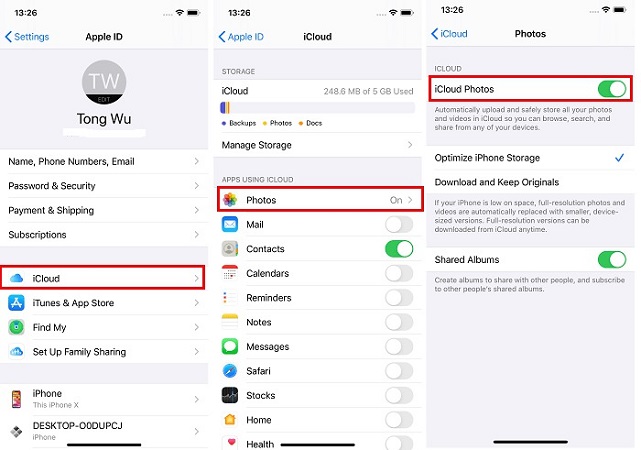
ステップ2: icloud.com にアクセスし、Apple ID とパスワードを使用して Apple iCloud アカウントにログインします。
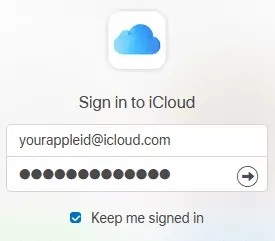
ステップ3: 新しいページで「写真」をクリックします。 次に、iCloud から削除したい写真を選択し、「ゴミ箱」アイコンをクリックします。
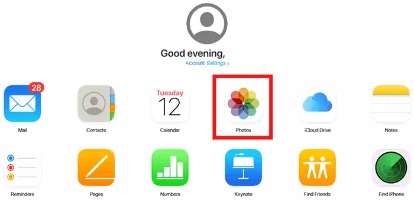
ステップ4: ユーザーは、瞬間を選択してゴミ箱アイコンをクリックすることで、思い出の写真を削除できます。
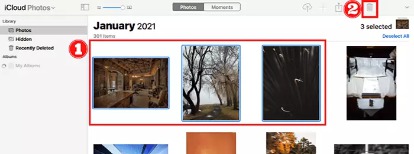
方法 2: iCloud 写真を無効にする: iCloud 写真をオフにするとどうなりますか?
iCloud 写真の使用を停止すると、デバイスでは写真やビデオが iCloud にコピーされなくなり、iCloud の写真やビデオがデバイスから消去されます。 iOS デバイスで iCloud 写真をオフにする方法は次のとおりです。
ステップ 1: iOS デバイスのメイン画面で [設定] アプリをタップします。
ステップ 2: 画面を下に移動して、Apple ID 名をタップします。 通常、これは [設定] メニューの上部にあります。
ステップ 3: Apple ID メニューで、「iCloud」を選択します。
ステップ 4: [写真] の選択肢が表示されるまで画面を下に移動し、それをタッチします。
ステップ 5: [iCloud 写真] ボタンをオフにします。 このデバイスから写真を撮るかどうかを尋ねるメッセージが表示される場合があります。 「はい」と答えると、それらはデバイスから消去されますが、iCloud アカウントには残ります。
ステップ 6: iCloud 写真をオフにするか尋ねられたら、「はい」と答えてください。
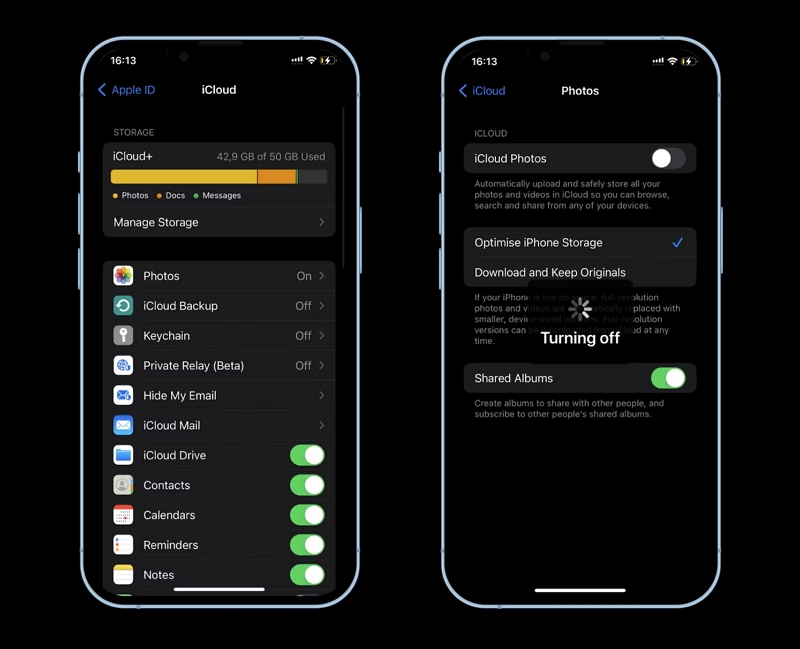
iCloud 写真をオフにすると、いくつかの重要なことが起こります:
- 自動共有は不要: デバイスは新しい写真やビデオを iCloud に自動的に送信しません。 安全に保ちたい場合は、自分で移動する必要があります。
- デバイスのストレージ使用量: iCloud 写真が機能しないため、デバイスに撮影または保存した写真やビデオは iCloud に自動的に保存されません。 これにより、デバイス上のスペースがさらに消費される可能性があります。
- iCloud 写真が表示されない: Mac、iPad、または iCloud Web サイトなどの他のデバイスで iCloud 写真を表示できなくなります。 編集や削除など、写真に加えた変更はすべての端末で行われるわけではありません。
- アクセスできない共有アルバム: あなたが共有したアルバム、または他の人があなたと共有したアルバムは利用できなくなります。 共有アルバムに参加している場合、投稿した写真や動画は他の人には表示されません。
- バックアップなし: iCloud 写真は、写真やビデオのセーフティ ネットとして機能します。 これがないと、デバイスが紛失、盗難、破損した場合でも、写真や動画はクラウドに自動的に保存されません。
- 通常の状態に戻す: 後で再び iCloud 写真を使用することにした場合、すべての写真とビデオをデバイスに戻すのに時間がかかることがあります。
iCloud 写真をオフにする前に、重要な思い出を安全に保管する別の方法があることを確認してください。 これは、写真やビデオを移動するためにデバイスをコンピュータに頻繁に接続すること、または写真やビデオを安全に保つために別のオンライン ストレージ サービスを使用することを意味する場合があります。
方法 3: iCloud とデバイスから写真を完全に削除する
iCloud とデバイスの両方から写真を削除すると、接続されているすべてのデバイスと iCloud ストレージからコンテンツが確実に削除されます。 このアクションは元に戻せないことに注意してください。 写真を完全に削除するには、次の手順に従ってください。
ステップ 1: 写真 アプリを開いて、削除する写真を見つけます。
ステップ 2: 写真に移動したら、右上の [選択] 選択肢をタッチします。 次に、削除したい写真にチェックを入れてマークを付けます。
ステップ 3: 削除する写真を選択したら、右下隅にあるゴミ箱アイコンを見つけてタップします。 写真は携帯電話と iCloud の両方から同時に削除されます。 これらの写真を iPhone から削除すると、iCloud からも消えます。 確認するには、iCloud Web サイトにアクセスして自分の目で確認してください。
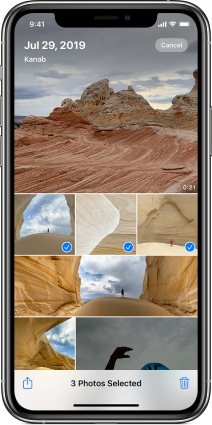
iCloud とデバイスの両方から写真を完全に削除すると、次のことが起こります:
- 写真の永久保存: 選択した写真は、iCloud およびアカウントにリンクされているすべてのデバイス (iPhone、iPad、Mac など) から永久に削除されます。
- 元に戻すことはできません: これらの写真を削除すると、iCloud やリンクされたデバイスから元に戻すことはできません。 したがって、始める前に重要な写真のコピーを必ず用意してください。
- すべてのデバイスでの変更: 1 つのデバイスで写真を編集または削除すると、リンクされているすべてのデバイスで同じことが起こります。 写真を削除すると、iCloud を使用しているすべてのデバイスから写真が削除されます。
- より多くのスペース: 写真を削除すると、iCloud とデバイスの両方のスペースが解放されます。 これは、スペースが不足している場合に役立ちます。
- 影響を受ける共有アルバム: 他のユーザーとアルバムを共有した場合、削除した写真はそれらの共有アルバムからも消えます。
- iCloud 復元なし: 写真は iCloud の「最近削除した」フォルダから消去されるため、iCloud 自体から復元することはできません。
このような写真を削除することは大きなステップであるため、注意してください。 先に進む前に、必ず重要な写真のバックアップがあることを確認してください。
パート 3: iOS デバイスとコンピュータ間で制限なく写真を転送する
iPhone または iPad とコンピュータの間で制限なしで写真を移動したいですか? まあ、あなたは幸運です! 簡単な電話転送は、次のユーザーにとって最適な電話転送およびマネージャーの 1 つです。 携帯電話のデータの転送と管理。 タブレット、携帯電話、コンピューターなどのさまざまなデバイス間で簡単に移動できます。 Eassiy を使用すると、連絡先、メッセージ、写真、音楽、ビデオなどのさまざまな種類のファイルを転送できます。 データの整理やバックアップの作成にも役立ちます。
特徴:
- データの管理、バックアップの作成、失われたデータの復元に役立ちます。
- パソコンとスマートフォンの間でデータを簡単に移動できます。
- Android スマートフォン、iPhone 間、または iPhone から Android スマートフォンへのファイルの移動をサポートします。
- iTunes や iCloud を使用せずに iPhone から iPhone にデータを転送します。
- 画像、動画、音楽、連絡先など、幅広いデータ型がサポートされています。
iOS デバイスとコンピュータ間で制限なく転送する手順は次のとおりです。
ステップ1: USBケーブルを使用してiPhoneまたはiPadをコンピュータに接続します。次に、コンピュータで Eassiy Phone Transfer プログラムを開きます。初めて使用するかどうかを尋ねるメッセージが表示される場合があります。「信頼」をタップしてiPhoneまたはiPadのパスワードを入力するだけです。これは、Eassiy Phone Transfer が正しい方法で接続するのに役立ちます。

iPhone または iPad が Eassiy Phone Transfer に接続すると、名前、タイプ、ストレージ容量、使用されているスペースの量、まだ利用可能なスペースの量など、デバイスに関する情報が表示されます。また、Eassiy Phone Transfer で何ができるかについても確認できます。

ステップ2:画面の左側には、写真、曲、ビデオ、連絡先、メッセージ、ツールボックスなどのリストがあります。次に、移動したいものをタップする必要があります。名前、いつ作られたか、大きさなど、中に何が入っているかがわかります。移動させたいものを選択してください。

ステップ3:転送したいファイルを選択したら、「エクスポート」アイコンをタップします。Eassiy Phone Transfer は、これらすべてのファイルをコンピュータまたは iPhone に移動します。通常、これはすぐに起こります。プログラムは、どのファイルが転送され、どのファイルが転送されなかったかも通知します。

結論は
今日のデジタル時代では、スマートフォンで写真を撮ってオンラインに保存するのは簡単です。ただし、これにより iCloud ストレージがいっぱいになる可能性があります。iCloud の機能について学ぶことで、写真をクリーンアップして整理することができます。iCloud 写真をオフにするとどうなるかを確認して、賢明な判断をしてください。ただし、iOS デバイス間で写真を移動するには Eassiy Phone Transfer を使用し、Mac を整理するにはマキューブを使用することをお勧めします。iCloud エクスペリエンスを向上させるには、次のヒントに従ってください。
