Mac 上の起動ディスクが乱雑であると、全体的なパフォーマンスと応答性に大きな影響を与える可能性があります。 ファイル、アプリケーション、システム データが時間の経過とともに蓄積されると、利用可能なストレージ容量が減少し、効率の低下や潜在的な問題につながります。
起動ディスクは、macOS とすべての重要なファイルとアプリケーションが存在する主要な保存場所です。 このディスクが乱雑になると、Mac のスムーズな動作が妨げられる可能性があります。 起動ディスクがほぼいっぱいになると、日常のコンピューティングに影響を及ぼすさまざまな問題が発生する可能性があります。 起動時間の遅さ、アプリケーションのクラッシュ、システムのフリーズは、ディスクがいっぱいになるとよく見られる症状です。 このガイドでは、Mac の起動ディスクのスペースをクリアして解放するための効果的な方法の包括的な概要を説明します。 このガイドを読み終えるまでに、Mac の起動ディスクを最適化し、貴重なストレージ領域を取り戻し、よりスムーズで応答性の高いコンピューティング エクスペリエンスを楽しむために必要な知識とツールを習得できるようになります。
パート 1: 起動ディスクをクリアする前に起動ディスクの使用状況を診断する
A. 起動ディスクストレージの確認:
- Mac (macOS) で起動ディスクのストレージ状態を確認するには、次の手順に従います。
- 画面の左上隅にあるAppleロゴをクリックします。
- ドロップダウン メニューから [この Mac について] を選択します。
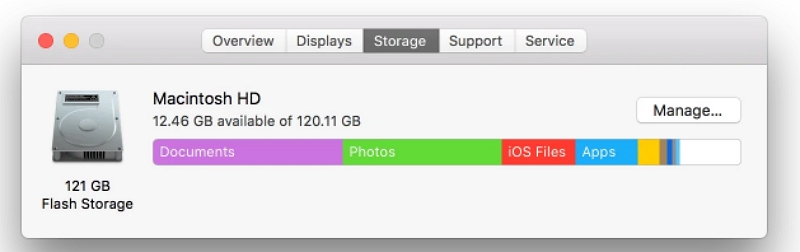
- 表示されるウィンドウで、「ストレージ」タブをクリックします。 これにより、Mac のストレージ使用量の概要が得られます。
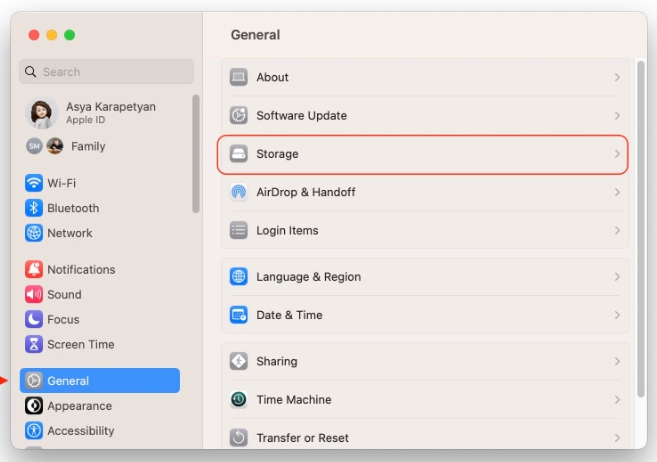
- 起動ディスク上のスペースを占有しているファイルのさまざまなカテゴリを表す色付きのバーが表示されます。 カテゴリには通常、「システム」、「ドキュメント」、「アプリ」、「音楽」、「映画」、「写真」などが含まれます。
- バーには、各カテゴリが占めるスペースの量が表示されます。 マウス ポインタをバーのセクションの上に置くと、そのカテゴリの具体的なサイズが表示されます。
- 特定のカテゴリに関する詳細情報を取得するには、[管理...] ボタンをクリックします。 「ストレージ管理」ウィンドウが表示されます。
- 「ストレージ管理」ウィンドウでは、各カテゴリ内のファイルの内訳を確認できます。 どのファイルとアプリケーションが最も多くのスペースを占有しているのかが表示されるため、大きなファイルの特定と管理が容易になります。 必要のないファイルを移動して、スペースを解放してください。
B. スペースを大量に消費するファイルとアプリケーションの特定:
[ストレージ管理] ウィンドウを開いたら、次のようにスペースを消費するファイルとアプリケーションを特定して管理できます。
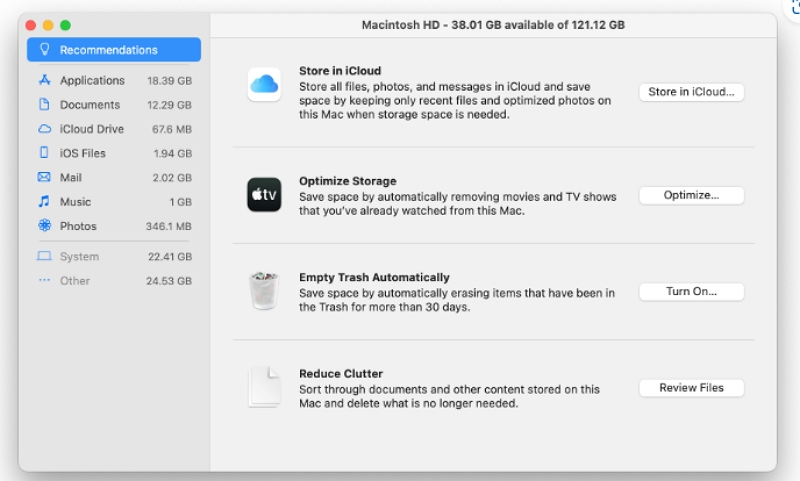
1. 大きなファイル:
「ドキュメント」セクションをクリックします。 これにより、すべてのドキュメントがサイズ順に並べ替えられ、最大のドキュメントが先頭に表示されます。 不要になった大きなファイルを確認し、削除または移動することを検討してください。
2. 大規模なアプリケーション:
「アプリケーション」セクションをクリックします。 Mac にインストールされているアプリケーションのリストがサイズ順に表示されます。 大量のスペースを占有しているにもかかわらず、ほとんど使用されていないアプリケーションを特定します。 これらのアプリケーションをアンインストールして、スペースを解放できます。
3. システム ファイルとその他のカテゴリ:
- 間違ったファイルを削除すると問題が発生する可能性があるため、システム ファイルを扱うときは注意してください。 一般に、最初にユーザーが生成したファイルとアプリケーションに焦点を当てることが最善です。
- 「音楽」、「映画」、「写真」などの他のカテゴリを確認して、定期的にアクセスしない場合に削除または外部ドライブに移動できる大きなファイルがあるかどうかを確認できます。
4. ゴミ箱を空にする:
不要な大きなファイルやアプリケーションを特定して削除または移動したら、忘れずにゴミ箱を空にして、削除されたアイテムが占めていたスペースを再利用してください。
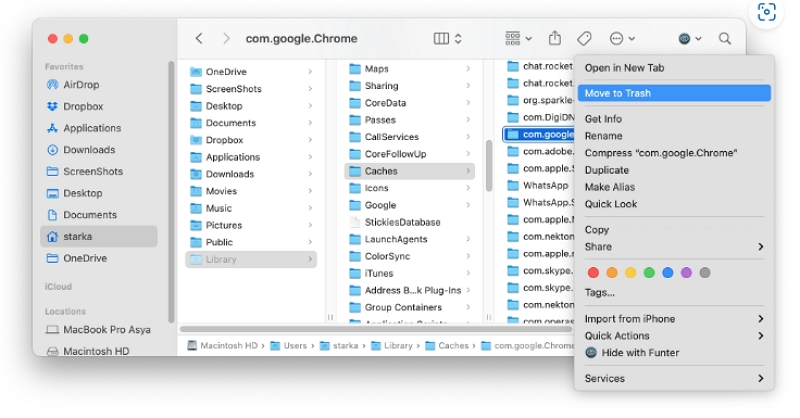
5. クラウドストレージと外部ドライブ:
頻繁に必要ないファイルやドキュメントをローカル ドライブに保存するには、クラウド ストレージ サービス (iCloud、Google Drive、Dropbox など) を利用することを検討してください。 外部ドライブを使用して、古いバックアップなどの大きなファイルをオフロードします。
ファイルを削除するときは、そのファイルが今後必要なくなるかどうかを必ず再確認してください。 ストレージに大幅な変更を加える前に、重要なデータのバックアップを作成することをお勧めします。 こうすることで、重要なファイルを失うことなく、起動ディスク上のスペースを確実に空にすることができます。
パート 2: Mac で起動ディスクをクリアする方法
方法 1: 不要なファイルとアプリケーションを削除する
未使用のファイル、ダウンロード、アプリケーションを削除します。
- ファイルとフォルダーを定期的に確認して、不要になったアイテムを特定します。 安全に削除できる古いドキュメント、一時ファイル、または重複を探します。
- ダウンロード フォルダーには、何の役にも立たない大きなファイルが蓄積される傾向があるため、クリーンアップしてください。 必要に応じて、重要なファイルを適切なフォルダーまたは外部ストレージに転送します。
- めったに使用しないアプリケーションや不要になったアプリケーションをアンインストールします。 不要なソフトウェアを削除すると、かなりのディスク容量が解放されます。
ゴミ箱からファイルを完全に削除します。
- ファイルをゴミ箱に移動して削除しても、ファイルはディスクからすぐには削除されません。 定期的にゴミ箱を空にすることの重要性を強調します。
- 占有されているディスク領域を再利用するには、ゴミ箱からファイルを完全に削除することが不可欠であることを説明します。
- ゴミ箱に残ったファイルは依然として貴重なストレージを消費する可能性があり、ゴミ箱を空にすると効率的なディスク管理が保証されることを読者に思い出してください。
方法 2: 大きなファイルを外部ストレージに転送する
大きなファイルを外部ドライブに移動する:
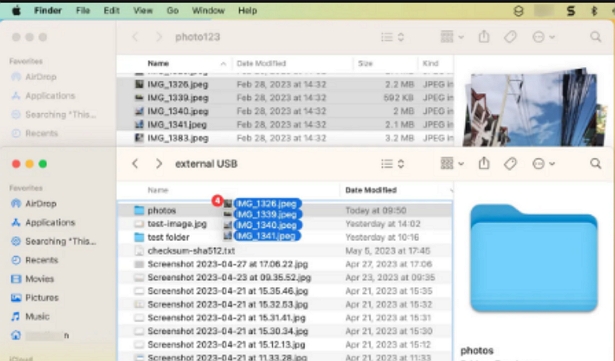
- 大容量のビデオ、写真、ドキュメントを外付けハードドライブまたは USB ストレージに転送します。
- これにより、必要なときにファイルにアクセスできる状態を維持しながら、起動ディスク上のスペースが解放されます。
バックアップにクラウドストレージを利用:
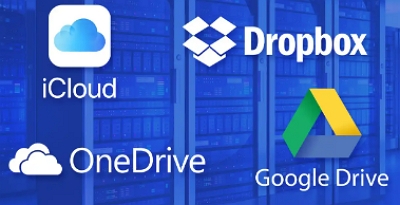
- iCloud、Google Drive、Dropbox などのクラウド サービスを使用して、重要なファイルをバックアップします。
- ファイルをクラウドに保存すると、ローカル ディスク上のスペースが解放され、どこからでもファイルにアクセスできます。
この方法に従うことで、ユーザーは大きなファイルを効果的に管理し、バックアップを作成し、Mac の起動ディスク上の貴重なディスク領域を解放できます。
方法 3: キャッシュと一時ファイルをクリアする
キャッシュと一時ファイル、およびそれらがディスク領域に与える影響:
- キャッシュ ファイルは、将来のリソースへのアクセスを高速化するためにアプリケーションによって保存される一時データです。 これらは便利ではありますが、時間の経過とともに蓄積され、大量のディスク領域を占有する可能性があります。
- 一時ファイルはアプリケーションによってさまざまな目的で作成されますが、一時的なものであるため、その目的が達成されると冗長になる可能性があります。
キャッシュと一時データのクリア手順: Web ブラウザの場合:
Chrome: [設定] > [プライバシーとセキュリティ] > [閲覧データの消去] に移動します。 時間範囲を選択し、「キャッシュされた画像とファイル」にチェックを入れます。 「データを消去」をクリックします。
Safari: [Safari] > [設定] > [プライバシー] に移動します。 [Web サイト データの管理] をクリックして、選択した Web サイトのキャッシュとデータを削除します。
Firefox: [オプション] > [プライバシーとセキュリティ] > [Cookie とサイト データ] に移動します。 [データの消去] をクリックし、[キャッシュされた Web コンテンツ] を選択します。 「クリア」をクリックして確定します。
macOS システムキャッシュの場合:
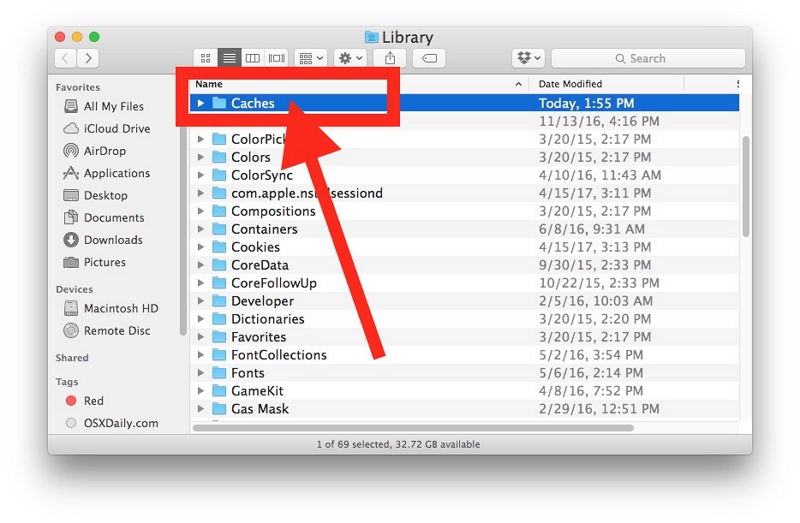
- [ファインダー] > [移動] (メニュー バー内) > [フォルダに移動] に移動します。
- 「~/Library/Caches」(引用符なし) と入力し、Enter キーを押します。 これにより、「Caches」フォルダーが開きます。
- 使用しなくなったアプリケーションからキャッシュ フォルダーを選択して削除します。 重要なアプリからキャッシュを削除しないように注意してください。
アプリの一時ファイルの場合:
一部のアプリは、一時ファイルを設定フォルダーまたはサポートフォルダーに保存します。 これらのフォルダーを確認し、めったに使用しないアプリケーションから一時ファイルを削除してください。
サードパーティのクリーニングツールの使用:
あるいは、キャッシュや一時ファイルを安全にクリアできる Macube、CleanMyMac、CCleaner、Onyx などのサードパーティのクリーニング アプリケーションを使用することもできます。
方法 4: システムとアプリケーションのアップデートを管理する
古いシステムアップデートとインストーラーパッケージの削除:
- 画面の左上隅にある Apple メニューに移動し、「この Mac について」を選択します。
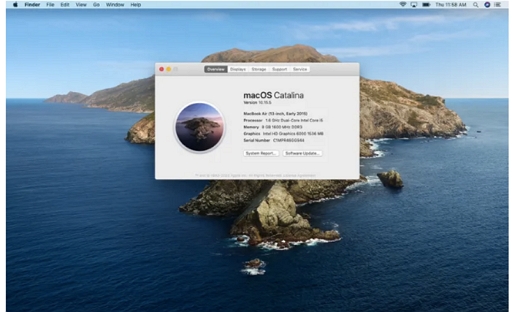
- 表示されるウィンドウで、「ストレージ」をクリックし、「管理」をクリックします。
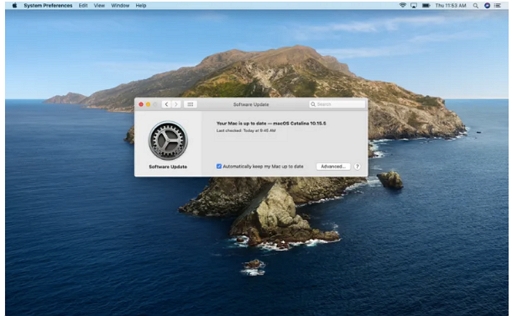
- 左側のサイドバーで「アップデート」をクリックすると、インストールされているアップデートとインストーラー パッケージのリストが表示されます。
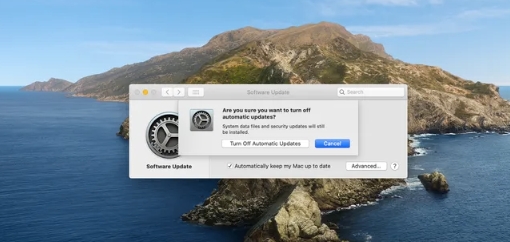
- リストを確認して、スペースを占有している古いまたは不要な更新プログラムまたはインストーラー パッケージを特定します。
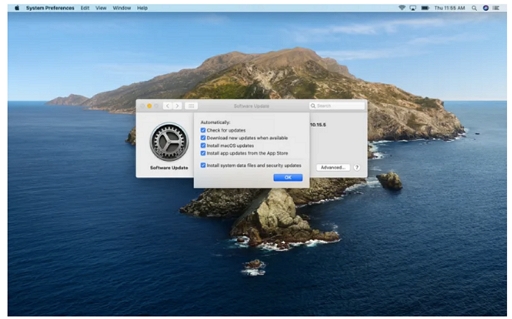
- アップデートまたはインストーラー パッケージを削除するには、それを選択して「削除」ボタンをクリックするだけです。
方法 5: アプリケーションの更新を確認する:
Mac 上のほとんどのアプリケーションは、それぞれの App Store を通じて、またはアプリケーション自体内でアップデートを確認することによってアップデートできます。
App Store アプリの場合:
- AppStoreを起動します。
- 左下隅にあるプロフィール写真をクリックします。
- 「アップデート」の下に、利用可能なアプリのアップデートのリストが表示されます。 各アプリケーションの横にある「アップデート」をクリックしてアップデートをインストールします。
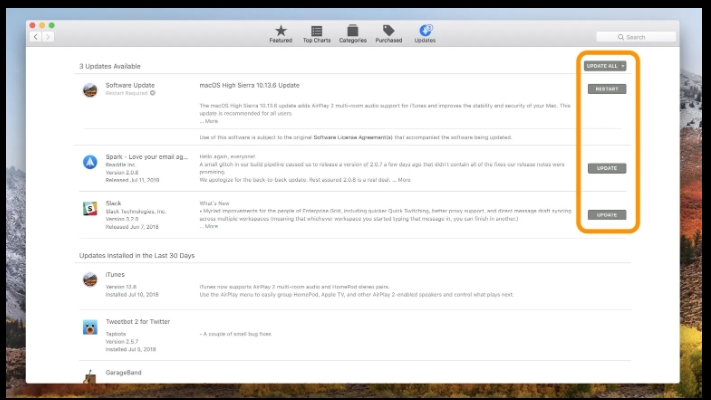
App Store 以外のアプリの場合:
- アップデートを確認したいアプリケーションを起動します。
- アプリケーションのメニューまたは環境設定で「アップデートの確認」または「アップデート」オプションを探します。
- 画面上の指示に従って最新バージョンをインストールします。
パート 3: Macube を使用して Mac 起動ディスクのスペースを解放する方法
クリーニング活動に焦点を当てた Mac 用の便利なユーティリティ ツールは次のとおりです。 マキューブクリーナー。 システムの不要なファイルの削除、プログラムのアンインストール、大きなファイルや古いファイルの削除、重複の検索、頑固なファイルの破壊など、さまざまなクリーニング オプションを提供します。 機能の大部分は効果的に動作し、かなりの量の Mac ストレージ領域を回復するのに役立ちます。
ただし、Mac の速度を低下させない、シンプルでクリーンな UI を備えた軽量アプリを探している場合は、Macube が正しい選択となる可能性があります。 少なくとも試用版をダウンロードして、何ができるかを確認する価値があります。
マキューブの特徴:
- ジャンクファイルの削除: 不要なシステムジャンクファイルを特定して削除し、ストレージを最適化します。
- 重複ファイルファインダー: 重複ファイルを検出して削除し、ディスク上の追加のスペースを回復します。
- プライバシー保護者: プライバシーに関わるファイルを安全に削除し、個人情報を保護します。
- アプリアンインストーラー: アプリケーションとその関連ファイルを完全にアンインストールできます。
- ファイルシュレッダー: ファイルを完全に削除し、データ プライバシーを強化するために回復不能にします。
ステップバイステップ:
ステップ1: Macube Cleaner をダウンロードしてインストールします。
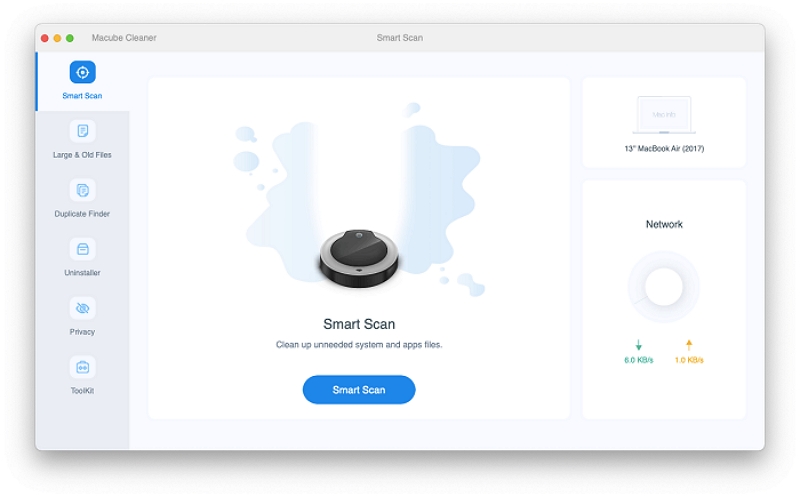
ステップ2: メインインターフェースから「スマートスキャン」を選択します。 起動ディスクがほぼいっぱいになる問題に即座に対処するために、この機能は Mac 全体のガベージ ファイル、システム ファイル、キャッシュ、ログ、iTunes バックアップを即座にスキャンします。
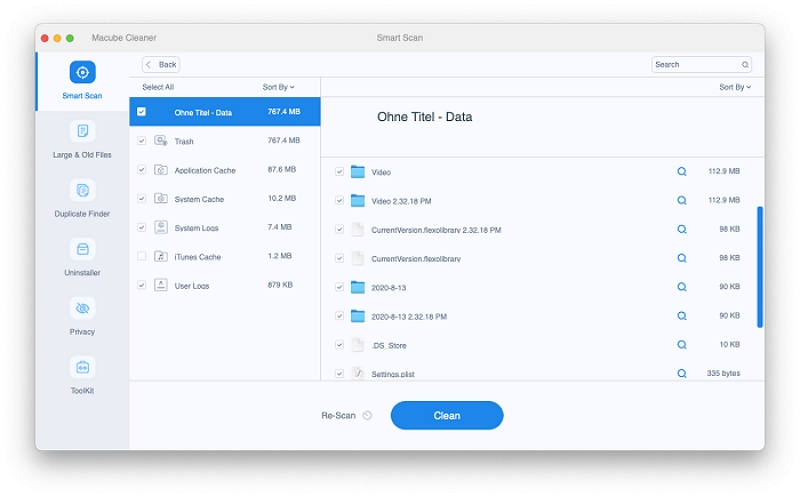
ステップ3: スキャン後、すべてのゴミファイルが表示されます。 自由に調べて、不要になったアイテムを選択し、「クリーン」をクリックしてすべてを一度に削除できます。
ステップ4: 即座に、Mac のディスク容量が利用可能になります。
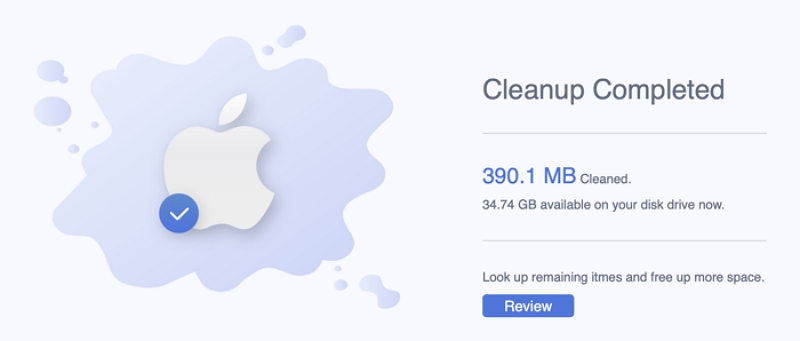
パート 4: Mac の起動ディスクをクリーンアップする前の予防措置と考慮事項
クリーンアップの前に重要なデータをバックアップします。
- クリーンアップ プロセスを続行する前に、重要なデータのバックアップを作成してください。
- この予防措置により、クリーンアップ中の誤った削除や予期せぬ問題が発生した場合にデータの安全性が確保されます。
システムファイルの削除に対する注意:
- 重要なシステム ファイルやフォルダーを削除または変更しないように注意してください。
- クリーンアップ中は、不要なユーザー生成ファイルとアプリケーションを削除することだけに重点を置きます。
結論として、Mac の起動ディスクを最適化することは、パフォーマンスと効率を向上させるために非常に重要です。 不要なファイルやアプリケーションの削除、大きなファイルの外部ストレージへの転送、キャッシュや一時データのクリア、システムアップデートの管理など、さまざまな方法について話し合いました。 これらの方法に従うことで、ユーザーは貴重なディスク領域を解放し、よりスムーズなコンピューティング エクスペリエンスを確保できます。 長期的にディスク容量を維持するには、ユーザーは定期的にディスクのクリーンアップと整理を実行する必要があります。 これにより、不必要な混乱の蓄積を防ぎ、システムを最適化した状態に保つことができます。 Macube は、効率的なディスク クリーニングおよび最適化ツールとして、クリーンな起動ディスクを維持し、ディスク領域を効果的に管理する上で貴重な資産となります。
