クイックナビゲーション
- 1. Mac で Onedrive の空き領域を増やすことができないのはなぜですか?
- 2. OneDrive Mac の空き領域が機能しない問題を修正する方法
- 3. OneDrive で Mac の空き容量を増やす方法
今日の世界では、OneDrive のようなサービスが Mac ユーザーに大いに役立ちます。 どこからでもファイルを保存したり取得したりできるので、非常に便利です。 ただし、保存するデータが増えるにつれて、OneDrive for Mac に十分な領域があることを確認することが非常に重要になります。 2024 年には、デジタルなものが多く存在するため、これに適切に対処することが重要です。 このガイドでは、OneDrive Mac のスペースを解放する方法について説明します。 これにより、デジタル ライフがよりスムーズで整理されたものになります。 それでは、Mac で OneDrive が動作しない問題を修正し、動作を改善する方法を学びましょう。
パート 1: Mac で Onedrive の空き領域を増やすことができないのはなぜですか?
場合によっては、OneDrive ストレージがいっぱいになり、Mac が動作しなくなることがあります。 Mac OneDrive の領域を解放する必要がある理由は次のとおりです。
- ストレージ制限: OneDrive では、一定量の無料ストレージ容量 (無料アカウントの場合は通常 5 GB) が提供されます。 この制限を超えると、空き容量を確保するか、より大きなストレージ プランを取得するまで、OneDrive に新しいファイルを追加できなくなります。
- Mac ストレージ: OneDrive は、ファイルをクラウドと同期するために Mac 上の一部のスペースを使用します。 Mac の空き容量が不足すると、Mac の速度が低下し、他のアプリで問題が発生する可能性があります。 これには、OneDrive 上のスペースを解放することが役立ちます。
- データの整理: 時間が経つと、OneDrive に大量のファイルが収集される可能性があります。 不要なものを並べ替えて削除すると、データを整理し、重要なファイルを簡単に見つけることができます。
- お金を節約: OneDrive の料金を支払っており、ストレージの制限に近づいている場合は、スペースをクリアすることで、より大きなプランに追加料金を支払う必要がなくなる可能性があります。
パート 2: OneDrive Mac の空き容量が機能しない問題を修正する方法?
Mac 上の OneDrive に問題があり、「空き容量を増やす」機能が正常に動作しない場合は、以下の解決策を試して、Mac の OneDrive 空き容量を修正できます。
解決策 1: ファイルが OneDrive 上に最新であることを確認する
ファイルを管理してコンピューター上のスペースを増やすには、まず、それらのファイルがクラウドに保存されていることを確認します。 ファイルを開くと、しばらくの間、ファイルがコンピュータにダウンロードされます。 したがって、ファイルがクラウドに安全に置かれていることを確認してください。 また、「ファイル オンデマンド」を正しく使用していることを確認してください。 そうでない場合は、OneDrive が適切に動作しないという問題が発生する可能性があります。
解決策 2: OneDrive アカウントを再度接続する
OneDrive を使用してコンピューター上の領域を解放できない場合は、次の手順を実行することで問題を解決できる場合があります。
ステップ1: まず、OneDrive を閉じる必要があります。 OneDrive を閉じるには、「OneDrive」アイコンをクリックし、「ヘルプと設定」をタップします。 最後に「OneDriveを終了」を選択します。
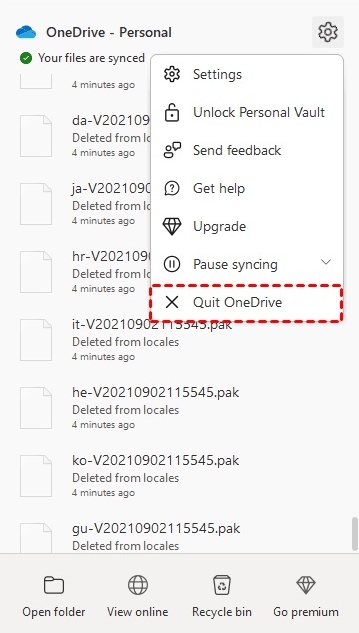
ステップ2: 数分待って、OneDrive を再度開きます。 その後、上記の手順に従って、コンピュータ上のスペースをもう一度解放してみる必要があります。
解決策 3: OneDrive が常に最新であることを確認する
OneDrive を更新すると、古いバージョンの特定の機能が正常に動作しなくなり、「空き容量を増やす」オプションが見つからなくなる場合があります。 アプリが自動的に更新されない場合は、以下の手順に従ってください。
ステップ1: [スタート] メニューをクリックし、[設定] に移動して、[アプリ] をクリックします。 検索ボックスに「OneDrive」と入力して選択し、アンインストールするオプションを選択します。
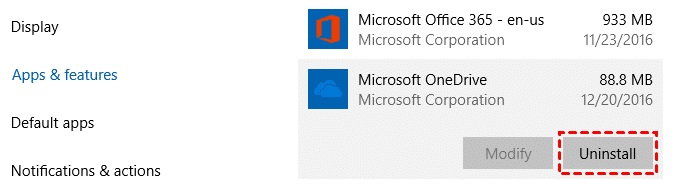
ステップ2: OneDrive の公式 Web サイトにアクセスし、最新のアプリをダウンロードして、コンピューター上で開きます。
解決策 4: デバイスを再起動する
通常、Mac または Windows 上の OneDrive の空き領域に関して問題が発生した場合、コンピューターを再起動するだけで問題が解決することがよくあります。 ラップトップの電源をオフにしてから再度オンにして、問題が解決するかどうかを確認してください。 これを行うには、アップルメニューに移動し、「再起動」をクリックします。 次に、「再ログイン時にウィンドウを再度開く」のチェックを外し、確認ウィンドウが表示されたら「再起動」をクリックします。
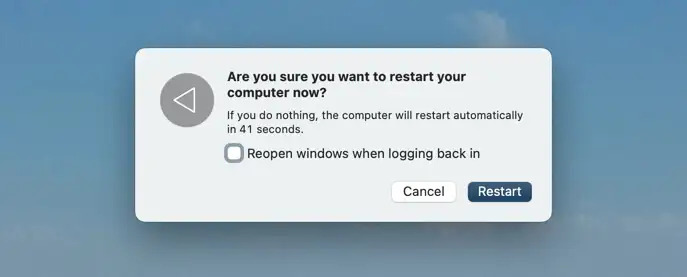
解決策 5: OneDrive を削除して再度インストールする
Mac 上の OneDrive に問題がある場合は、アンインストールしてから再度インストールしてみてください。
ステップ1: まず、Microsoft アカウントを OneDrive から切断します。
ステップ2: 次に、Mac のアプリケーション フォルダーで OneDrive を見つけて、ゴミ箱に捨てます。
ステップ3: Mac のパスワードを入力して [OK] を押すことが必要になる場合があります。
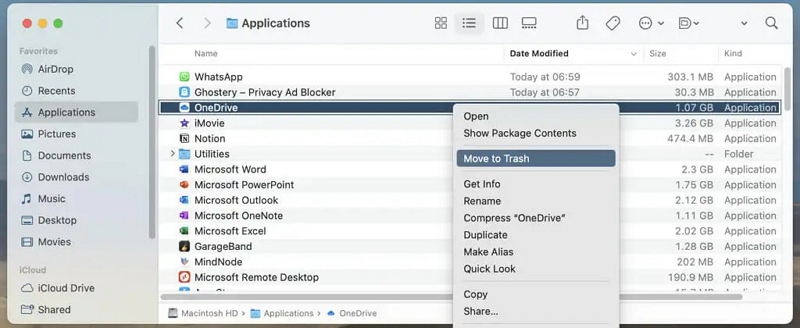
ステップ4: その後、Microsoft Web サイトまたは Mac App Store にアクセスして、OneDrive を再度ダウンロードしてインストールします。
ステップ5: 最後に、通常どおり Mac で OneDrive をセットアップして使用します。
パート 3: OneDrive で Mac の空き容量を増やす方法
場合によっては、「スペースを解放する」ボタンの問題を解決した後でも、同じ問題が再び発生する可能性があります。 最も効果的な解決策は、Mac 上の OneDrive の領域を解放することです。 OneDrive で Mac 上のスペースを解放する方法は次のとおりです。
方法 1: 不要なファイルを削除する
ファイルを調べて、不要になったファイルを削除してください。 これらは、コピー、古いもの、または別の場所に保存したファイルである可能性があります。 不要なファイルを削除する手順は次のとおりです。
ステップ1: Web ブラウザーを使用して OneDrive アカウントにログインします。
ステップ2: 「マイファイル」をクリックし、削除したいファイルとフォルダーを選択し、「削除」をクリックします。
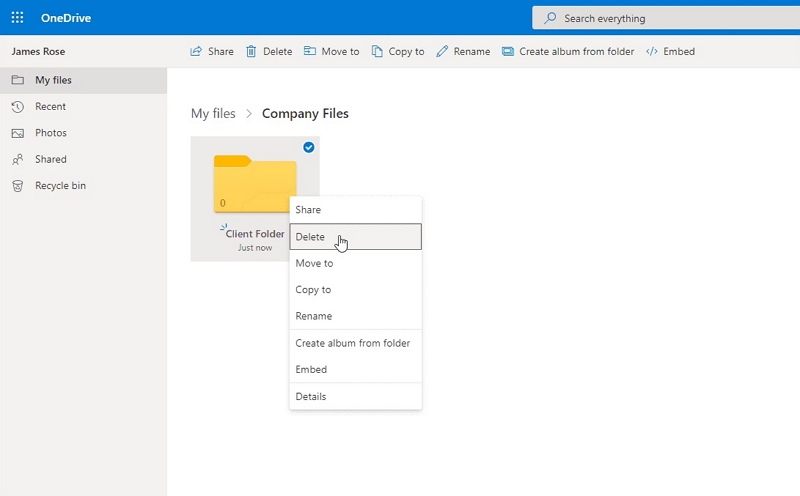
ステップ3: ごみ箱に移動し、上部のメニューから「ごみ箱を空にする」をクリックして、これらのファイルを完全に削除します。
注: OneDrive ファイルを失わないように、ファイルを Google ドライブまたはコンピュータにコピーすることをお勧めします。
方法 2: OneDrive から画像とビデオを削除する
OneDrive に大量の写真やビデオを保存すると、容量が足りなくなることがあります。 この問題を解決するには、画像やビデオを他のオンライン ストレージの場所に移動するか、古いものを OneDrive から削除します。 OneDrive から不要な画像やビデオを削除する方法は次のとおりです。
ステップ1: OneDrive Web サイトの「写真」部分に移動します。
ステップ2: 削除したい写真やビデオを選択し、上部にある「削除」をクリックします。
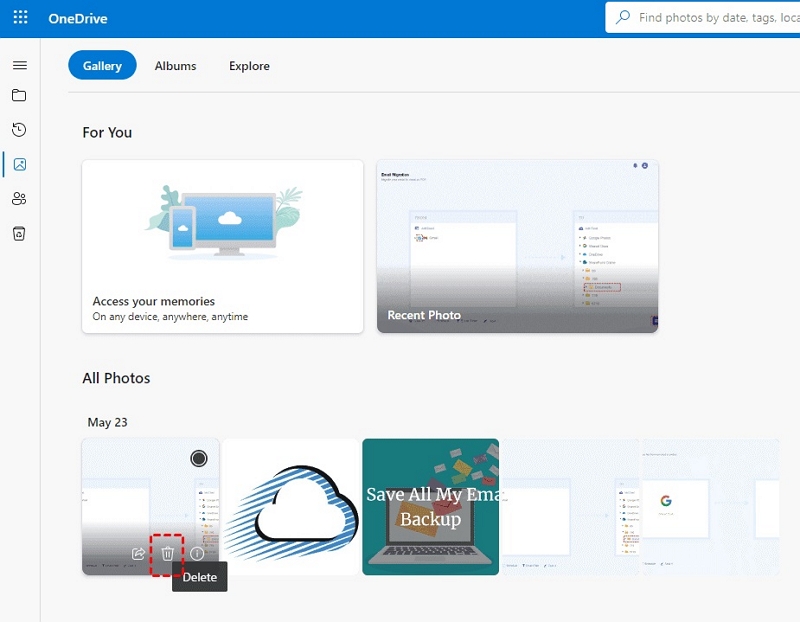
ステップ3: もう一度「削除」を押して、削除することを確認します。
方法 3: ゴミ箱を空にする
OneDrive からデータを削除すると、そのデータはごみ箱と呼ばれる特別な場所に移動します。 通常、完全に消滅するまで約 30 日間存在します。 ただし、これらのものはまだスペースを使用しているため、スペースを空けるためにそれらを削除する必要があります。 ゴミ箱を空にして OneDrive の領域を解放するには、以下の手順に従います。
ステップ1: まず、OneDrive アカウントにログインする必要があります。
ステップ2: OneDrive のごみ箱に移動し、「ごみ箱を空にする」をクリックします。
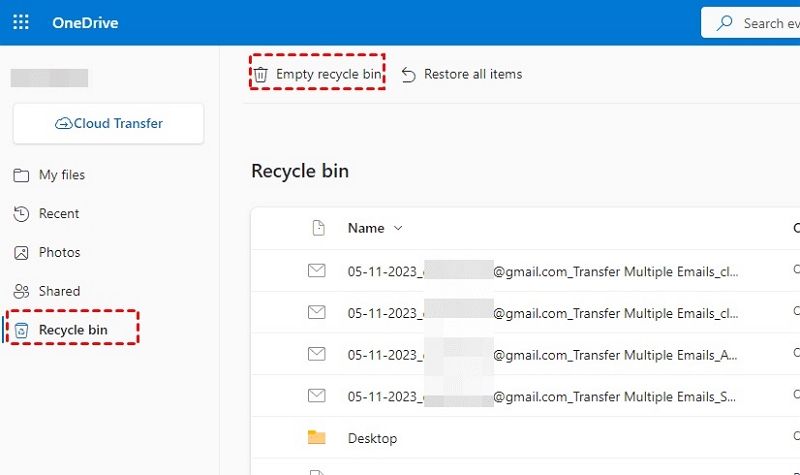
ステップ3: 「はい」をクリックして、すべてを完全に削除することを確認します。
方法 4: OneDrive ファイルをコンピューターに保存する
OneDrive に頻繁に使用しないファイルや共有したいファイルがある場合は、それらのファイルをコンピューターまたは外付けハード ドライブに置くことができます。 これにより、OneDrive の空き領域が増え、引き続きこれらのファイルにアクセスできるようになります。 OneDrive ファイルをコンピューターに保存する手順は次のとおりです。
ステップ1: OneDrive Web サイトに移動してログインします。
ステップ2: [マイ ファイル] をクリックし、必要なファイルとフォルダーを選択して、[ダウンロード] をクリックします。
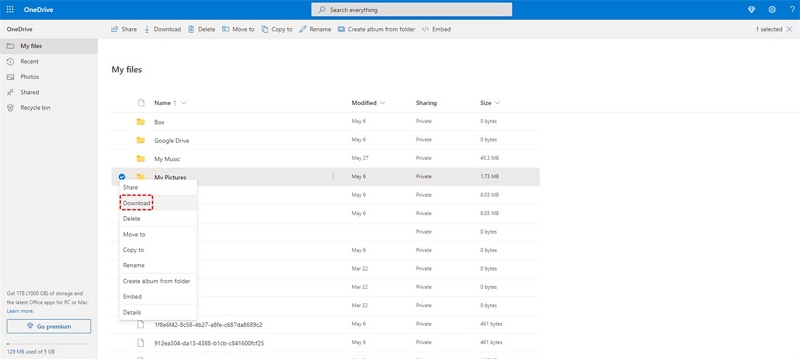
ステップ3: これでzipフォルダが作成されます。 それを開いて、ファイルを必要な場所に移動します。
方法 5: OneDrive ファイルを SharePoint Web サイトに転送する
Power Automate を使用する以外に、特別な OneDrive 管理者アカウントを使用してファイルを SharePoint サイトに移動できます。 OneDrive ファイルを SharePoint Web サイトに転送する手順は次のとおりです。
ステップ1: OneDrive 管理者アカウントを使用してログインします。
ステップ2: 左側にある「マイファイル」をクリックします。 次に、移動したいファイルとフォルダーを選択し、「移動」をクリックします。
ステップ3: SharePoint サイト内のフォルダーを選択し、[ここに移動] をクリックします。
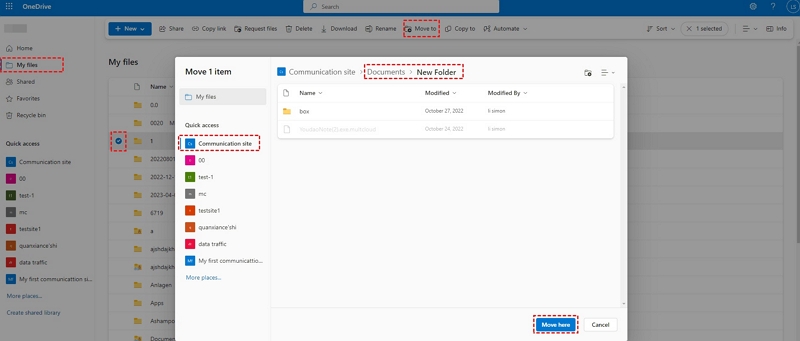
ボーナス: Mac のスペースを解放する最も効果的な方法
Mac のスペースを解放する効果的な方法をお探しですか? 次に、試してみることができます マキューブ、これは、スペースを解放するために市場で最高の Mac クリーナーの XNUMX つです。 このプログラムを使用すると、Mac をすっきりと整理できます。 このツールは、重複ファイル、古いファイル、大きなファイルなどを削除するのに役立ちます。 閲覧データや不要なアプリなどを削除することもできます。
特徴:
- Macube は、プライバシーを確保するために閲覧キャッシュと履歴のクリアをサポートしています。
- カスタマイズしたパスを使用して重複ファイルをスキャンし、時間を節約できます。
- マルウェアをアンインストールすることで Mac のセキュリティを向上させるのに役立ちます。
- 重要なファイルの削除を防ぐプレビュー機能を提供します。
- 痕跡を残さずに不要なアプリを Mac から削除できます。
ジャンクファイルをクリーンアップする手順。
ステップ1: Macube をダウンロードしてインストールすると、デバイスに Macube を配置できます。 次に、プログラムを開き、左側にある「スマートスキャン」を押します。 これにより、デバイス上で削除できるファイルが検索されます。

ステップ2: スキャン結果を確認した後、削除するファイルを選択します。

ステップ3: 「クリーン」ボタンを押して、コンピュータの空き容量を増やします。

完全に明確にするために、ユーザーは Macube を使用して重複ファイル、大きなファイルの削除、キャッシュ/Cookie のクリアなども行うことができます。 これにより、Mac 上のスペースを簡単に解放できます。
Mac OneDrive の空き容量の問題に関するよくある質問:
1. ファイルを OneDrive から削除すると、ファイルはどうなりますか?
OneDrive からファイルを削除すると、ファイルは OneDrive ごみ箱と呼ばれる特別な場所に移動され、自動的に削除されるまで 30 日間そこに保存されます。 すぐにスペースを空けたい場合は、自分でゴミ箱を空にすることができます。
2. OneDrive はファイルのバックアップに適したオプションですか?
Microsoft OneDrive は、フォルダーやファイルを保存、同期、共有できる大規模なクラウド サービスです。 コンピュータ、電話、ウェブサイトで動作します。
各ユーザーは無料で 5GB のストレージを利用できます。 さらに多くのスペースが必要な場合は、毎月 2 ドルを支払うと 50 GB を利用できます。 しかし、最も良い特典は Office 365 Home または Personal サブスクリプションで、最大 1000 人のユーザー間で共有できる 1 GB (XNUMX TB) の大容量ストレージを提供します。
3. Mac OneDrive がコンピューター上のスペースをこれほど多く使用するのはなぜですか?
Mac OneDrive では、Mac に保存されていない場合でも、OneDrive フォルダー内のすべてのクラウド ファイルを表示できるため、多くのスペースを使用します。 これはファイルに簡単にアクセスできるようにすることを目的としていますが、コンピュータのストレージがいっぱいになる可能性があります。 さらに、古いバージョンのファイルやオフライン ファイルを保持すると、スペースが消費される可能性があります。
結論
Mac 上の OneDrive ストレージを管理することが重要です。 これは、コンピュータの正常な動作を維持し、ファイルを整理するのに役立ちます。 このガイドでは、OneDrive Mac のスペースを解放する方法について説明しました。 スペースを解放し、Mac の動作を向上させるための完全なソリューションが必要な場合は、Macube の使用を検討する必要があります。 これは重複ファイルや大きなファイルを削除するのに役立つ強力なツールであり、Mac をクリーンかつ高速に保ちます。 Mac をスムーズに動作させるために Macube を試してみてください。
