iCloud は 5 GB の無料ストレージを提供しており、ユーザーは iCloud+ にアップグレードしてプレミアム機能にアクセスできます。 iCloud アカウントの管理は気が遠くなるかもしれませんが、新しいもののためのスペースを確保するために、あまり使用されていないメディア ファイルやアプリを削除しなければならない場合があります。 iOS ユーザーとして、デバイスとシステムの混乱を見て次のようなことを考えた場合、 Mac で iCloud スペースを解放するにはどうすればよいですか そしてiPhone、あなたは正しい場所に着陸しました。
この記事では実用的な解決策を提供し、iCloud ストレージ容量を解放するための効率的かつ簡単なヒントをいくつか紹介します。 したがって、有料アップグレードに余分なお金を費やす前に、不要なアイテムを破棄してスペースを取り戻す方法を見てみましょう。 すでに興味がある場合は、読み続けて調べてください iCloud は Mac のストレージを解放しますか?
クラウド ストレージとクラウド コンピューティングに関する重要な洞察
ファクトチェック: Fortune Business Insights によると、2022 年の世界のクラウド ストレージ市場規模は 90.17 億 2024 万米ドルと評価されています。 108.69 年には 472.47 億 2030 万米ドルから 23.4 年までに XNUMX 億 XNUMX 万米ドルに成長し、予測期間中の CAGR は XNUMX% になると予測されています。
市場には著名なプレーヤーがいくつか存在し、AWS (アマゾン ウェブ シリーズ) は 2022 年に 32% のシェアを誇る最大のクラウド コンピューティング市場となり、一方、Google ドライブはインターネット ユーザーの 94.44% を含む 89.35% で最も使用されているクラウド ストレージ プラットフォームです。モバイル経由のクラウド アクセスのシェアを占め、合計 8% の市場シェアを獲得しています。
Apple はまだクラウド コンピューティングに取り組んでいないため、iCloud には AWS と Google のクラウドを組み合わせて使用しています。
高度なヒントをいくつか見てみましょう iCloudを使ってMacの空き容量を増やす方法 サードパーティのクラウド コンピューティング ツールに切り替える前に、iPhone を使用してください。
Macube Mac Cleaner を使用して Mac の iCloud ストレージを解放する最良の方法
マキューブクリーナー は、Mac のニーズを満たすワンストップ ソリューションです。 このプログラムは、ジャンクのクリーニング、大きなファイルや古いファイルの削除、役に立たないアプリの完全なアンインストール、類似した画像の検索と削除など、さまざまな機能を実行するのに役立つ多用途ツールです。 さらに、Macube Cleaner は、ファイル シュレッダー、拡張子マネージャー、重複削除機能、およびプライバシー保護機能を備えており、システムを正しく効率的に動作させ続けます。 数回クリックするだけで Mac のストレージを管理し、スペースを正常に解放できます。
その注目すべきハイライトには次のようなものがあります。
- 数秒で Mac をクリーンアップします。
- 迷惑な重複を即座に削除します。
- 類似した画像を検索します。
- ワンクリックでプライベート閲覧データを消去し、Web 履歴を消去します。
- ファイルを細断して Mac からデータを完全に消去します。
- 拡張機能を管理して Mac をカスタマイズし、Mac アプリを完全に削除します。
ここにあるのです Mac で iCloud のスペースを解放する方法 Macube Mac Cleanerを使用。
ステップ 1: Macube Cleaner をダウンロードして起動します。
Macube Cleaner を無料でダウンロードしてインストールします。 システム上で Macube Cleaner プログラムを起動します。
ステップ 2: スキャンモードを選択します
左側の列で [スマート スキャン モード] を選択すると、この機能がスキャン対象のリムーバブル システム ファイルをすぐに見つけられるようになります。 完了したら、をタップします スマートスキャン.

ステップ 3: ファイルをプレビューして選択します。
ファイルをスキャンした後、すべてのジャンク ファイルとゴミ箱ファイル (削除しても安全なファイル) のリストがサイズに応じて左側のペインに表示されます。
ステップ4:選択したファイルを削除します。
削除するファイルを選択し、 石斑魚 ボタンをクリックして Mac のストレージを解放します。 クリーンアップ プロセスは数秒以内に完了します。

Mac で iCloud ストレージを解放する方法に関する 4 つのヒント
iCloud ストレージが不足すると、デバイスはデータを iCloud にバックアップしなくなります。 写真やビデオなどの新しいメディア ファイルは iCloud 写真や iCloud Drive にアップロードされず、他の iCloud アプリケーションやメッセージは接続されているすべてのデバイスで最新の状態に保たれません。 また、iCloud メール アドレスを使用してメールを送受信することもできなくなります。 それでは、確認してみましょう Mac iCloudのスペースを解放する方法 および iPhone では、以下で説明する最も簡単で迅速な方法をいくつか使用します。
ヒント 1: iCloud バックアップのサイズを減らす
デバイスのバックアップ中、貴重なデータのほとんどは iCloud に自動的にバックアップされます。 一部のアプリケーションは、インストール後に自動的に iCloud にバックアップされます。 したがって、不要な不要なものを削除することで、iCloud バックアップのサイズを減らすことができます。 iCloud を使用して Mac のスペースを解放する あまり使用されていないアプリのバックアップを停止するか、古い iCloud バックアップを削除するとき。 プロセスを確認してください MacでiCloudスペースを解放する方法 iCloud バックアップのサイズを減らすことによって。
ステップ1: 現在地に最も近い アップルメニュー そしてに行く システム設定。 または、 アップルメニュー をクリックし システム環境設定.
ステップ2: 「Apple ID」をタップし、「iCloud」を押します。
ステップ3: 「管理」を選択し、「バックアップ」をクリックします。
ステップ4: デバイスのバックアップの XNUMX つを選択して削除します。
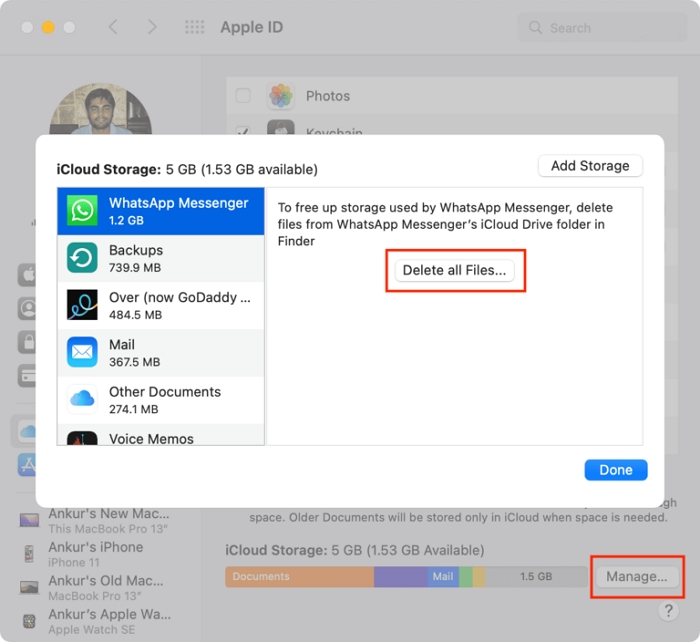
注: 確認を求められたら「削除」を選択すると、バックアップをオフにして、そのデバイスのすべてのバックアップを iCloud から削除できます。
ステップ5: バックアップを削除すると、デバイスの iCloud バックアップもオフになります。 したがって、デバイスの iCloud 設定でオンに戻す必要があります。
ヒント 2: iCloud からアプリを削除する
不要なアプリケーションやあまり使用されていないアプリケーションは、十分な iCloud ストレージ容量を消費しますが、数回クリックするだけで削除できます。 チェック Mac で iCloud のスペースを解放する方法 以下の簡単な手順で不要なアプリケーションを管理および削除してください。
ステップ1: 画面の左上隅にある Apple アイコンを選択します。
ステップ2: システム環境設定を選択します。
ステップ3: Mac OSの「システム環境設定」ダイアログで「Apple ID」をクリックします。
ステップ4: プロンプトが表示されたら、認証情報を入力します: Apple ID とパスワード。 XNUMX 要素認証が設定されている場合は、確認コード (登録済みデバイスに送信される) も入力する必要があります。
ステップ5: iCloudインターフェースの右下隅にある「管理」をクリックします。
ステップ6: 左側の列で削除するアプリケーションを選択します。
ステップ7: すべてのファイルを削除する アプリケーションに関連付けられたすべてのファイルを iCloud から削除します。
注: 警告プロンプトが表示された場合は、「削除」をクリックしてプロセスを完了します。
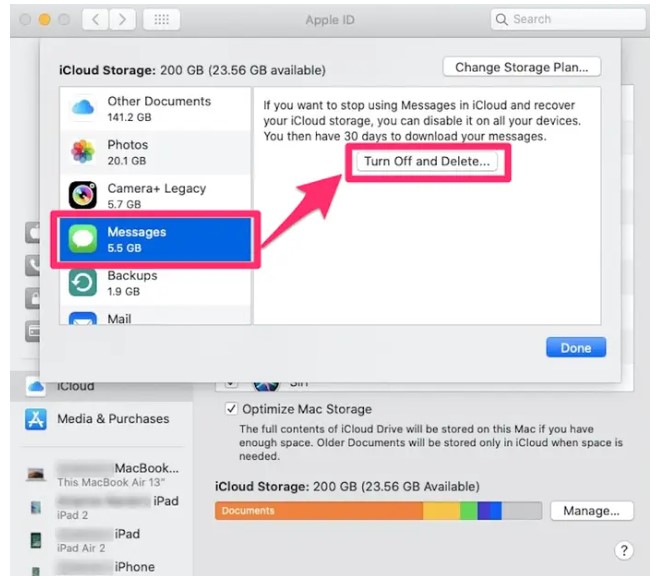
ヒント 3: iCloud 写真の写真を削除する
iCloud 写真は iCloud ストレージを使用して、すべてのメディア ファイルをデバイス間で最新の状態に保存します。 写真アプリから写真や不要な長いビデオを削除した後、iCloud のストレージ容量を増やすことができます。 ただし、写真やビデオを削除する前に、依然として必要な重要なファイルを必ずバックアップしてください。 次の手順を使用して写真とビデオを削除します。 iCloud で Macbook のスペースを解放する 手間をかけずに。
ステップ1: Mac で写真アプリケーションを開きます。
ステップ2: 削除する写真とビデオをクリックします。
ステップ3: キーボードの「削除」キーをクリックします。 Control キーを押しながらクリックするか、右クリックして「写真の削除 (#)」を選択します。
ステップ4: 確認のために「削除」を選択します。
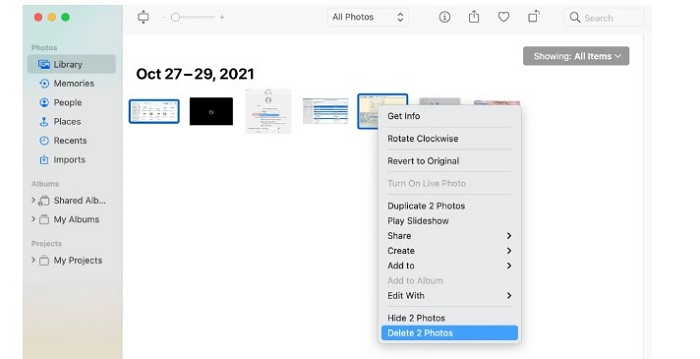
ヒント 4: iCloud Drive 内のフォルダーまたはファイルを削除する
Mac および iOS ユーザーは、デバイスから iCloud Drive 内のファイルやフォルダを簡単に管理および削除して、iCloud ストレージを増やすことができます。 さらに、あなたが他の人の共有フォルダに参加している場合、その特定のフォルダは iCloud ストレージにカウントされません。 方法を確認してください Macbook AirでiCloudストレージを解放する方法 いくつかの簡単な手順で。
ステップ1: Apple メニューに移動し、「システム設定」を選択します。
ステップ2: Apple IDをクリックし、「iCloud」をタップします。 iCloud にデータを保存できるすべてのアプリの包括的なリストが表示されます。
ステップ3: アプリの横にあるトグルをオフにすると、iCloud が完全に使用されなくなります。
ステップ4: より多くのオプションを備えたアプリを見つけるには、アプリをクリックして追加の設定を表示します。
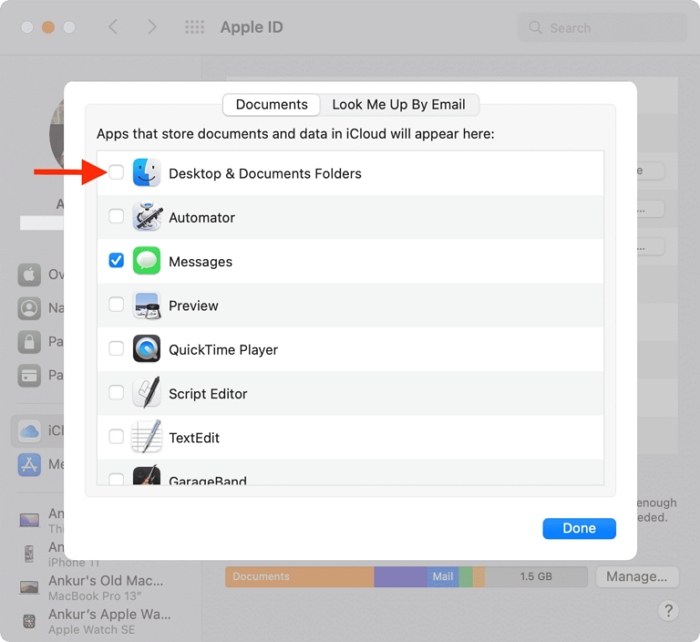
iPhoneのiCloudストレージを解放する方法
外部アプリを使用せずに iPhone のパフォーマンスを最適なレベルに保つための効率的なヒントを確認してください。
ヒント 1: iCloud ドライブをクリーンアップする
Apple はアプリフォルダー、PDF、ドキュメントを iCloud Drive に保存します。 ドライブをクリーニングすると、スペースを大幅に節約できます。 iPhoneのiCloud Drive上の不要なデータをすぐに削除する手順を確認してください。
ステップ1: 「設定」に移動し、「Apple ID」をクリックします。
ステップ2: 「iCloud」を選択し、メインの iPhone iCloud ストレージの概要から「ストレージの管理」をタップします。
ステップ3: 「iCloud Drive」をタップして、保存されているすべてのデータにアクセスします。
ステップ4: 選択したファイルを削除するには、左にスワイプしてゴミ箱アイコンをクリックします。
注: ファイルを手動で並べ替えて消去したり、[ドキュメントとデータの削除] タブをタップしてすべてを一度に消去したりできます。
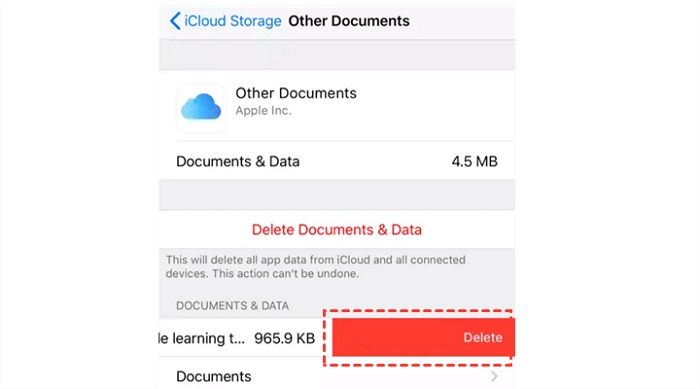
ヒント 2: ボイスメモを削除する
ボイスメモが iCloud にある場合、音声録音は iCloud に保存されます。 これらのボイスメモを削除して、スペースを増やすことができます。 それらを削除してiPhoneにスペースを作成する簡単なプロセスは次のとおりです。 あなたもすることができます iCloud を使用して Mac の空き容量を増やす 同じ手順でボイスメモを削除します。
ステップ1: [編集] をクリックし、削除するボイスメモを選択します。
ステップ2: 削除を選択します。
ステップ3: 「最近削除した項目」タブを開き、「編集」をクリックします。
ステップ4: 「すべて削除」を選択します。 または、ボイスメモをクリックし、[削除]をクリックします。
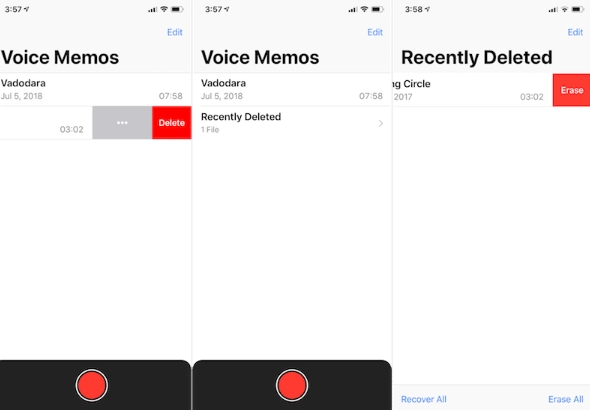
ヒント 3: メッセージ内のテキストと添付ファイルを削除する
iCloud で iMessage を使用すると、送受信されるすべてのテキスト メッセージと添付ファイルは iCloud ストレージを使用します。 でも君ならできる iPhoneのiCloudストレージを解放する 不要になったテキストや画像、ビデオ、ドキュメントなどの添付ファイルを削除します。 こちらです iPhoneのiCloudストレージを解放する方法 数回クリックするだけで。
ステップ1: メッセージの会話を開きます。
ステップ2: 削除するメッセージバブルの空白領域を Control キーを押しながらタップします。
ステップ3: 削除を選択します。
ステップ4: もう一度 [削除] を選択して確認します。
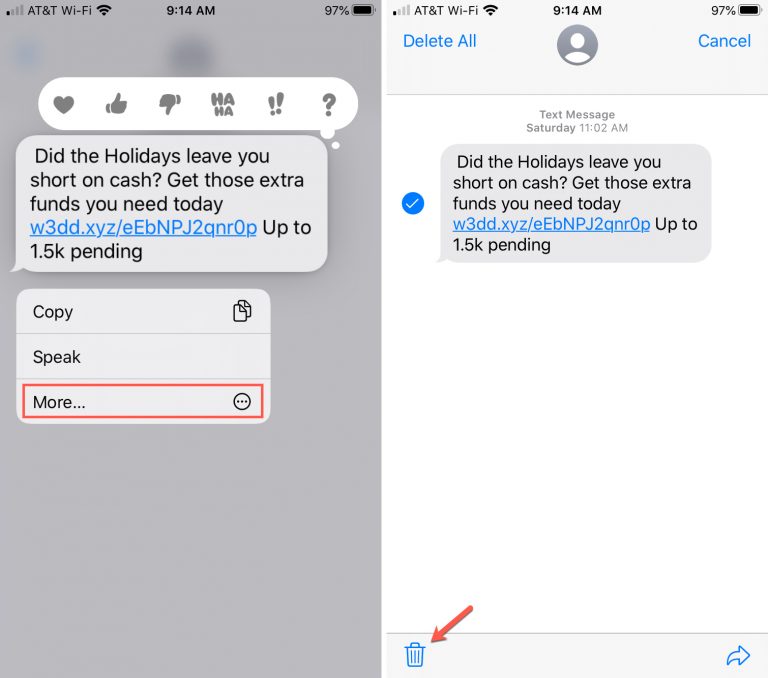
会話全体を削除する方法
ステップ1: Control キーを押しながら会話をタップします。
ステップ2: [削除] または [会話を削除] を選択します。
ステップ3: 確認のために「削除」を選択します。
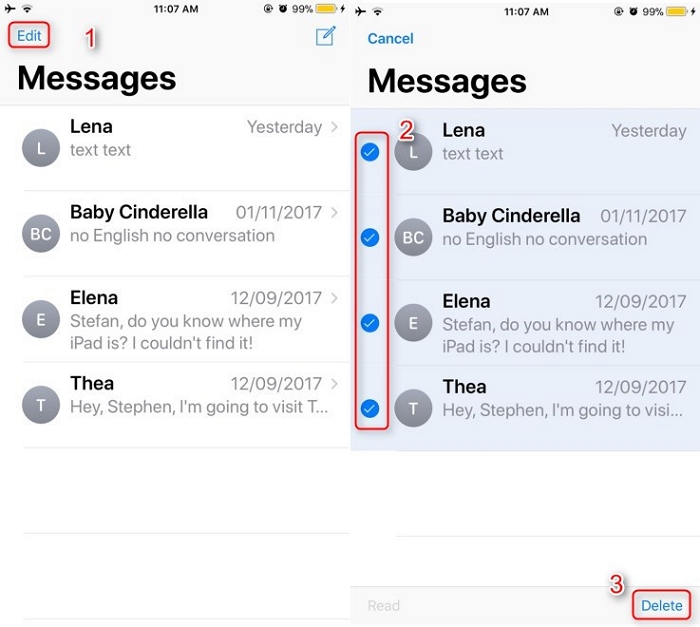
ヒント 4: 古いメッセージと添付ファイルを削除する
通常、大きな添付ファイルを含むメッセージは、通常のテキスト メッセージよりも多くのスペースを占有します。 このようなメッセージを iCloud アカウントから削除すると、ユーザーは十分な iCloud スペースを解放することもできます。 ユーザーは、iCloud ストレージ容量に貢献しなくなった古いメッセージをデバイスから削除できます。 以下の手順で調べてみましょう iCloudを使ってiPhoneの空き容量を増やす方法 メッセージから大きな添付ファイルを削除することによって。
ステップ1: iPhone のメッセージ アプリに移動します。
ステップ2: 不要になり削除したいメッセージ会話を選択します。
ステップ3: トランスクリプト内のテキスト、写真、ビデオ、Web リンク、音声、ファイル、絵文字、または音声メッセージを含む XNUMX つ以上のメッセージを選択します。
ステップ4: 削除をタップします。
ステップ5: ダイアログで「削除」をタップします。
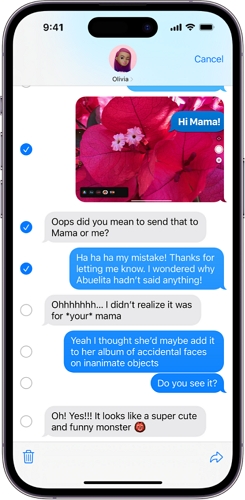
よくある質問
Q1. Mac で iCloud ストレージを占有するものは何ですか?
A. ストレージ インジケーターには、バックアップ、メール、メッセージ、ファイル、メモ、パスワード、ドキュメント、写真、ビデオなどの複数のカテゴリが表示されます。
Q2. Mac と iPhone で iCloud ストレージを確認するにはどうすればよいですか?
A. 次の手順に従って、iPhone と Mac で iPhone のストレージを確認します。
iPhone/iPad または iPod touch:
- 設定 > [あなたの名前] > iCloud。
- 詳細については、「アカウント ストレージの管理」または「ストレージの管理」をクリックしてください。
Mac OS ベンチュラ:
- Apple メニュー > システム設定 > サイドバー上部の [あなたの名前] > 右側の iCloud。
- 詳細については、「管理」を押してください。
Mac OS 12 以前:
- 「アップルメニュー」>「システム環境設定」>「Apple ID」>「iCloud」。
- 詳細については「管理」をタップしてください。
Q3. iPhone でアプリを削除できないのはなぜですか?
A. 多くの場合、スクリーンタイム設定により iPhone アプリを削除できなくなります。 代わりに、次のことができます。
- [設定] > [スクリーンタイム] を開きます。
- [コンテンツとプライバシーの制限]を選択します。
- 「iTunes と App Store での購入」をクリックします。
- 「アプリの削除」>「許可」をタップします。
これらのオプションを表示して変更するには、スクリーンタイムがオンになっていることを確認してください。
ボトムライン
完全な iCloud アカウントを管理するのは困難でイライラします。 ただし、それを知るのに役立つ簡単なヒントを共有しました。 Mac で iCloud のスペースを解放する方法 そしてiPhone。 以下の XNUMX つのヒントを試してみてください。 iCloud を使用して Mac のスペースを解放する 余分なお金を落とすことなく。 また、試してみる必要があります マキューブ Mac クリーナー 手間をかけずに Mac のパフォーマンスを最適なレベルに維持します。 最後までお付き合いいただきありがとうございました。
