Apple iCloud が利用できるようになったとしても、多くの Mac ユーザーは依然として追加のストレージ容量として外付けハードドライブが必要であると感じています。 しかし、ハードドライブはフォーマットしないとMacシステムで使用できないことをご存知ですか? はい、ほとんどのハード ドライブは Windows システム用にフォーマット済みです。 したがって、新しい外付けハードドライブを入手したときは、必ずフォーマットして Mac システムと互換性を持たせることが重要です。
外付けハードドライブを Mac で使用できるようにフォーマットする方法を知りたい場合は、この包括的なガイドを参照して、数回クリックするだけでタスクを実行するプロセスを説明します。 その前に、Mac で外付けハードドライブをフォーマットする必要がある一般的な理由をいくつか確認してみましょう。
パート 1: Mac で外付けハードドライブをフォーマットする一般的な理由
Mac で外付けハードドライブをフォーマットする必要がある理由はいくつかあります。 その一部は次のとおりです。
- Mac との互換性を確認するには: 前述したように、ほとんどの外付けハード ドライブは Windows 用にフォーマット済みです。 したがって、新しく購入した外付けハード ドライブを macOS で使用できるようにするには、macOS 互換のファイル システムを使用してフォーマットする必要があります。
- Mac と Windows 間の切り替え: Mac と Windows の両方のコンピュータで外付けハード ドライブを頻繁に使用する場合、互換性のあるファイル システムにフォーマットすると、XNUMX つのオペレーティング システム間でシームレスなデータ転送が可能になります。
- ストレージの問題の解決: 時間が経つと、外付けハードドライブに不要なファイルが蓄積したり、データが破損したり、エラーが発生したりする可能性があります。 ドライブをフォーマットすると、これらのストレージの問題を解決し、パフォーマンスを回復できます。
- ファイル システムの変換: 場合によっては、Time Machine バックアップを有効にしたり、古いバージョンの macOS で使用したりするなど、特定の目的のために外付けハード ドライブのファイル システムを別の形式に変換する必要がある場合があります。
パート 2: macOS と互換性のあるディスク形式はどれですか?
幸いなことに、Mac で外付けハード ドライブをフォーマットする場合、いくつかのディスク フォーマット オプションから選択できます。 ここでは、知っておくべき macOS で一般的に使用されるディスク形式について説明しました。
- APFS (アップル ファイル システム): APFS は、macOS High Sierra (10.13) 以降のバージョンで使用される最新のファイル システムです。 パフォーマンスの向上、セキュリティの強化、効率的なストレージ管理が提供されます。 APFS は新しい Mac に推奨されており、ネイティブ暗号化オプションを提供します。

- Mac OS 拡張 (ジャーナリング): HFS+ (Hierarchical File System Plus) としても知られる Mac OS Extended は、macOS のすべてのバージョンと互換性のある古いファイル システムです。 優れたパフォーマンスと信頼性を提供するため、古い Mac や古いバージョンの macOS との互換性が必要な場合に適しています。
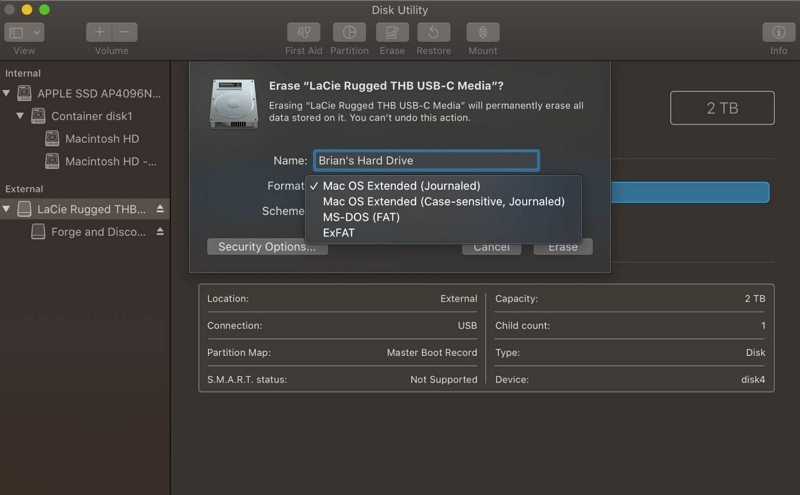
- exFAT: exFAT は、Mac と Windows コンピュータ間の互換性を提供するファイル システムです。 これにより、XNUMX つのオペレーティング システム間でシームレスなデータ転送とファイル共有が可能になります。 Mac と Windows マシンの両方で外付けハード ドライブを使用する必要がある場合は、exFAT をお勧めします。
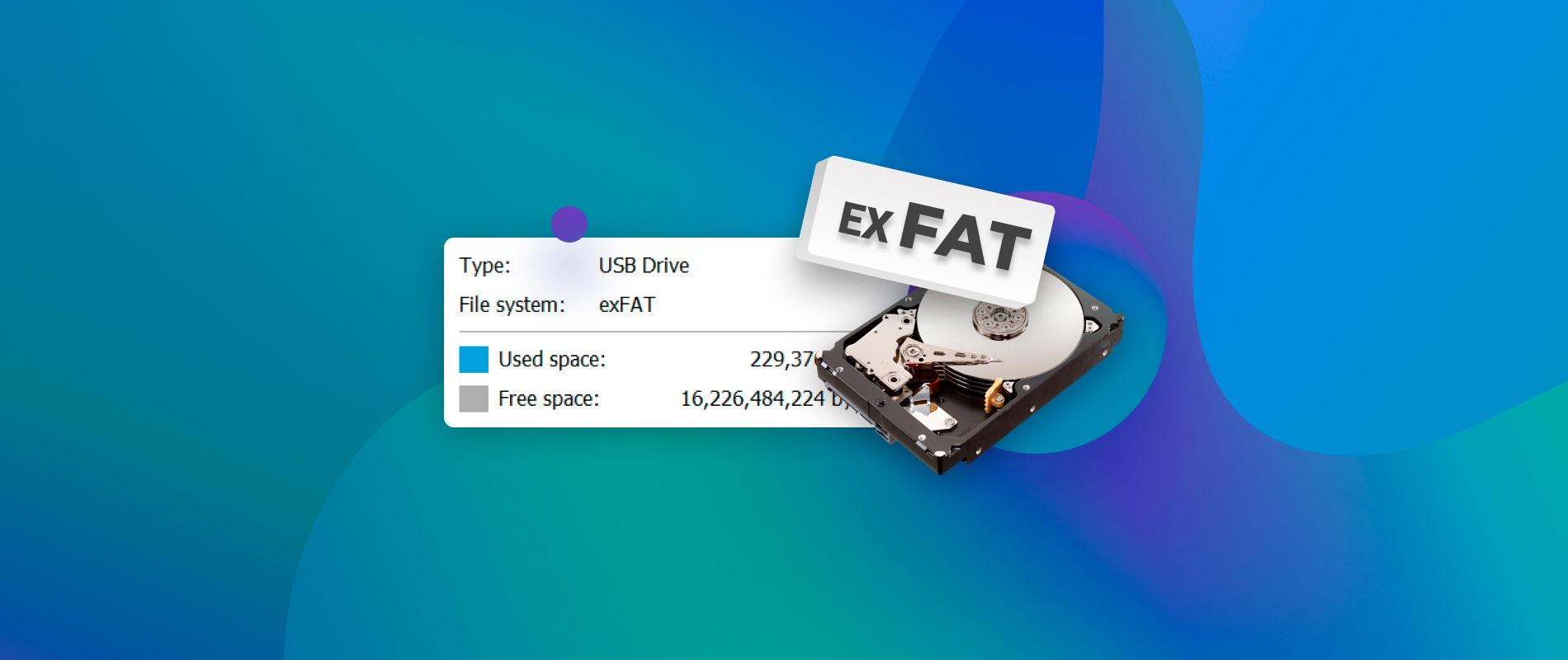
- FAT32: FAT32 は、Mac、Windows、ゲーム コンソールなどのさまざまなデバイスとの最大限の互換性を提供する古いファイル システムです。 ただし、最大ファイル サイズが 4 GB であり、他のファイル システムと比較してパフォーマンスが低下するなどの制限があります。

 注:
注:
- 使用目的の互換性要件と、各形式が提供する特定の機能を考慮することが重要です。
パート 3: フォーマット前の詳細なクリーンアップによる Mac ハードドライブのエラーのトラブルシューティング
フォーマットを続行する前に、Mac ハードドライブのエラーや問題のトラブルシューティングを行うことをお勧めします。 詳細なクリーンアップを実行すると、ドライブのパフォーマンスに影響を与える可能性のある根本的な問題を特定して修正するのに役立ちます。そうすれば、外付けハード ドライブをフォーマットする必要がなくなる可能性があります。 この目的のための効果的なツールの XNUMX つは、 マキューブクリーナー.
Macube Cleaner は、Mac のパフォーマンスをクリーン、最適化、維持するように設計された主要な macOS 最適化ツールです。 その包括的な機能により、ハードドライブの問題の原因となる可能性のある一般的な問題を特定して解決することができます。 さらに、ハードドライブを詳細にスキャンして機能を損なう可能性のある破損したファイルを検出し、他の重要なデータと対話することなくファイルを削除するスマートなアルゴリズムを備えています。
- スマートスキャン: Macube Cleaner のスマート スキャン機能は、Mac ハードドライブを徹底的にスキャンして、ジャンク ファイル、不要なデータ、重複ファイル、および潜在的な脅威を検出します。 見つかった問題の詳細なレポートが提供され、ワンクリックで問題をクリーンアップできます。
- ファイルシュレッダー: この機能は、ハード ドライブ上の貴重なスペースを占有している可能性のある不要なファイル、キャッシュ データ、一時ファイル、その他のジャンクを特定して削除し、削除して回復不能にするのに役立ちます。
- 複製ファインダー: ファイルが重複するとハードドライブが乱雑になり、ストレージスペースが無駄になる可能性があります。 Macube Cleaner の Duplicate Finder は、ドライブをスキャンして重複ファイルを探し、それらを削除してストレージ領域を解放できるようにします。
- プライバシークリーナー: プライバシーを保護するために、Macube Cleaner は一般的な Web ブラウザーから閲覧履歴、Cookie、キャッシュを消去し、機密情報の安全性を確保します。
Macube Cleaner を使用して Mac ハードドライブをクリーンアップする手順
ステップ1: Mac で Macube Cleaner を起動し、左上隅から「スマート スキャン」を選択します。
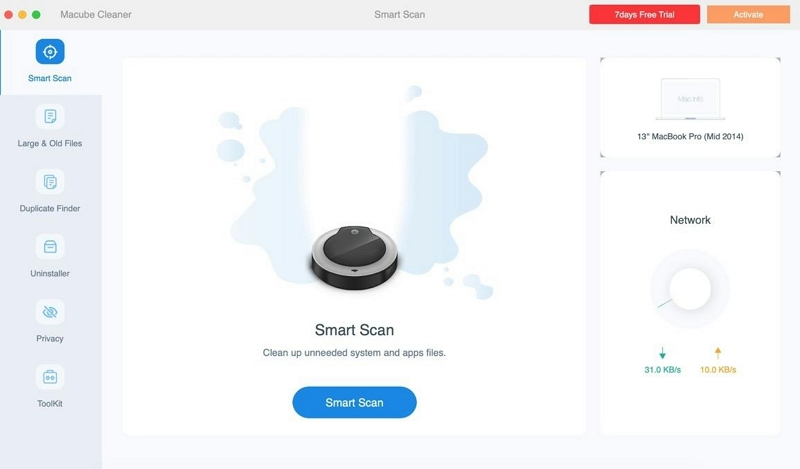
ステップ2: 「スキャン」ボタンをクリックして、ハードドライブの包括的なスキャンを開始します。 通常、これには数分かかります。
ステップ3: スキャン結果はさまざまなカテゴリに分類されます。 横にある「虫眼鏡」をクリックしてプレビューします。
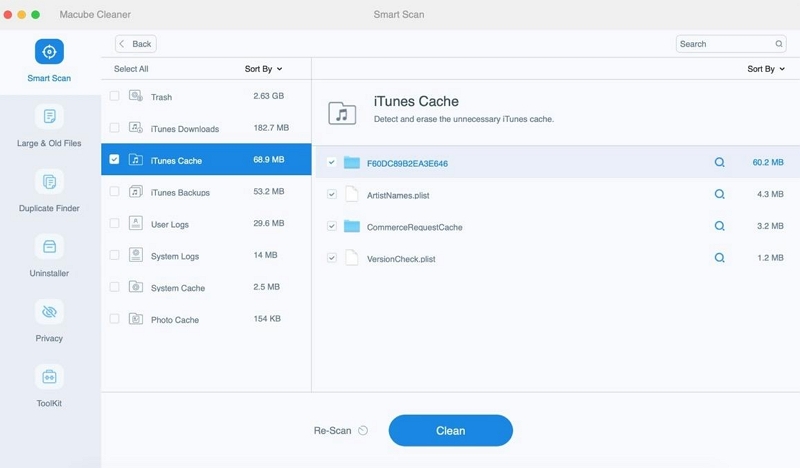
- その後、Mac ハードドライブを乱雑にしている無関係なデータを選択し、「クリーン」をクリックして即座に削除します。
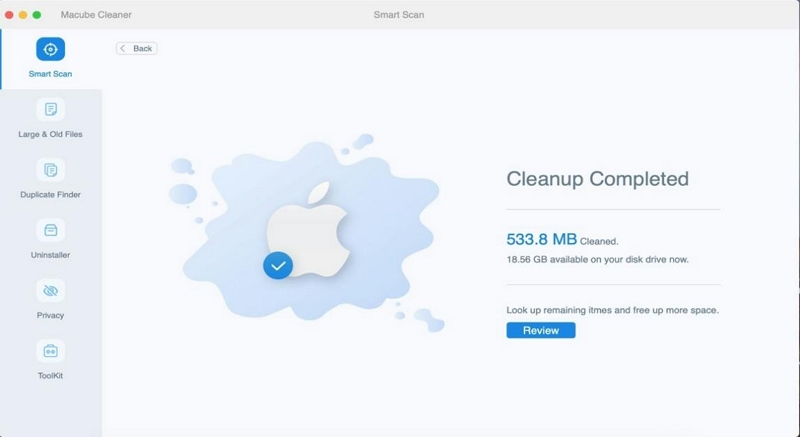
Macube Cleaner を使用して Mac のハードドライブの徹底的なクリーンアップを実行すると、パフォーマンスに影響を与えている可能性のある根本的な問題を解決できる可能性があります。 この手順は、ドライブのフォーマットが必要かどうか、またはフォーマットせずに問題を解決できるかどうかを判断するのに役立ちます。
パート 4: Mac で外付けハードドライブをフォーマットする方法
ハードドライブを徹底的にクリーンアップしても問題が解決しない場合は、ハードドライブのフォーマットに進んでください。 以下に概説する段階的な手順により、yu を効率的に操作できるようになります。
ステップ1: 適切なケーブルまたはコネクタを使用して、外付けハード ドライブを Mac に接続します。
ステップ2: 「アプリケーション」>「ユーティリティ」>「ディスクユーティリティ」に移動して、ディスクユーティリティを開きます。
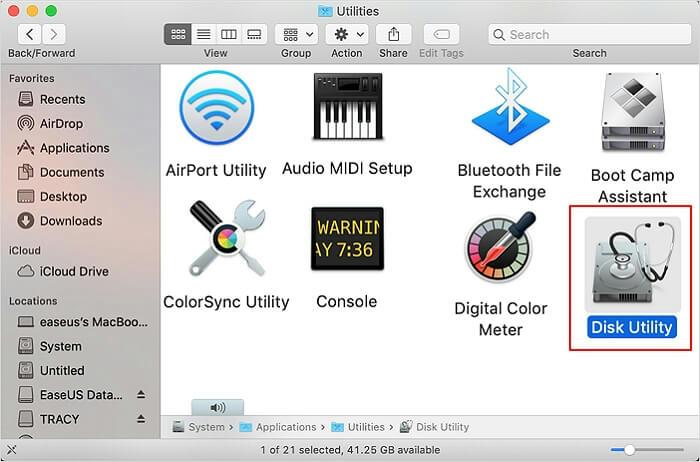
ステップ3: ディスクユーティリティに表示される使用可能なドライブとボリュームのリストから、フォーマットする外付けハードドライブを選択します。 次に、ディスクユーティリティウィンドウの上部にある「消去」ボタンをクリックします。
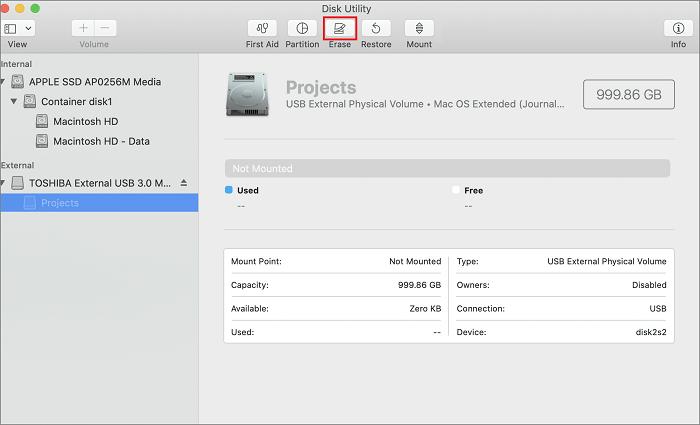
ステップ4: 消去ダイアログ ボックスで、フォーマットされたドライブの名前を入力し、前述のオプション (APFS、Mac OS 拡張、exFAT など) から希望のディスク フォーマットを選択します。
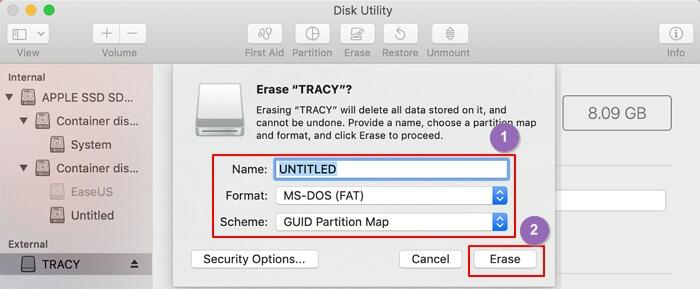
- 特定の要件に応じて適切なパーティション スキームを選択します。 ほとんどの場合、デフォルトのスキーム (GUID パーティション マップ) が推奨されます。
ステップ5: 「消去」ボタンをクリックしてフォーマット処理を終了します。 ディスクユーティリティは、ドライブ上のすべてのデータが完全に消去されることを示す警告メッセージを表示します。 動作確認のみです。
よくある質問:
ハードドライブのフォーマットは何ですか?
ハード ドライブのフォーマットとは、データをハード ドライブに編成して保存する方法を指します。 これは、使用されるファイル システムを決定し、ドライブの互換性、パフォーマンス、機能に影響を与えます。
Macの外付けハードドライブに最適なフォーマットは何ですか?
Mac 外付けハード ドライブに最適なフォーマットは、特定の要件によって異なります。 新しい Mac との互換性とパフォーマンスの向上のために、APFS をお勧めします。 ただし、古いバージョンの macOS またはその他のデバイスとの互換性が必要な場合は、exFAT または Mac OS Extended (Journaled) の使用を検討してください。
結論
Mac での外付けハード ドライブのフォーマットは簡単なプロセスであり、ドライブを使用できるように準備し、ストレージの問題のトラブルシューティングを行い、Mac および Windows システムとの互換性を確保できます。
この包括的なガイドで説明されている手順を使用すると、Mac で外付けハード ドライブを自信を持ってフォーマットし、パフォーマンスを最適化することができます。 ただし、使用方法の特定の要件を考慮し、それに応じて適切なディスク形式を選択することを忘れないでください。 さらに、Macube Cleaner などのツールを使用してハードドライブの徹底的なクリーンアップを実行すると、フォーマットする前に根本的な問題を特定して解決するのに役立ちます。
