Mac コンピュータでは、状況が混乱することがあります。起こる可能性のある不可解な出来事の 1 つは、Mac 上のデータの削除を簡単にするツールである消去アシスタントが消えてしまう可能性があることです。この件について混乱を感じている場合でも、心配しないでください。他の多くの人も同様です。この記事は、消去アシスタントが表示されない理由を説明し、混乱を解決するのに役立ちます。この問題を解決して消去アシスタントを元に戻すには、これから説明する手順と解決策に従ってください。Mac の使用経験がある方でも、Mac の使用が初めての方でも、私たちのガイドは消去アシスタントを再び機能させ、混乱することなくファイルを管理できるようにするのに役立ちます。
パート 1: 消去アシスタントについて理解する
Erase Assistant は Mac コンピュータのヘルパーのようなものです。Mac 上のすべてを消去して、Mac を新品に戻すのに役立ちます。これは、Mac を売却する場合、ソフトウェアの問題を解決する場合、または最初からやり直す場合に役立ちます。消去アシスタントは、Mac をリセットするのに役立ついくつかの重要な機能を実行します。
- 内容を保存する: Mac をリセットする前に、ドキュメント、写真、ビデオなどの重要なものを保存するのに役立ちます。リセットすると Mac からすべてが消去されるため、これは重要です。
- ログアウト: Mac が Apple アカウントに接続されている場合、Erase Assistant は、ログインしているすべての場所からサインアウトするのに役立ちます。これにより、あなたのものを Mac から切り離すことができます。
- すべて消去: データを保存してサインアウトした後、消去アシスタントを使用すると、Mac の内部ストレージからすべてを完全に消去できます。これは古い情報をランダムなパターンで覆い隠すことで行われるため、削除されたファイルを誰も簡単に取り戻すことができません。
- macOS を元に戻す: データが保存され、古いデータが消去されると、消去アシスタントが macOS の新しいコピーを Mac に戻すのに役立ちます。これは、Mac を新たに起動し、問題があれば修正するようなものです。
- 新しく始める: macOS が戻った後、消去アシスタントが Mac を再度セットアップするのに役立ちます。必要に応じて、新しい設定を行ったり、新しいアカウントを作成したり、保存したものを元に戻したりすることができます。このように新たに始めると、Mac の動作がより良く、より速くなります。
全体として、消去アシスタントは何をすべきかを段階的に指示することで、Mac のリセットを簡単にします。これはあなたのものを安全に保ち、すべてを適切に削除し、macOS の新しいコピーであなたの Mac を新品同様に戻すのに役立ちます。
パート 2: この Mac では消去アシスタントがサポートされていません。なぜですか?
Mac で「すべてのコンテンツと設定を消去」オプションが見つからない場合、おそらく 2 つの理由が考えられます。
- Mac のオペレーティング システムが古すぎます。
- お使いの Mac には適切な種類のコンピューター チップが搭載されていません。
「消去アシスタント」を使用するには、Mac に以下が必要です:
- 少なくとも macOS Monterey。
- Apple Silicon チップまたは T2 セキュリティ チップを搭載した Intel ベースの Mac のいずれか。
Your Mac must have both of these things for the "Erase Assistant" to work properly.
パート 3: 「この Mac では消去アシスタントがサポートされていません」問題を解決する方法
「Apple M1 チップ」、「Apple M2 チップ」、または「Apple T2 セキュリティ チップ」を搭載した Macbook の場合
Mac コンピュータに「Apple M1 チップ」、「Apple M2 チップ」、または「Apple T2 セキュリティ チップ」のいずれかのチップが搭載されている場合は、消去アシスタントを使用できます。 Mac に表示されない場合は、以下の 2 つの方法を使用して問題を解決できます。
1.macOS のアップデート
macOS (Mac のオペレーティング システム) を常に最新の状態に保つことが非常に重要です。 アップデートにより、Mac が正常に動作し、発生する可能性のある問題が修正されます。 Mac からデータを消去するのに役立つ消去アシスタントを使用するには、macOS が最新バージョンであることを確認する必要があります。 macOS を更新する方法は次のとおりです。
ステップ 1: 画面の左上にある Apple ロゴをクリックします。
ステップ 2: 表示されるオプションから [システム環境設定] を選択します。
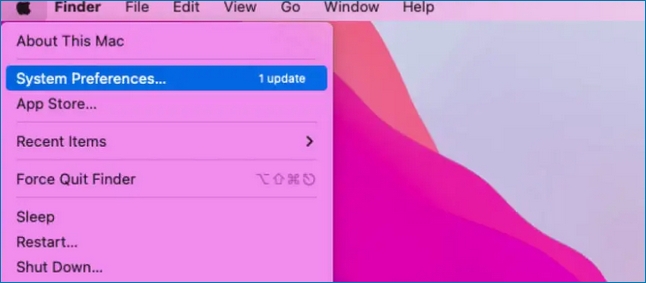
ステップ 3: 「ソフトウェア アップデート」を検索して押します。 利用可能な新しいアップデートがある場合は、「今すぐアップデート」をクリックして Mac にアップデートしてください。
2. 管理者権限を取得する
消去アシスタントを使用するには、特別な許可を取得する必要があります。 この許可を「管理者権限」といいます。 管理者権限を取得するには、次の手順に従ってください。
ステップ 1: 左上の Apple ロゴをクリックして、[システム環境設定] を開きます。
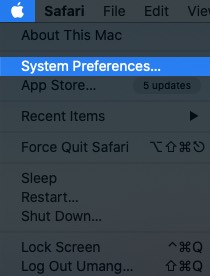
ステップ 3: [ユーザーとグループ] を選択します。
ステップ 4: 左下に鍵のかかったアイコンが表示された場合は、それをクリックしてパスワードを入力します。 これにより、変更を加えることができます。
ステップ 5: 左側のリストでユーザー アカウントを見つけ、[ユーザーにこのコンピュータの管理を許可する] がオンになっていることを確認します。
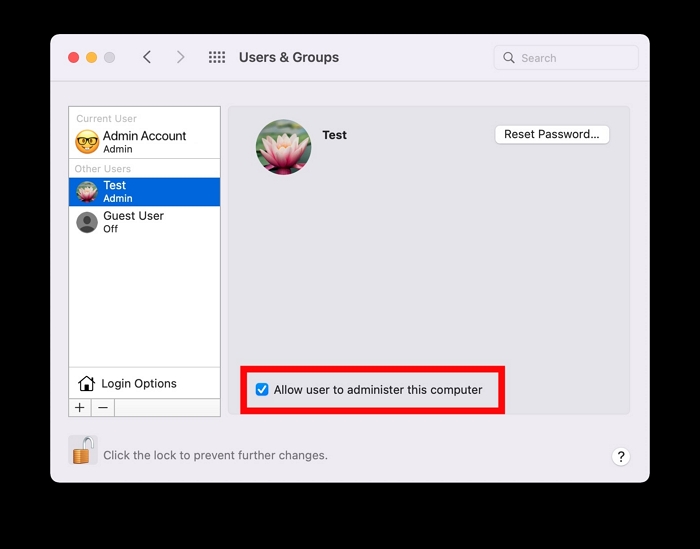
ステップ 6: 鍵アイコンをクリックして設定を再度ロックします。
macOS を更新し、管理者権限を持ったら、消去アシスタントをもう一度試すことができます。 これで動作するはずです。 最高のエクスペリエンスを得るために、Mac を常に最新の状態に保つことをお勧めします。
「Apple M1 チップ」、「Apple M2 チップ」、または「Apple T2 セキュリティ チップ」を搭載していない Macbook の場合
Mac コンピュータに「Apple M1 チップ」、「Apple M2 チップ」、または「Apple T2 セキュリティ チップ」が搭載されていない場合、消去アシスタントは機能しないため、別の方法を使用する必要があります。 それをするために。
1.ディスクユーティリティを使用する
お使いの Mac にこれらの特別なパーツがない場合でも、ディスク ユーティリティを使用して完全にクリアできます。 これは、その上にあるものをすべて取り除くのに役立ちます。 その方法は次のとおりです。
ステップ1: ドックのスマイリーフェイスアイコンをクリックして、Finder ウィンドウを開きます。 左側の「アプリケーション」をクリックします。"
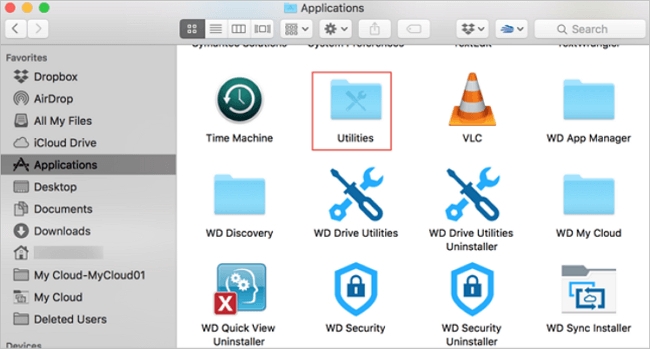
ステップ2: 「ユーティリティ」というフォルダーを開き、「ディスクユーティリティ」をダブルクリックして開きます。
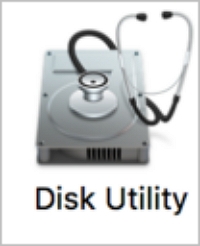
ステップ3: ディスクユーティリティで、左側のリストから Mac のハードドライブまたは SSD を見つけて選択します。 上部の「消去」をタップします。
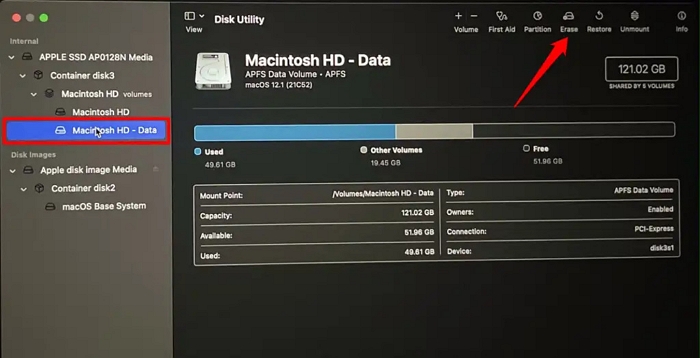
ステップ4: 消去したディスクに新しい名前を付け、形式 (新しい Mac の場合は通常「APFS」) を選択し、プランとして「GUID パーティション マップ」を選択します。
ステップ5: 「消去」をクリックして開始します。 これにより、Mac 上のすべてが削除されます。
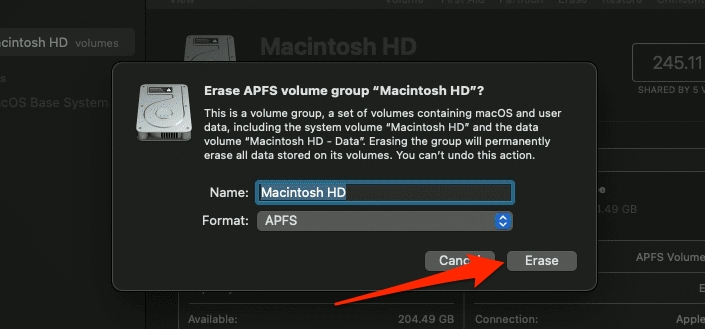
ステップ6: 完了すると、メッセージが表示されます。 あなたの Mac が再び新鮮になりました。
これにより Mac 上のすべてが削除されるので、これを行う前に重要なものを必ず保存してください。 消去した後、Mac を以前のように動作させるには、macOS を再度インストールする必要があります。
2. サードパーティのファイル シュレッダーを使用する
「マキューブ」という名前のサードパーティ製ファイル シュレッダーを使用することもできます。 これは、Mac を即座にクリーンアップする最高の Mac クリーナーの 1 つです。 このファイルシュレッダーを使用すると、削除するのが難しい頑固なファイルを取り除くことができます。 Macube は、ファイルを削除するだけでなく、プライバシーの保護、アプリのアンインストール、重複ファイルの削除、ジャンク ファイルの消去などにも役立ちます。また、インターネットからダウンロードしたファイルも処理し、Mac が正常に動作するようにします。
特徴:
- Mac から削除するのが難しいファイルの削除をサポートします。
- ファイルの削除を支援し、ファイルが復元できないようにします。
- Macube は、隠しファイルや危険なファイルを削除するのに最適です。
- アプリを削除すると空き容量を増やすことができ、場合によっては予想よりもさらに多くの空き容量を取り戻すことができます。
- アクセスした Web サイトや閲覧履歴など、Web ブラウザに保存されている情報を消去することで、内容をより安全に保ちます。
サードパーティのファイル シュレッダー (Macube) を使用する手順は次のとおりです。
ステップ 1: Mac コンピュータに Macube を入れて開きます。 プログラムの左側にある「ツールキット」をクリックし、そこから「シュレッダー」を選択します。

ステップ 2: 次に、[ファイルを選択] ボタンを押して、削除するファイルを選択します。

ステップ3: 削除したいファイルを選択したら、「クリーン」ボタンを押すだけで、それらのファイルが Mac から永久に消去されます。
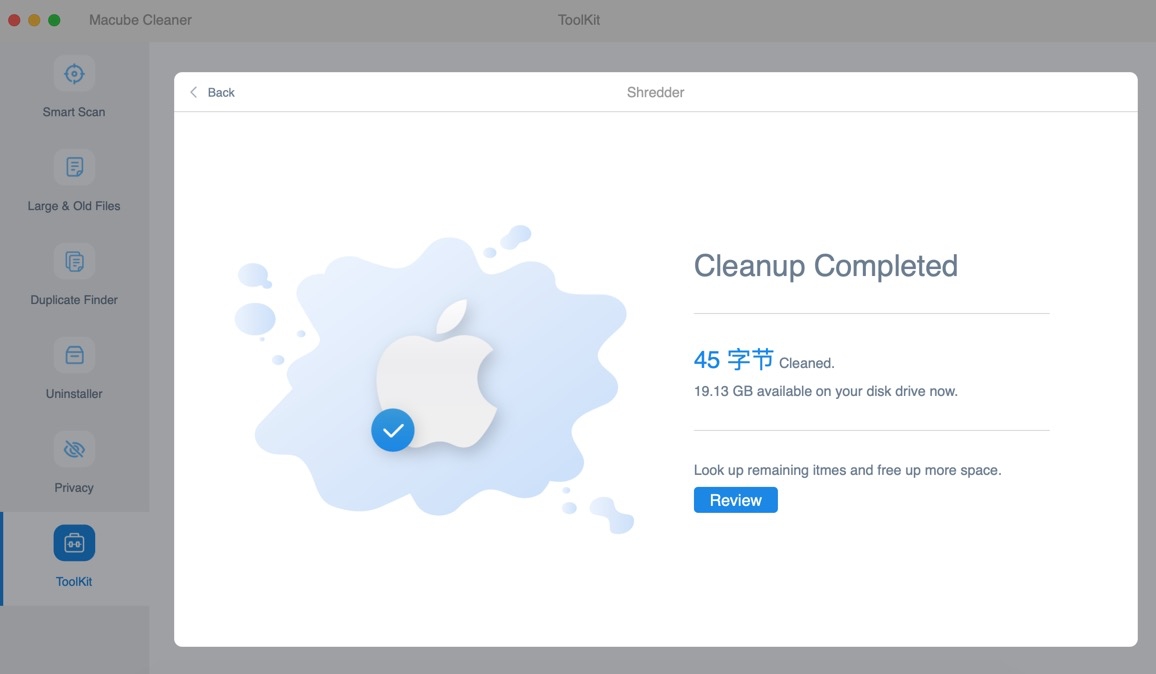
Part 4: サポートを求める
消去アシスタントや Mac 上でその他の問題が発生した場合は、Apple サポートに問い合わせてください。 彼らには、問題を解決するためのガイドをしてくれる専門家がいます。 Apple サポートに連絡する方法は次のとおりです。
ステップ1: Apple の公式サポート Web サイト [https://support.apple.com/](https://support.apple.com/) にアクセスします。 よくある質問に対する回答を見つけたり、サポート記事を読んだり、問題を解決するためのガイドを参照したりできます。
ステップ2: Apple サポート Web サイトに、「Apple サポートに問い合わせる」方法があります。それをクリックして、問題を説明する手順に従ってください。サポート担当者とオンラインでチャットしたり、電話の予約をしたりできる場合があります。
ステップ3: 誰かと直接話したい場合は、Apple サポートに電話してください。お住まいの地域の適切な電話番号を見つけるには、Web サイトの「Apple サポートへのお問い合わせ」ページにアクセスしてください。電話をかける際には、Mac のシリアル番号を必ず伝えてください。
ステップ4: 近くにApple Storeがある場合は、Genius Barに予約を入れて直接サポートを受けることができます。Mac のハードウェアまたはソフトウェアの問題をチェックできます。
ステップ5: AppleサポートはTwitterなどのソーシャルメディアにもあります。すぐに助けが必要な場合は、そこにメッセージを送信できます。
Apple サポートに問い合わせるときは、問題について詳しく説明してください。これは、彼らがあなたを理解し、最適な解決策を提供するのに役立ちます。Erase Assistant に関することでも、Mac に関するその他のことでも、Apple サポートがいつでもお手伝いいたします。
結論は
Mac コンピュータの使用は、消去アシスタントなどのツールに関して混乱することがあります。この記事は、消去アシスタントの問題を理解し、解決するのに役立ちます。Mac を初めて使用する人でも、Mac を使い慣れている人でも、このガイドでは消去アシスタントを復活させ、Mac 上のファイルの管理を簡単にするための簡単な手順を説明します。Mac の動作を改善し、ファイルを安全に保つための良い方法が必要な場合は、Macube が最良の選択です。扱いにくいファイルの削除、プライバシーの保護、クリーンアップなどを行うことができます。Macube は、Mac をより良くするオールインワン ツールです。今すぐ Macube を試して、Mac エクスペリエンスがどのように向上するかを確認してください。
