Photoshopを利用するうちに、大量のキャッシュが作成されてMacのストレージを占めます。それを定期的に消去しないとMacの容量不足を導きますので、ここではPhotoshopのキャッシュを安全に削除するやり方について説明します。便利なMacクリーンアップアプリを探している方は下記のチュートリアルを読んでください。
一、Photoshopのスクラッチディスクとは
Photoshopを使用する際にプロジェクトの一時的なファイルを置くためには「キャッシュメモリ」と呼ばれる作業領域が必要です。「キャッシュメモリ」で一時的なデータを保存するためには一般的にMacの「ランダムアクセスメモリ」(RAM)を利用していますが、RAM不足の場合にはPhotoshopの実行速度がかなり遅くなりますので、この問題を解決するためには「スクラッチディスク」(仮想記憶ディスク)が必要です。
RAMの空き容量が少なくてもPhotoshopをスムーズに利用して一時的なデータを保存するために、「スクラッチディスク」と呼ばれるMacのハードディスクドライブのストレージが使用されます。特にPhotoshopでファイルサイズが大きい画像や多くのレイヤーを大量に編集する場合、プロジェクトの一時的なデータはたくさん作成されますので、知らず知らずのうちに蓄積されるとMacのストレージ容量は圧迫されてしまいます。
Photoshopの一時的なファイルは不要になっても必ず自動て消去されるわけではありませんので、その時にはユーザーが自ら削除しないとMacのドライブ容量が食いつぶされます。特にMacのストレージ容量が元々足りない場合、「スクラッチディスク」に必要な容量はドライブ容量を超えることになり、それなら「仮想記憶ディスクの空き容量がありません」というエラーが表示されてPhotoshopを正常に利用できなくなります。
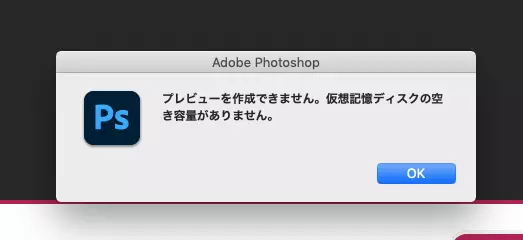
でも、自主的に作成したファイルではないため、Photoshopのキャッシュは直接ゴミ箱に入れて簡単に捨てるものではありません。Photoshopのキャッシュを安全に削除するために、ここでは手軽にMacの空き容量を増やすやり方について解説します。これからMac向けのクリーンアップアプリを活用して、不要なキャッシュをMacから削除してみてください。
二、Photoshopのキャッシュを削除する方法
MacクリーンアップアプリはMacのメモリを解放し、不要なキャッシュファイルを削除する機能を持ちますので、ここでは強力な「Macube クリーナー」の操作手順を通じて、MacのPhotoshopのキャッシュを削除するやり方を説明します。
ステップ1、「Macubeクリーナー」を起動し、「スマートスキャン」機能でMacをスキャンします。Photoshopのキャッシュを削除したい場合には、スキャン終了時に「アプリキャッシュ」を選び、その中からPhotoshopを見つけてください。
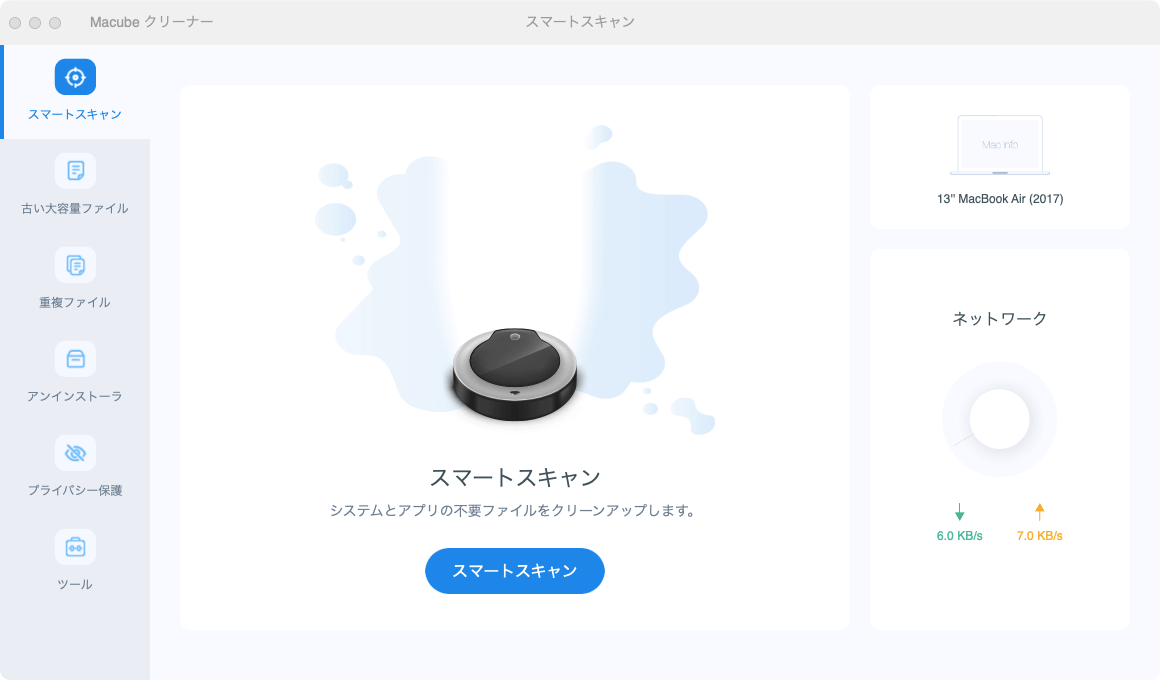
ステップ2、Photoshopのアプリキャッシュにチェックを入れて、「クリーン」を押したら、Photoshopのキャッシュファイルが削除されて、メモリが解放されます。
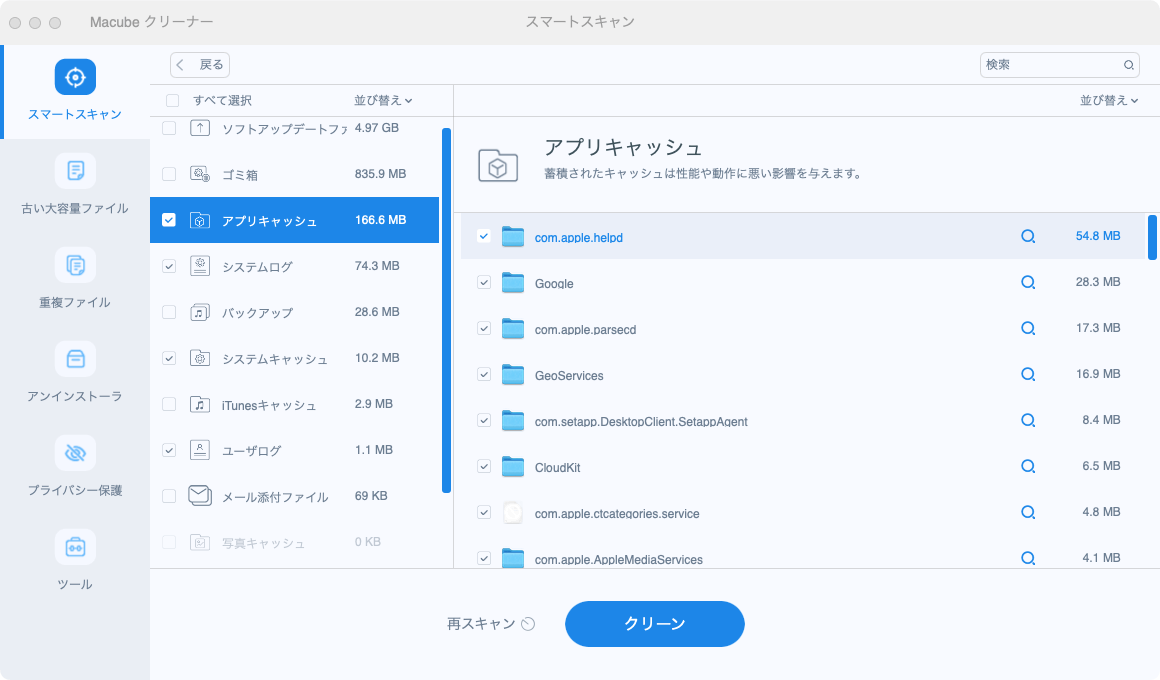
ちなみに、Photoshopで「編集」>「メモリをクリア」>「すべて」で直接キャッシュファイルを削除してみることもできます。(「すべて」が押せない場合には削除済みです。)
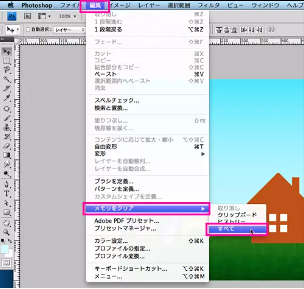
三、キャッシュを削除した後、Macをきれいに保つ方法
Photoshopのキャッシュを一時的に削除しても、その後ではPhotoshopで画像を何度も編集すると自動的に蓄積しますので、Macの空き容量を確保するためには、やはり定期的に「Macubeクリーナー」でMacのアプリキャッシュを削除することをお勧めします。
1、不要なアプリのアンインストール
Macの専門的なクリーンアップアプリとして、「Macubeクリーナー」は不要なアプリや余計な大容量ファイルも削除できます。
一部のアプリは起動していなくてもバックステージで実行されていて、MacのRAMを無駄に費やしていますので、MacのRAMが少ないせいでPhotoshopの動作が遅くなる場合、「Macubeクリーナー」の「アンインストーラ」機能を活用して、不要なアプリとその関連ファイルをMacから削除して、Macの空き容量を増やしましょう。
ステップ1、左側リストから「アンインストーラ」機能を選び、「スキャン」を押してMacにインストールされたすべてのアプリが表示されます。
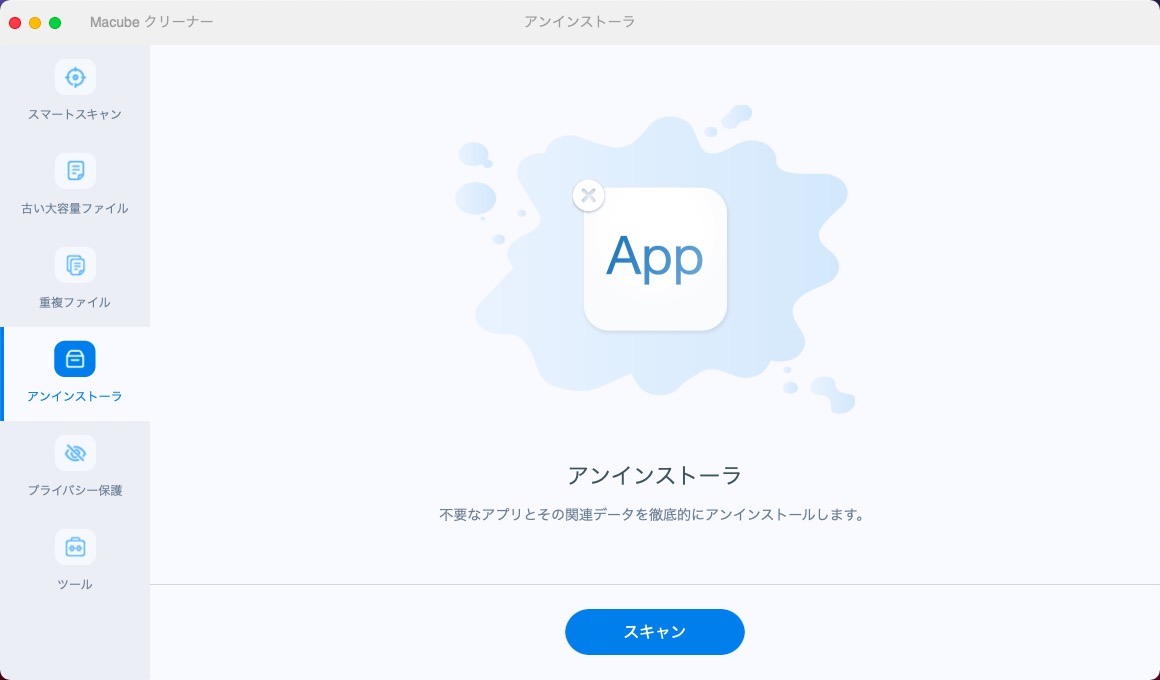
ステップ2、検索結果の中から削除したいアプリを選び、「クリーン」を押してアプリデータと関連ファイルを完全消去してMacへの負荷を減らします。
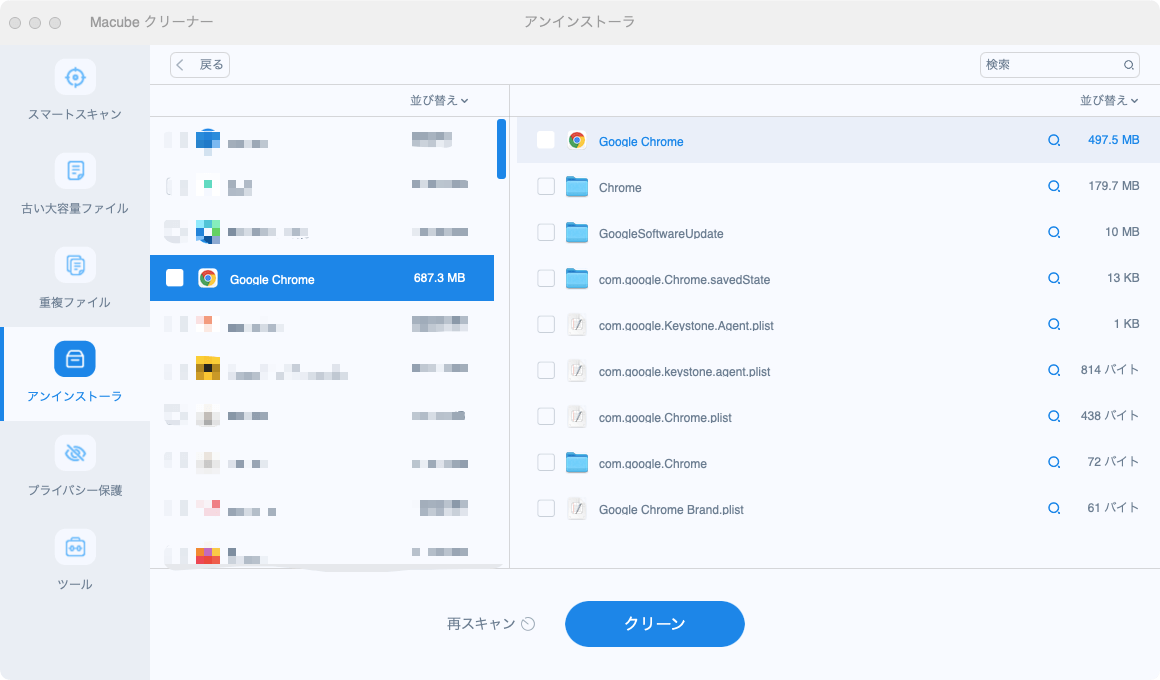
もちろん、「Macubeクリーナー」以外にも様々なMac容量不足解消方法があります。
2、Macのストレージ管理標準機能
Photoshopのキャッシュだけではなく、定期的にMacの大掃除をして不要なファイルを削除することもMacの空き容量を増やすコツです。「Macubeクリーナー」を使わなくても、MacのAppleメニュー> このMacについて> ストレージ>「管理」という順で進めばMacのストーレジ管理画面に入り、様々なMacストレージ管理機能を利用できます。
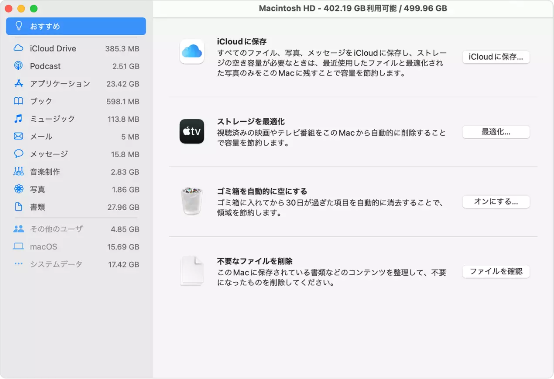
3、Mac以外のデバイスにファイルを転送
これだけでは足りない場合、あまり利用しないけど削除もしたくないファイルをMac以外の場所に移して、削除せずに保存しましょう。外付けドライブ・DVDのような外付けデバイス、iOSデバイスのようなApple製品、或いはiCloud・Dropboxのようなクラウドストレージサービス、どちらを活用しても簡単にMacの領域を節約できます。
まとめ
上記のガイドに従い、MacとPhotoshopの大掃除を行うと、Macの容量不足を解消して、「仮想記憶ディスクの空き容量がありません」の問題を解決できるはずです。いつでもPhotoshopで画像を快適に編集できるためには、これからも「Macubeクリーナー」を活用して、Photoshopのキャッシュを安全に削除し、Macのストレージを最適化しましょう。
