コンピューター上で効率的かつ整理することが重要です。 場合によっては、古い Word ドキュメントや余分な Word ドキュメントを削除する必要があります。 コンピューターをクリーンアップしたい場合でも、個人情報を安全に保ちたい場合でも、単にファイルを整理したい場合でも、不要な Word 文書やページを完全に削除する方法を学ぶことは便利なスキルです。 このガイドでは、Word 文書を削除して、コンピューター ファイルを管理できるようにする方法を段階的に説明します。
Microsoft Word をより自信を持って使用できるように、簡単な言葉でこれを行うためのさまざまな方法を検討してみましょう。
パート 1: Mac で Word 文書を削除する方法
Mac 上で Word 文書を削除するのは非常に簡単です。 Mac で Word 文書を削除する方法をいくつか紹介します。
方法 1: Word 文書を一括削除する方法 (Finder を使用)
一度に削除したい Word 文書がたくさんある場合は、Mac の Finder を使用して削除できます。 Finder を使用して Word 文書を一括削除する方法は次のとおりです。
ステップ1: Mac で Finder アプリを起動する必要があります。 Word 文書が保存されているフォルダーを探します。
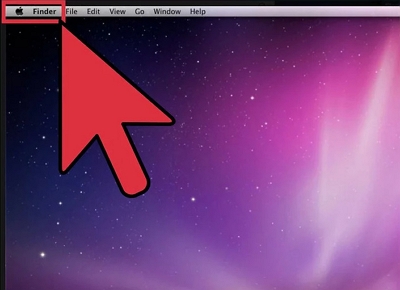
ステップ2: 削除する最初の Word 文書をクリックします。 キーボードの「Command」キーを押したまま、削除する他の文書をクリックします。 これにより、多数のドキュメントがまとめて選択されます。
ステップ3: 削除したい文書をすべて選択したら、キーボードの「Delete」キーを押すか、選択した文書の XNUMX つを右クリックして、メニューから「ゴミ箱に移動」を選択します。
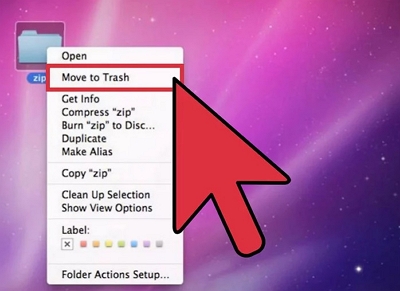
ステップ4: ゴミ箱を空にするまでドキュメントは完全には消えていないことに注意してください。 これを行うには、Dock のゴミ箱アイコンを右クリックし、[ゴミ箱を空にする] を選択します。
この方法を使用して多くのドキュメントを一度に削除すると、多数のファイルをまとめて削除するときに時間と労力を節約できるため便利です。 ゴミ箱を空にすると元に戻すことはできないため、後で必要になる可能性のあるものを削除しないように注意してください。方法 2: Word 文書を完全に削除する方法
Word 文書を完全に削除したいですか? さて、次のようなツールを使用します マキューブ は賢いアイデアです。 Macube は、Mac をクリーンアップして空き領域を増やすツールです。 このツールには、ファイル シュレッダー、重複ファインダー、アプリ リムーバー、プライバシー プロテクターなど、便利な機能がたくさんあります。 Macube を使用すると、削除が難しいファイルを簡単かつ完全に削除できます。 iTunes、写真、メール、Web ブラウザなどの Mac の重要な部分をチェックして、これらの種類のファイルを見つけます。 それが完了すると、Mac 上にどれだけの余分なスペースがあるかに驚くでしょう。 また、インターネットから取得したファイル、不要なファイル、ファイルの余分なコピー、大きな古いファイルも処理します。 不要になったものを削除したり、Web 履歴をクリーンアップしたり、Mac の動作を改善したりするなど、他のことも行うことができます。 Macube は Mac の動作を改善するためにさまざまな機能を備えており、Web 履歴をクリアすることで個人情報を安全に保ちます。 このオールインワン ツールにより、コンピュータのパフォーマンスが向上します。 このソフトウェアがコンピュータにあれば、他のツールは必要ありません。
特徴:
- ファイルを消去し、元に戻せないようにするのを支援します。
- Macube は、秘密ファイルや有害なファイルを削除するのに最適です。
- Mac 上の削除しにくいファイルを破棄できます。
- アクセスした Web サイトや閲覧履歴など、Web ブラウザーに保存されている詳細を削除することで、データの安全性を高めます。
- アプリが占有していたスペースを解放することができ、場合によっては思ったよりも多くのスペースを解放できます。
Macube を使用して Word 文書を完全に削除する手順は次のとおりです。
ステップ1: Mac PC に Macube をインストールして起動します。 プログラムの左側にある「ツールキット」をタップし、ツールキットから「シュレッダー」機能を選択します。

ステップ2: 次に、「ファイルを選択」ボタンをクリックして、破棄するファイルを選択します。

ステップ3: 削除したいファイルを選択したら、「クリーン」ボタンをタップして、Mac からファイルを完全に削除します。
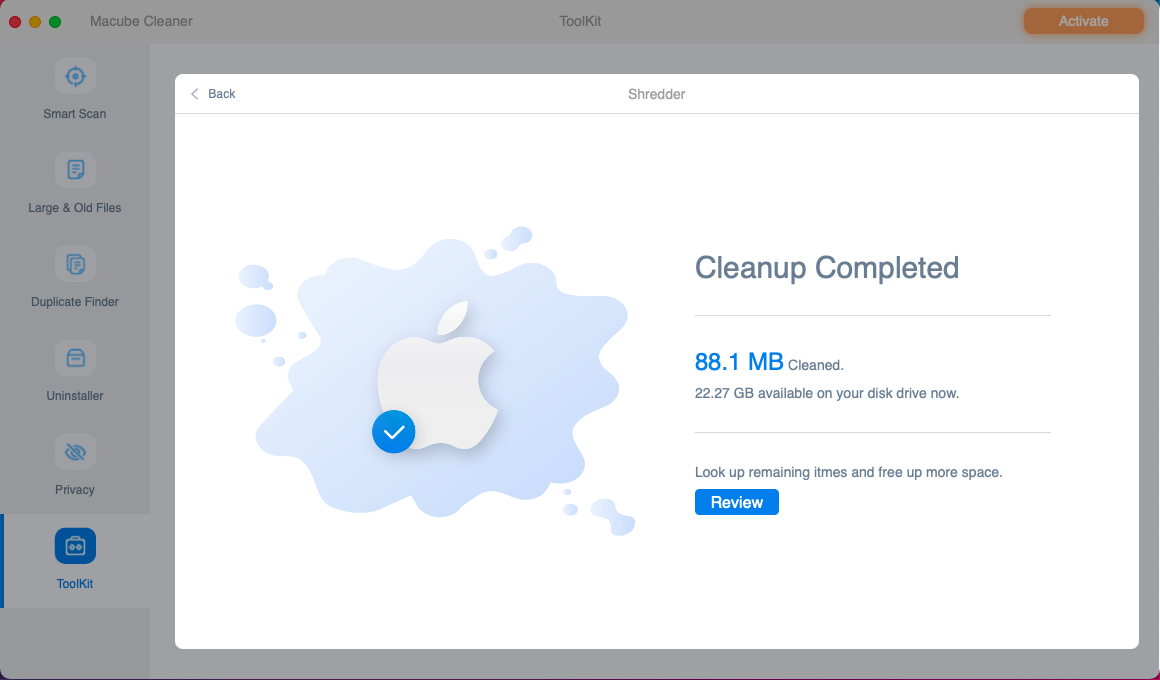
パート 2: Mac 上の Word でドキュメントを削除する方法
Word 自体を使用して Word 文書を削除するには、以下の手順に従ってください。
ステップ1: Microsoft Wordを起動します。 これは、以前にこのコンピュータでドキュメントを編集したことがある場合にのみ機能します。
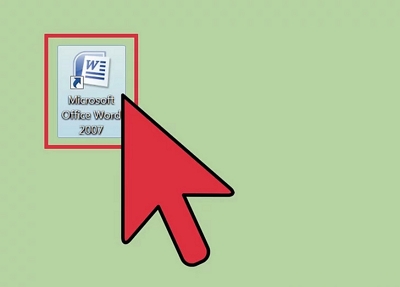
ステップ2: プログラムを開いたときに表示されるウィンドウで、使用している Word のバージョンに応じて、[最近使ったファイル] または [最近使ったドキュメント] をクリックします。
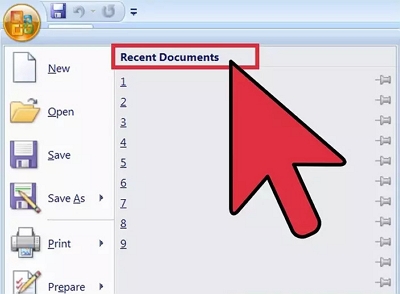
ステップ3: 必要なドキュメントが見つかるまでリストを見続けます。
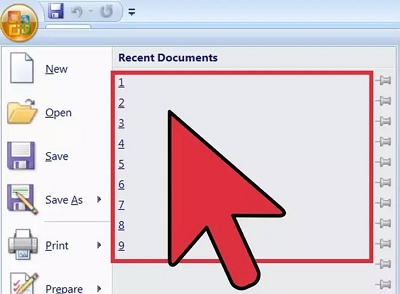
ステップ4: ファイルを選択し、「Finder で表示」をクリックします。
ステップ5: 強調表示された文書を削除するには、次の手順を実行します。 マウスの右ボタンをクリックして (または Ctrl キーを押しながらクリックして)、「ゴミ箱に移動」を選択します。
Word を使用した文書の削除は簡単で、削除する内容を制御できます。 後で必要になる可能性のあるものを削除しないように注意してください。 変更を保存しなかった場合は、多くの場合、ドキュメントを保存しないことで変更を元に戻すことができます。
パート 3: Word 文書から不要なページを削除する方法
Word 文書に不要な削除する必要があるページがある場合は、以下の手順に従ってください。
ステップ1: 画面の最上部にある「Word」をクリックし、表示されるメニューから「環境設定」を選択します。 「Command」キーと「8」キーを同時に押して、段落記号を表示することもできます。
ステップ2: オーサリングおよび校正ツール部分から「表示」を選択します。
ステップ3: 「非印刷文字を表示する」という部分の「段落マーク」にチェックを入れます。 「すべて」を選択すると、すべてのマーカーが表示されるようにすることもできます。

これらのことを行うと、Mac 上の Word 文書内で不要なページをすぐに削除できます。 こうすることで、どのページを保持するかを決定し、文書をよりすっきりと短くすることができます。
結論
クリーンアップする場合でも、プライベートな状態を維持する場合でも、コンピューターのファイルを整理することが重要です。 このガイドでは、Mac 上で Word ドキュメントとページを削除する方法を説明しました。 Finder を使用して多くの文書を削除する方法、Word を使用して削除する方法、余分なページを削除する方法など、さまざまな方法がわかりました。 Word 文書を完全に削除するには、Macube を試してみるとよいでしょう。 これは、スペースを確保するだけでなく、重複の削除やアプリのアンインストールなどを行うことで Mac のパフォーマンスを向上させる便利なツールです。 Macube はデータを安全に保ち、コンピューターが正常に動作するようにします。
