デバイス上のストレージ領域を解放すると、パフォーマンスが向上し、ファイル構成が強化され、効率的なバックアップ オプションが有効になります。 iTunes を削除しても、音楽ファイルは個別に保存されているため、消去されません。 ただし、iTunes を削除する前に、iTunes バックアップ ファイルを手動でバックアップすることが重要です。 これらのファイルは、コンピュータの iTunes フォルダにあります。 この手順に従うことで、音楽を失うことなく iTunes を安全に削除し、バックアップ ファイルの安全性を確保できます。 このガイドでは、Mac から iTunes を削除する方法を説明します。
パート 1: iTunes の削除の準備
A. iTunes ライブラリとファイルのバックアップ
データの安全性を確保するには、iTunes ライブラリやその他の重要なファイルを削除する前に、バックアップを作成することをお勧めします。 Mac にバックアップを作成するには、次の段階的な手順に従ってください。
ステップ1: Finder にアクセスし、ホーム フォルダーを見つけます。
ステップ2: 「ミュージック」フォルダーを見つけて開きます。
ステップ3: 「ミュージック」フォルダーで「iTunes」フォルダーを見つけ、右クリックして「複製」を選択するか、ショートカット Command + D を使用してコピーを作成します。
ステップ4: 複製したフォルダーの名前を「iTunes Backup」など、元のフォルダーと区別できるように変更します。
ステップ5: バックアップ フォルダーは、安全に保管するために、外付けハード ドライブやクラウド ストレージ サービスなどの安全な場所に保存します。
B. 代替音楽管理オプションの検討
iTunes 以外にも、Mac 音楽ライブラリ管理用の代替ソフトウェアとストリーミング サービスがいくつかあります。
- Spotifyは: 膨大な音楽カタログ、パーソナライズされたプレイリスト、ライブラリを厳選する機能を提供します。
- Apple Music: 何百万もの曲、ラジオ局、Apple デバイスとのシームレスな統合を備えた Apple のストリーミング サービス。
- VLC Media Player: プレイリスト管理とカスタマイズ可能なイコライザー設定を備えた多機能メディア プレーヤー。
- プレックス: 自動メタデータ取得やリモート アクセスなどの機能を備え、デバイス間で音楽ライブラリを整理してストリーミングするためのメディア サーバー ソフトウェア。
- Foobar2000: ギャップレス再生とカスタマイズ可能なインターフェースを備え、さまざまなフォーマットをサポートする軽量でカスタマイズ可能な音楽プレーヤーです。
これらのオプションにはさまざまな機能があり、好みやニーズに基づいて選択できます。
C. Mac に root 管理権限としてサインインしていることを確認します。
Mac に大幅な変更を加える前に、管理者権限 (管理者アクセス) があることを確認することが重要です。 次の手順に従って、必要な権限があるかどうかを確認します。
- 画面の左上隅にある Apple ロゴをタップします。
- ドロップダウン メニューから、[システム環境設定] を選択する必要があります。
- 「システム環境設定」ウィンドウで、「ユーザーとグループ」(一部の macOS バージョンでは「ユーザーとアカウント」) に移動します。
- 左側のサイドバーでアカウント名を確認してください。 管理者権限がある場合は、アカウント名の下に「管理者」というラベルが表示されます。
アカウントに管理者権限がない場合は、管理者としてログインするか、管理者権限を持つ人に連絡して iTunes の削除を続行する必要があります。
D. Mac で iTunes (およびその他のアプリ) をアンインストールするには、まず iTunes を終了する必要があります
Mac で iTunes (およびその他のアプリ) をアンインストールするには、まず iTunes を終了します。 次に、次の手順に従います。
- 「iTunes」メニューから「iTunesを終了」を選択してiTunesを終了します。
- Finder を開き、左側のサイドバーの「アプリケーション」に移動します。
- アプリケーションフォルダーで「iTunes」を見つけます。
- iTunes アイコンを Dock のゴミ箱にドラッグするか、右クリックして [ゴミ箱に移動] を選択します。
- ゴミ箱を空にして、Mac から iTunes を完全に削除します。
データの損失を避けるために、アプリケーションをアンインストールする前に、必ず iTunes ライブラリとファイルをバックアップしてください。
パート 2: Mac から iTunes を削除する 5 つの方法
Apple サポート Web サイトには公式ガイドがないため、macOS から iTunes を徹底的に削除するには追加の手順が必要です。 iTunes は macOS にとって不可欠なアプリケーションであるため、注意を払い、プロセスを完全に理解することが重要です。 必要な予防措置を講じ、アンインストール手順全体にわたって制御を維持してください。 MacからiTunesを削除する方法を紹介します。
方法 1: アプリケーション フォルダーを使用する
iTunes を完全にアンインストールするには、アプリ自体、ライブラリ、設定、その他の関連ファイルなど、アプリに関連するファイルを手動で削除できます。 ただし、より簡単な方法を希望する場合は、次のセクションに進み、数回クリックするだけで iTunes を自動的にアンインストールする方法を学習してください。 この完全な削除により、再インストール時に iTunes がデフォルトの状態にリセットされ、プレイリストが空になり、音楽ライブラリが空になることに注意してください。 技術的な詳細について準備してください。
ステップ1: Finder を開き、左側のサイドバーから「アプリケーション」を選択し、「ユーティリティ」フォルダをダブルクリックします。
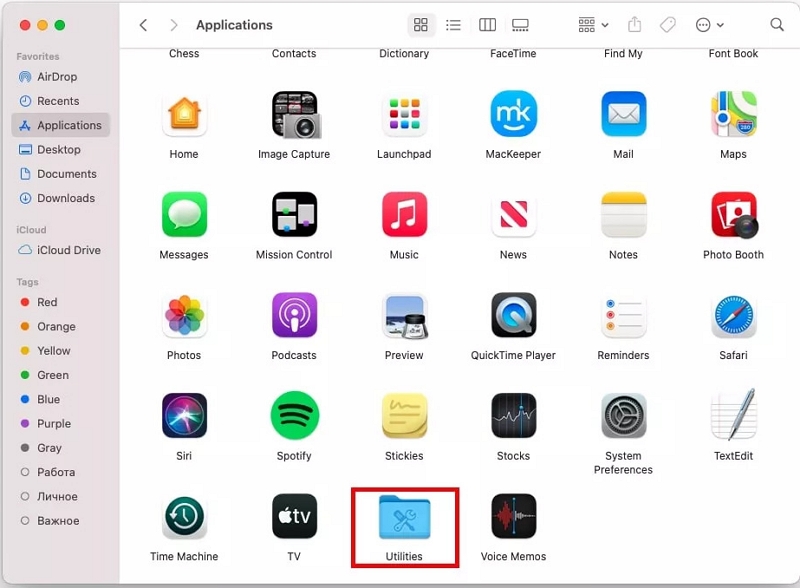
ステップ2: 「ユーティリティ」フォルダーを開き、アクティビティモニターを起動します。
ステップ3: アクティビティモニターで iTunesHelper をダブルクリックし、開いたウィンドウで「終了」をクリックします。 Mac をリカバリモードで起動するには、起動中に Cmd + R を押し続けます。
ステップ4: リカバリモードでターミナルを開くには、メニューバーから「ユーティリティ」を選択し、「ターミナル」を選択します。
ステップ5: ターミナルで「csrutil disable」と入力し、Enter キーを押して System Integrity Protection (SIP) を無効にします。 SIP を無効にすると、Mac に対するマルウェア攻撃のリスクが大幅に高まることに注意してください。
ステップ6: アプリケーション フォルダーにアクセスするには、ターミナルで「cd /Applications/」と入力し、Enter キーを押します。
ステップ7: フォルダーを書き込み可能としてマウントするには、ターミナルで「sudo mount -uw /System/Applications」と入力し、Enter キーを押します。
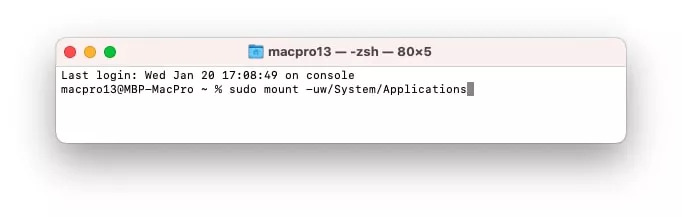
ステップ8: プロンプトが表示されたら、Mac 管理者のパスワードを入力します。
ステップ9: iTunes を削除するには、ターミナルで「sudo rm -rf iTunes.app/」と入力し、Enter キーを押します。 その後、Mac を再起動します。
ステップ10: Mac のセキュリティを確保するには、起動中に Cmd + R を押して、もう一度リカバリ モードで起動します。 この手順はシステムの保護を維持するために重要であることに注意してください。
ステップ11: ターミナルを開き、ターミナル ウィンドウに「csrutil enable」と入力します。 Enter キーを押して、システム整合性保護 (SIP) を有効にします。
方法 2: ファインダーを使用する
Finder を使用して Mac で iTunes を削除する手順は次のとおりです。
ステップ1: Finder に移動し、「アプリケーション」をクリックします。
ステップ2: iTunes.app を選択し、ゴミ箱にドラッグします。
ステップ3: ゴミ箱アイコンを右クリックし、コンテキストメニューから「ゴミ箱を空にする」を選択します。
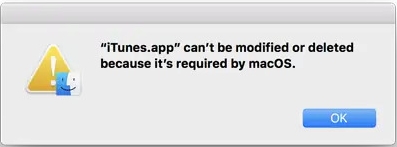
方法 3: Macube を使用して Mac で iTunes を削除する方法
マキューブ は、Mac のアプリケーションをアンインストールできる優れたサードパーティ アプリケーションです。 重複検索、大規模ファイルや古いファイルの管理、シュレッダーなどの包括的な機能を提供することで、市場で際立っています。 このプログラムを利用すると、Mac を数秒ですばやく整理し、かなりの量のストレージ領域を再利用できます。 Macube を使用すると、重複ファイルを削除するという面倒な作業が楽になります。そうでなければ何時間もかかってしまいます。 さらに、Macube は不要なファイルを効率的に削除し、ファイルの整理を改善します。 高度なアルゴリズムにより類似の画像も検出できるため、どれを保持するかを決定する前にそれらの画像を削除できます。 ワンクリックで閲覧履歴をクリアし、ブラウザのデータをプライベートに保つことができます。 この強力な Mac クリーナーを利用すると、数分以内に不要なアプリを簡単かつ安全に削除できます。
特徴:
- Mac 上のアプリケーションを根絶し、アプリ ファイルを残さないようにします。
- macOS システム フォルダー、iTunes、写真、メール、ブラウザー、さらには古い古いファイルに存在するギガバイト単位の冗長ファイルを効果的に識別します。
- 24 時間以内にメールに迅速に応答し、専門家によるサポートを提供します。
- マルウェアのアンインストールによる Mac のセキュリティ強化に関連します。
- 迅速かつ安全な取り外しが可能になり、時間と労力を効果的に節約できます。
Macubeを使用してMacでiTunesを削除する手順は次のとおりです。
ステップ1: Macube の [アンインストーラー] セクションに移動し、[スキャン] オプションを選択します。

ステップ2: 結果をプレビューし、それに応じて不要なアプリケーションを選択します。

ステップ3: Mac からアプリケーションとトレースファイルを効果的に削除します。

方法 4: ライブラリ フォルダーを介して手動で削除する
iTunes のバックアップは通常、少なくとも 1 GB のストレージを占有し、場合によっては 10 GB 以上を超えることもあります。 さらに、macOS はこれらのファイルを自動的に削除しないため、不要になった古いバックアップ ファイルを削除することが重要です。 これを行うには、以下の手順に従ってください。
ステップ1: まず、Mac 上で「iTunes アプリケーション」を起動する必要があります。
ステップ2: 「iTunes」メニューに移動し、「環境設定」オプションを選択します。
ステップ3: ウィンドウ内の「デバイス」をクリックすると、Mac に保存されているすべてのバックアップが表示されます。
ステップ4: バックアップの日付に基づいて、どれを削除するかを決定します。
ステップ5: バックアップを XNUMX つ選択し、「バックアップの削除」をクリックします。
ステップ6: バックアップの削除を確認するメッセージが表示されたら、「削除」を選択してください。
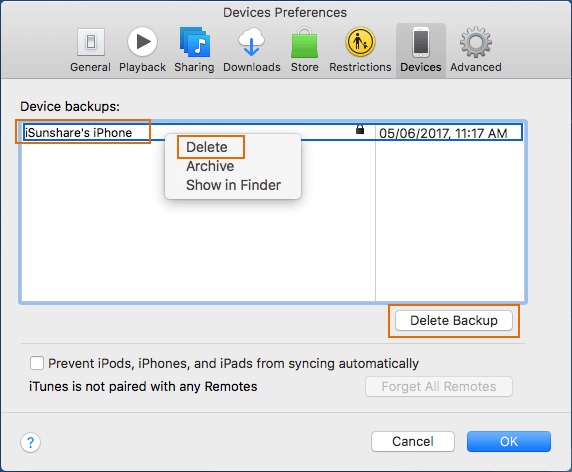
方法 5: 上級ユーザー向けのターミナル コマンドの使用
アンインストール後、iTunes は必要なファイルをすべて残したままになり、Mac 上の貴重なストレージ容量を占有しています。 それらの削除に進みましょう。
ステップ1: Macでターミナルを開きます。
ステップ2: ターミナルにコマンド「cd /Users/your_username/Library/Preferences」を入力し、Return キーを押します。
ステップ3: コマンド「rm com.apple.iTunes」を入力し、Tab キーを素早く XNUMX 回押します。
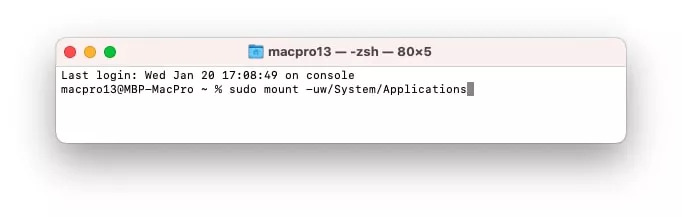
ステップ4: オートコンプリート リストから任意のファイルを選択し、Return キーを押して続行します。
ステップ5: 残りのすべてのファイルに対して手順 3 と 4 を繰り返します。
ステップ6: ターミナルにコマンド `cd /Users/your_username/Library/` を入力し、Return キーを押します。
ステップ7: コマンド「rm -rf iTunes/」を入力し、Return キーを押して実行します。
ステップ8: コマンド「cd /Users/your_username/Library/Preferences/ByHost/」を入力し、Return キーを押します。
ステップ9: コマンド「rm com.apple.iTunes」を入力し、Tab キーを素早く XNUMX 回押します。
ステップ10: オートコンプリート リストから任意のファイルを選択し、Return キーを押して続行します。
ステップ11: 残りのすべてのファイルに対して手順 9 と 10 を継続的に実行します。
パート 3: 音楽および iTunes バックアップ ファイルの処理
A. iTunes 削除後に失われた音楽ファイルを復元する
音楽ファイルを回復するには:
- コンピュータまたはデバイスにローカルに保存されている音楽ファイルがないか確認してください。
- 音楽ファイルの外部ドライブやクラウド サービスなどのバックアップ ストレージを確認してください。
- バックアップ ソフトウェアがある場合は、以前のバックアップから復元します。
- 他のデバイスを接続し、コピーまたは転送する音楽ファイルを検索します。
- オンライン音楽プラットフォームにログインし、音楽ファイルをダウンロードします。
- 必要に応じて、サポートまたはデータ回復専門家に連絡して支援を受けてください。
データの損失を防ぐために、音楽ファイルを定期的にバックアップし、コピーを別の場所に保存してください。
B. iTunes バックアップ ファイルの削除
iTunes バックアップ ファイルを見つけて削除するには:
ステップ1: iTunes を起動し、「環境設定」に移動します。
ステップ2: [デバイス] タブを選択して、デバイス名と日付ごとにバックアップ ファイルを表示します。
ステップ3: バックアップ名の上にマウスを置くと、そのサイズが表示されます。
ステップ4: コンピュータ上のバックアップ ファイルを検索します。
- Mac: [Finder] > [移動] > [ライブラリ] > [アプリケーション サポート] > [MobileSync] > [バックアップ] に移動します。
- Windows: 「C:\Users[ユーザー名]\AppData\Roaming\Apple Computer\MobileSync\Backup」に移動します。
ステップ5: バックアップ ファイルを削除するには、バックアップ ファイルを選択して完全に削除するか、ゴミ箱/ごみ箱に移動します。
ステップ6: 削除は元に戻せないため、確認してください。
次の手順に従って、iTunes バックアップ ファイルを見つけて削除し、ストレージ領域を解放できます。 バックアップが不要になったことを確認し、代替のバックアップ方法を用意してください。
結論
結論として、Mac から iTunes を削除すると、ストレージ容量が解放され、パフォーマンスが向上します。 Finder、Macube、ターミナル コマンドを使用した手動削除など、iTunes を削除するためのいくつかの方法について説明しました。 削除する前に iTunes ライブラリとファイルを忘れずにバックアップし、Spotify や Apple Music などの代替音楽管理オプションを検討することが重要です。 さらに、ストレージをさらに解放するために iTunes バックアップ ファイルを削除する手順も提供しました。 削除プロセスをスムーズに行うために、削除後にシステムを再起動し、関連する iTunes コンポーネントの削除を確認することをお勧めします。 包括的で効率的な Mac クリーニング ソリューションについては、強力なサードパーティ アプリケーションである Macube の使用を検討してください。 適切なバックアップ対策を実施し、代替の音楽管理オプションを検討することで、音楽ファイルを安全に整理し、簡単にアクセスできるように保ちます。
