Mac のストレージ容量をチェックしているときに、iOS ファイルと呼ばれるモジュールがメモリの大部分を占めていることに気付いたことがありますが、それが何であるかはわかりません。 コンピュータに損傷を与えることなく、iOS ファイルを安全に削除し、ストレージ Mac のスペースを復元できますか? 以下では、iOS ファイルとは何か、iOS ファイルをすばやく見つけて完全に削除する方法について説明します。 コンピューターのストレージ容量を増やし、実行速度を最適化します。 初心者でもプロでも、簡単に操作できます。
パート 1: Mac 上の iOS ファイルとは何ですか?
Mac 上で他の Apple デバイス (iPhone、iPad、Apple Watch など) をバックアップまたは同期したことがありますか? 実際、Mac 上の iOS ファイルは、これらの Apple デバイスの個人データとシステム ファイルのバックアップです。 ある日データが失われた場合に、これらを使用して iPhone または iPad を復元できます。 ただし、iOS デバイスを iCloud でバックアップしている場合は、その必要はありません。
Part 2: Mac の iOS ファイルはどこに保存されますか?【5 か所】
複数の iOS バックアップがある場合、Mac のストレージはすぐに増えてしまいます。 幸いなことに、これらのバックアップ ファイルを削除すると、ストレージ容量もすぐに増加します。 iOS ファイルをホストする場所がまだわからない場合は、次の XNUMX つの場所で見つけることができます。
場所 1. 【スマート検索】Macube で Mac 上の iOS ファイルを検索
ここでは、を使用した賢い検索方法をお勧めします。 マキューブクリーナー.
Macube Cleaner は、Mac コンピューターをクリーニングするための総合的なソフトウェアです。 強力なスキャン機能を使用して、iOS ファイルを含む Mac 上のあらゆるファイルを検索できます。
ステップ1: まず左側でスマートスキャンを選択し、次に「スマートスキャン」をクリックします。
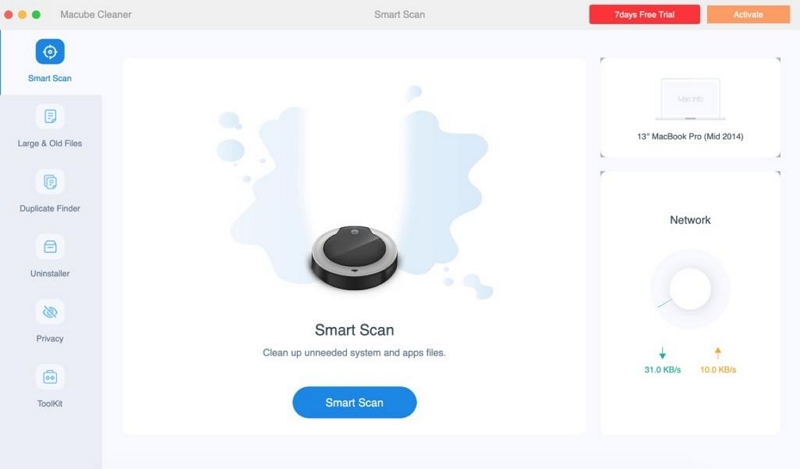
ステップ2:次に、「iOS ファイル」というファイル名が表示されるので、それをクリックしてすべての iOS ファイルをプレビューします。 この時点で、ファイル サイズも確認できます。
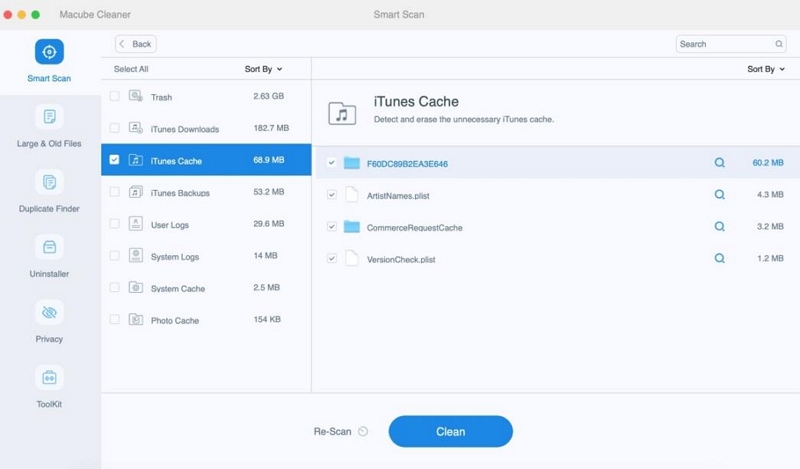
iTunes の映画や音楽、ブラウザのログイン記録など、他のファイル タイプにもアクセスできます。 Macube のコントロール パネルで適切なオプションを選択します。 さらに重要なのは、これらのファイルを今すぐクリーンアップすることもできます。詳細な手順についてはパート 3 で説明します。
場所 2. Finder を使用して Mac 上の iOS ファイルを検索する
もちろん、これらの iOS ファイルを検索したいだけの場合は、Finder を使用することもできます。 次のように進めます。
ステップ1: USB ケーブルを使用して iPhone を Mac に接続します。
ステップ2: MacでFinderウィンドウを開きます。
ステップ3: 左側のサイドバーの「場所」の下に、iPhone がリストされています。 それをクリックして携帯電話のファイルにアクセスします。
ステップ4: 右側のペインには、iPhone 上のすべての iOS ファイルが表示されます。 さまざまなファイル タイプを簡単に参照して、デバイスで利用可能なさまざまなファイルを表示できます。
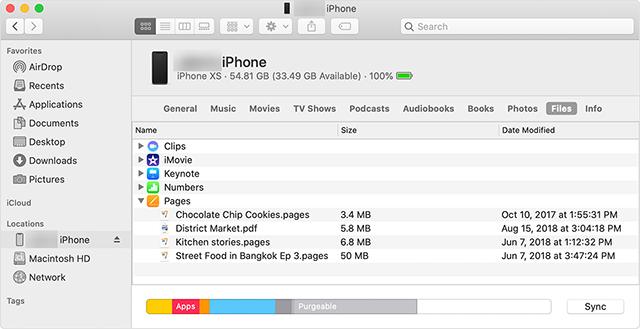
場所 3. iCloud を使用して Mac 上の iOS ファイルを検索する
iCloud を使用すると、iOS と Mac デバイスの間でファイルやデータをこれまでより簡単に共有できます。 必要なのは、他のデバイスで利用できるようにしたいすべてのコンテンツを iPhone から同期することだけです。 これにより、コンテンツが iCloud 上で利用可能になり、iCloud 互換デバイスからアクセスできるようになります。 Mac コンピュータで iOS ファイルを表示する方法は次のとおりです。
ステップ1: 画面の左上隅にある Apple ロゴをクリックし、「システム環境設定」を選択します。
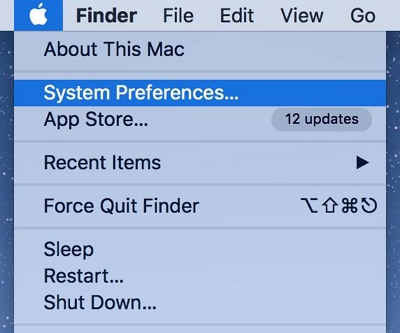
ステップ2: 次の画面で、iCloud を呼び出すオプションをクリックして、Mac で iCloud アカウントを管理します。
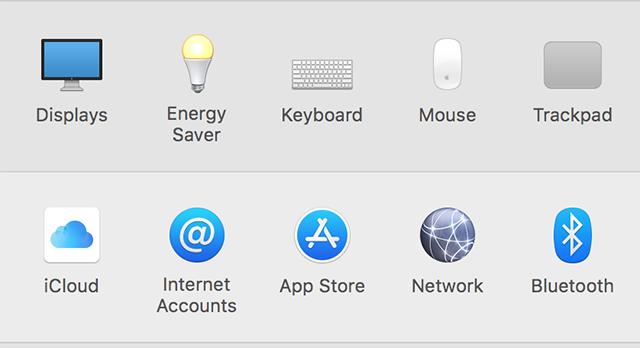
ステップ3: 右側のパネルには、iCloud から取得して Mac でアクセスできるすべてのファイルの種類が表示されます。 表示したい iOS ファイルにチェックマークを付けます。
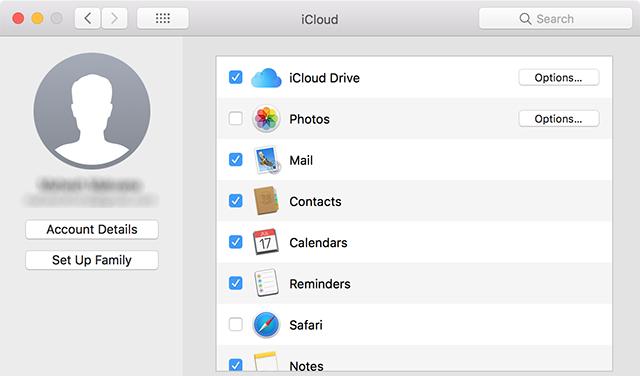
4位:iTunesを使ってMac上のiOSファイルを探す
macOS Mojave 以前を実行している Mac または PC を使用している場合は、iTunes を使用して iOS ファイル、ムービー、音楽、ボイスメモ、ブック、オーディオ ブックなどにアクセスできます。 以下の手順を確認してください。
ステップ1: Mac で iTunes を起動し、iPhone を Mac に接続します。
ステップ2: iTunes が iPhone を検出すると、左側のサイドバーにデバイスが表示されます。 デバイスのアイコンをタップします。
ステップ3: 最後に、Mac でアクセスしたい iOS ファイルを選択できます。
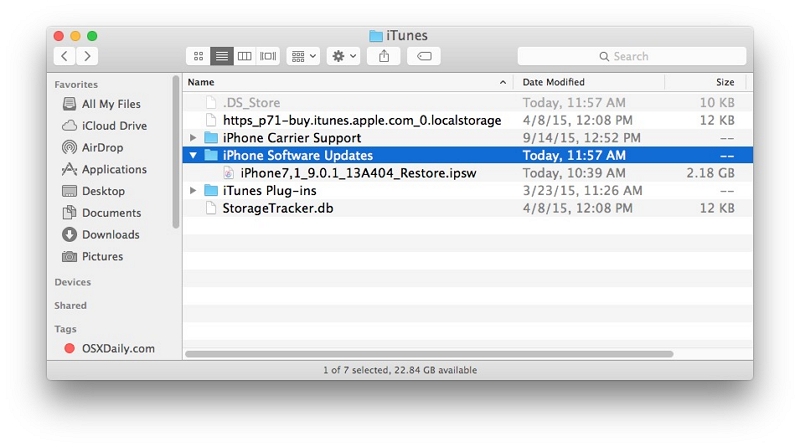
5位:内蔵Macアプリを使用してMac上でiOSファイルを検索する
ステップ1: Apple メニュー > この Mac について > ストレージに移動するだけです。
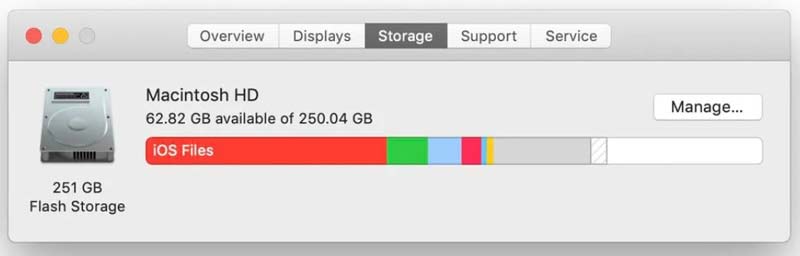
ステップ2: 次に、右側の「管理」ボタンをクリックしてストレージ管理ウィンドウを開きます。
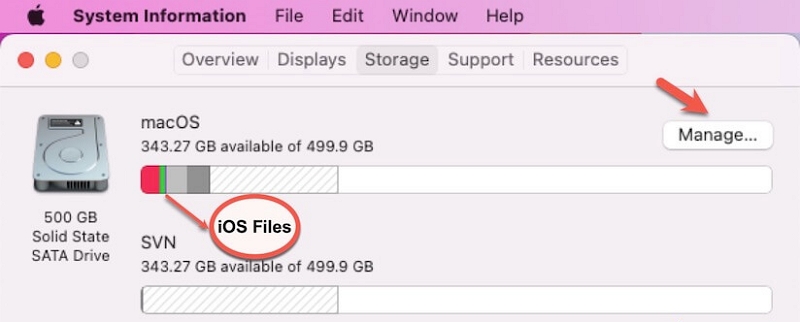
ステップ3: 左側のサイドバーで [iOS ファイル] を選択し、連絡先、アプリ データ、写真、ドキュメント、ビデオなどを含む、Mac 上のすべての iOS ファイルとフォルダを展開します。 表示したいファイルを開くこともできます。
パート 3: iOS ファイルを安全に削除する方法
iOS ファイルは単なるバックアップですが、最終的には個人情報と Mac システムに関係するため、Mac コンピュータにシステムにダメージを与えずに安全に削除したいと考えています。
1. iOS ファイルを永続的にクリーンアップする
ステップ1: Apple メニュー > この Mac について > ストレージをクリックします。
ステップ2: 「管理」ボタンをタップします。 ローカル iOS バックアップと Mac に保存されているファイルを表示するには。
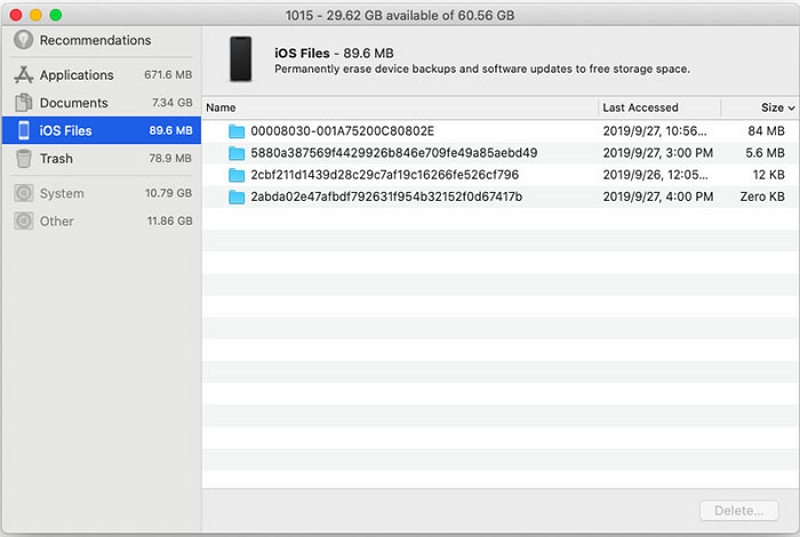
ステップ4: すべての iOS ファイル、または Mac からクリーンアップしたいファイルを選択します。
ステップ5: 右下隅にある「削除」ボタンをクリックし、確認のポップアップで「削除」をクリックし続けます。
注: マシンから完全に削除するには、必ずゴミ箱を空にしてください。
2. 【安全に削除】古い不要なiOSファイルを削除する最速の方法
iOS ファイルを安全かつ迅速に削除するには、Macube Cleaner を使用できます。 Macube は、Mac 上の削除が難しいファイルをシュレッドして、ファイルを完全に削除し、復元できなくします。 同時に、iOS ファイルなどの個人情報や機密性が含まれるファイルを削除するのに最適です。 完全に安全で操作も簡単で、Macube で iOS ファイルを削除するには 3 つのステップしかかかりません。 先ほど、Macube を介して iOS ファイルを表示する方法について説明しました。 実際、あと XNUMX ステップだけで iOS ファイルをクリーンアップできます。 以下に完全な手順を示します。
ステップ1: Mac 全体でジャンク ファイルを見つけるには、スマート スキャンを選択します。
ステップ2: スキャン結果をプレビューし、不要な iOS ファイルを選択します。
ステップ3: ワンクリックで iOS ファイルをクリアし、ディスク領域を解放します。
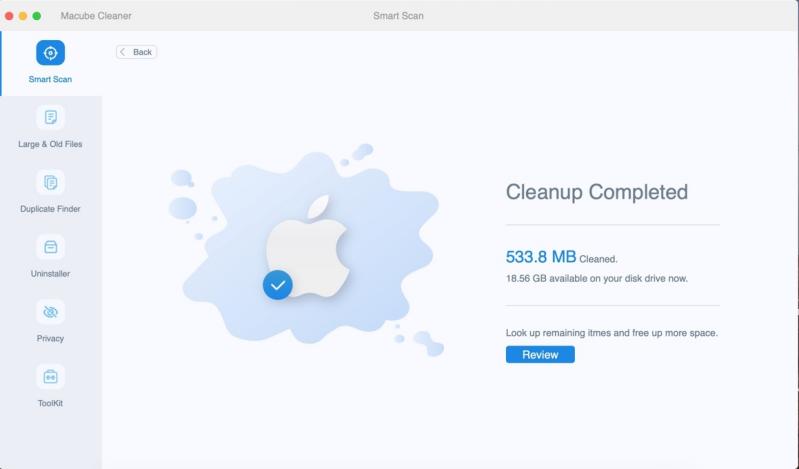
追加ヘルプ: Mac のスペースを解放するその他の方法
ここまで来たら、Mac のパフォーマンスを元の状態に戻すために、安全性を検査してみてはいかがでしょうか。 Mac のストレージ領域をさらに解放して、重複ファイルや隠しファイルが逃げ場をなくすことができます。 他にもMacubeの便利な機能をぜひお試しください!
A. Macube を使用して大きなファイルまたは古いファイルを削除する
Mac が古いほど、保存されている古いファイルが多くなり、使用できるストレージ容量が少なくなり、Mac の動作が遅くなります。
場合によっては、これらのファイルをバックアップしたことを忘れることさえあります。Macube を使用すると、XNUMX 年前に保存したファイルを簡単に見つけることができます。 次に、ファイルの種類、日付、またはサイズでファイルを並べ替えると、選択と削除が簡単になります。
ステップ1: Mac 全体で大きくて古いファイルを検索するには、「スキャン」を選択します。
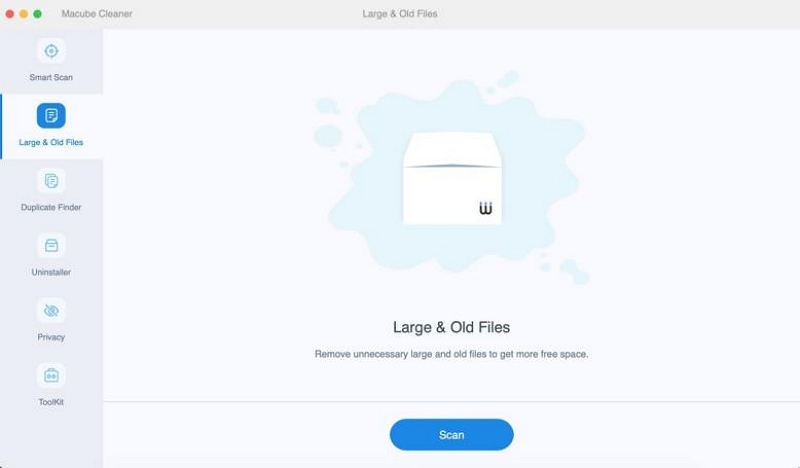
ステップ2: スキャン結果をプレビューして、不要なファイルを選択します。
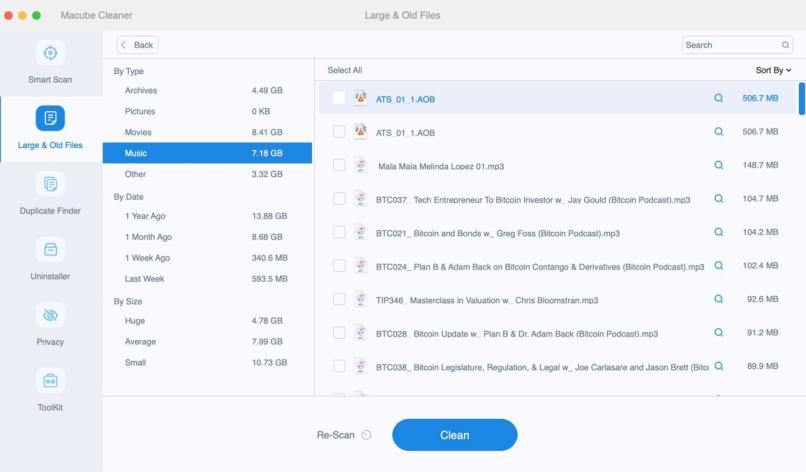
ステップ3: ワンクリックで不要なファイルを削除し、ディスク領域を解放します。
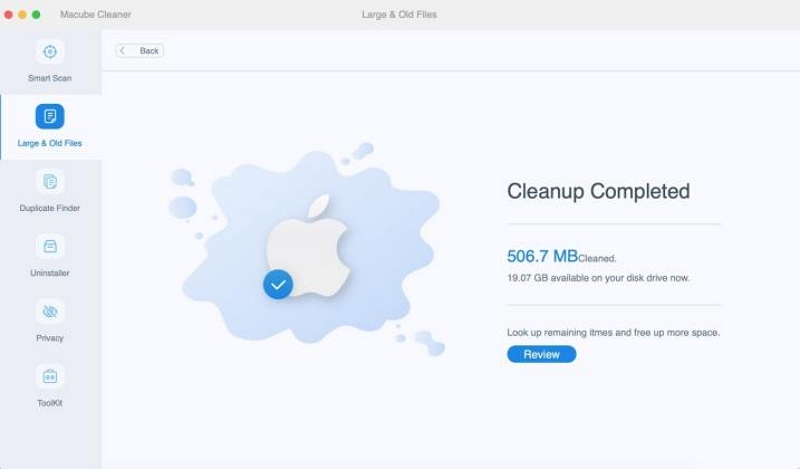
ヒント:
間違ってファイルを削除してしまった場合でも、心配する必要はありません。 簡単なデータ復旧。 Eassiy Data Recovery は、ハード ドライブ、USB ドライブ、メモリ カードなどのさまざまなストレージ デバイスから紛失、削除、またはフォーマットされたファイルの回復を支援するように設計されたソフトウェア プログラムです。
このソフトウェアは、クイックおよびディープ スキャン モード、プレビューおよびフィルター機能、さまざまなファイル タイプのサポートを備えており、データ回復のための効率的なソリューションを提供します。 ユーザーフレンドリーなインターフェイスを備え、Windows と Mac の両方のオペレーティング システムと互換性があり、ユーザーが失われたデータを効果的に回復するためのステップバイステップのガイダンスを提供します。
ステップ1: Eassiy Data Recovery を開き、回復するデータの種類とスキャンするハード ドライブを選択します。 特定の種類のファイルのみを復元する場合は、それらのファイルの種類の横にあるボックスをオンにします。
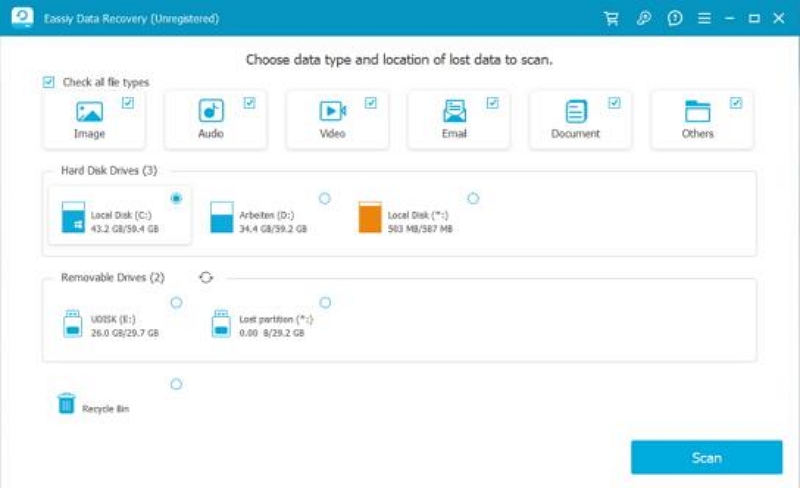
ステップ2: Eassiy Data Recovery には、クイック スキャンとディープ スキャンの XNUMX つのスキャン モードが用意されています。 クイック スキャンはスキャンを開始すると自動的に開始されるため、最近データが失われた場合にはクイック スキャンを使用することをお勧めします。 リストされたファイルを種類とパス別に表示して、スキャン結果を確認します。 結果に満足できない場合は、ディープ スキャンを実行してさらに見つけることができますが、さらに時間がかかる場合があります。
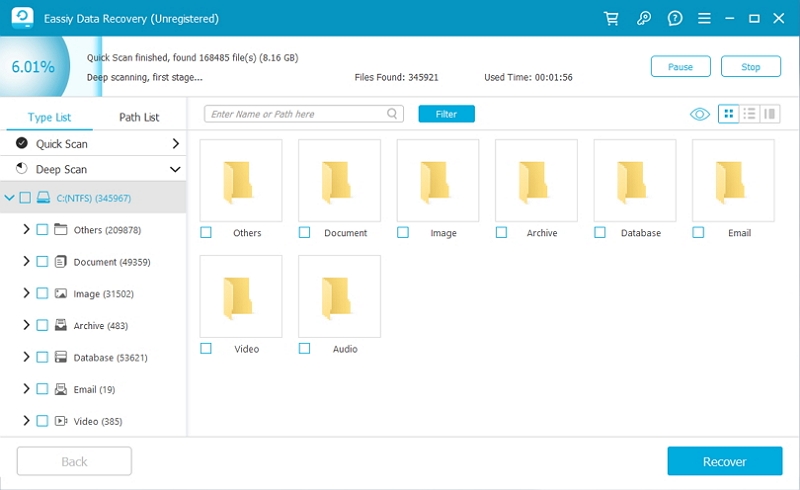
ステップ3: リストされたすべてのファイルの種類を参照した後、回復したいファイルを選択します。 検索バーを使用して名前またはパスでファイルを検索し、フィルター ボタンの横にあるアイコンを使用してプレビュー モードを変更します。
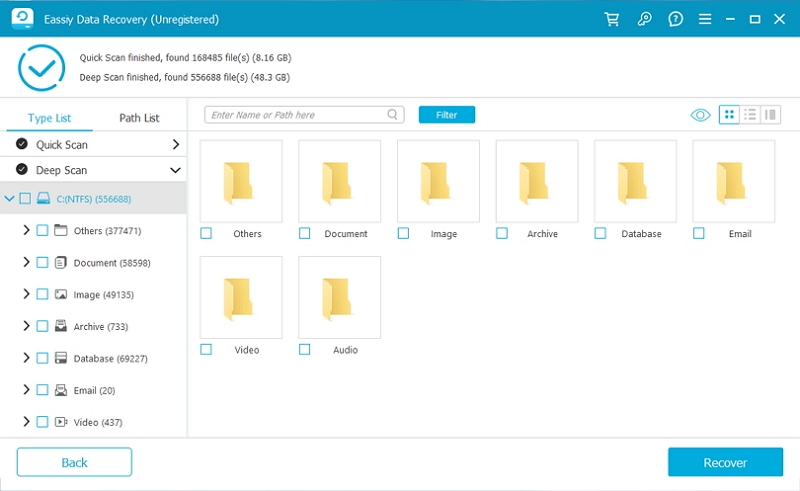
B. Macube を使用して頑固なファイルを削除する
コンピューターを起動したときに、悪意のある広告が表示されたり、ダウンロードしたことのないゲーム ソフトウェアが表示されたりすることがありますか? これらは実際には頑固なウイルスです。 Mac 上で何度か削除しようとしたかもしれませんが、翌日には必ず戻ってきます。 その場合は Macube に手伝ってもらう必要があります。手順は次のとおりです。
ステップ1: ツールキットでシュレッダー機能を見つけます。
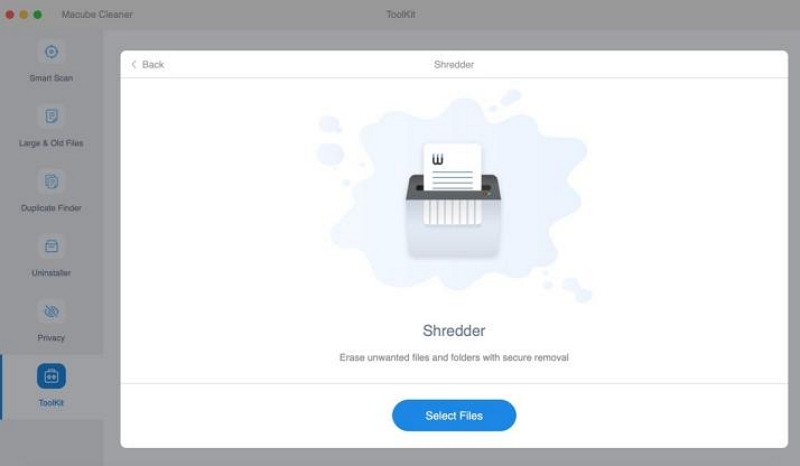
ステップ2: ファイルを選択し、破棄する準備を整えます。
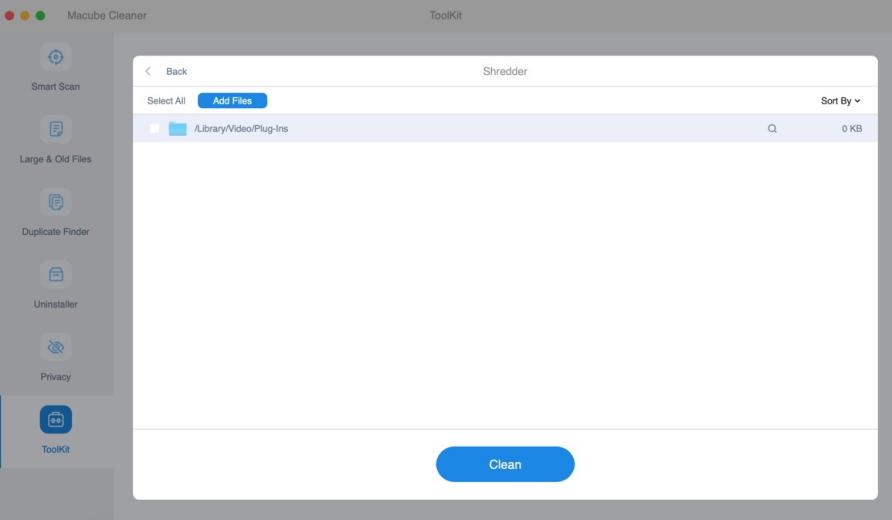
ステップ3: ファイルを完全に削除するには、「クリーン」を選択します。
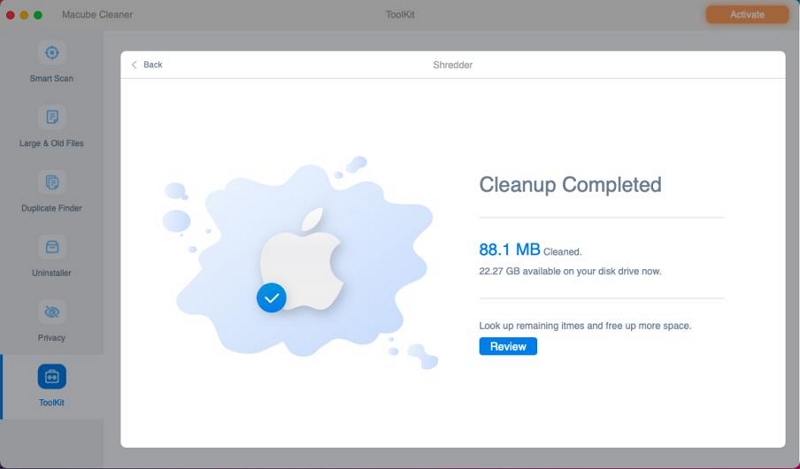
これで、これらの頑固なファイルに永遠に別れを告げることができます。
iOS ファイルに関する FAQ
Q: Mac から iOS ファイルを削除しても安全ですか?
XNUMX つ確かなことは、Mac で iOS ファイルを削除しても安全であるということです。 Mac で iOS ファイルを削除しても Mac に悪影響はありませんが、Macintosh HD の空き容量が増える可能性があります。 Mac 上の iOS ファイルは、iPhone または iPad でデータが失われた場合の救済策なので、詳細はあなた次第です。
Q: iOS ファイルを iPhone から Mac にワイヤレスで転送できますか?
はい、電子メール、メッセージ、または AirDrop を使用して、iPhone と Mac の間でファイルをワイヤレスで転送できます。
結論:
この記事では、iOS ファイルを表示およびクリーンアップするさまざまな方法を説明します。 もちろん、一番便利な掃除方法は一石二鳥のマキューブクリーナーを使うことです。 ファイル サイズを確認してクリーンアップすることができ、Mac の可用性を拡張するのにも役立ちます。 空間。 iOS ファイルをクリーンアップしたい場合は、この記事を参照してください。 これをブックマークして、同じ質問を持つ友人と共有すると、iOS ファイルやその他のファイルのクリーンアップの問題の解決に役立ちます。
