ファイルとフォルダーの削除は、コンピューター ユーザーが習得する必要があるスキルです。すべてのファイルを常にオンにしたままにしておくと、それらのファイルはすぐに Mac の処理能力、RAM、ハード ドライブに大きな負担をかけてしまいます。
したがって、ファイルの削除はコンピュータにとって有益であり、健全です。でも、普段はどうやってやってるの?ほとんどの人は、システム全体で機能する ⌘ + Delete ショートカットを使用します。一部のユーザーは、削除するコンテンツを右クリックしてメニューから「ゴミ箱に移動」を選択するか、メニューバーの「ファイル」オプションを使用します。ただし、コマンドラインでディレクトリ削除機能を使用するという別の方法もあります。あなたもそれを学ぶ必要がある方法と理由を見てみましょう。
ターミナルでディレクトリを削除する理由
ファイルやフォルダーをゴミ箱に移動した後、再度必要になった場合は簡単に復元できます。ただし、ターミナルを使用してファイルまたはフォルダーを削除した場合、それらはゴミ箱に送られません。つまり、Mac で通常の方法を使用してファイルを取得することはできません。では、なぜ人々はコマンドラインを使用してファイルを削除したり、フォルダーを削除したり、ディレクトリを削除したりするのでしょうか?
迅速かつ効率的な削除: ワイルドカードを使用すると、複数のファイル、フォルダー、さらにはアプリを効率的に削除できます。
エラー メッセージの回避: ターミナルを使用すると、一般的な方法では削除できないアイテムを、エラー メッセージを回避して削除できます。
隠しファイルの削除: Mac の Finder に隠されているファイルを削除することができます。これらのファイルには、特定のアプリケーションまたは macOS の一部の設定が含まれている場合があり、これらのファイルにはファイル名の前にドット (.) が含まれています。
応答しない状況で役立つ: Finder が応答しなくなった場合、または Mac が誤動作しているなど不明な理由でアクセスできなくなった場合、ターミナルは役に立ちます。

その1:【Macの場合】ターミナルを使ってディレクトリを削除する
ステップ1: Mac でターミナルを開く
方法 1: Finder から開きます。
1。 クリック ファインダー アプリケーション > ユーティリティ フォルダー
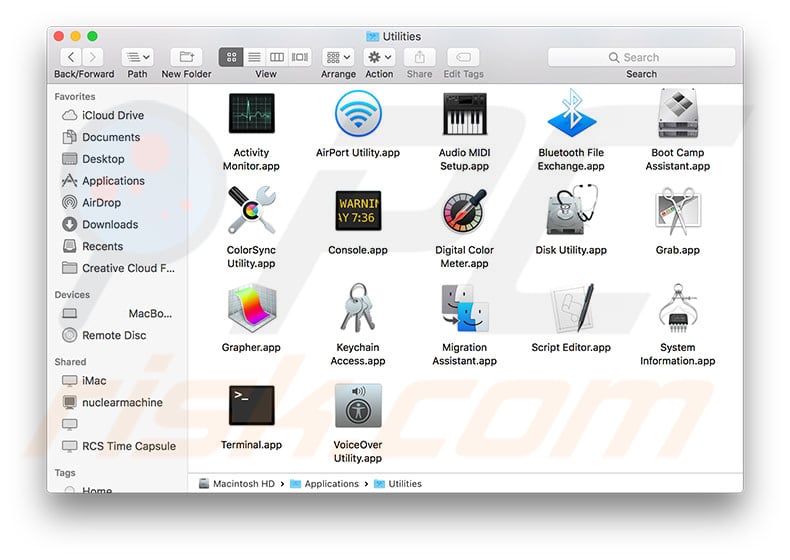
2. 「ターミナル」を 2 回クリックして実行します。
を押すこともできます オプション+コマンド+スペース Finder をすぐに開いて、 "このMacを検索する" window.
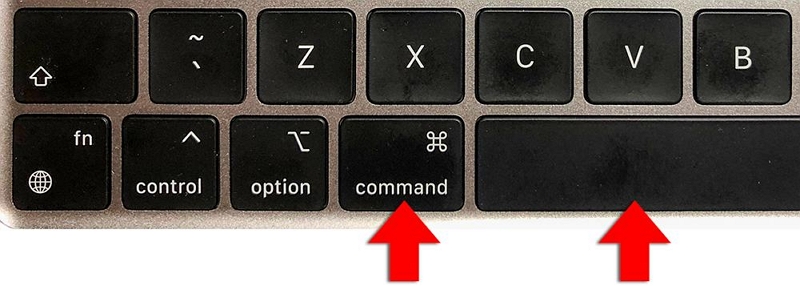
方法 2: ターミナルを検索します。
1. [ドック] > [ランチパッド] に移動します。
2. 表示される検索フィールドに「ターミナル」と入力し、「ターミナル」をクリックして開きます。
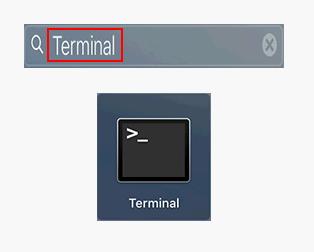
ステップ2:名前にスペースが含まれていない場合は、「rm -R directoryname」 と入力してディレクトリを削除します。
ステップ3: 名前にスペースが含まれている場合は、, タイプ rm-R "ディレクトリ名" ディレクトリを削除するには.
ステップ4: 返品 そして待ちます。
 注記:
注記:
- より慎重にしたい場合は、削除コマンドに「-i」フラグを追加できます。 端末コマンドの「-i」フラグは一時停止ボタンを意味します。 たとえば
* 単一のファイルを削除します: rm -i ファイル名
* 複数のファイルを削除します: rm -i filename filename filename.
最後に押す 返品 をクリックしてコマンドを実行します。 ただし、今回は削除を確認するために「yes」を入力するか、単に「y」を入力する必要もあります。
パート 2: Mac でファイルを削除する
1. ターミナルでファイルを削除するには?
「rm」コマンドを使用して不要なファイルを削除できますが、この方法で削除されたファイルはゴミ箱にリサイクルされないことに注意する必要があります。
ステップ1: 「ターミナル」を検索します。
ステップ2: 入力します cd〜 /デスクトップ .
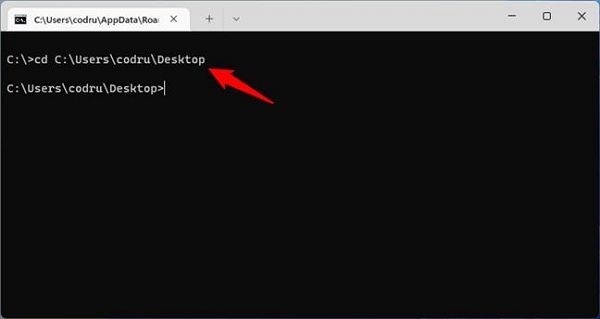
ステップ3: rmファイル名 単一のファイルを削除します。
ステップ4: "file name.extension" ファイル名に 1 つ以上のスペースが含まれている場合にファイルを削除します。
ステップ5: 最後に、プレス 返品 ファイルを削除するには。 ファイルは、削除するかどうかを確認することなく、すぐに削除されます。
2. ファイルとファイルを削除する 4 つの一般的な方法 Mac 上のフォルダー
ターミナル コマンドを使用してファイル、ドキュメント、ディレクトリを迅速に削除することに加えて、不要なファイルを効率的かつインテリジェントに削除するために最も一般的に使用される削除方法をいくつか紹介します。
1 番目の方法: 使用する Macube Cleaner Software
端末を操作して削除する場合には、常にデータ損失のリスクが伴います。 誤って間違ったコマンドを入力すると、システム全体が破壊される可能性があります。 しかしありがたいことに、それを修正するための提案があります。 Macube Cleaner は、Mac 用の包括的でスマートなクリーニング ソフトウェアです。隠しファイル、大きな古いファイル、さらには重複ファイルをすばやくスキャンして見つけることができます。さらに、Macube にはファイル シュレッダーもあり、 マルウェアや頑固なファイルを削除するのに役立ちます。 Mac が嫌がらせを受けるのを防ぎます。
Mac でファイルをインテリジェントに削除する操作方法は次のとおりです。
ステップ 1: Macube Cleaner をダウンロードして起動し、左側の列の [ツールキット] をクリックして、[ファイルの選択] をクリックします。
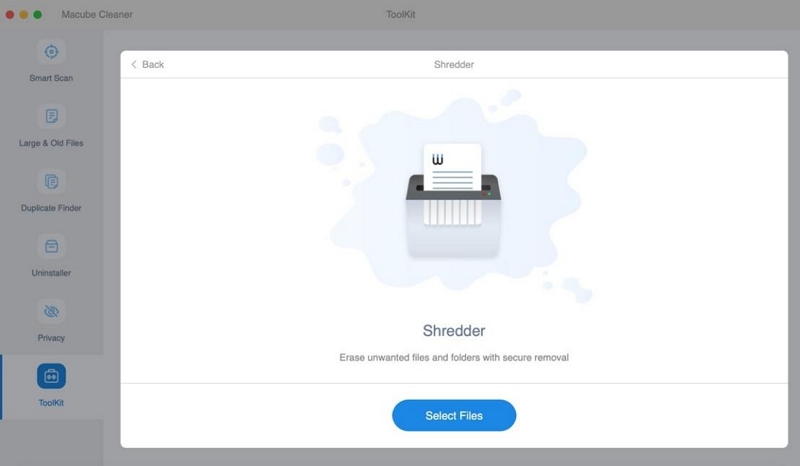
ステップ 2: 不要なファイルを選択し、[クリーン] をクリックします。
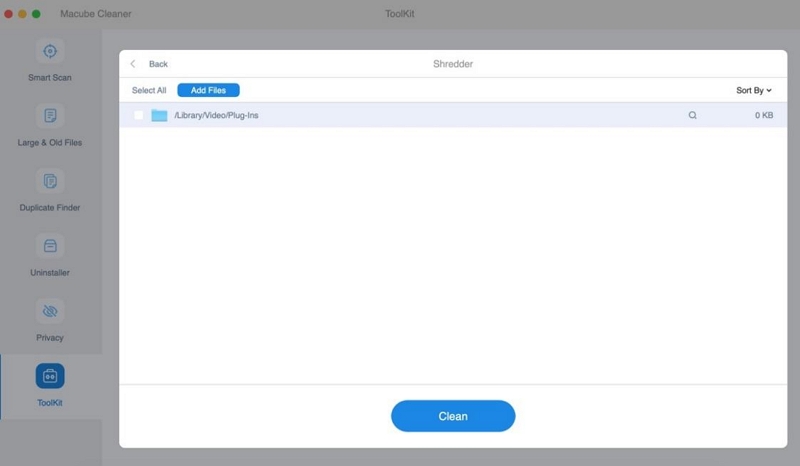
ステップ 3: 最後に、不要なドキュメントは完全に破棄されます。
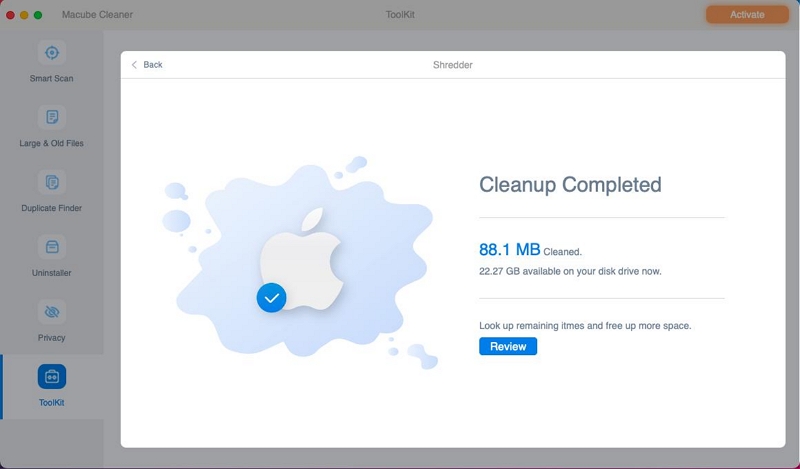
Macube Cleaner はジャンク ファイルを処理するだけでなく、iTunes 内の音楽、または Mac 上のアルバム内のキャッシュされた電子メール、メッセージ、および同様の写真を削除することもできます。 これらの機能を使用すると、Mac 上の空き容量を増やすことができます。 Macube を信じてください。試してみる価値はあります。
2 番目の方法: アイテムをゴミ箱に入れておきます。
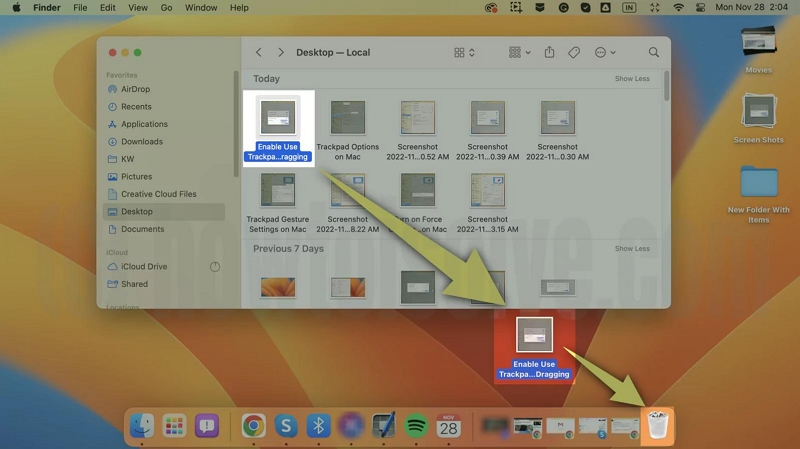
3 番目の方法: アイテムを右クリックし、[ゴミ箱に移動] を選択します。
4 番目の方法: [Option+⌘+Delete] を押します。
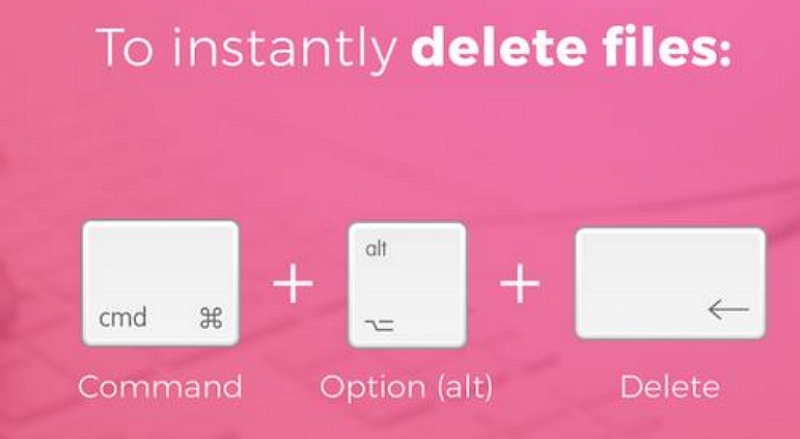
パート 3: [Windows の場合] ディレクトリ CMD を削除する
Windows には、ユーザーがさまざまなタスクを実行できるようにするコマンド ライン ツールも組み込まれています。 最も一般的に使用されるのは、コマンド プロンプト (CMD とも呼ばれます) と PowerShell の 2 つです。 現時点では、この記事では CMD によるディレクトリの削除に焦点を当てます。
ステップ1: コマンド プロンプト ウィンドウを開きます。
1。 ホールド 勝利+ S キーボードの
2。 タイプ CMD or コマンドプロンプト 検索ボックスに。
3.右クリックします コマンドプロンプト検索結果から を選択し、 管理者として実行. コンテキストメニューから選択します。
4。 クリック ○ [ユーザー アカウント制御] ウィンドウが表示された場合。
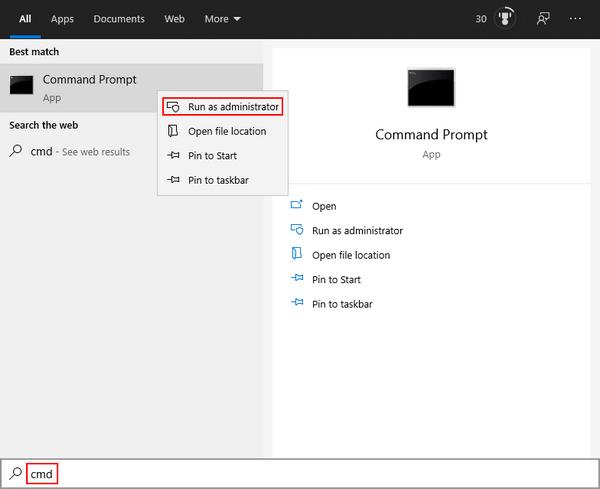
 注:
注:
- コマンドプロンプトツールを管理者として操作しない場合、特定の保護されたファイルを削除できません。
ステップ2:フォルダー CMD ウィンドウを削除
A. CMD フォルダーの削除
1. フォルダまたはディレクトリ全体を削除するには、「rd」または「rmdir」を入力する必要があります。 強い>
2. cd を使用して、フォルダの場所に移動します。
3. 名前にスペースが含まれている場合は、 rmdir フォルダ名 または rmdir "フォルダ名" と入力する必要があります。 。
4.入力しますをクリックして待ちます。
この状況でディレクトリを削除するにはどうすればよいですか? コマンドに「/s」フラグを追加する必要があります。
NS。 タイプ rmdir フォルダ名 /s 名前にスペースが含まれていないフォルダ/ディレクトリを削除します。
NS。 タイプ rmdir /s"フォルダ名" 名前にスペースが含まれるフォルダ/ディレクトリを削除します。

 注:
注:
- コマンド プロンプト ツールでフォルダーまたはディレクトリを削除するかどうかを尋ねられたら、「y」を押して確認してください。
B. CMD を使用してファイルを削除する(「del」コマンドを使用)
1. 不要なファイルを見つけるためのガイド。
3. 「del filename.extension」と入力してファイルを削除します(ファイル名と拡張子は状況に応じて変更してください)。
4. 名前にスペースが含まれている場合は、del「ファイル名.拡張子」と入力してください。 . 最後に、入力しますを押してください。
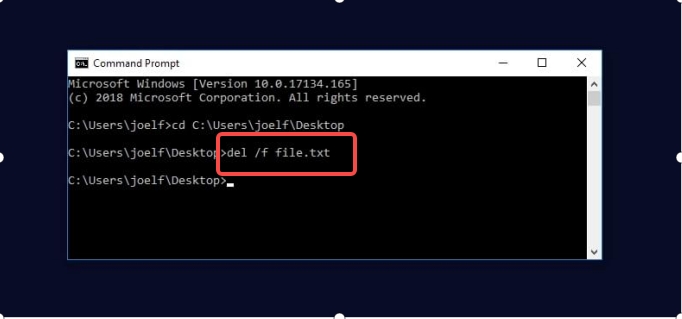
パート 4: Linux ディレクトリを削除する
Linux で空のフォルダーまたはディレクトリを削除するにはどうすればよいですか?
次のコマンドを使用して、Linux ターミナルでファイルを削除できます:
rmdir フォルダ名 または rmdir "フォルダ名" (名前にスペースが含まれる場合はこれを使用します) を入力し、Enter キーを押します。
ファイルやサブフォルダーを含むフォルダーまたはディレクトリを削除するにはどうすればよいですか?
「rm -r フォルダ名」または「rm -r "フォルダ名"」と入力し、Enter キーを押します。
Linux でのディレクトリの削除については以上です。
パート 5: Mac/Windows で削除されたデータを復元する
Mac ターミナルを使用して、ゴミ箱に移動したファイルや完全に削除されたファイルを復元できます。ただし、このコマンドラインツールでは、上記の「rm」コマンドで削除したデータを復元することはできません。同様に、CMD コマンドを使用して削除されたファイル、フォルダー、またはディレクトリはゴミ箱に送られません。したがって、Mac と Windows の両方をサポートする強力なデータ復旧ソフトウェア、簡単なデータ復旧を利用する必要があります。
Eassiy Data Recovery は、ハード ドライブ、USB ドライブ、メモリ カードなどのさまざまなストレージ デバイスから、失われたファイル、削除されたファイル、またはフォーマットされたファイルの検索を支援するように設計されたソフトウェア アプリケーションです。クイック スキャン モードとディープ スキャン モードの両方に加え、プレビューおよびフィルター機能を提供し、ユーザーはさまざまな種類のファイルを最大 98.6% の成功率で回復できます。ユーザーフレンドリーなインターフェイスを備えたこのソフトウェアは、Windows と Mac の両方のオペレーティング システムと互換性があり、効率的なデータ回復のための明確なステップバイステップの指示を提供します。
無料ダウンロード 無料ダウンロード 無料ダウンロード 無料ダウンロード
ステップ1: Eassiy Data Recoveryをダウンロードして起動し、回復したいデータの種類とスキャンしたいハードドライブを選択します。
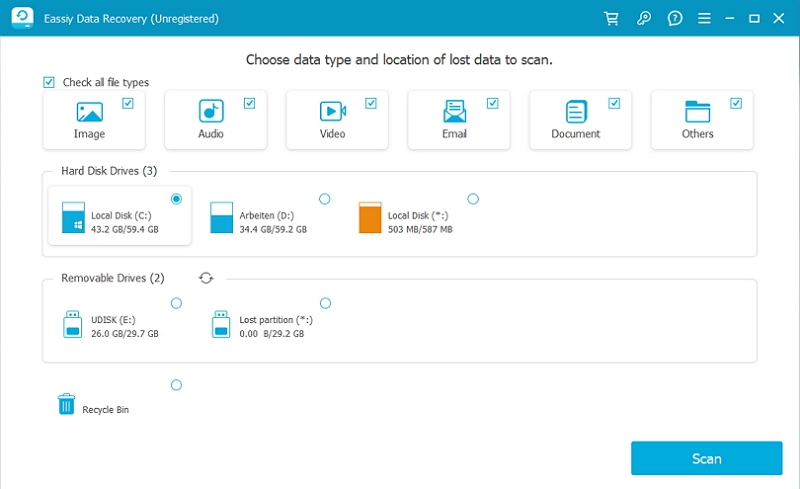
ステップ2: Eassiy Data Recoveryは、高速スキャンとディープスキャンの2つのスキャンモードを提供します。ソフトウェアがスキャンを開始すると、クイック スキャンが自動的に開始されるため、最近失われたデータを復元するために使用することをお勧めします。次に、タイプとパスを確認し、リストされたファイルを選択して、スキャン結果を確認します。
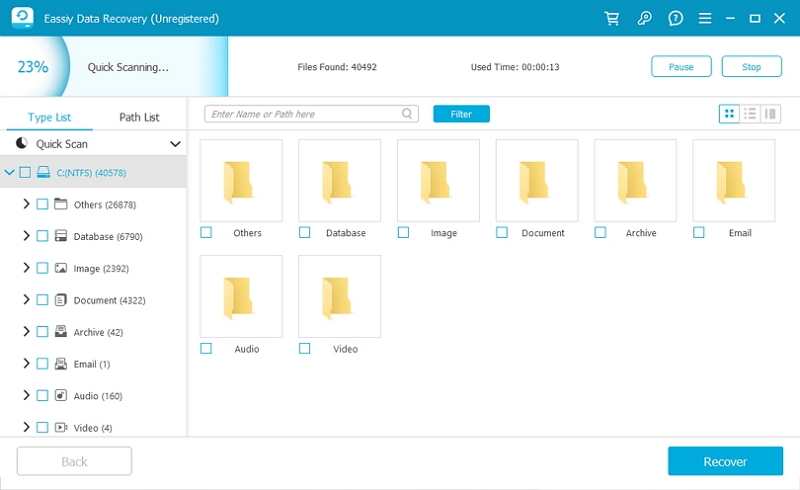
結果に満足できない場合は、ディープ スキャンを実行してさらに検索しますが、時間がかかる場合があります。
ステップ3:検索バーを使用して、名前またはパスでファイルを見つけます。最後に「回復」をクリックしてファイルを回復します。
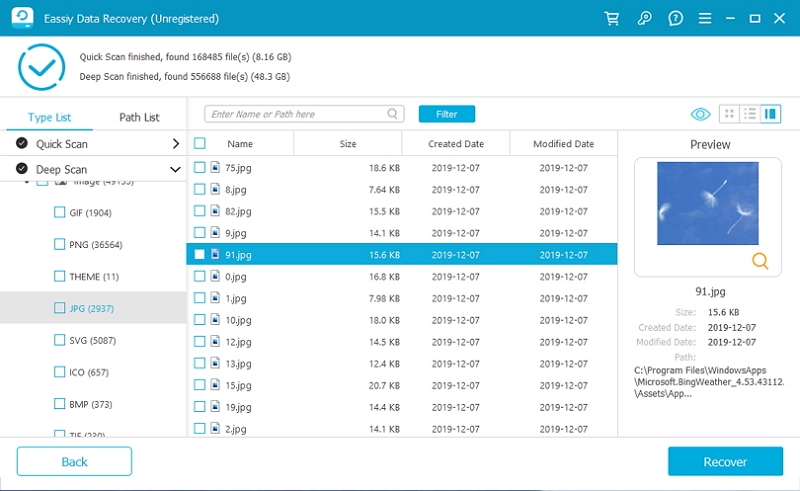
ご覧のとおり、Eassiy Data Recovery は信頼性が高く操作が簡単で、ユーザーが失われたデータを回復するのに役立ちます。強力なスキャン自動化と簡単なインターフェイスにより、失われたデータを取り戻す必要がある人にとって優れた選択肢となります。
結論は:
この記事を読んだ後は、ターミナルまたはその他の一般的な方法でディレクトリを削除する方法を理解する必要があります。ファイルの削除について詳しく知りたい場合は、Macube Cleaner の公式 Web サイトにログインすると、さらに役立つ記事を無料で読むことができます。
