添付ファイルの共有がこれまでより簡単になりました。最近では、写真、GIF、ステッカー、ビデオ、テキスト ファイル、ドキュメント、さらには電子書籍さえも、制限なく友人や家族と共有できます。添付ファイルの共有は容易ですが、これらのファイルは iPhone に蓄積され、少しずつ容量を占有し始めるため、注意が必要です。最終的に、ある日、携帯電話のストレージ容量が不足しているというエラー メッセージが表示されます。それ以前から、iPhone の動作が遅くなり、フリーズ/クラッシュが頻繁に発生します。起動にはさらに時間がかかる場合があります。
写真、ステッカー、GIF を常に共有し、複数のメール アカウントやメールボックスを持っている場合、どの添付ファイルが重要でどの添付ファイルがそうでないかを確認することが非常に複雑になり、困難になる可能性があります。この点で、大量の大きなファイルがある場合、iPhone の内部添付ファイル管理システムはあまり直感的ではありません。
これがあなたが直面している問題のように思われる場合、これはあなたのための記事です。ここでは、iPhone 上の電子メールやメッセージから大きな添付ファイルを確認して削除するためのいくつかの解決策を見ていきます。これは次の 2 つの方法で実現できます。
- Eassiy Phone Transfer によるスマートで合理的な方法(推奨)
- iOS 設定による手動の方法。
パート 1: iPhone で電子メールまたは iMessage の大きな添付ファイルを確認/削除する賢い方法
まず、iPhone で大きな添付ファイルを削除する方法と、iPhone でメールや iMessage の大きな添付ファイルを確認する方法についての賢い方法に取り組みましょう。「簡単な電話転送」で簡単に行えます。
iPhone で大きな添付ファイルを削除しなければならない場合のいくつかの困難については、前に説明しました。
- ファイルを手動で見つけるか、iPhone の設定にアクセスして大きなファイルを見つける必要があります
- iOS の設定には、すべてのファイルを一度に選択するオプションがない場合があります。したがって、手動で選択する必要があります
- iPhone がそれらを削除するまでしばらく待つ必要があります。この間、iPhone では何もできません。
- さらに、他のサードパーティ製アプリを使用して GIF、ステッカー、写真、ビデオ、その他の添付ファイルを共有している場合は、iPhone の組み込み機能を使用してそれらを管理することはできません。アプリの設定に移動するか、ファイル管理アプリを手動で操作して、それらのアプリからの添付ファイルがどこにあるかを見つける必要があります。
簡単な電話転送 はこれらすべての問題を回避し、すべてのプロセスが数秒以内に完了するようにするため、貴重な時間を節約できます。 では、なぜイージーなのか?
Eassiy Phone Transfer は、世界中の iPhone と Android の両方の携帯電話で最も人気のある効率的なソフトウェア ソリューションの 1 つです。 これは、クロスプラットフォームのバックアップやワイヤレス転送など、さまざまな電話管理操作のためのオールインワン パッケージです。 すべての電話管理機能を備えた Eassiy は、iTunes などの標準の iPhone 管理ツールよりも強力なツールです。 一流の技術雑誌で推奨されている Eassiy Phone Transfer は、iPhone の管理要件をすべて満たす頼りになるソリューションです。
特徴:
- iPhone からコンピュータへの連絡先の管理、バックアップ、復元、および iPhone 上の重複した連絡先の管理
- 無制限のクロスプラットフォーム転送(例: iOS から iOS、iOS から Android、iPhone から MacOS など)
- 写真、ビデオ、オーディオ ファイル (音楽、オーディオブック)、連絡先、メッセージ、オーディオ メモなど、幅広い種類のファイルを処理できるオールインワンの電話管理ソフトウェア。 リ>
- HEIC コンバーターや着信音メーカーなどの組み込みのファイル管理ツールセット。
- 携帯電話のファイルと連絡先の無制限の転送とバックアップ
- iPhone データを確認し、選択的に転送する
- 強力なワイヤレス転送機能
iPhone の電子メールまたは iMessage で大きな添付ファイルを確認/削除する手順:
Eassiy Phone Transfer を使用すると、iPhone 上の電子メールや iMessage から大きな添付ファイルを簡単に確認して削除できます。 大きな添付ファイルを確認して削除する手順は次のとおりです。
ステップ 1: Eassiy Phone Transfer を PC にダウンロードしてインストールします。 ソフトウェアを起動します。 USB を使用して iPhone をデバイスに接続し、アプリにデバイスのフォルダーへのアクセス許可を許可します。 接続が成功すると、ウィンドウに携帯電話の詳細が表示されます。
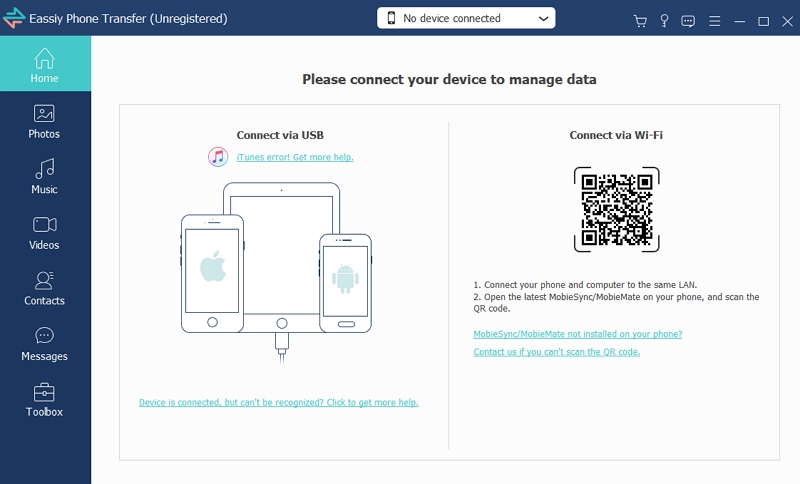
ステップ 2: Eassiy Phone Transfer はデバイスを読み取り、iPhone に存在するすべてのファイルを収集します。 ファイルの種類ごとに分類されたリストが表示されます。
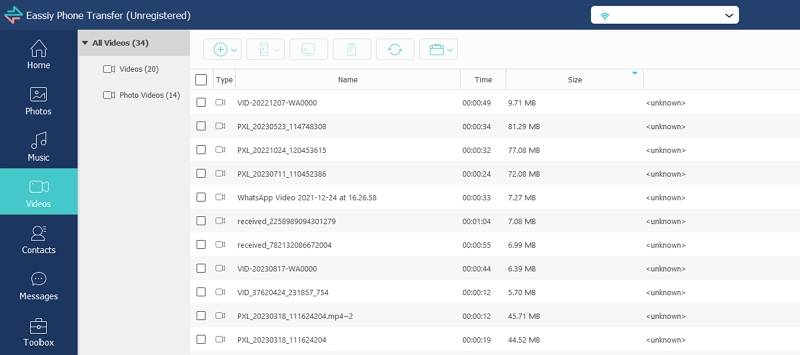
ステップ 3: 「サイズ」をクリックすると、ファイルをサイズに従って並べ替えることができます。 削除するファイルにチェックを入れます。
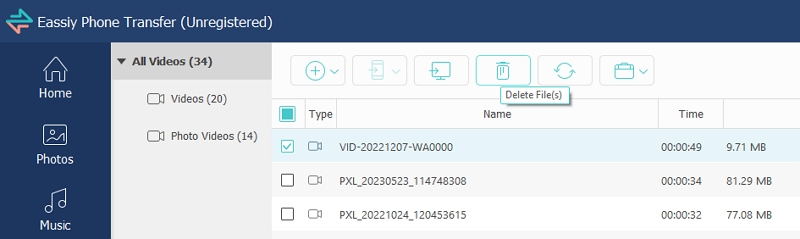
ステップ 4: 上部のゴミ箱アイコンをクリックすると、確認を求めるメッセージボックスが表示されます。 [はい] をクリックすると、大きなファイルはほぼ即座に削除され、ファイルが削除されたことを通知するメッセージ ボックスが表示されます。
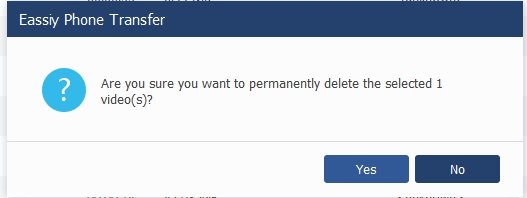
これで、iPhone から大きなファイルを削除するのがいかに簡単だったかがわかります。 写真、ビデオ、ファイルを個別に処理する代わりに、Eassiy Phone Transfer を使用すると、すべての添付ファイルを 1 つの傘の下に簡単にまとめて、iPhone の最適化プロセスを数秒で完了できます。
パート 2: iPhone でメール内の大きな添付ファイルを手動で確認/削除する方法
あなたが技術に精通しており、自信のある iPhone ユーザーであれば、簡単な方法をスキップして、手動で大きな添付ファイルを確認または削除する方法を試すこともできます。 これを行うには基本的に 2 つの方法があります。iPhone の設定オプションを使用する方法と、iPhone のストック ファイルおよびフォルダ マネージャーである iPhone のファイル アプリを使用する方法です。
デフォルトでは、iOS 上の電子メールの添付ファイルは自動または手動で ダウンロード フォルダに保存されます。 したがって、そこから各添付ファイルを手動で削除することしかできません。
ステップ1: ホーム画面で、ファイル アプリ。
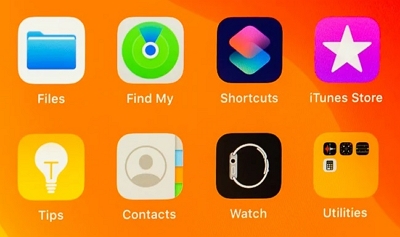
ステップ2: ここでは、メールの添付ファイルを削除する場所を選択するオプションがあります。 iCloud に保存されている場合は、iCloud Drive を選択する必要があります。 ただし、メールの添付ファイルはローカル ストレージから削除する予定です。 [お気に入り] セクションの下にある [ダウンロード ] をクリックします。
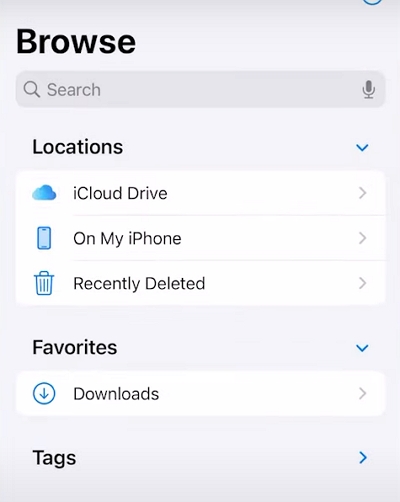
見えない場合 ダウンロード そこをクリックしてください 私のiPhoneで。 ダウンロードフォルダーが見つかります。
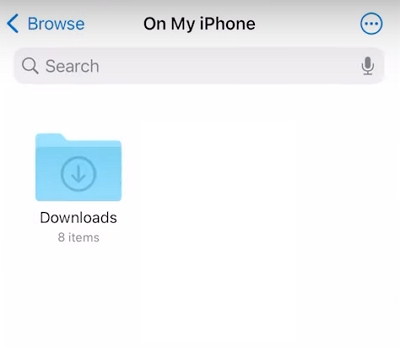
ステップ3: 削除したいファイルを見つけて長押しします。 メニューバーがポップアップ表示されます。 クリック 削除.
パート 3: iPhone の iMessage で大きな添付ファイルを手動で確認/削除する方法
前のセクションと同様に、iMessage アプリで大きな添付ファイルを手動で確認して削除できます。
ステップ 1: iPhone のホーム画面に移動し、[設定] アイコンをクリックします。 下にスクロールしてをクリックします。全般
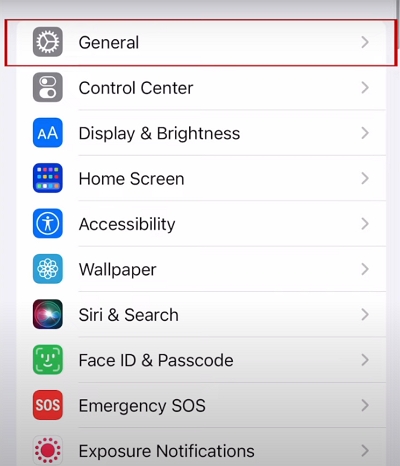
ステップ2: 下にスクロールしてクリック iPhoneストレージ。
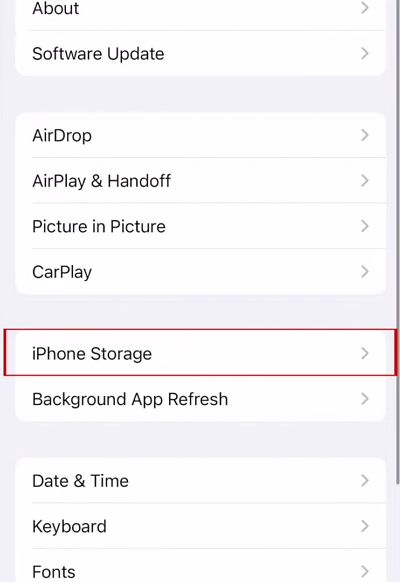
ステップ3: 見つかるまでスクロールし続けますメッセージ。 クリックして。
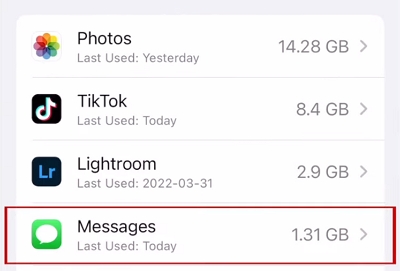
ステップ4: どの種類のファイルがどのくらいの容量を使用しているかを確認できます。 大きな添付ファイルのみを確認して削除するには、 大きな添付ファイルを確認する.
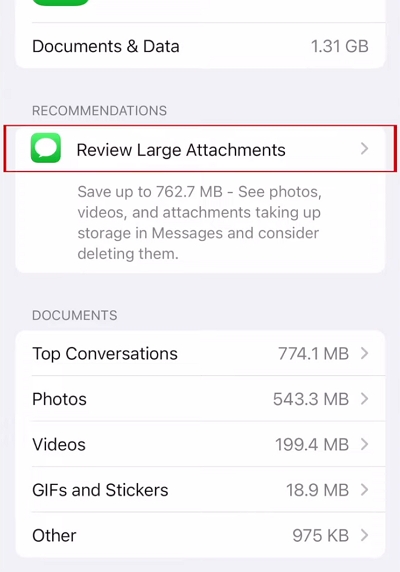
ステップ5: 画像、ビデオ、その他のファイルのリストが表示され、削除する前に確認できます。 目的のファイルを削除するには、左にスワイプして をクリックします。 削除.
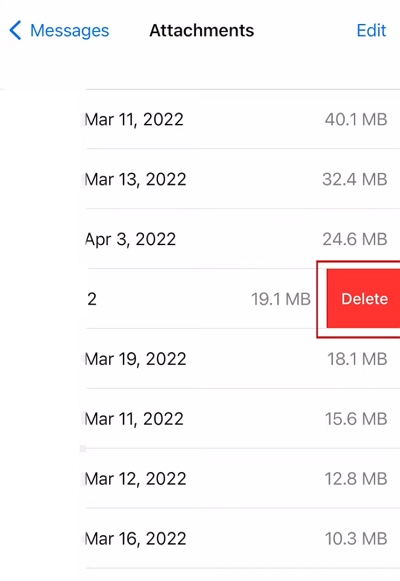
To delete multiple files, click on 編集左上をクリックすると、複数のファイルを選択するオプションが表示されます。 目的のファイルを選択し、ゴミ箱アイコンをクリックします。
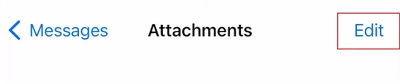
iPhone にある添付ファイルの数に応じて、これには数分から数時間かかる場合があることに注意してください。
パート 4: iPhone に大量の添付ファイルが蓄積されるのを防ぐ
前のセクションでは、サイズの大きな添付ファイルである複数のファイルを処理する方法を見てきました。 iMessage やメール アプリを通じて定期的に添付ファイルを共有する傾向がある場合は、これらのファイルが蓄積して重要なストレージ領域を占有しないようにすることをお勧めします。 このため、添付ファイルが常に自動的に保存されたり、一定期間後に削除されたり、圧縮されて保存されたりしないように測定を設定する必要があります (これは特に写真ファイルに当てはまります)。 幸いなことに、iOS ではこれらすべての設定を管理できます。 添付ファイルが蓄積されるのを防ぐいくつかの方法を見てみましょう。
方法 1: メッセージの保存期間を管理する
ステップ1: iPhoneのホーム画面に移動し、「設定」アイコンをクリックします。 が表示されるまで下にスクロールします メッセージ、 それをクリックしてください.
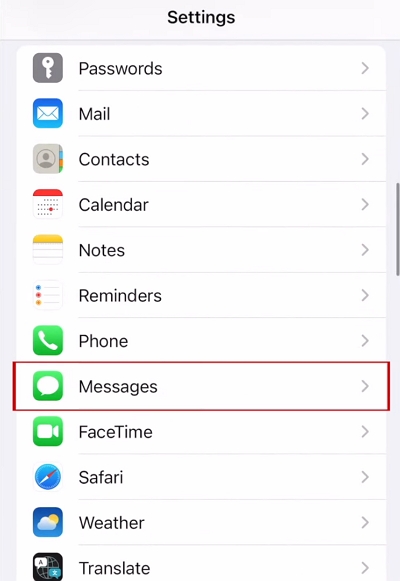
ステップ2: ソフトウェアの制限をクリック メッセージを保管する.
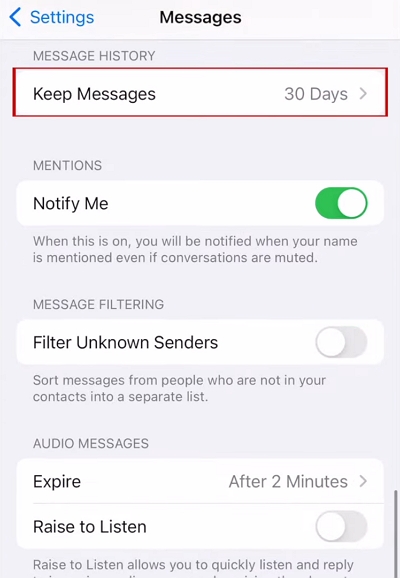
ステップ3:これにより、メッセージの保存期間オプションが表示されます。たとえば、30 日間を選択すると、30 日後にメッセージが確実に削除されます。希望のオプションを選択します。
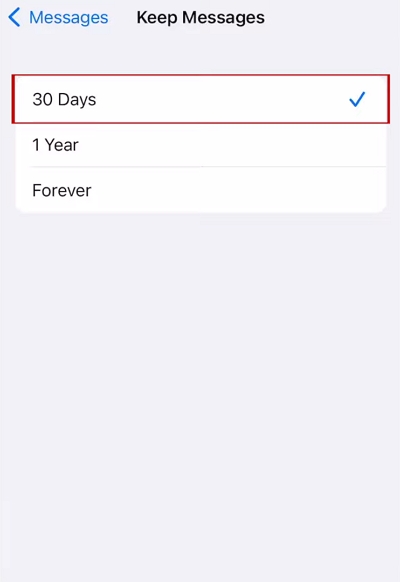
方法 2: 低品質画像モード
より多くのスペースを節約するために、すべての添付画像を圧縮形式で保存することも選択できます。 で 設定>メッセージ、表示されるまで下にスクロールします 低品質の画像モード それをオンにします。
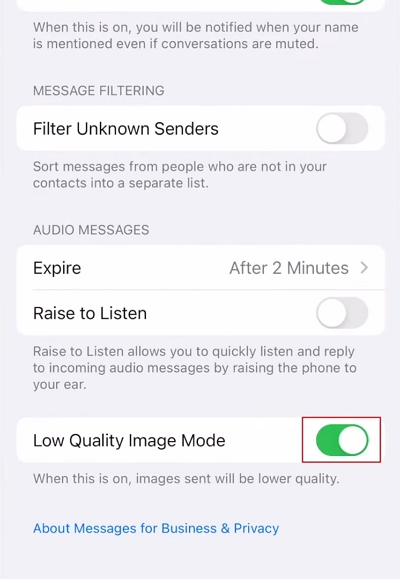
これらの設定は iMessage アプリにのみ適用されることに注意してください。メッセージングやメール送信にサードパーティ製アプリを使用している場合、それらのアプリには適用されません。添付ファイルを管理するには、個々のアプリの設定に移動する必要があります。
結論は:
添付ファイルの共有は、現代のコミュニケーションにおいて最も便利なツールの 1 つです。これは便利ですが、最終的には iPhone のストレージ容量が大量に失われることになるため、アプリがクラッシュしたり、迷惑な「ストレージ容量が不足しています」というメッセージが常に表示されたりすることになります。ありがたいことに、これを管理し、ファイル管理プロセスの一部を自動化するために使用できるソリューションが多数あります。iOS にはこの目的のための組み込み機能がいくつかありますが、常に役立つとは限りません。したがって、これらのソリューションの中で最も直感的なのは、Eassiy Phone Transfer を使用することです。名前が示すように、大量のデータを別の Mac デバイス、iPad、Android スマートフォンやタブレットに転送する場合でも、iPhone 内のすべてのデータを瞬時にバックアップする場合でも、iPhone の転送ニーズすべてに対応する完全なソリューションです。目。さまざまなアプリケーションをダウンロードしてインストールする代わりに、1 つだけを使用して iPhone データ管理のニーズをすべて実行できます。
