コピー アンド ペーストは、私たち全員が日々のコンピュータ使用に依存している基本的な作業です。 テキスト、画像、ファイルを転送する場合でも、Mac での切り取り、コピー、貼り付けの方法を知っていれば、生産性が大幅に向上します。
幸いなことに、Mac では切り取り、コピー、貼り付けを行うさまざまな方法が存在します。 そこで、この包括的なガイドでは、Mac で複雑なことをせずにコピー&ペーストできるように、ショートカット コマンドや代替テクニックを含むさまざまな方法を説明します。
パート 1: Mac でショートカット コマンドを使用または使用せずにコピーして貼り付ける方法
Mac でテキストをコピーして貼り付ける方法を忘れましたか? Web ページ上の写真を PPT の素材としてコピーしますか? 電子書籍から美しい引用をコピーして、自分のドキュメントとして保存したいですか? このセクションでは、Mac でコピー&ペーストする方法について説明します。
方法 1: Mac でショートカット コマンドを使用してコピーして貼り付ける
Mac でコピー アンド ペーストを行う最も速くて効率的な方法は、ショートカット コマンドを使用することです。 これらのコマンドを使用すると、追加のクリックやメニューを必要とせずに、コピーと貼り付けの操作をすばやく実行できます。
ステップ 1: 選択したアイテムをコピーする
- 選択した項目をコピーするには、まずテキスト、ファイル、またはフォルダーを強調表示します。
- 次に、コマンドキー (⌘) と C キーを同時に押します。 その後、選択した項目がキーボードに自動的にコピーされます。
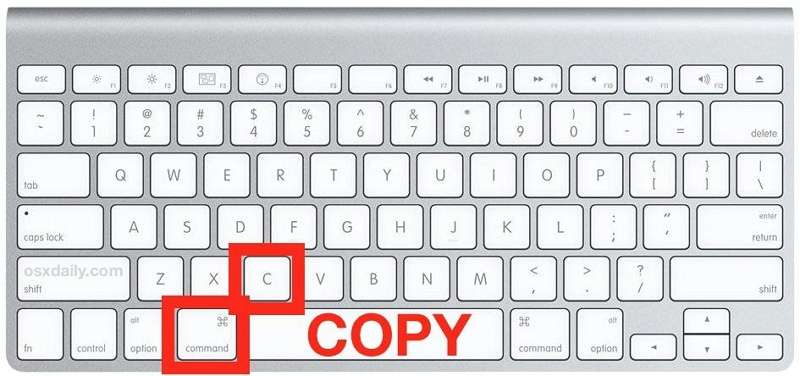
ステップ 2: コピーしたアイテムを貼り付ける
- カーソルを使用して、コピーしたテキストまたはファイルを貼り付ける場所に移動します。
- コマンド キー (⌘) + V を同時に押すと、項目が即座に貼り付けられます。
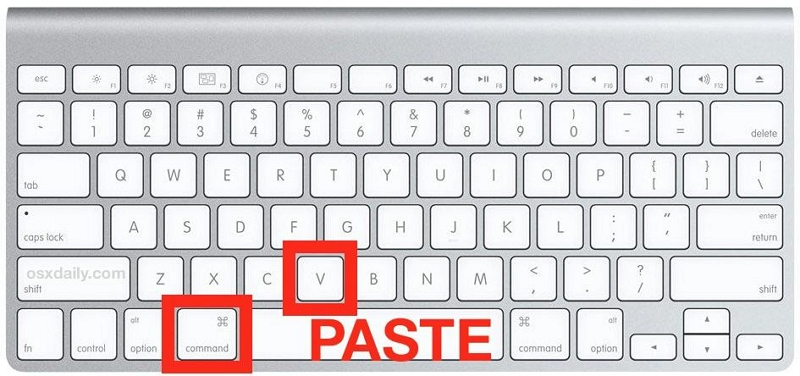
コピーした項目がカーソル位置に貼り付けられます。
方法 2: ショートカット コマンドを使用せずに Mac でコピー & ペーストする
ショートカット コマンド キーを使用する以外にも、Mac でコピー アンド ペーストする別の方法があります。 これらの代替方法には、マウス、Apple メニュー、ファインダー、またはトラックパッドの使用が含まれます。
オプション 1: マウスを使用して Mac にコピーして貼り付ける
マウスまたはトラックパッドを使用すると、コピー アンド ペースト操作を簡単に実行できます。
マウスを使用して Mac で項目をコピーして貼り付けるには、次の手順に従います。
ステップ1: コピーするテキストを見つけて強調表示します。
ステップ2: 次に、強調表示した項目を右クリックします。 次に、「コンテキストメニュー」から「コピー」を選択します。
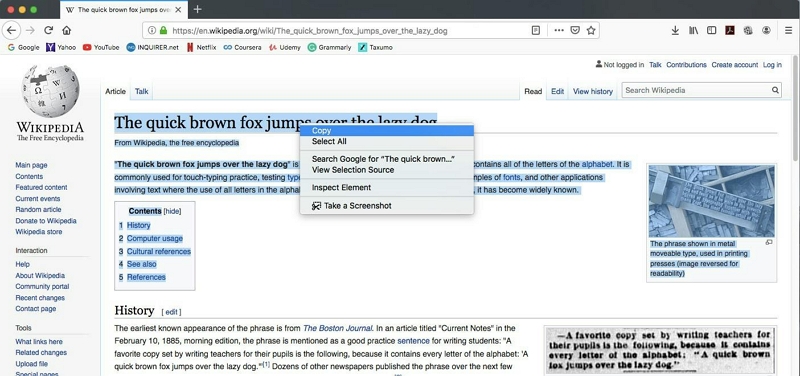
ステップ3: 選択した項目が切り取られ、クリップボードに保存されます。
ステップ4: コピーしたアイテムを表示したい場所に移動します。 次に、「マウス」を「右クリック」し、メニューリストから「貼り付け」を選択します。
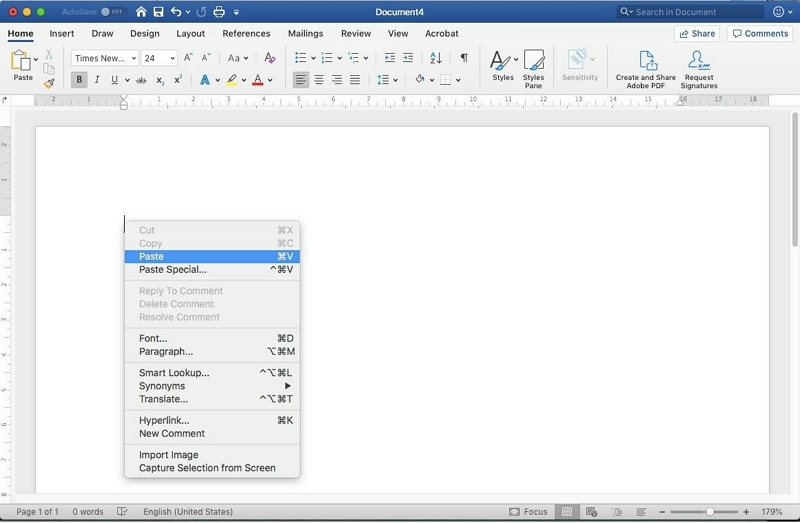
アイテムはカーソル位置に瞬時に貼り付けられます。
オプション 2: Finder を使用して Mac にコピーして貼り付ける
上記の方法は、テキスト ファイルのセクションをコピーして貼り付ける場合に非常に効果的です。 ただし、ファイル全体をコピーして貼り付ける場合は、Mac の Finder アプリを使用して作業を完了する必要があります。
以下の操作手順を参照してください。
ステップ1: ファイルまたはフォルダーが保存されている場所を開きます。 次に、コピーしたい項目の「ファイル」または「フォルダー」を選択します。
ステップ2: 選択した項目を右クリックします。 次に、コンテキストメニューから「コピー」を選択します。
ステップ3: コピーしたアイテムをテイスティングしたい場所に移動し、目的の場所の空のセクションを右クリックします。
ステップ4: コンテキスト メニューから [貼り付け] または [X 項目を貼り付け] を選択して終了します。
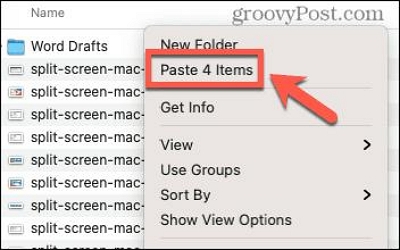
オプション 3: Apple メニューを使用して Mac にコピーして貼り付ける
意外に思われる方もいるかもしれませんが、Apple メニューには Mac で項目をコピーして貼り付けるオプションも用意されています。 この方法を使用して Mac でコピー&ペーストするには、以下に概説する手順に従ってください。
ステップ 1: Cコピーしたいテキスト、ファイル、またはフォルダーを選択します。 次に、上部のメニューバーに移動し、「編集」をクリックします。
ステップ2: ドロップダウンメニューから「コピー」を選択します。
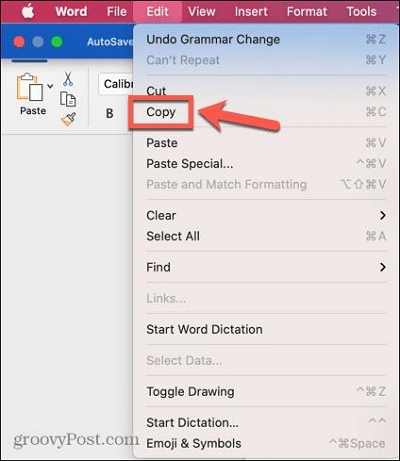
ステップ3: 目的の位置にカーソルを置き、項目を貼り付けます。 次に、再度メニューバーの「編集」メニューをクリックします。
ステップ4: ドロップダウンメニューから「貼り付け」を選択して操作を完了します。
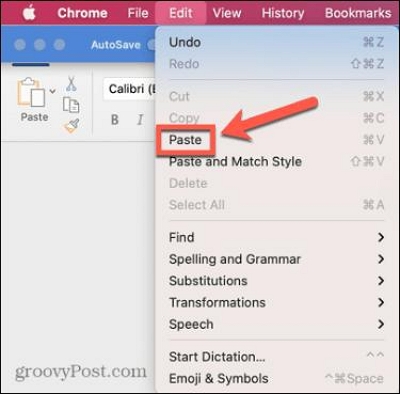
オプション 4: トラックパッドを使用して Mac にコピーして貼り付ける
MacBook またはトラックパッド付きの Mac を使用している場合は、ジェスチャを使用してコピー&ペーストできます。 以下の手順を参照してください。
ステップ1: コピーするテキストを強調表示します。
ステップ2: トラックパッド上で XNUMX 本指のピンチ ジェスチャを使用して、「コンテキスト メニュー」を表示します。 次に、「コピー」を選択します。
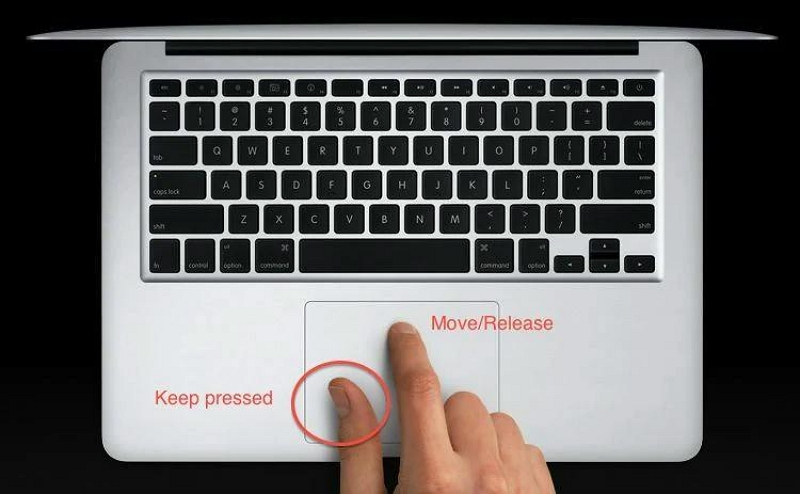
ステップ3: コピーした内容を貼り付ける場所に移動します。
ステップ4: ここで、トラックパッド上で XNUMX 本の指で広げるジェスチャを使用して、貼り付けオプションを要求します。 次に、「貼り付け」を選択します。
オプション 5: ハンドオフを使用して Mac から他の Apple デバイスにコピー&ペーストする
仕事や学校で複数の Apple デバイスをどのくらいの頻度で使用しますか? たとえば、職場でリーダーから与えられたデータと情報を Mac が受信し、これから退社しようとしているので、iPhone を使ってファイルを完成させたいとします。 あるいは、学生として、勉強中に Mac で便利なファイルを見つけ、それを iPhone に送信して、いつでもどこでも開いて確認できるようにしたいと考えています。 実際に転送するためにサードパーティのチャット ツールを使用する必要はありません。Apple の組み込みの「Handoff」プログラムを使用するだけで済みます。
ハンドオフを使用して Mac から他の Apple デバイスにコピーして貼り付けるには、以下の手順に従ってください。
ステップ 1: まず Mac と iPhone でハンドオフをオンにする
Mac用
- Macの「システム環境設定」に移動します。
- 全般を選択します。
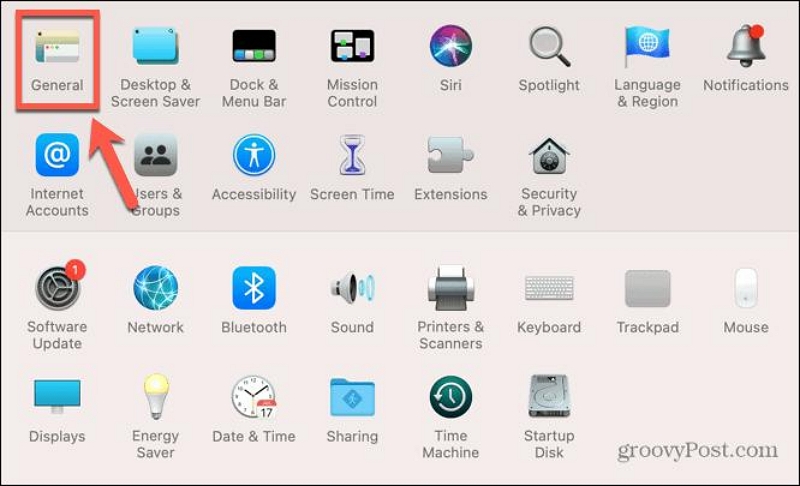
- 画面の下部に移動し、「この Mac とクラウド デバイス間のハンドオフを許可する」の横にあるチェックボックスをオンにします。
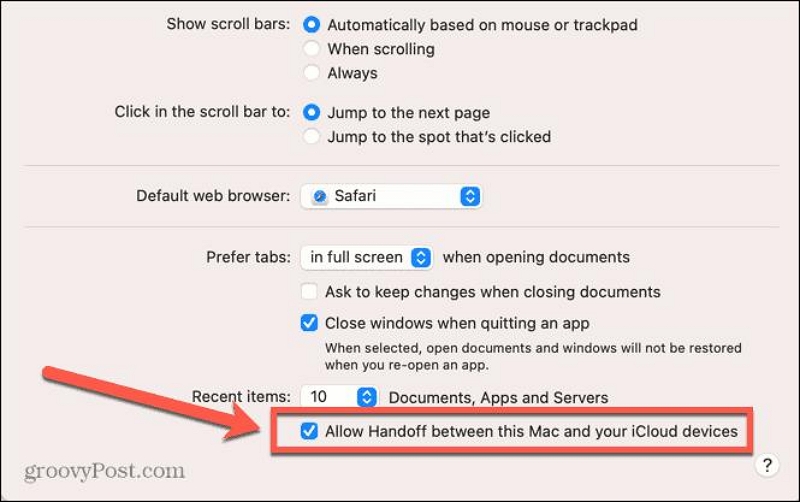
iPhoneのための
- 「設定」アプリを起動します。 下にスクロールして「一般」をタップします。
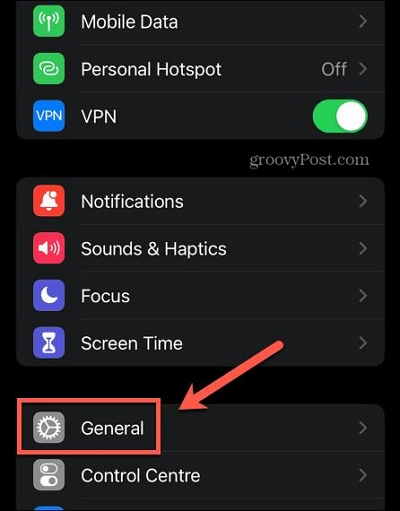
- 下にスクロールして「Airplay & Handoff」を選択します。
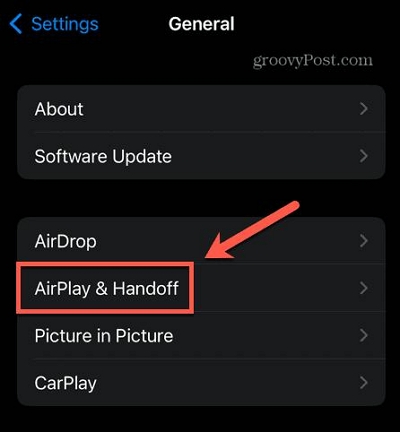
- 「ハンドオフ」の横にあるトグルをオンにします。
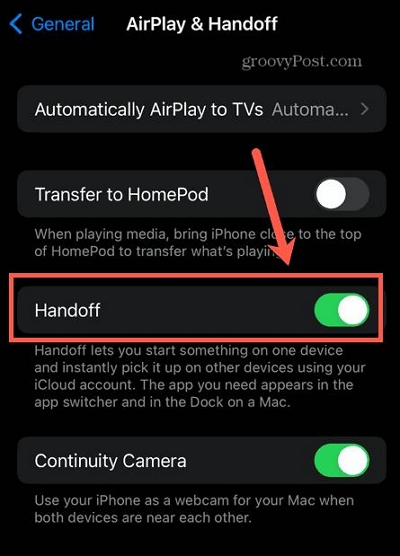
ステップ 2: Mac または iPhone で優先アイテムをコピーする
Mac用
- Mac 上でコピーするテキスト、ファイル、またはフォルダーを選択します。 次に、「CMD + C」をクリックします。
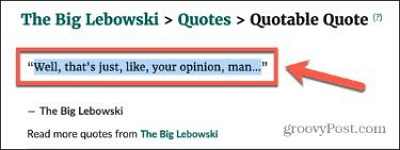
iPhoneのための
- コピーするテキストを長押しして「コピー」を選択します。
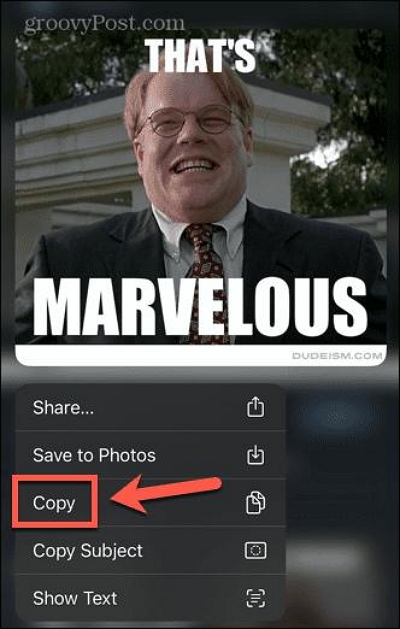
ステップ 3: コピーしたアイテムを Apple デバイスに貼り付ける
Mac用
- Mac 上のアイテムを貼り付けたい場所に移動し、「CMD + V」を押します。
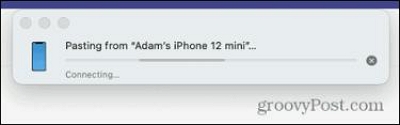
- コンテンツは後で貼り付ける必要があります。
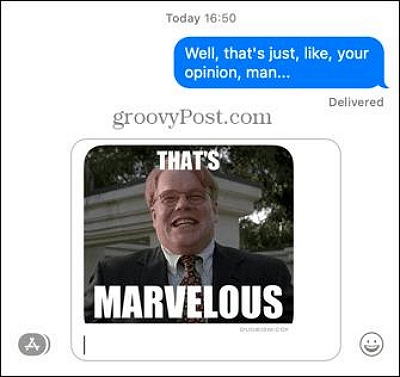
iPhoneのための
- 他の Apple デバイスで、対応するアプリ (Notes、Pages など) を開きます。
- コピーしたテキストを貼り付けたい場所を長押しします。 次に、「貼り付け」を選択します。
- 「Mac 用にハンドオフを貼り付けています」というメッセージが画面に表示されます。
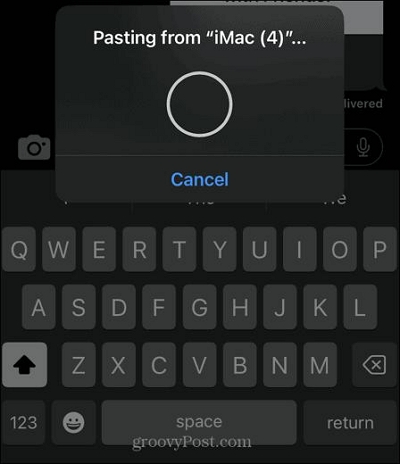
- その後、コピーしたテキストを貼り付ける必要があります。
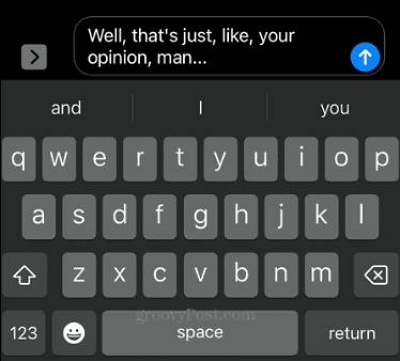
ヒント: フォーマットせずに Mac に貼り付ける
場合によっては、あるソースから別のソースにコンテンツを貼り付けるときに、書式設定が引き継がれ、不整合が生じることがあります。 これを回避するには、書式設定せずに貼り付けることができます。
Mac でフォーマットせずに貼り付けるには、次の手順に従います。
- 上記のいずれかの方法を使用して、目的のコンテンツをコピーします。
- 通常の貼り付けショートカットまたは方法を使用する代わりに、Command + Option + Shift + V のショートカットを使用します。

- コンテンツはフォーマットなしで貼り付けられ、宛先のドキュメントまたはアプリケーションのフォーマットが適用されます。
パート 2: Mac でショートカット コマンドを使用または使用せずにカット アンド ペーストする方法
コピー&ペーストの作業をスピードアップしたいですか? 「切り取り」を使用すると、切り取ったテキストは元のファイルには残りませんが、貼り付けたテキストにのみ表示されます。 こうすることで、何が貼り付けられたのかをよりよく把握し、作業をスピードアップできます。
方法 1: Mac でショートカット コマンドを使用してカット アンド ペーストする
コピー アンド ペーストと同様に、Mac でのカット アンド ペーストもショートカット コマンドを使用して実行できます。 次の手順に従うだけです。
ステップ 1: アイテムをカットする
- 切り取って貼り付けるテキスト、ファイル、またはフォルダーを見つけて強調表示します。
- コマンド キー (⌘) と X キーを同時に押して、項目を切り取ってクリップボードに保存します。
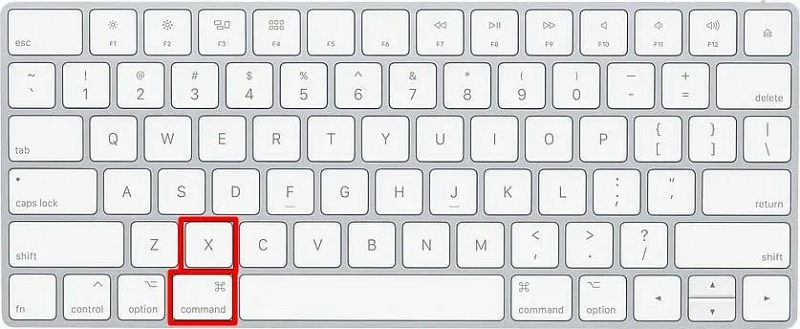
ステップ 2: 切り取ったアイテムを貼り付ける
- 切り取った項目を貼り付けるには、コマンドキー (⌘) + V を押して貼り付けます。
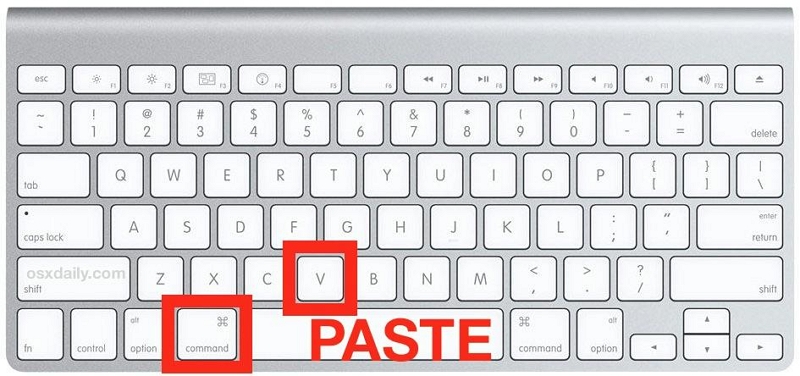
方法 2: ショートカット コマンドを使用せずに Mac でカット アンド ペーストする
ショートカット コマンドを使用したくない場合は、Option キーを使用してカット アンド ペースト操作を実行できます。
ショートカット コマンドを使用せずに項目を切り取るには、次の手順に従います。
ステップ1: 切り取りたいテキスト、ファイル、またはフォルダーを選択します。 次に、選択した項目を「右クリック」します。
ステップ2: コンテキストメニューから「切り取り」を選択します。
ステップ3: 切り取ったアイテムを貼り付けるには、アイテムが必要な場所にカーソルを移動します。 次に、それを「右クリック」して「貼り付け」を選択します。
方法 3: Option キーを使用する
Mac でカット アンド ペーストするもう XNUMX つの方法は、Option キーを使用することです。 その仕組みは次のとおりです。
- 切り取りたいテキスト、ファイル、またはフォルダーを選択します。
- Optionキーを押したままにします。
- 選択した項目を目的の場所にドラッグします。
- マウス ボタンを放すと、カット操作が完了します。
切り取ったアイテムを貼り付けるには、前のセクションで説明した手順に従います。
パート 3: Mac でコピー&ペーストが機能しないのを回避するには?
Mac のコピー アンド ペースト機能で問題が発生した場合、問題をトラブルシューティングする最善の方法は、Mac ストレージを最適化することです。
はい、システムが乱雑で断片化していると、Mac でコピー&ペースト機能が動作しなくなる可能性があります。 したがって、Mac ストレージを定期的に管理および最適化することで、コピーアンドペースト機能を含む全体的なパフォーマンスを向上させることができます。 これを実現する最良の方法は、次のようなツールを使用することです。 マキューブクリーナー.
Macube Cleaner は、Mac を最適化してクリーンアップし、スムーズで効率的な操作を保証するように設計された強力なツールです。 このツールは幅広い機能を備えており、混乱なく最適化されたシステムを維持するのに役立ちます。
Macube クリーナーの主な特徴:
- Macube Cleaner は、一時ファイル、システムキャッシュ、システムジャンク、ユーザーログなどの不要なファイルがないかシステムをスキャンし、それらを効率的に削除します。
- 内蔵の重複ファイルファインダーを使用すると、重複ファイル、iTunes 音楽、写真、ビデオ、メッセージなどを検索して削除し、混乱を減らし、ストレージを最適化できます。
- ファイル シュレッダーをサポートし、Mac から不要なファイルを完全に削除し、回復不能にします。
- アプリ アンインストーラーを使用して Mac 上のアプリを管理し、不要なアプリとその関連ファイル (アプリ キャッシュやアプリ ファイルなど) を完全に削除します。
Macube Cleaner を使用して Mac のパフォーマンスを最適化するための簡単なステップバイステップ ガイドは次のとおりです。
1ステップ。 Mac で Macube Cleaner を起動し、スマート スキャン機能を選択します。 次に、[スマート スキャン] ボタンをクリックして、システムのハードディスクのスキャンを開始します。
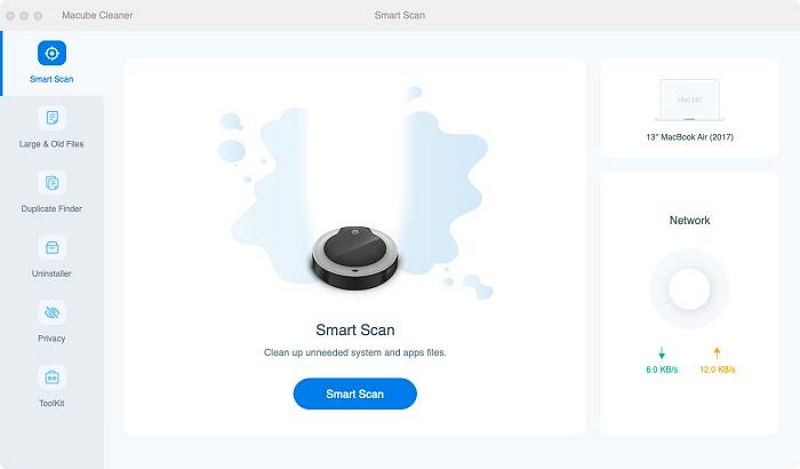
2ステップ。 ソフトウェアがスキャン操作を完了するまで待ちます。 次に、その横にある「虫眼鏡」を使用して、検出されたジャンク ファイルをプレビューします。
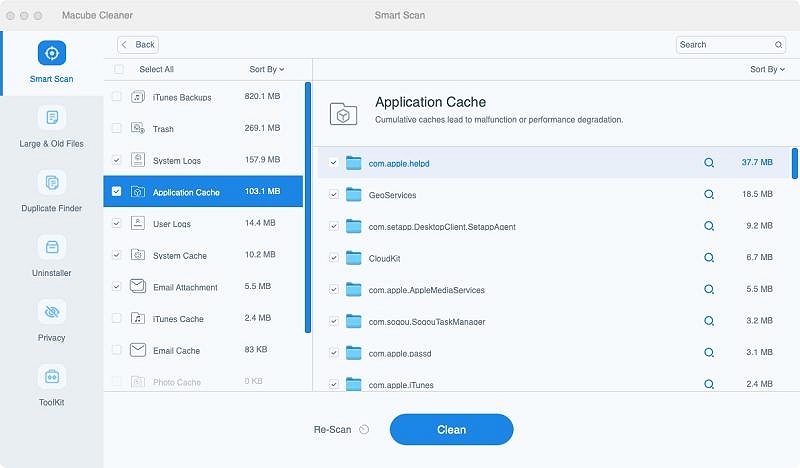
3ステップ。 削除したい無関係なファイルを選択し、「クリーン」ボタンをクリックすると、それらのファイルが完全に削除されます。
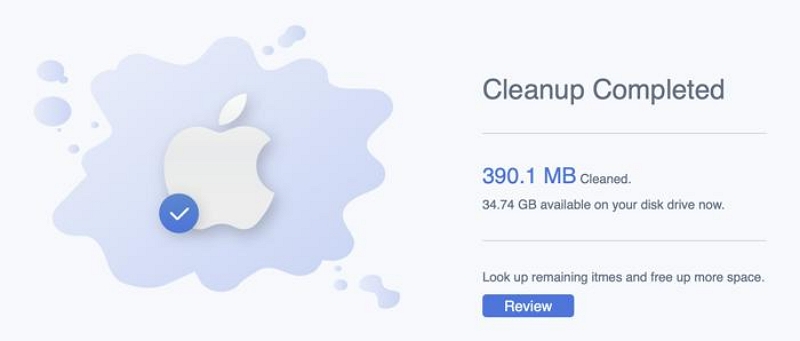
結論
Mac でのコピー アンド ペーストの技術をマスターすると、生産性と効率が大幅に向上します。 ショートカット コマンドを使用する場合でも、別の方法を使用する場合でも、この記事に記載されているさまざまなテクニックを使用すると、作業を簡単に行うことができます。
さらに、Mac を定期的に最適化し、シームレスなコピー アンド ペースト エクスペリエンスを保証したい場合は、ストレージを管理し、常に整理整頓された状態に保つ Macube Cleaner のようなツールが必要です。
