絶え間なく変化するテクノロジー環境の中で、コンピューター システムは今や私たちの日常生活に欠かせないものとなり、タスクを合理化し、生産性を向上させます。 重要なコンポーネントの中でも、RAM (ランダム アクセス メモリ) は、迅速なデータ アクセスを保証する上で極めて重要な役割を果たします。 不可欠なサブコンポーネントである RAM キャッシュは、機敏なアシスタントのように機能し、Mac の速度と効率を向上させます。
頻繁にアクセスされるデータを保存することで、読み込み時間が短縮され、応答性の高いユーザー エクスペリエンスが促進されます。 このセクションでは、Mac の RAM キャッシュをクリアする方法、一時ストレージとしてのその役割、および Mac のピーク パフォーマンスを維持してメモリ関連の問題を防ぐための定期的なクリアの重要性について説明します。 RAM キャッシュを理解して最適化することで、システムの真の可能性を引き出します。
パート 1: RAM キャッシュとは何か、そしてそれが Mac のパフォーマンスに与える影響
RAM キャッシュは、頻繁にアクセスされるデータをランダム アクセス メモリ (RAM) に一時的に保存することで、Mac を含むコンピュータ システムのパフォーマンスを向上させる独創的なメカニズムです。 このプロアクティブなアプローチにより、重要なデータに迅速にアクセスできるようになり、システムの応答性と全体的な速度が大幅に向上します。 データを戦略的にキャッシュすることで、Mac は頻繁に使用されるアプリケーションやファイルに迅速にアクセスできるようになり、よりスムーズで効率的なユーザー エクスペリエンスが実現します。
RAM キャッシュはシステム効率を向上させることは間違いありませんが、過度の蓄積はメモリ負荷につながり、Mac のパフォーマンスに悪影響を与える可能性があります。 キャッシュはデータを一時的に保存するため、古い情報や不要な情報が保持される可能性があります。 RAM キャッシュの容量が近づくと、新しいデータはスペースを見つけるのが困難になり、その結果、メモリ関連のボトルネックが発生し、システムの応答性が低下します。 Mac の最適なパフォーマンスを維持するには、RAM キャッシュを定期的にクリアしてメモリの圧迫を防ぎ、システムが最大限の能力で動作するようにすることが重要になります。
パート 2: Mac で RAM キャッシュをクリアする方法
システム パフォーマンスの最適化と Mac のメモリ関連の問題の解決は、RAM キャッシュをクリアするという有益な方法によって実現できます。 Mac で RAM キャッシュをクリアする方法は次のとおりです。
方法 1: Mac を再起動する
RAM を解放して Mac のパフォーマンスを向上させる最も簡単な方法は、Mac を再起動することです。 再起動すると、Mac は RAM とディスク キャッシュをクリアし、システムが完全にロードされると操作がよりスムーズになります。 以下の手順に従って Mac を再起動し、RAM キャッシュ Mac をクリアします。
ステップ1: 画面の左上隅にある Apple ロゴを選択します。
ステップ2: ドロップダウン メニューから [再起動...] を選択して、再起動手順を開始します。
ステップ3: 再起動を開始すると、Mac を再起動するかどうかを確認する確認ダイアログが表示されます。 続行するには、「再起動」オプションをクリックするだけです。
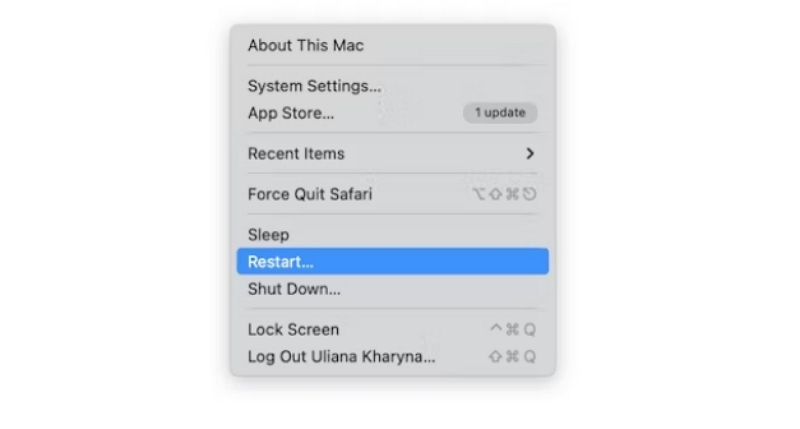
方法 2: ターミナル コマンドを使用して RAM キャッシュをクリアする
Mac 上の RAM キャッシュを効率的にクリアするには、ターミナル コマンドを利用します。 ターミナル コマンドを使用して RAM キャッシュをクリアする手順は次のとおりです。
ステップ1: すべての Mac にデフォルトのアプリケーションとして搭載されているターミナルを開きます。
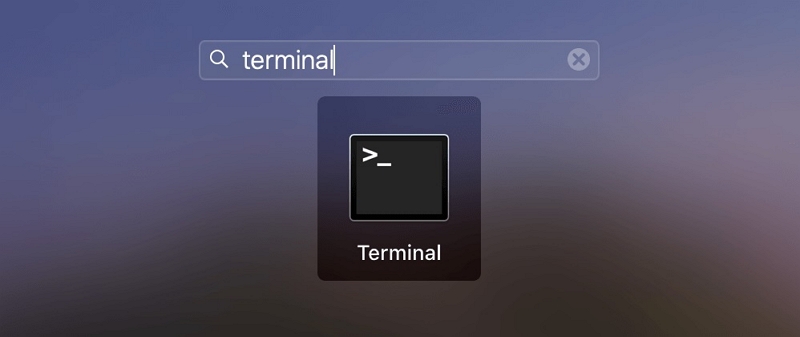
ステップ2: 次のコマンドを入力してください: sudo purge
ステップ3: 操作を確認するために管理者パスワードの入力を求められます。
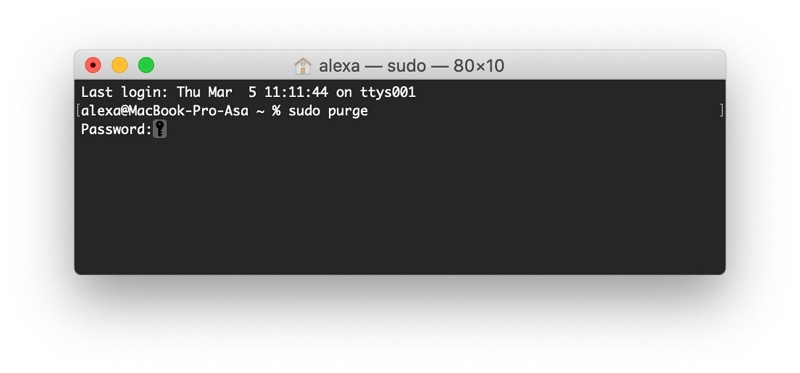
ステップ4: パスワードを入力すると、非アクティブなメモリ領域がクリアされます。
方法 3: サードパーティのキャッシュ クリーニング アプリ (Macube) を利用する
マカブe は、自動 RAM キャッシュ クリアを提供する最も評判の高いキャッシュ クリーニング アプリケーションの XNUMX つです。 この Mac クリーナーは、非常に手頃な価格の Mac 高速化ソフトウェアとして知られており、ジャンク クリーニング、重複削除、プライバシー保護を含む XNUMX つの多様な機能を備えています。 卓越した専門知識を備えた Macube は、iTunes、写真、メール、ブラウザ、古くなった大きなファイルなど、重要な macOS システム フォルダ内の冗長ファイルを効率的に識別して削除します。
驚くべき結果により、Mac 上の貴重なストレージ容量が大幅に回復します。 繰り返しになりますが、Macube はダウンロードやジャンク ファイルを簡単に処理すると同時に、大きなファイルや古いファイルを特定して削除し、重複を効率的に処理します。 クリックするだけで、拡張機能の管理、Web 履歴のクリア、アプリケーションのアンインストール、大きなファイルや古いファイルの削除を行うことができます。
Macube は、ブラウザのキャッシュと履歴をクリアすることでプライバシーを保護しながら、Mac のパフォーマンスを最適化するためのカスタマイズされた効率的なソリューションを提供します。 同じタスクを実行するために複数のアプリを購入する時代は終わりました。 Macube を使用すると、Mac の最適化に関するすべてのニーズが XNUMX つの強力なパッケージで満たされます。
特徴:
- ブラウザのキャッシュと履歴をクリアすることで、プライバシーを強化し、個人情報のセキュリティを強化します。
- Mac アプリのアンインストール プロセスが完了していることを確認します。
- 迅速かつ効率的なサポートを受けられます。
- たった XNUMX つの簡単な手順で、重複したアイテムを簡単に検出して削除します。
- ワンクリックで簡単に不要なものを削除できます。
Macubeを使用してRAMキャッシュMac/MacBook Proをクリアする手順は次のとおりです –
ステップ1: スマート スキャンを選択し、ジャンク ファイルを迅速に特定して削除することで、Mac 全体を効率的に整理します。

ステップ2: スキャン結果を確認した後、削除したい不要なファイルを慎重に選択します。

ステップ3: クリックするだけで、ディスク領域の再利用が簡単になり、厄介なジャンク ファイルをすべてすばやく削除できます。

方法 4: アプリケーションを閉じて再起動する
Mac 上でアプリケーションを閉じて再起動すると、キャッシュされたデータが RAM からクリアされ、パフォーマンスが向上します。 アプリが起動されると、macOS はアクセスを高速化するためにリソースをメモリに読み込みます。 ただし、キャッシュされたデータが蓄積され、システムの速度が低下する可能性があります。 アプリを再起動すると、バックグラウンド プロセスが終了し、メモリの割り当てが解除され、キャッシュがリセットされ、ディスクとメモリの使用量が最適化されます。 アプリを定期的に再起動することで、システムの応答性が確保されます。 Mac 上でアプリケーションを閉じて再起動するには、次の簡単な手順に従ってください。
アプリケーションの終了:
ステップ1: 特定のアプリケーション ウィンドウを閉じるには、そのウィンドウをクリックしてフォーカスを移動します。
ステップ2: 画面の左上隅、Apple ロゴのすぐ横にあるアプリケーションのメニューに移動します。
ステップ3: メニュー内で、[終了] または [[アプリケーション名] を終了] オプションを選択します。 または、アプリケーションがアクティブなときにキーボード ショートカット「Command + Q」を使用してアプリケーションを終了することもできます。
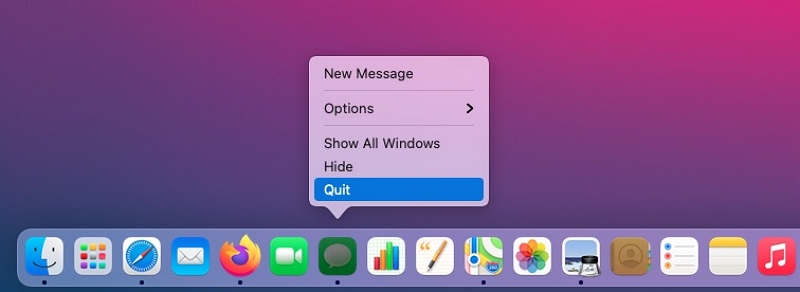
アプリケーションを閉じると、関連するすべてのプロセスが終了し、使用していたメモリが解放されることに注意してください。
アプリケーションの再起動:
アプリケーションを再起動すると、アプリケーションは新たに開始され、以前にキャッシュされたデータが RAM から消去されるため、パフォーマンスが向上する可能性があります。 アプリケーションを再起動する手順は次のとおりです。
ステップ1: Dock で「Finder」アイコンを見つけてクリックします (通常、画面の下部にある笑顔のアイコンで表されます)。
ステップ2: Finder ウィンドウ内で、左側のサイドバーから「アプリケーション」フォルダーにアクセスします。
ステップ3: スクロールするか検索機能を使用して、再起動するアプリケーションを見つけることができます。
ステップ4: アプリケーションを見つけたら、そのアイコンをダブルクリックするだけで再起動が開始されます。
方法 5: Safari キャッシュをクリアする
Safari は、ブラウジングのパフォーマンスを向上させ、ユーザー エクスペリエンスを向上させるために、時間の経過とともにキャッシュ データを蓄積します。 キャッシュには画像、スクリプト、Cookie などのさまざまな Web サイト要素が保存され、使い慣れたサイトへの高速アクセスが可能になります。 Safari は、ストレージ容量を最適化するためにキャッシュを定期的に管理および消去します。 ユーザーは必要に応じてキャッシュを手動でクリアし、表示の問題を解決し、閲覧データを制御できます。 Safari のキャッシュをクリアするには、以下の手順に従ってください。
ステップ1: Safari を起動し、Safari ドロップダウン メニューから [環境設定] にアクセスします。
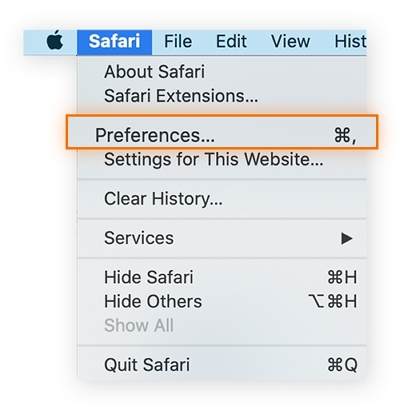
ステップ2: 「詳細」を選択し、下部にある「メニューバーに開発メニューを表示」ボックスにチェックを入れます。
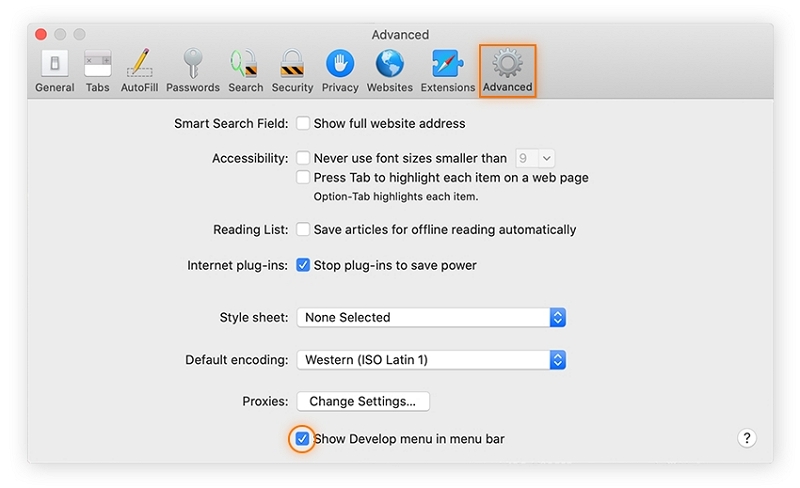
ステップ3: 「開発」メニューに移動し、「キャッシュを空にする」を選択します。
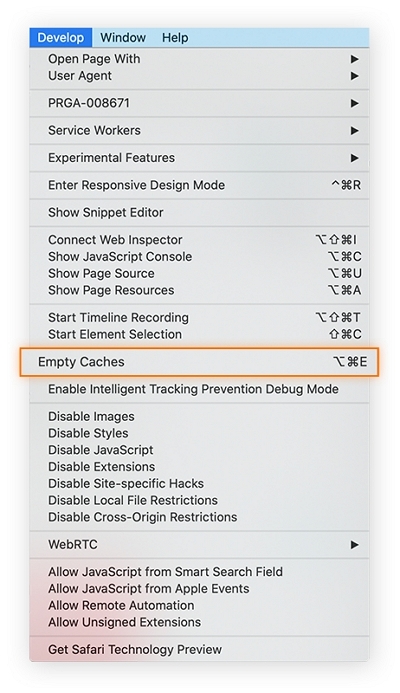
方法 6: 不要なブラウザタブを閉じる
RAM の使用率を向上させ、ブラウジングのパフォーマンスをよりスムーズにするには、不要なブラウザ タブを閉じることを検討してください。 開いているタブのキャッシュされたコンテンツは貴重な RAM リソースを使い果たし、コンピューターの速度が低下する可能性があります。 不要になったタブを閉じると、RAM が解放され、システム全体の応答性が向上します。 クリーンで整理されたブラウジング セッションを維持すると、オンライン エクスペリエンスが向上し、デバイスのパフォーマンスがよりスムーズになります。
パート 3: 予防措置と考慮事項
A. アクティブなアプリケーションに対する RAM キャッシュのクリアの影響
RAM キャッシュをクリアする前に、データを保護することが最も重要です。 次の重要な手順を覚えておいてください。
- 作業内容をすべてのアプリケーションに保存して安全に保ちます。
- 重要なアプリケーション、特に重要なデータや機密データを扱うアプリケーションを確実に終了します。
これらの措置を講じることにより、ユーザーはキャッシュのクリア プロセス中に潜在的なデータ損失を回避できるようになります。
B. 定期的な RAM キャッシュクリアの必要性への対処
RAM キャッシュを定期的にクリアすることは、Mac の最高のパフォーマンスを維持するために不可欠です。 さまざまなアプリケーションを使用するとき、将来の迅速なアクセスのためにキャッシュに保存される一時データが生成されます。 ただし、時間が経つと、このキャッシュが乱雑になり、使用可能なメモリが減少し、システムの応答が遅くなる可能性があります。
RAM キャッシュを定期的にクリアすると、貴重なメモリが解放され、新しいタスクやプロセスを効率的に処理できる余地が Mac に与えられます。 これにより、マルチタスク機能が大幅に強化され、遅延が最小限に抑えられ、全体的によりスムーズなユーザー エクスペリエンスが実現します。
キャッシュクリアの影響は、RAM が容量に近づいたとき、またはメモリを大量に使用するアクティビティ中に最も顕著になることに注意してください。 Mac のパフォーマンスが低下していることに気付いた場合は、キャッシュをクリアすると特に有益です。
RAM キャッシュをクリアするには複数のオプションがあります。 コンピュータを再起動すると、起動プロセス中にキャッシュが自動的にクリアされるため、簡単な方法です。 あるいは、専用のソフトウェアを使用するか、ターミナル コマンドを実行して手動でキャッシュをクリアすることもできます。
データ損失の可能性を避けるために、キャッシュ クリア プロセスを開始する前に、作業内容を保存し、重要なアプリケーションを閉じることを常に忘れないでください。 定期的な RAM キャッシュのクリアを Mac のメンテナンス ルーチンに組み込むことで、パフォーマンスを最適化し、シームレスなコンピューティング エクスペリエンスを確保できます。
パート 4: Mac のパフォーマンスを最適化するための追加のヒント
A. メモリを大量に使用するアプリケーションの管理
RAM を大量に消費するアプリの管理は、システム パフォーマンスを最適化するために不可欠です。 役立つヒントを次に示します。
- アクティビティモニターを使用します。 Mac のアクティビティ モニターを使用してリソースの使用状況を監視します。 「メモリ」タブを並べ替えて、RAM を最も多く使用しているアプリを特定します。
- システムへの影響を確認します。 高リソースのアプリのアクティビティ モニターでシステム影響インジケーターを確認します。
- リソースを大量に消費するアプリを監視します。 大量の RAM を必要とするビデオ エディタ、仮想マシン、または 3D ソフトウェアには注意してください。
- アプリを常に最新の状態に保つ: リソースをより最適化するためにアプリを定期的に更新します。
- 使用していないアプリを閉じる: 使用していないアプリを定期的に閉じて、RAM を解放し、システム負荷を軽減します。
- ブラウザ拡張機能の管理: メモリを大量に消費するブラウザ拡張機能を無効にするか削除します。
- ブラウザのタブを監視します: RAM を節約するためにブラウザで開いているタブを制限します。
- リソース監視ツールを使用します。 さらに詳細な洞察を得るには、サードパーティのツールを調べてください。
- アクティビティ モニター アラートを受信する: アプリ通知の RAM しきい値を設定します。
- RAMのアップグレード: リソースを要求するアプリを効果的に処理するには、メモリのアップグレードを検討してください。
よりスムーズで応答性の高い Mac エクスペリエンスを実現するには、次のヒントを実装してください。
B. アクティビティモニターを使用した RAM 使用量の監視
アクティビティ モニターの使用は、Mac のパフォーマンスを最適化する強力な方法です。 簡単なガイドは次のとおりです。
ステップ 1: アクティビティモニターを起動する
「アプリケーション」>「ユーティリティ」>「アクティビティモニター」で検索します。ステップ 2: 「メモリ」に移動します。
RAM の使用状況を監視するには、「メモリ」タブをクリックします。
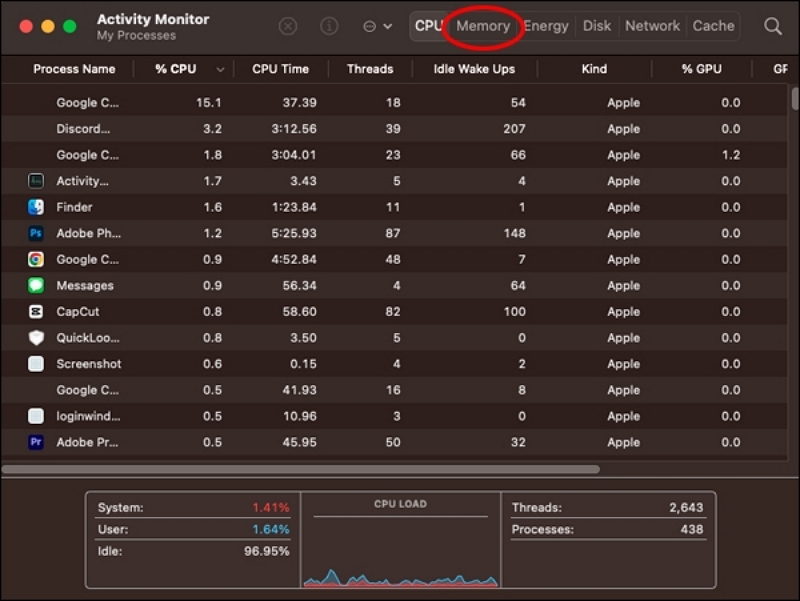
ステップ 3: メモリを大量に消費するプロセスを特定する
RAMを最も多く使用しているアプリのリストを確認してください。
ステップ 4: リストを並べ替える
列見出しをクリックして、メモリ使用量別にプロセスを並べ替えます。
ステップ 5: システムへの影響を確認する
高リソースのアプリの「システムへの影響」列を確認してください。
ステップ 6: アプリのメモリを検査する
「アプリのメモリ」列には、各アプリが独占的に使用する RAM が表示されます。
ステップ 7: メモリ使用量グラフを表示する
リストの下に、メモリ使用量のグラフ表示が表示されます。
ステップ 8: リソース管理
不要なアプリを閉じるか更新して、リソースの使用を最適化します。
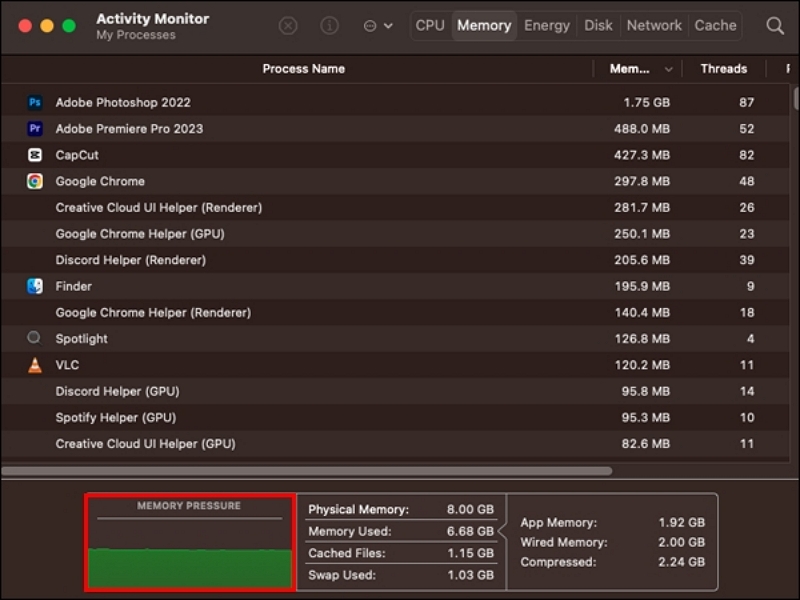
ステップ 9: 通知を設定する
特定の RAM しきい値を超えたアプリに関するアラートを受け取ります。
アクティビティ モニターを使用すると、Mac のパフォーマンスが最適化され、よりスムーズなエクスペリエンスが得られます。
結論:
RAM キャッシュは、頻繁にアクセスされるデータを RAM に保存することで Mac の速度と効率を向上させ、迅速なデータ アクセスとスムーズなユーザー エクスペリエンスを保証します。 キャッシュを定期的にクリアすることは、最高のパフォーマンスを維持し、メモリ関連の問題を防ぐために非常に重要です。 方法には、Mac を再起動する、ターミナル コマンド、Macube などのサードパーティ アプリを使用する、不要なタブを閉じるなどがあります。 効率的な RAM 管理、RAM のアップグレード、macOS リリースの最新情報の維持により、Mac のパフォーマンスがさらに最適化されます。
