現在、正式なコミュニケーションのほとんどは電子メールを通じて行われており、電子メールが遅くなったり、適切に読み込まれなかったりすると、メール アプリで新しい電子メールを受信する際に問題が発生する可能性があります。 その結果、すべての作業が停止し、Mac のパフォーマンスにも悪影響を与える可能性があります。 専門家の助けを求める代わりに、すぐに Mac メールのキャッシュをクリアし、重要なメールを見逃さないようにする必要があります。
キャッシュ ファイルが蓄積すると、メール アプリのクラッシュ、電子メールや添付ファイルの読み込みの失敗、メール アプリの実行速度の低下などの問題が発生する可能性があります。 したがって、できるだけ早くそれらをクリアする必要があります。
この投稿では、Mac Mail のキャッシュを手動および自動でクリアする確実な方法について説明し、何も考えずにメール キャッシュ ファイルのクリアに飛びつく前に、概念を理解するためにキャッシュ メールの詳細を説明します。 問題なくキャッシュをリセットする方法を詳しく見てみましょう。
パート 1: Mac メール キャッシュをクリアする前に知っておくべきことすべて
Mac メール キャッシュのクリアを開始する前に、メール キャッシュ、その必要性、Mac メール キャッシュのクリア時のシステム パフォーマンスなどについて理解するためのいくつかの概念を理解しておく必要があります。 このトピックについてさらに深く洞察してみましょう。
メールキャッシュとは何ですか?
メール キャッシュでは通常、ハード ドライブに保存されているメールの情報 (最近読んだメール) が保持されるため、次回必要になったときに読み込みやダウンロードにかかる時間が短縮されます。
キャッシュは、メールボックスを検索するときに Mac で電子メールを即座に見つけるのに役立つため、受信トレイにある場合でも、情報を思い出したときにすでに開いている電子メールをより速く読み込んでいる場合でも、ファイルに迅速にアクセスするためのメモリ ストレージとして機能します。
Mac メールのキャッシュを定期的にクリアすると、十分なディスク容量が確保され、重要なファイルにアクセスしやすくなります。 メール キャッシュを頻繁に空にすることでデータが確実に保護され、追加のストレージ スペースは重要なファイルの読み込みに役立ちます。
なぜ Mac メールのキャッシュをクリアする必要があるのですか?
メールのキャッシュがいっぱいになると、新しいメールの受信に問題が発生したり、添付ファイルの表示に問題が発生したりすることがあります。 さらに、Apple Mail アプリに複数の電子メール アカウントをリンクしている場合、状況はさらに悪化し、使用時に動作が遅くなります。
キャッシュがメモリ制限に達する場合があり、キャッシュがいっぱいになるとメール アプリがクラッシュしたり、正しく読み込まれなくなったりする可能性があります。 主に仕事用メールの送受信にアプリを使用している場合、アプリが遅いために重要な情報を見逃したり、メールへのアクセスが遅れたりして大きな損失が発生する可能性があります。
すでに述べたように、メール アプリが正しく読み込まれない場合、アプリは時々クラッシュし続けます。 したがって、アプリのパフォーマンスをスムーズにするには、Mac のメール キャッシュを削除することが不可欠になります。 Mac データのキャッシュ データをクリーンアップすると、通常、不要になったファイルが削除され、ストレージ スペースが解放されます。
Mac Mail のキャッシュをクリアするとメールは削除されますか?
キャッシュをクリアすると、アプリとシステムにとって素晴らしい効果が得られますが、保存されているメールが削除されるのではないかと疑問に思うかもしれません。 Mac Mail アプリのキャッシュをクリーンアップしても、連絡先、電子メール、その他の貴重な情報は削除されないので、安心してください。 代わりに、メール キャッシュをクリアすると、アプリケーションはすべてのメッセージを強制的に再ダウンロードします。
キャッシュをクリアすると Mac Mail のパフォーマンスが向上しますか?
Mac 上のすべてのアプリは、次回そのアプリを開いて作業するときのパフォーマンスを向上させるためにファイルを保存します。 これがキャッシングの仕組みです。 ただし、これらのファイルは機能中に蓄積され、アプリのパフォーマンスが低下する可能性があります。
そのため、ブラウザーやメール アプリのパフォーマンスが低下している場合、またはジャンクを削除してアプリケーションをアンインストールして重要なストレージ領域をクリアするオプションを探している場合は、キャッシュ ファイルを削除すると非常に役立ちます。
ただし、キャッシュ ファイルは Mac の動作を高速化するのに役立ち、アプリの使用中に Mac Mail のキャッシュ データをクリアすると、動作が遅くなる可能性があることを覚えておいてください。
パート 2: Mac メール キャッシュを簡単にクリアする 2 つの最良の方法
試すべき選択肢が複数あるのに、なぜ XNUMX つに固執するのでしょうか? あなたが専門家であろうと初心者であろうと、自分にとって実行可能な方法を実際に試して、Mac のメールキャッシュを手間なくクリアする手順に進むことができます。 これらの方法を詳細な手順とともに XNUMX つずつ見てみましょう。
方法 1: Mac メール キャッシュを手動でクリアする方法
手動の方法は、スペースとお金を節約して自分で作業する必要があり、Mac のメール キャッシュを自分で削除したい場合に最適です。 簡単な回避策としては良いことですが、問題が発生した場合に備えて必ずバックアップを作成してください。
幸いなことに、Mac にはさまざまな機能を実行できる Finder ツールが組み込まれています。 通常、Mac を起動すると Finder が開き、他のアプリを使用している間は開いたままになります。 Finder を使用すると、Mac Mail キャッシュを即座にクリアし、システムのパフォーマンスを向上させることができます。 このプロセスは、メール アプリのパフォーマンスの向上にも役立ち、結果として電子メールの読み込みが以前よりも向上します。
ただし、メール キャッシュをクリアする次の手順に進む前に、必ずメール アプリを完全に閉じてください。開いたままにしても、一部のプロセスがまだ実行されているため、Apple Mac のキャッシュは完全にはクリアされません。 Mac の Finder を使用してメール キャッシュをクリアする方法を見てみましょう。
ステップ1: をクリックしてメール アプリを閉じます。 オプション + コマンド および Escキー キーを一緒に。 または、 ファインダー アイコン、開く アプリケーション をクリックして Apple Mail。 終了する。
ステップ2: Finder ウィンドウを開き、 をタップします。 Go 上部のアドレスバーにあります。 クリック フォルダーに移動します。
ステップ3: 「~/Library/Mail/V8」と入力し、キーボードの Return キーを押します。
Note: V の後には、V9/V10 (Mac OS の現在のバージョンの場合) など、別の番号が付いている場合があります。
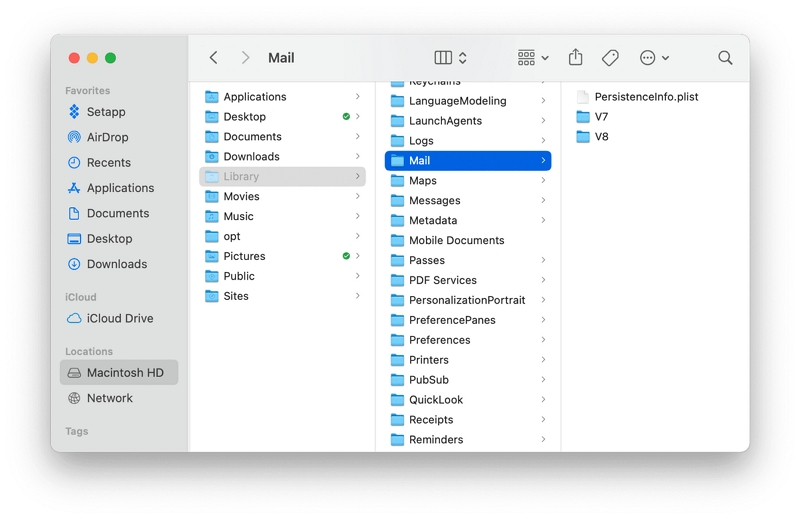
ステップ4: ここで見つかったフォルダーを確認し、右クリックし、 をクリックしてアイテムをゴミ箱/ビンに送ります。 ゴミ箱/ビンに移動.
ステップ5: ゴミ箱/ビンを空にして、削除されたフォルダーを完全に削除し、完了したらメール アプリをテストします。
このプロセスは、メール アプリがキャッシュに保存したすべてのメールを削除するのに役立ちます。 これで、次回メール アプリを開いたときに、メッセージが最初から再ダウンロードされ、V フォルダーが再作成されます。
方法 2: Mac メール キャッシュを簡単に完全にクリアする方法
この方法はより便利になり、初心者にも専門家にも同様に満足を提供するという全体的な目的を果たします。 ここでは、Mac Mail のキャッシュを自動的に削除するために Macube Mac Cleaner を使用しました。 このプログラムは、数回クリックするだけで時間と労力を節約し、ディスク容量を再利用して Mac OS を最適化します。
マキューブ Mac クリーナー は、Mac プラットフォームに焦点を当てた堅牢なソフトウェアで、デバイスをクリーンアップし、コンテンツをスムーズに管理するためのソリューションを提供します。 複数の機能をワンストップで提供するプラットフォームです。 これは主に、クリックするだけでギガバイトのジャンク ファイルを削除し、システム ストレージを解放するジャンク クリーナー ツールです。 Cleaner プログラムは、システム キャッシュ、ユーザー ログ、システム ログ、アプリ キャッシュを手間をかけずにクリアします。
Macube MacCleaner は、Mac メール キャッシュをクリアするソリューションを提供するだけでなく、プロキシ、クイック ルック、ログイン項目、サードパーティ サービス、プラグインなどの拡張機能を自由に管理したり、古くて大きなファイルをクリーンアップしたり、削除が困難なファイルを細断したりすることもできます。 Cookie、ダウンロード履歴、ブラウザのキャッシュなどをクリアしてプライバシーを保護します。
Mcube Mac Cleaner が Mac ユーザーにとって今必要な理由は何ですか?
Macube Mac Cleaner は、迅速なスキャン、強力なクリーニング、および高いセキュリティによる最高のクリーンアップ エクスペリエンスを保証します。 このツールが顧客にどのようにサービスを提供するかについて詳しく説明します。
- 閲覧データを迅速かつ安全に削除します
- 類似した画像を検索し、重複したファイルを削除します
- ダウンロードされた主要な添付ファイルを管理および削除します
- 不要なアプリケーションをアンインストールする
- Cookie、検索履歴、ダウンロード履歴などをワンクリックでクリアします。
- 削除する前にスキャン結果をプレビューする
- Empires 安全にゴミ箱に入れてスペースを解放する
- Chrome、Safari、Firefox などの一般的な Web ブラウザをサポート
- Mac OS 10.10以降でシームレスに動作
- 全機能を利用できる 7 日間の無料トライアルを提供
Macube Mac Cleaner を使って数回クリックするだけで Apple Mail のキャッシュをクリアする方法を見てみましょう。
ステップ1: Macube Mac Cleaner をダウンロードしてスマート スキャンを実行します
Macube Mac Cleaner をインストールして開きます。 ホーム画面で [スマート スキャン] オプションを選択し、[スキャン] ボタンをクリックして Mac システム全体をスキャンし、すべてのキャッシュ ファイルをトレースします。
Note: Macube Mac Cleaner は数秒でスキャンを終了し、検出されたすべてのファイルを画面に表示します。
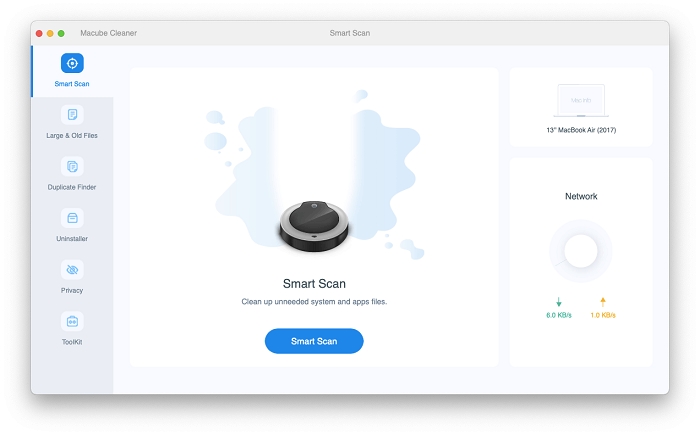
ステップ2: スキャンされたキャッシュ ファイルをプレビューする
ニーズと要件に応じて、Mac から削除するキャッシュ ファイルをプレビューして選択します。
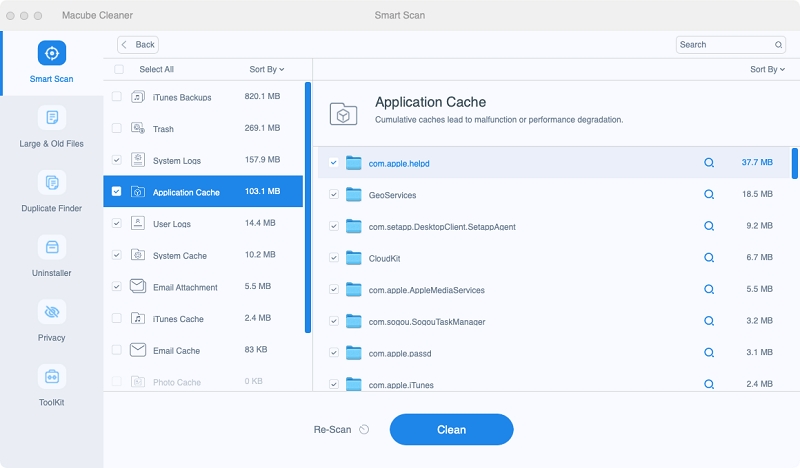
ステップ3: Macのメールキャッシュを即座にクリア
完了したら、青色の [クリーン] ボタンをタップすると、プログラムがすべてのキャッシュ ファイルを自動的に削除します。
クリーニングプロセスが完了すると、他の必要なデータやファイルを保存するためにクリーニングされたストレージスペースの量が表示されます。
パート 3: Mac メール キャッシュをクリアした後に行うべきことと知っておくべきこと
今、あなたは十分に知っています メールをキャッシュする 手動または自動でそれらをクリアするプロセス。 それでも、まだ解決する必要があるクエリがある場合は、これらのヒントとよくある質問がその問題を解決し、メール アプリを最適化し、Mac をスムーズに動作させるのに役立ちます。
#1. Mac メールのキャッシュはどのくらいの頻度でクリアすればよいですか?
システムを最適なパフォーマンスに維持することは、衛生上の良い習慣です。 システムの容量が不足している場合、またはメール アプリが正しく読み込めない場合は、Mac メール キャッシュをクリアできます。 または、ルーチンとして、メール キャッシュが蓄積して生産性に影響を与える前に、毎日、毎週、隔週、毎月のスケジュールを設定してメール キャッシュを削除します。
#2. Mac メールのキャッシュのクリアを自動化するにはどうすればよいですか?
Mac Mail アプリは、すべての電子メールをオフラインでキャッシュし、システム上にキャッシュ データを作成します。 さらに、PDF、画像、ビデオ、ZIP ファイルなどのメール添付ファイルも保存されるため、多くのディスク容量が消費されます。 Macube Mac Cleaner は、Mac のメール キャッシュを自動的に検索して削除し、ストレージ スペースを解放する賢い方法です。 Apple Mail のキャッシュをすばやくクリアできるように、上記でプログラムの使用方法の詳細なプロセスを共有しました。
#3. メール アプリのスペース使用量を削減する
メール アプリは、添付ファイル、アーカイブされた電子メールなど、さまざまな理由でかなりのディスク領域を使用する可能性があります。一般に、添付ファイルが最も多くの領域を消費します。 したがって、それらが不要になった場合は、必ず削除してください。 Macube Mac Cleaner を使用して、大きくて古い添付ファイルを削除できます。
次に、添付ファイルを自動的にダウンロードしないようにメールに指示します。 そうするために、
- Apple Mail アプリを開き、「メール」メニューを選択します。
- 「環境設定」をクリックし、「アカウント」を選択します。
- [添付ファイルをダウンロード] の横にあるドロップダウン メニューをタップし、[なし] をクリックします。
- または、変更するアカウント設定を選択し、「詳細」をタップして、「すべての添付ファイルを自動的にダウンロードする」のチェックを外します。
この方法では、メールの添付ファイルは自動的にダウンロードされず、必要になるまでオンラインに保存されます。
XNUMX 番目に、メール アプリをやめて、オフラインで保存するメールの数を減らし、キャッシュのサイズを管理可能なサイズに制限できる Gmail やサードパーティの電子メール クライアントなどの別のものを使用することができます。 電子メール アカウントを無効にすると、電子メールはメール アプリに表示されなくなりますが、オフライン キャッシュには保存されたままになるため、フォルダーを削除してディスク領域を解放できます。
ボトムライン
ほとんどの人は利便性とアクセシビリティを高めるためにブラウザで電子メールを使用していますが、電子メールを読んだり送信したりするには Apple のメール アプリを好む場合もあります。 ただし、この方法では、メール アプリがキャッシュに複数のファイルをキャプチャし、ストレージ領域を占有するため、アプリとシステムのパフォーマンスが低下します。 とにかく、Mac Mail のキャッシュを手動または自動でクリアし、アプリとシステム全体の動作を改善するためにより多くのスペースを作成するには、詳細な方法に従う必要があります。 今すぐ Macube Mac Cleaner を試して、Mac の全体的なパフォーマンスを向上させることができます。
