Google Chrome の Cookie、キャッシュ、閲覧履歴はすべて、ブラウザ上で重要な役割を果たしているのは間違いありません。 閲覧履歴を使用すると、使用したリンクについて頭を悩ませることなく、以前にアクセスした Web サイトをもう一度簡単に閲覧できます。 キャッシュと Cookie は、特定の Web サイトの場所、ユーザー名、パスワードなどの設定を記憶するのに役立ちます。そのため、将来同じページにアクセスしたときに詳細が自動入力されます。
これらの機能はすべて、ブラウジング速度とエクスペリエンスを向上させることを目的としていますが、欠点もあります。 Cookie、履歴、キャッシュを介して閲覧セッションを記録することで、誰でも簡単にあなたを追跡できます。
これを回避するために、私たちのチームは他の専門家と協力して、Windows または Mac コンピュータ システムでインターネット サーフィンをする際にオンライン プライバシーを保護するために実行できるシンプルかつ効果的な手順を考案することにしました。 ここでは、自宅から快適に Google の Cookie、履歴、キャッシュを削除する 4 つの方法を見ていきます。 読む!
パート 1. Mac で Google 検索履歴/キャッシュ/Cookie をすばやく削除する
Mac コンピュータ システム上の Google 検索履歴、キャッシュ、Cookie を簡単に削除する方法は、一流のサービスを提供する専門的なプライバシー保護スイートを利用することです。 明らかに、この種のサービスを提供すると主張するツールがオンラインに大量にあります。 ただし、それができるのはほんのわずかであり、 マキューブクリーナー 1であります。
Macube Cleaner は、新しいモデルでも古いモデルでも、あらゆる Mac コンピュータ システム上でオンライン プライバシーを保護するのに適した受賞歴のあるソフトウェアです。 Google Chrome、Safari、Firefox などの多数のブラウザの検索履歴、キャッシュ、Cookie をクリアします。
この強力なソフトウェアは、Mac ブラウザを保護するための簡素化されたアプローチを備えています。 最新のシステム クリーニング アルゴリズムを使用して、削除可能な閲覧データがないかブラウザを分析してから、消去を開始します。 ユーザーのデータの安全性を確保するために、Macube Cleaner はユーザーの閲覧データ (履歴、キャッシュ、Cookie) を表示し、プレビューして削除する Web ページを選択できるようにします。
Macube Cleaner は、プライバシー保護機能に加えて、Mac 上に 500 GB 以上のメモリ領域を作成するために選択できるいくつかの素晴らしいクリーニング機能を強化します。 そのうちのいくつかは次のとおりです。 重複ファインダー、アンインストーラー、その他多数。 このソフトウェアを自由に使えば、ストレージが不足することはありません。
主な機能
- ワンクリックで、Mac コンピュータ上の他のファイルを改ざんすることなく、Google の検索履歴、キャッシュ、Cookie を完全にクリアします。
- Macube Cleaner は、他の Mac クリーナーより 60 倍の速さでジャンク ファイルをスキャンして削除します。
- 包括的な機能。 アンインストーラー、ファイルシュレッダー、システムクリーナー、大きくて古いファイルの削除など。
Macube Cleanerを使用してMac上のGoogle検索履歴/キャッシュ/Cookieを削除する手順
以下の説明ガイドを参照すると、Macube Cleaner を使用して Google 閲覧データを手間なく削除できます。
ステップ1: 公式ソースから Macube Cleaner ソフトウェアをダウンロードして、インターネット対応の Mac コンピュータ システムにインストールします。 ソフトウェアを実行すると、以下の画面が表示されます。
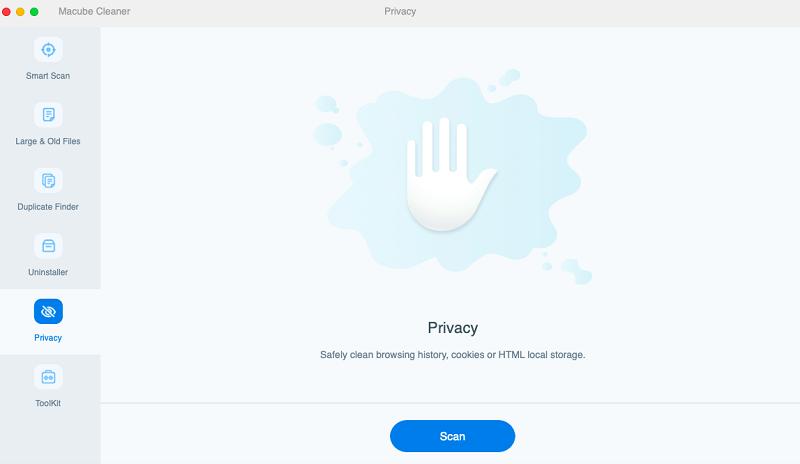
ぜひクリックしてください 個人情報保護 左側のサイドバーのアイコン
ステップ2: 次に、青色を見つけます スキャン 右側のパネルの画面下部にあるボタンをクリックします。 ボタンをクリックすると、Macube Cleaner が Safari、Firefox、Google Chrome の閲覧データベースを調べて、ダウンロードされたファイル、履歴、キャッシュ、Cookie を調べます。
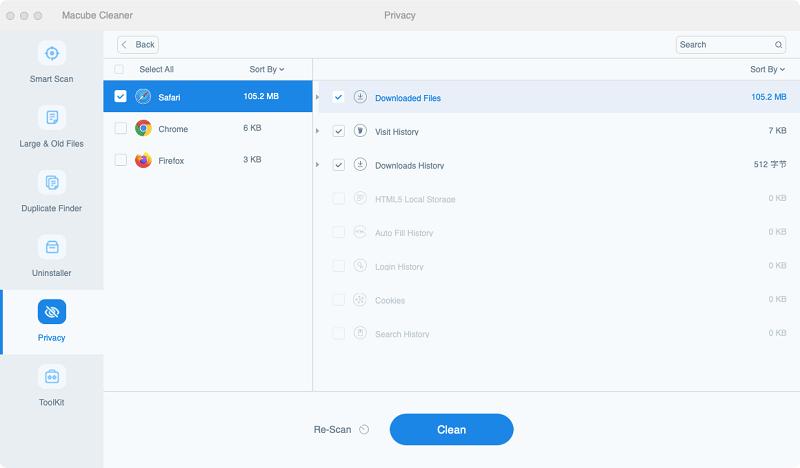
完了すると、Mac コンピュータ システムに上記のような画面が表示されるはずです。 横のボックスにチェックを入れます Google Chrome ブラウザの下のすべての閲覧データにアクセスします。
ステップ3: 次に、適切なボックスにチェックを入れるだけで、Google Chrome から消去したいキャッシュ、検索履歴、Cookie の選択に進みます。 その後、 石斑魚 ボタン。
すぐに掃除が始まるはずです。 それが完了するまで待つと、上記の画面が Mac コンピュータ システムにポップアップ表示されます。
パート 2. Windows/Mac 上の Chrome を使用して Google 検索履歴を手動で削除する方法
Macube Cleaner は、Mac コンピュータ上の Google 検索履歴を消去するための自動化されたアプローチを提供しますが、同様の結果を達成するために使用できる手動のテクニックもあります。 この手法にはサードパーティ製ツールは必要ありません。
ただし、Chrome の検索履歴を消去するには、数分から数時間、場合によっては数日かかる場合があり、非常にストレスがかかります。 この欠点を気にしない場合は、以下の説明ガイドのいずれかを確認して適用し、Google 検索履歴を消去してください。
- Windows または Mac のホーム画面で Google Chrome アイコンを見つけます。または、アイコンを右クリックして [ 開いた
- ブラウザが起動するまで待ちます。 ここにあるインターフェイスがディスプレイ画面にポップアップ表示されます。

- 次に、カーソルをページの右上隅に移動し、縦に並んだ XNUMX つの点 (通常、 ハンバーガー ボタン)。
- 選択する 歴史 表示されるフライアウト メニュー オプションから。 あるいは、ホットキーを押したままにすることもできます。 Ctrlキー + H (Windowsの場合)または コマンド + H (Mac用)。
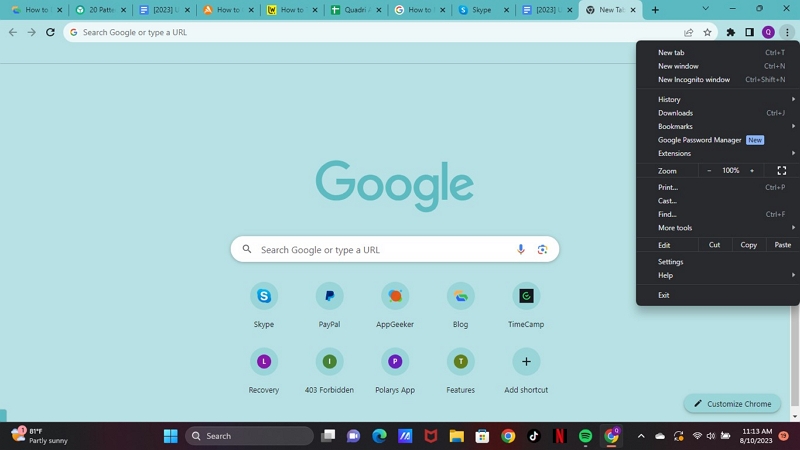
- 完了すると、以下に示すように、過去に操作した URL リンクを含む別のインターフェイスが表示されます。
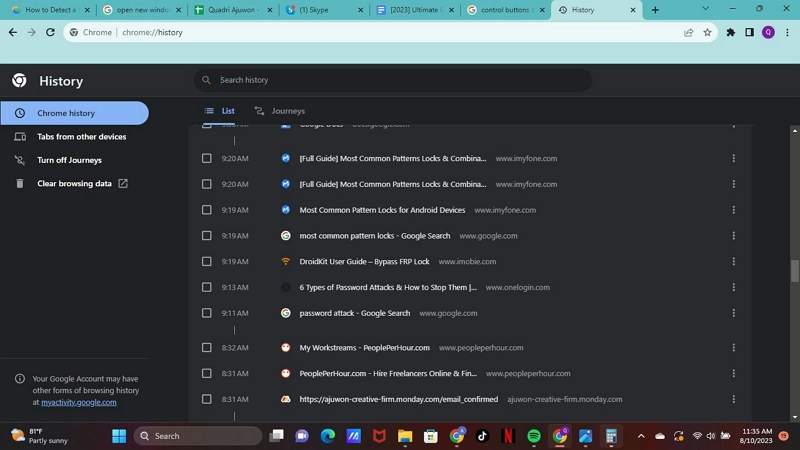
- クリックします。 閲覧履歴データの消去 Google Chromeブラウザ画面の左側のサイドバーにあるボタン。
- Chrome では、特定の日付範囲または時刻の検索履歴を削除するオプションが提供されます。
- Google Chrome ボタンをタップして、Windows または Mac でブラウザを起動します。
- 表示された画面の右上隅に移動し、プロフィール写真の横にある XNUMX つの縦の点をタップします。
- 完了すると、クリックに応じてポップアップ メニューが表示されるはずです。 選択する 歴史 続行します。
- 次に、画面に表示される URL リンクを参照し、削除するリンクの横にあるボックスをチェックします。
- 今度は青をクリックします 削除 画面の右上隅にある ボタンをクリックすると、Google Chrome が選択した URL リンクを検索履歴から自動的に削除します。
パート 3. Windows/Mac で Google Chrome のキャッシュと Cookie を手動でクリアする方法
Windows または Mac で Google 検索履歴を正常に消去する方法について説明しました。 コンピューター上の Google キャッシュと Cookie を手動でクリアする方法にさらに一歩進んでみましょう。
従うべきアプローチはシンプルでコストがかかりません。 ただし、Googleの検索履歴を消去する場合と同様に、手順が非常に長くなります。 よろしければ、以下の手順に従ってください。
- 右のボタンをクリックして、Windows または Mac に Google Chrome ブラウザをロードします。
- Chrome が開いたら、ページの右上隅に移動し、縦に並んだ XNUMX つの点をクリックします。 ヒット その他のツール アイコンをクリックしてドロップダウン メニューを開きます。
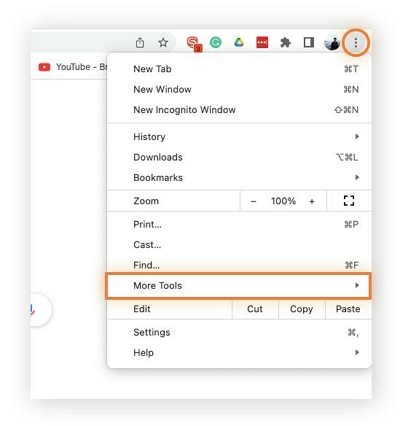
- 次に、をクリックしてください 閲覧履歴データの消去 ボタンを押すと、新しいウィンドウが画面に表示されます。
- 横のボックスにチェックを入れてください Cookie と他のサイト および キャッシュされた画像とファイル.
- その後、現在の場所に移動します 時間範囲をクリックし、適切なボタンをクリックして削除する期間を選択します。
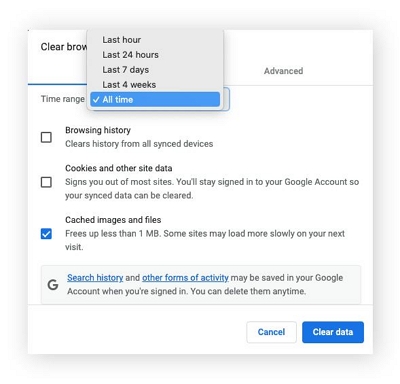
- 完了したら、青色をタップします クリア日付 ボタン。
Google のキャッシュと Cookie は Chrome ブラウザからすぐに消去されます。 パート 2 の手順を使用する代わりに、上記の手順を使用して検索履歴をクリアすることもできます。必要なのは、横のボックスにチェックを入れることです。 閲覧履歴、そしてあなたは行ってもいいです。
ただし、この方法で閲覧履歴を消去すると、過去に同期したすべてのデバイスから Google が自動的にサインアウトすることに注意してください。 Google アカウントに対応する詳細が分からず、この方法を使用したい場合は、パスワード マネージャーを使用してください。
パート4. Google検索履歴データの自動削除機能の確立
最近、Google は、Windows または Mac コンピュータ上の特定のデータ アクティビティを自動的に消去できる自動削除機能を導入しました。 データ アクティビティには、位置履歴、Web データなどが含まれます。
自動削除機能を有効にすると、Chrome でデータ アクティビティを保持する期間を XNUMX 回の制限から選択できます。 制限時間を選択すると、選択した時間を超えたすべてのデータが Google によって自動的に消去されます。
このアプローチは、前述のアプローチと比較して迅速かつストレスフリーです。 ただし、これは、データが乱雑であるためにデバイスの動作が遅くなることがないという意味ではありません。 これは、選択した制限時間が経過するか、制限時間が経過するまで、閲覧履歴がデバイスに残るためです。
Windows または Mac でこれを行うための簡単なガイドは次のとおりです。
- Chrome ブラウザのアイコンを見つけてダブルクリックして起動します。 その後、リンクを使用して、 マイアクティビティの検索履歴 のページをご覧ください。
- 次に、 コントロール ボタンを押します。
- に移動します Webとアプリのアクティビティ パネルに移動し、目的の場所まで下にスクロールします。 自動削除(オフ).
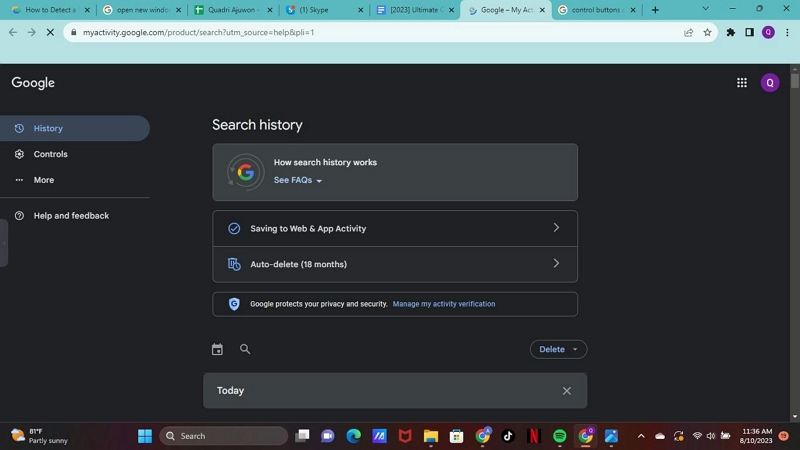
- 横にあるドロップダウンメニューをクリックします 自動削除オプションを選択するここの画面にアクセスするには:
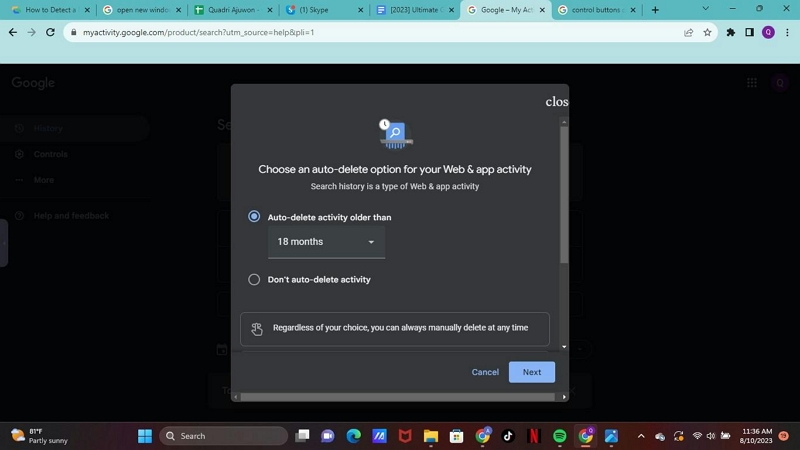
- 次に、ラベルが付いたボタンを確認してください より古いアクティビティの自動削除。 完了したら、下のドロップダウン メニューをクリックして、適切な制限時間を選択します。
よくある質問
Google Chrome の履歴、キャッシュ、Cookie をクリアする方法に関する追加情報については、以下の質問と回答を参照してください。
Q1. パスワードを失わずに Google 履歴上の他のすべてを削除するにはどうすればよいですか?
Google の検索履歴にはユーザーの個人情報は保存されません。 代わりに、Cookie とキャッシュ データ セッションによって、ユーザーに関するすべての情報が保持されます。 閲覧履歴全体を消去したい場合は、パスワードが失われることはないので、そのまま続行できます。
Q2. Google アカウントを永久に閉鎖できますか?
もちろん、Google アカウントをもう使用したくない場合は、永久に閉鎖することができます。 Google では、お客様のご都合に合わせてアカウントを閉鎖することができます。 ただし、この操作を開始すると元に戻すことはできないことに注意する必要があります。 また、Google プロフィールにリンクされているすべてのデータは自動的に消えます。
Google アカウントの完全な閉鎖を続行したい場合は、以下の段階的なガイドをご利用ください。
- Web ブラウザで Google を開き、対応する詳細情報を使用してサインインします。
- このリンクを使用して、 Google プロフィールの「データとプライバシー」セクション。 以下のような画面が表示されるはずです。
- 次に、あなたが持っている場所まで下にスクロールします データとプライバシーのオプション。 対応するボタンをタップして続行します。
- 【送信】ボタンをクリックします。販売者は原則としてXNUMX日以内に回答を返信します。XNUMX日を過ぎても回答がない場合は、Artisanaryまでお問い合わせください。 より多くのオプションを選択し、 Googleアカウントを削除します ボタン。
- 完了したら、次のガイドを使用して Google アカウントを完全に削除します。
結論
上記のような包括的なチュートリアル ガイドが手元にあれば、Google の履歴、キャッシュ、Cookie をクリアするのは難しいことではありません。 Google のキャッシュ、Cookie、履歴をクリアするための 3 つのテクニックを紹介しました。 好きな人を選択してください。
念のため言っておきますが、Macube Cleaner は質の高いサービスを提供するため、推奨される技術です。 このソフトウェアは、Google Chrome の閲覧履歴、キャッシュ、Cookie をクリアするためのコストのかからないストレスのないアプローチを提供します。 今すぐこのソフトウェアをチェックしてみてください。
