クリップボード履歴のクリアは、Mac コンピュータ システムで実行する最も簡単なタスクの XNUMX つですが、方法を知らない人にとっては難しい場合があります。 あなたも同じような状況にありますか?
そうであれば、Mac のクリップボード テクノロジについてすべて説明したチュートリアル ガイドをお探しの場合は、この投稿が最適です。 ここでは、クリップボードテクノロジーとは何か、そしてそれがどのように機能するかを見ていきます。 さらに、Mac でクリップボードをクリアする方法についても説明します。 それでは、読み続けてください!
Mac のクリップボードとは何ですか?
クリップボード テクノロジは、コンピュータまたはモバイル デバイス上の短期間の保存スペースで、ファイルから取得した最近コピーまたはカットされたすべてのコンテンツが将来の使用に備えて自動的に保存されます。 このストレージを使用すると、最小限の手間で数種類のコンテンツをコピーできます。 コンテンツには写真やテキストなどが含まれる場合があります。
クリップボード テクノロジは事実上すべてのデバイスで利用できますが、保持機能はデバイスによって異なります。 たとえば、Windows および Android デバイスのクリップボードには、システムを再起動するか、新しいコンテンツを完全にコピーするかに応じて、コピーされたコンテンツが数分から数時間、場合によっては数日間保持されます。
ただし、Apple コンピュータ システム (Mac) の場合は異なります。 Mac の保存容量は短期間です。 したがって、コピーされたコンテンツは、システムから消去される数秒から数分前に使用できるようになります。
Mac でクリップボードをクリアする前に何をすべきですか?
Mac でクリップボードをクリアする前に、確認する必要があることがあります。それは、過去にコンテンツをクリップボードにコピーしたかどうかを確認することです。 クリップボードに何もないときにクリップボードを消去しようとして時間を無駄にしないために、これを行うことは非常に重要です。
Mac でクリップボードを確認するための簡単な手順は次のとおりです。
- まず、 ファインダー Mac コンピュータ システム上のプログラム。 これを行う簡単な方法は、Dock で対応するアイコンを見つけることです。
- または、Mac 画面上の任意の場所をクリックして、 ファインダー 表示されたオプションから。
- その後、Finder アプリのページが表示されます。 を見つけてクリックします。 編集 上部のメニューバーにあるアイコン。
- 次に、ポップアップメニューが表示されます。 ご選択ください クリップボードを表示 続行します。
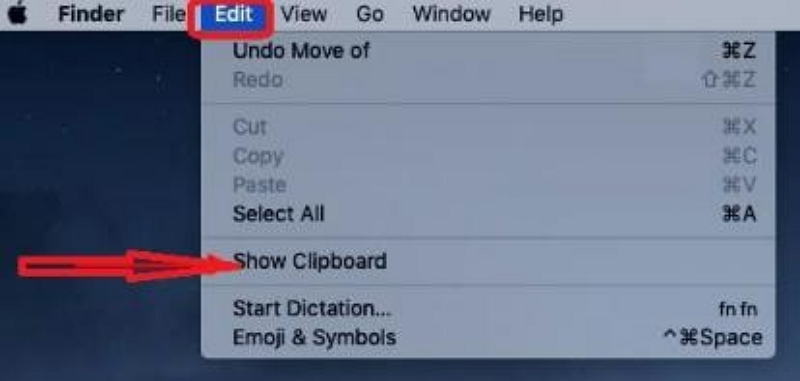
- 次に、Mac のクリップボードにある内容を確認します。
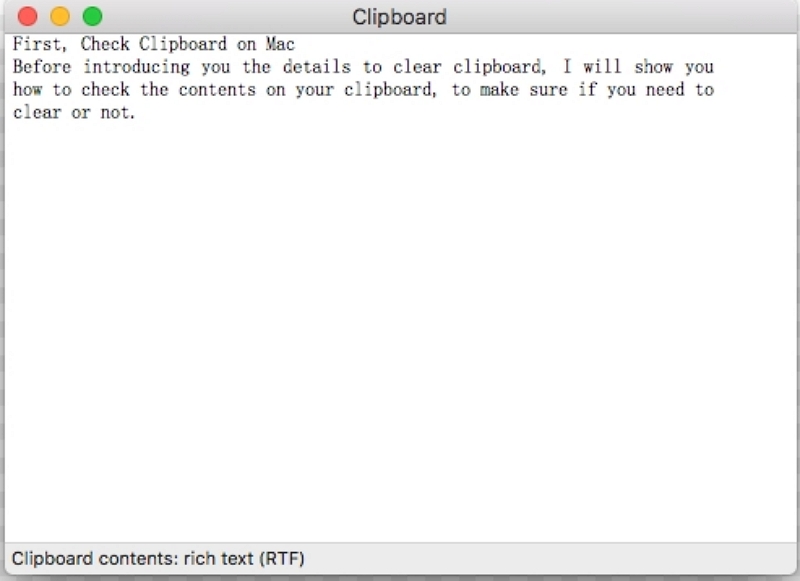
コピーされたコンテンツがあることを確認したら、この投稿の次のセクションで紹介する手順のいずれかを使用してコンテンツを消去できます。
パート 1. Mac のクリップボードとキャッシュを無料でクリアする最速の方法 - Macube Cleaner
Mac 上のクリップボードとキャッシュをすばやく安全に消去する方法をお探しですか? これ以上探さない。 Mac 上のクリップボードとキャッシュをクリアする最良の方法は、次のような専門的なシステム クリーナーを使用することです。 マキューブクリーナー.
Macube Cleaner は、技術に精通しているかどうかにかかわらず、あらゆるレベルのユーザー向けに設計された完全なシステム クリーニング ユーティリティで、Mac コンピュータのストレージをクリーンアップして、スペースを解放し、その動作を調整します。 このソフトウェアを使用すると、重要なデータ ファイルを損なうことなく、どの Mac コンピュータ モデルでもクリップボードとキャッシュを簡単にクリアできます。
Macube Cleaner は、クリップボードやキャッシュに加えて、ユーザー ログ、システム ログ、電子メールの添付ファイルなどのジャンク ファイルを消去する役割も果たします。 このソフトウェアは、削除すべき不要なファイルがないか各フォルダーを分析する前に、デバイスをスキャンしてマルウェアからクリーンで安全であることを確認する高度にインテリジェントなアルゴリズムを備えています。 データ ファイルの消去に進む前に、このソフトウェアを使用すると、消去するファイルをプレビューして選択できます。
Macube Cleaner ソフトウェアは、その優れたクリーニング品質により、最も汎用性の高い Mac システム クリーナーの XNUMX つです。 このシンプルかつ効果的なソフトウェアは、重複ファインダー、アンインストーラー、ファイル シュレッダーなど、不要なデータ/アプリを正常に消去し、Mac が最適なレベルで動作するためのスペースを作成するその他の多くのクリーニング機能をサポートしています。 。
主な特長:
- ワンクリックで、データを損なうことなく Mac 上のクリップボード テクノロジーを正常にクリアできます。
- キャッシュ、システム ログ、ユーザー ログなどのすべてのジャンク ファイルをどのソフトウェアよりも速く消去できる、最速の Mac クリーニング ユーティリティです。
- ナビゲーションを簡素化するスムーズなレイアウトを備えた包括的な UI を提供します。
- その他の優れた機能。 プライバシー保護、拡張機能、ファイル シュレッダー、アンインストーラー、その他多数。
Macube Cleaner を使用して Mac のクリップボードとキャッシュをクリアする手順
Mac コンピュータが WiFi または携帯電話データなど、信頼できるデータ ネットワークに接続されていることを確認してから、お気に入りのブラウザを起動します。 完了したら、Macube Cleaner の公式 Web サイトにアクセスしてソフトウェアをダウンロードし、以下の手順に従ってクリップボードとキャッシュをクリアします。
ステップ1: ソフトウェアが正常にインストールされたら、それを実行し、 スマートスキャン 左側のサイドバーでサポートされている機能からボタンをクリックします。 Macube Cleaner には以下の画面が表示されます。
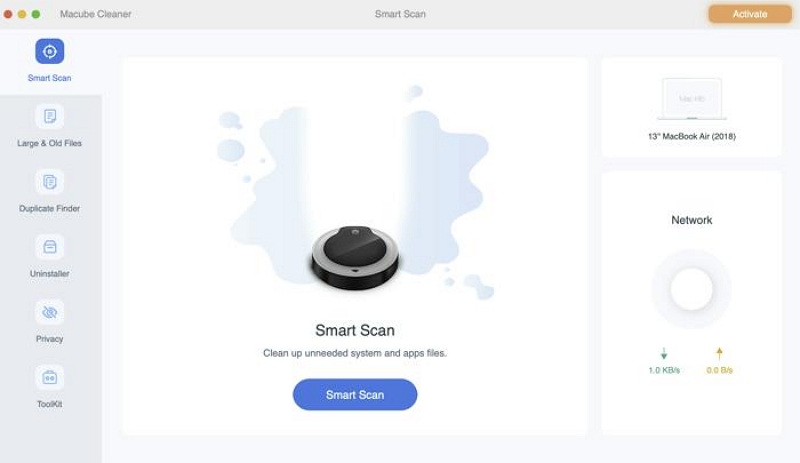
青を打つ スマートスキャン ページの下部にあるアイコンをクリックして続行します。
ステップ2: 指示に基づいて、Macube Cleaner は Mac システム全体のすべてのフォルダーをスキャンして、削除する価値のある不要なファイルを探します。 以下のように、左側のサイドバーでこれらのファイルが並べ替えられ、分類されます。
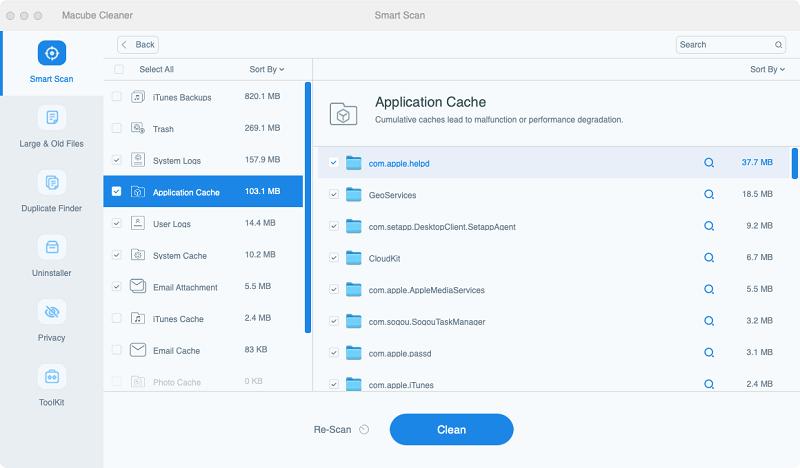
各カテゴリをクリックして、その下のファイルを参照してください。 選択して次のステップに進みます。
ステップ3: 次に、青色を見つけます 石斑魚 ページの下端にあるボタンをクリックして、Mac 上のクリップボードとキャッシュのクリアに進みます。
クリップボードとキャッシュが正常にクリアされるまで待ってから、Macube Cleaner を閉じて操作を終了します。
パート 2. Mac のクリップボードを手動でクリアする方法
Mac コンピュータのクリップボードをクリアする究極の方法について説明しましたが、同様の結果が得られる他のオプションを確認してみましょう。 Mac のクリップボードを手動でクリアするには、以下から適切な方法を選択してください。
1. ターミナル経由
Mac コンピュータのターミナル アプリを使用すると、ストレスなくクリップボードをすばやくクリアできます。 この方法では、ターミナル アプリのクリップボードに保存されているコンテンツの削除に対応するコマンド ラインを入力するだけです。 それだけです。
ターミナル アプリを使用して Mac のクリップボードをクリアするのは簡単、手頃な価格、そして迅速です。 この手順を使用するには、技術の専門家である必要はありません。
ターミナル アプリを使用して Mac のクリップボードをクリアするための詳細なガイドを確認してください。
- を見つけてクリックします。 ファインダー 画面の下部にあるタスクバーのアイコン (Dock とも呼ばれます)。
- 対応するページが開いたら、マウスを上部のメニュー バーに移動し、 Go オプションから。
- 次に、フライアウト メニューが自動的にポップアップ表示されます。 下にスクロールして選択します ユーティリティ.
- デバイスにより、以下の画像に示されているような別の画面が表示されます。
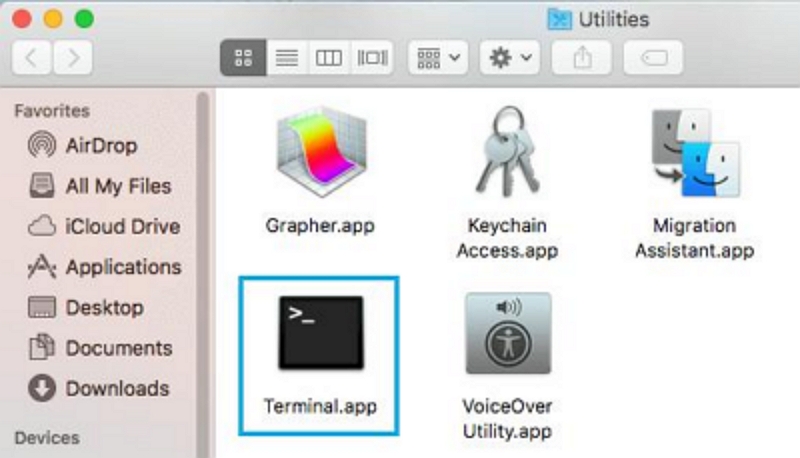
- あなたをタップする ターミナルアプリ タブで続行します。
- 次に、以下のコマンドを入力します。
pbcopy < /dev/null
- 完了したら、 入力します キーボードのキーを押します。
上記の手順を完了したら、クリップボード パネルをチェックして、そこにコンテンツがあるかどうかを確認してください。 何も表示されないはずです。これは、クリップボードが消去されたことを示します。
2. 空のスペースをコピーする
空のスペースをコピーすることも、Mac コンピュータ システムでクリップボードを消去またはクリアする簡単な手順です。 これは、Mac のクリップボードに保存されているコンテンツを削除するために使用できる、最も一般的で費用のかからない手順の XNUMX つです。
空のスペースをコピーする方法で Mac のクリップボードをクリアするには、次の手順を使用します。
- MS Word、Excel、PowerPoint、Keynote などのテキスト ファイルを Mac コンピュータで起動します。
- 次に、いくつかの文を入力し、単語間のスペースを強調表示します。
- ここでキーを押したままにします。 コマンド + C スペースをコピーします。

- 完了したら、クリップボードをチェックして、クリアされているかどうかを確認します。
3. Macを再起動します
新しいモデルでも古いモデルでも、Mac のクリップボードをクリアするもう XNUMX つの方法は、クイック再起動です。 そんなことがどれほど可能なのか疑問に思われるかもしれません。 Mac の電源を切って起動すると、システムはコピー/カットしたすべてのコンテンツを自動的に復元して忘れるため、クリップボードがクリアされます。
以下の簡単なガイドに従って Mac を再起動できます。
- 動画内で アップルメニュー Mac ホーム画面の左上隅にあるアイコン。
- アイコンをクリックして選択します 再起動 ドロップダウン メニューが表示されたら、
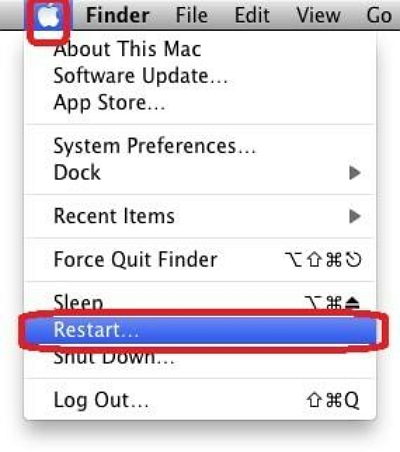
- Mac コンピュータが起動したら、 アップルメニュー もう一度ボタンを押してタップします ログアウト Apple ID からサインアウトします。
- しばらく待ってから、詳細情報を使用して再度ログインしてください。
- 完了したら、Mac のクリップボードをチェックして、クリアされているか空であるかどうかを確認します。
パート3:よくある質問
Q1. iPhone のクリップボードをクリアできますか?
はい、iPhone のクリップボードを簡単にクリアできます。 アプローチは非常にシンプルです。 これをすばやく行うには、次の手順に従うことができます。
- Video Cloud Studioで ノート 適切なアイコンをクリックして、iPhone 上のアプリを選択します。 iPhone のホーム画面上のメモ アプリは次のようになります。
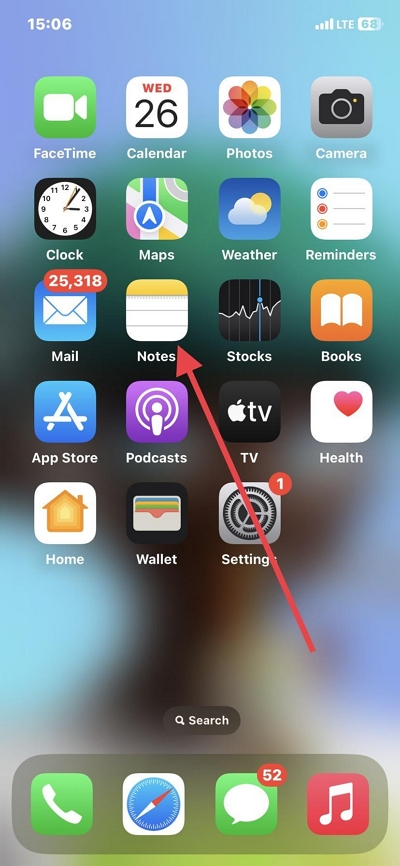
- いくつかの文を入力し、XNUMX つの単語の間にスペースを押します。
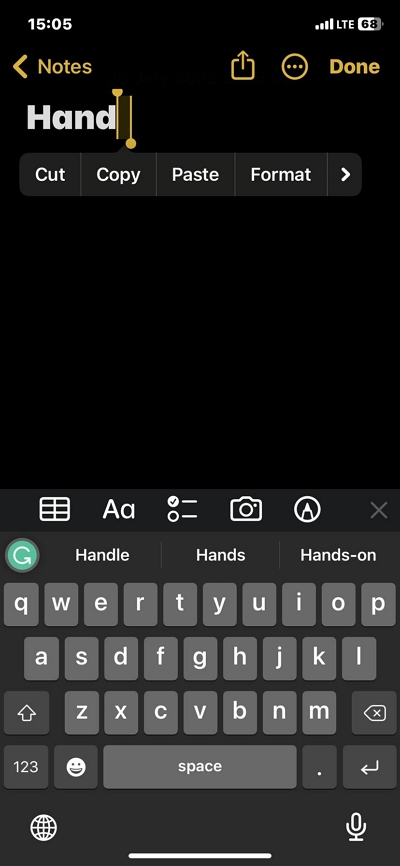
- 次に、をクリックします。 コピー.
完了したら、クリップボードが空かどうかの確認に進みます。 次の指示に従ってこれを行うことができます。
- 起動する 注意 再びアプリ。
- 画面を長押しして選択 貼り付ける.
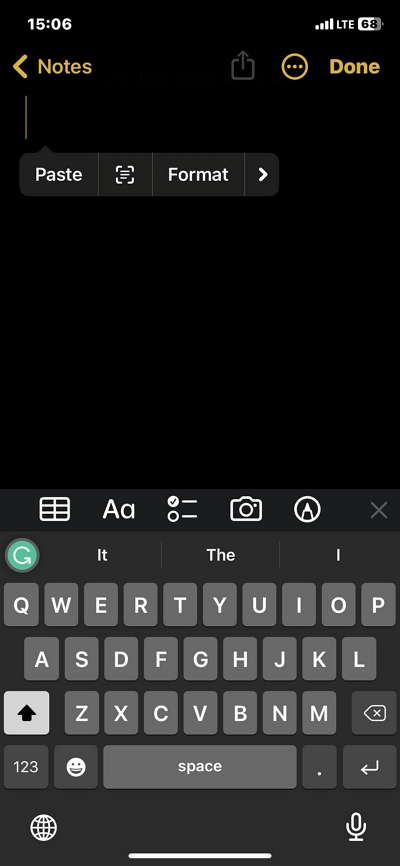
- 何も表示されない場合、クリップボードは空です。
Q2. Mac/iPhone でクリップボード履歴を確認するにはどうすればよいですか?
Mac でクリップボードの履歴を確認するのは非常に簡単です。 この記事の冒頭に記載されているガイドを使用できます。 ただし、iPhone を使用している場合は、以下の手順に従ってください。- できればテキストエディタを開きます ノート.
- 次に、画面を押したまま「貼り付け」をクリックして、クリップボードに保存されているコンテンツを表示します。
最後の言葉
私たちの包括的なガイドを使えば、Mac のクリップボードをクリアすることはもう問題ではなくなります。 必要なのは、提供された手順のいずれかを選択することだけで、準備完了です。 ただし、クリップボード、キャッシュ、およびコンピュータの動作を遅くする可能性のあるその他のファイルを消去するには、Macube Cleaner を使用することをお勧めします。
