"こんにちは、
最近、iPad の Safari ブラウザの動作が遅くてイライラしています。 問い合わせたところ、キャッシュと Cookie が主な原因であることがわかりました。 iPad の Safari からキャッシュと Cookie をクリアするにはどうすればよいですか?」
間違いなく、キャッシュと Cookie はブラウザにとって優れています。 どちらのブラウジング機能も、特定の Web サイトを閲覧しているときに入力した個人情報を思い出すのに役立ち、ブラウジング エクスペリエンスを向上させるように構成されています。
これらの優れた特性にもかかわらず、キャッシュと Cookie は、特に過剰な場合、ブラウジング エクスペリエンスを遅くすることがあります。 これを修正するには、キャッシュと Cookie をクリアする必要があります。 この記事では、iPhone、iPad、Mac の Chrome と Safari から Cookie とキャッシュをクリアするさまざまな方法を紹介します。 読む!
パート 1. iPhone または iPad の Safari からキャッシュと Cookie をクリアする方法
iPhone または iPad で、次の手順を適用して、Safari ブラウザのキャッシュと Cookie をすぐにクリアします。
ステップ1: iPhone/iPad のホーム画面にある歯車のアイコンをクリックすると、[設定] メニューが表示されます。
ステップ2: 表示された画面を下に移動し、「Safari」を選択します。
ステップ3: 次に、「履歴とウェブサイトデータを消去」アイコンをクリックします。
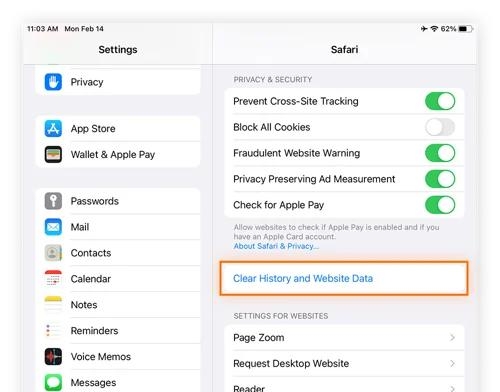
完了すると、アクションを確認するプロンプトが画面にポップアップ表示されます。 赤いクリアアイコンをクリックして、Safari ブラウザからすべてのキャッシュと Cookie をクリアし、ブラウジング速度を向上させます。
パート 2. iPhone/iPad の Chrome からキャッシュと Cookie を削除する方法
iPhone または iPad で Safari ではなく Google Chrome を優先ブラウザとして使用している場合は、そのブラウザでキャッシュと Cookie を処理することもできます。 ただし、アプローチは単純ですが、前述のものとは異なります。 これを行うには、次の手順に従います。
ステップ1: iPhone または iPad で Chrome ブラウザを開きます。 iPad のブラウザのスタート ページの上部で、XNUMX つの水平ドットを見つけてタップします。
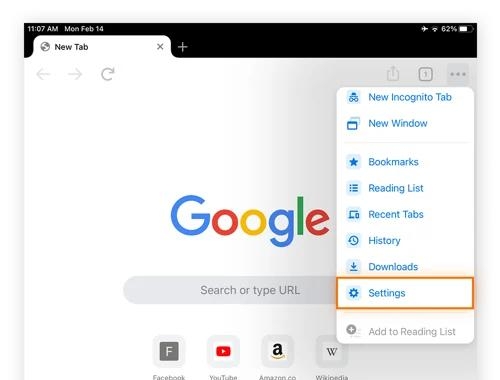
iPhone を使用している場合は、画面の右下隅にドットが表示されます。
ステップ2: 展開されたオプションから [設定] を選択し、下にスクロールして [プライバシー] を押します。
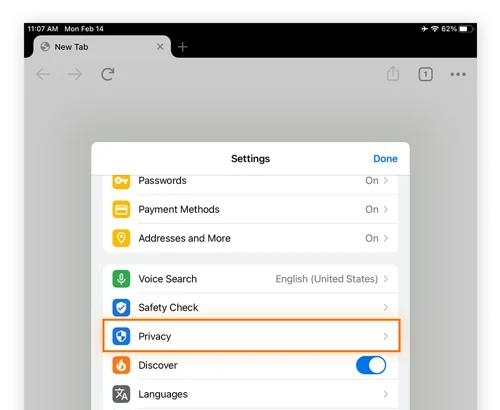
ステップ3: ここで、3 つのクリック可能なオプションを含む次のページが表示されます。
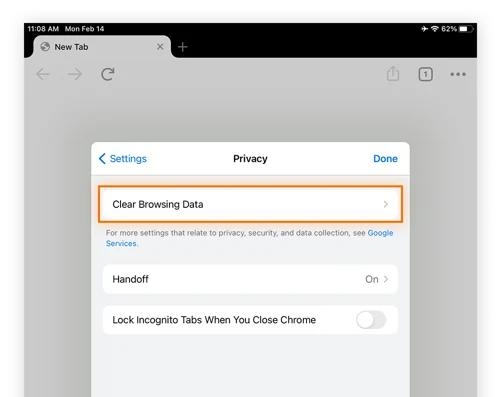
「閲覧データのクリア」ボタンを押します。 その後、キャッシュされた画像とファイル、Cookie、サイトデータのアイコンをタップします。
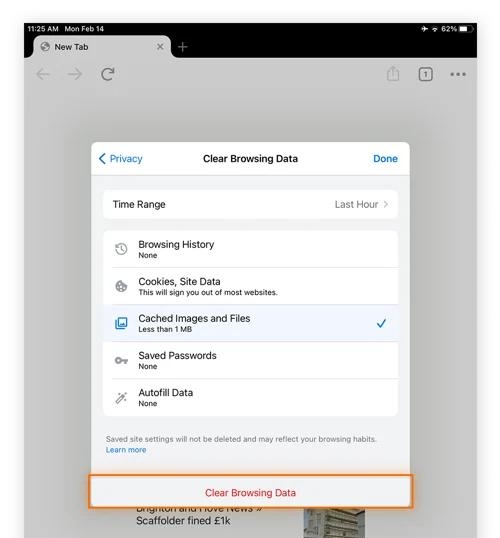
ステップ 4: 完了したら、[閲覧データを消去] をクリックすると、選択したオプションが Chrome ブラウザからすぐに削除されます。
パート 3. Mac の Safari からキャッシュと Cookie をクリアする方法
Safari のキャッシュと Cookie は、Mac 上で非常に簡単に扱うことができます。 次の手順を適用して、Safari ブラウザからキャッシュと Cookie をクリアします。
ステップ1: [Dock] パネルで Safari ブラウザのアイコンを見つけてクリックします。 コマンド + スペースバー ボタンを押したまま、検索タブに「Safari」と入力し、対応するアイコンをクリックしてブラウザを起動することもできます。
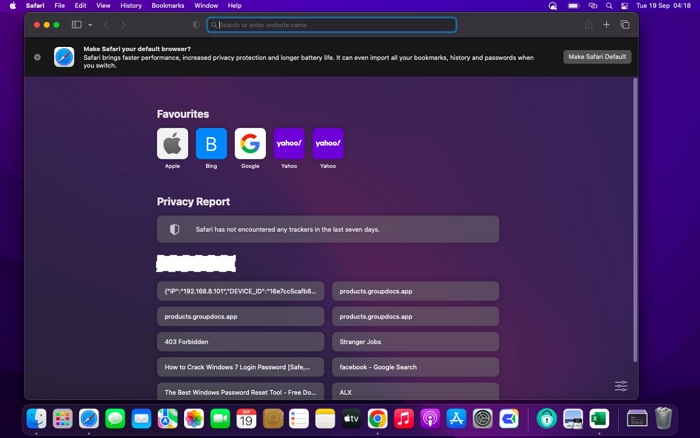
ステップ2: 画面の左上隅にある Safari アイコンをクリックすると、オプションのメニューが表示されます。 「設定」ボタンを押します。
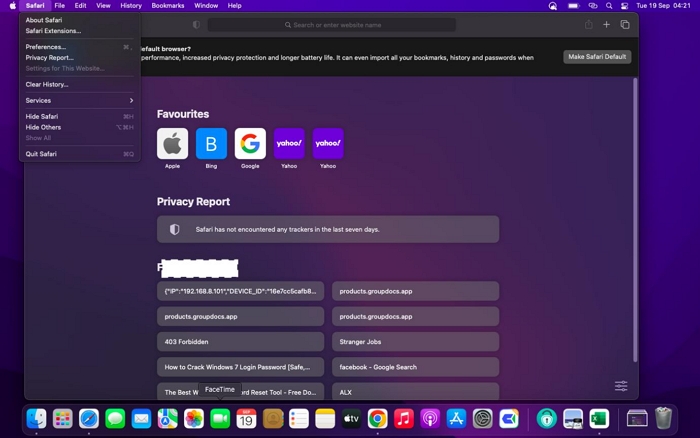
ステップ3: 「設定」画面が表示されたら、上部のメニューバーから「プライバシー」をタップします。
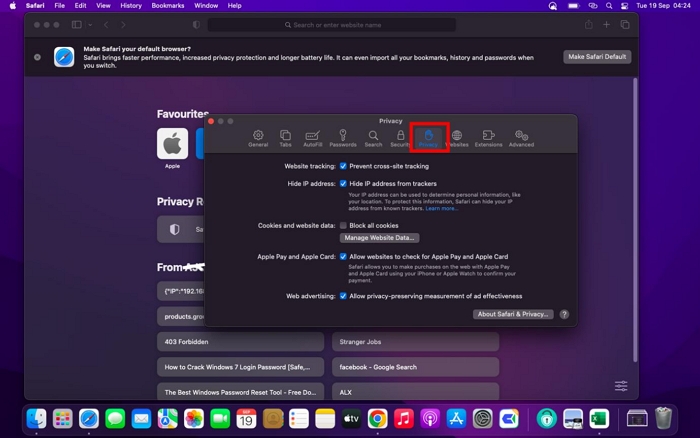
ステップ4: [Cookie と Web サイト データ] パネルの下にある [Web サイト データの管理] ボタンをクリックします。 完了したら、「今すぐ削除」をタップし、「削除」をクリックしてこのガイドを完了します。
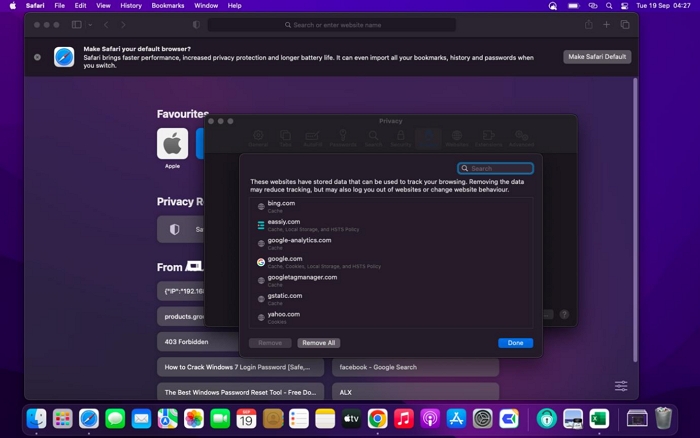
パート 4. Mac 上の Chrome からキャッシュと Cookie を削除する方法
Mac コンピュータ システムの Chrome ブラウザからキャッシュと Cookie を削除するには、以下の方法を使用してください。
ステップ1: Mac の Chrome ブラウザ タブをタップして起動します。
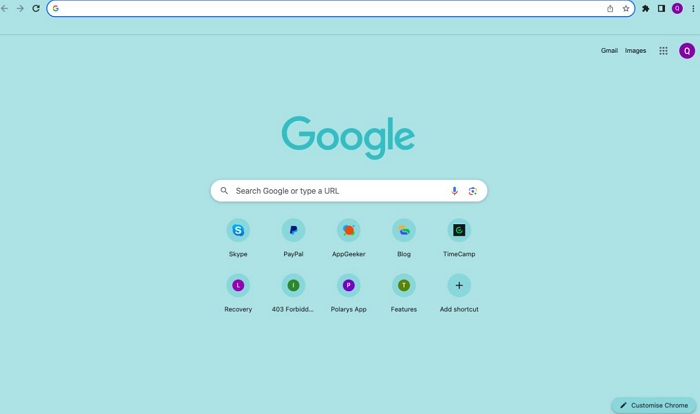
画面の左上隅にハンバーガー アイコン (縦に XNUMX つの点) があります。 アイコンをクリックし、「設定」をタップします。
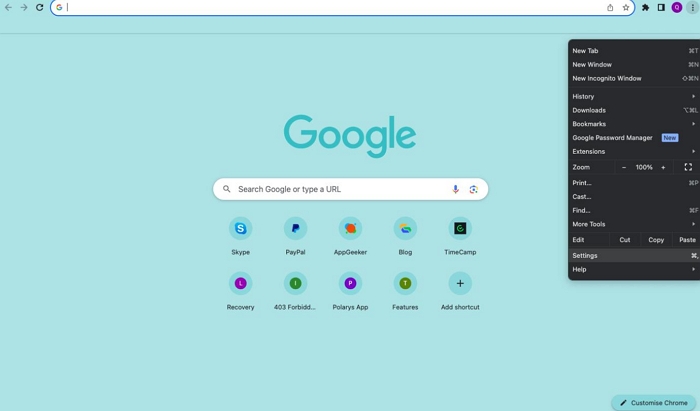
ステップ2: 左側のサイドバーで [プライバシーとセキュリティ] をクリックし、右側のパネルに表示されるリストから [閲覧データの消去] を選択します。
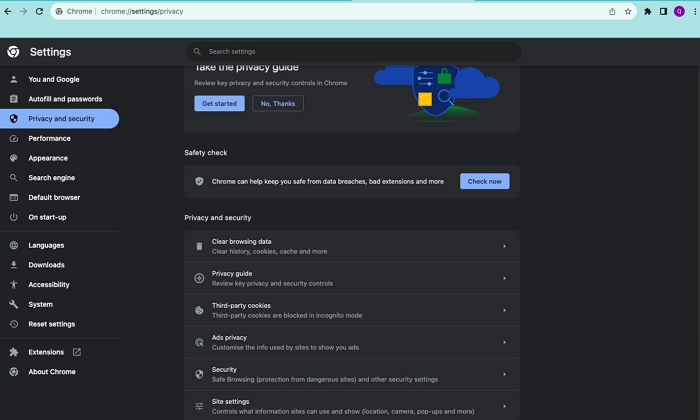
ステップ3: 別のインターフェイスが画面に表示されます。 「Cookie とその他のサイト データ、およびキャッシュされた画像とファイル」というラベルの付いたボックスにチェックを入れてください。
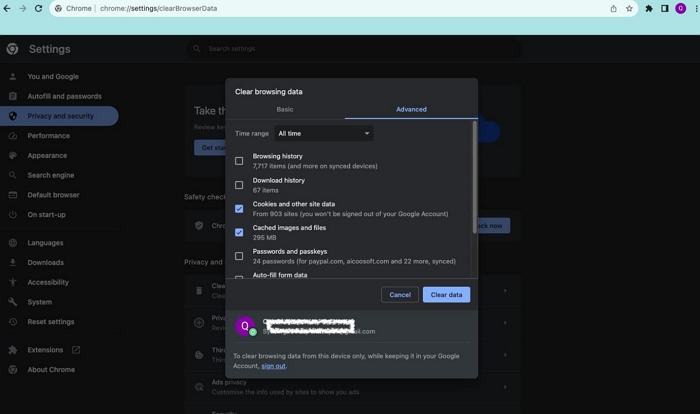
ステップ4: 次に、「データのクリア」をクリックして、選択した閲覧データを削除します。
パート 5. Mac 上の Safari と Chrome からキャッシュと Cookie をワンストップでクリアする
Mac の Safari と Chrome からキャッシュと Cookie をクリアする前に数回クリックするという時間のかかるアプローチに従うのではなく、自動化され、迅速かつ便利な XNUMX クリックのアプローチを適用できます。 このアプローチには、Macube Cleaner などの Mac クリーニング スイートが必要です。
マキューブクリーナー は、Safari、Chrome、Firefox などの Web ブラウザから閲覧キャッシュや Cookie を削除する優れたクリーニング機能を備えた、主要なシステム クリーニング ソフトウェアの XNUMX つです。 削除する特定の閲覧データをプレビューして選択できるため、不必要なデータ損失を回避できます。 また、システムジャンク、アプリジャンク、重複/類似ファイルなどをクリアするための強力な機能も提供します。
主な機能
- Mac 上の Chrome と Safari からキャッシュと Cookie をシームレスにクリアします。
- ジャンク、写真、システム ログ、ドキュメントなどを含むギガバイト単位のシステム データを Mac から消去します。
- 痕跡を残さずにプライベートファイルを完全に削除します。
- 8 つのクリーニング モードを提供します: 大きなファイルと古いファイル、重複ファインダー、スマート スキャン、アンインストーラー、ファイル シュレッダーなど。
Macube Cleaner を使用して Safari と Chrome からキャッシュと Cookie をクリアする手順
まず、Mac に Macube Cleaner をインストールします。 次に、それを起動し、以下の手順に従って Safari と Chrome からキャッシュと Cookie をクリアします。
ステップ1: 左側のサイドバーに表示されるクリーニング モードから [プライバシー] タイルを選択します。 その後、青いスキャンアイコンをクリックします。

ステップ2: これで、ソフトウェアは Chrome、Safari、Firefox のすべての閲覧データを画面に表示します。 Safari と Chrome をマークすると、その下の閲覧データが表示されます。 完了したら、「クリーン」をクリックして両方のブラウザからキャッシュと Cookie をクリアします。

結論
上記のチュートリアル ガイドを使用すると、Apple モバイル システムおよびコンピュータ システム上の Safari および Chrome からキャッシュと Cookie をクリアすることが、これまでよりも簡単になりました。 iPhone、iPad、Mac からキャッシュと Cookie を表示、選択、クリアするために必要なテクニックを説明しました。 各手法は他のデータを改ざんしません。
Mac 上の Safari および Chrome でキャッシュと Cookie を処理するための最善のアプローチは、 マキューブクリーナー。 このソフトウェアは、キャッシュと Cookie を処理するための自動化されたアプローチを提供します。 他のデータを損なうことなく、システム全体からキャッシュと Cookie をクリアします。
