シークレット モードは、ユーザーがオンライン活動の痕跡を残さずにインターネットを閲覧できるようにする、Web ブラウザーの一般的な機能です。 しかし、多くの人は、シークレット履歴が依然として追跡され、アクセスできることを知りません。
シークレット モードでのブラウジング中に 100% のプライバシーを確保し、ブラウジング活動の機密性を保ちたい場合は、この包括的なガイドで、数回クリックするだけで iPhone と Mac デバイスの両方でシークレット履歴を確認して消去する方法を説明します。
パート 1: シークレット モードとは何ですか?
シークレット モードはプライベート ブラウジングまたはプライベート モードとも呼ばれ、ほとんどの Web ブラウザで利用できる機能で、ユーザーは閲覧履歴、Cookie、その他のサイト データを保存せずにインターネットを閲覧できます。 これは、ブラウザーがユーザーのオンライン活動に関する情報を保存しないようにすることで、よりプライベートなブラウジング エクスペリエンスを提供するように設計されています。
パート 2: iPhone でシークレット履歴を確認/消去する方法?
iPhone のシークレット履歴を確認して消去するのは簡単です。 ここでは、さまざまな効果的な方法を使用してそれを行う方法を説明します。 まずは、iPhone でシークレット履歴を設定する方法について説明します。
iPhoneでシークレットモードを設定するにはどうすればよいですか?
iPhone でシークレット モードを設定するには、次の手順に従います。
ステップ1: iPhone で Safari ブラウザを開きます。
ステップ2: 画面右下の「タブ」アイコンをタップします。
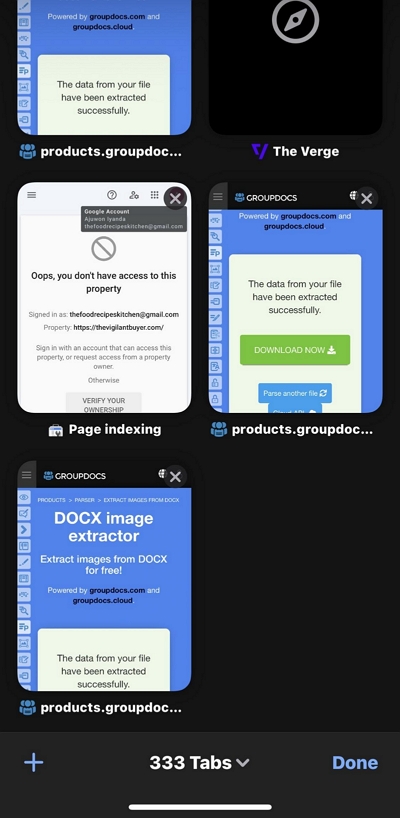
ステップ3: 開いたタブの数の横にある「ドロップダウン アイコン」をタップします。
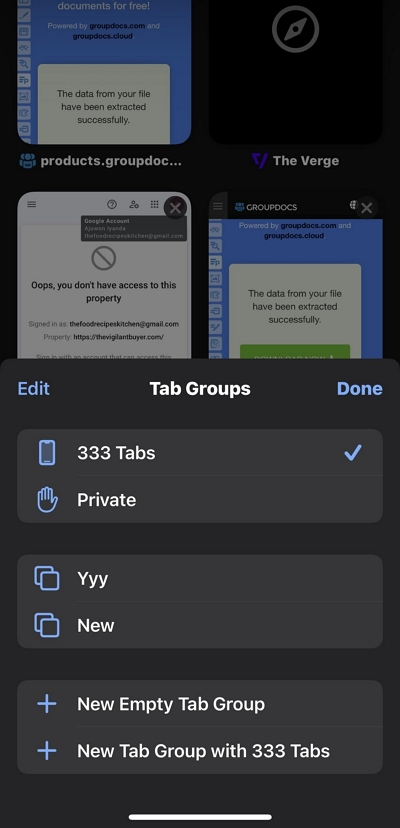
ステップ4: プライベートブラウズモードを有効にするには、「プライベート」を選択します。 Safari ブラウザでシークレット モードが正常に設定されました。
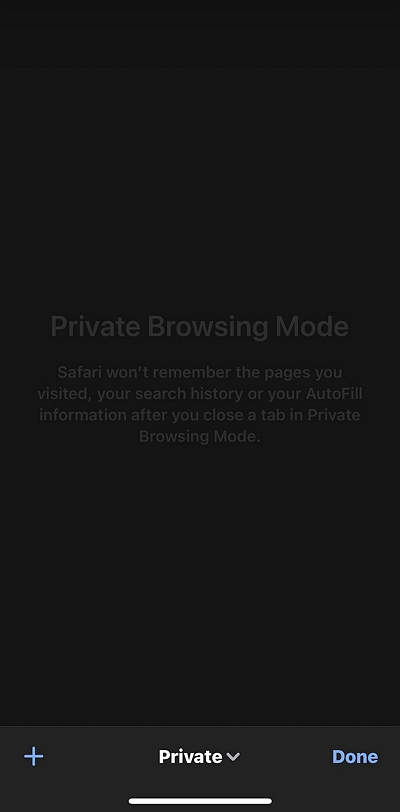
iPhoneでシークレット履歴を確認する3つの方法
iPhone の Safari でシークレット モードを設定する方法はわかったので、シークレット履歴を確認するテクニックを見ていきましょう。
方法 1: Safari のプライベート ブラウザ タブを確認する
Safari では、開いているタブを閉じる場合を除いてプライベート ブラウジング データは削除されないため、プライベート ブラウズ モードで開いているすべてのタブを確認することで、Safari でシークレット履歴を表示できます。
ステップ1: iPhoneでSafariブラウザを開き、画面右下の「タブ」アイコンをタップします。
ステップ2: 開いているタブの数の横にある「ドロップダウン」アイコンをタップします。 次に、「プライベート」を選択します。
ステップ3: 「プライベート モード」の場合、開いているすべてのタブをスクロールして、シークレット モードの履歴を確認します。
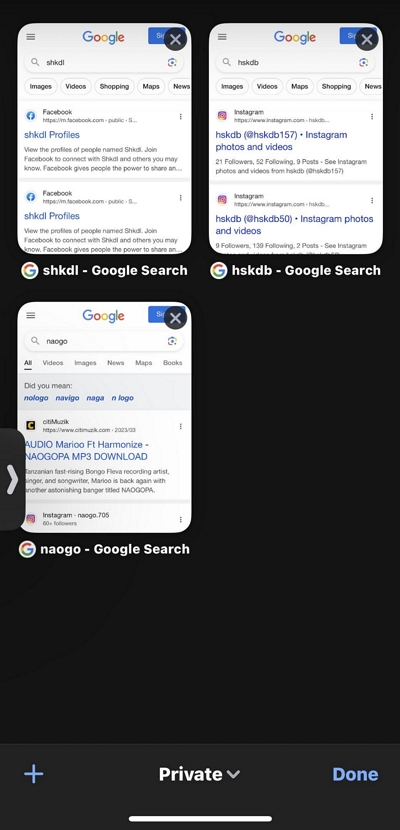
方法 2: ブラウザの履歴設定を確認する
iPhone でシークレット履歴を確認するもう XNUMX つの方法は、ブラウザの履歴設定を使用することです。 その方法は次のとおりです。
ステップ1: iPhoneの設定アプリに移動します。
ステップ2: 下にスクロールして[Safari]をタップします。
ステップ3: 「リーディングリスト」セクションに移動し、「詳細」を選択します。
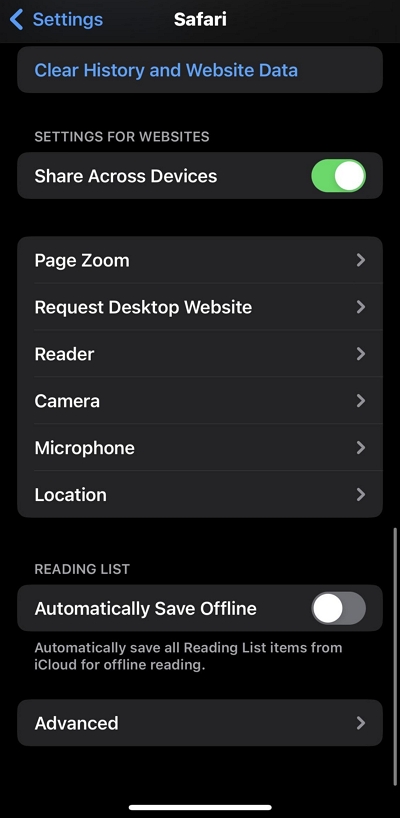
ステップ4: 「ウェブサイトデータ」をタップすると、iPhone のシークレット履歴が表示されます。
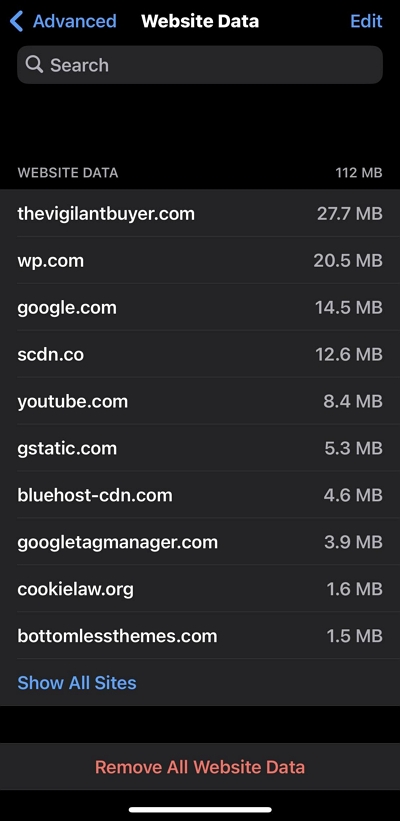
方法 3: 隠された iPhone 履歴を復元する
隠されたシークレット履歴を復元して、iPhone のシークレット履歴を確認することもできます。 ただし、この操作を実行するには、信頼できるデータ回復ソフトウェアが必要です。 そのようなソフトウェアの XNUMX つが Eassiy iPhone Data Recovery です。
簡単なiPhoneのデータ復旧 は、最新リリースを含むあらゆる iOS デバイス上のデータを回復するための多くの効率的な機能が満載されたプロフェッショナル ツールです。 iPhone、iCloud バックアップ、iTunes バックアップのいずれからデータを復元しようとしている場合でも、このツールは技術的な知識を必要とせずに効率的に操作するために必要なツールを提供します。
さらに、Eassiy Data Recovery は、Safari の履歴、写真、ビデオ、メッセージと添付ファイル、WhatsApp チャットなどを含む、さまざまな種類の iPhone データの復元をサポートしています。
無料ダウンロード 無料ダウンロード 無料ダウンロード 無料ダウンロード
主な機能
- 業界トップクラスの復元率でiPhoneの写真やビデオを復元します。
- 超高速スキャン機能により、1000 枚以上の削除された写真を数秒でスキャンでき、36 種類以上の失われたファイルを復元できます。
- XNUMX つの異なるモード (iOS デバイス、iTunes バックアップ、iTunes バックアップ) を使用して、複雑なことをせずに iPhone からデータを復元します。
- リスクのない読み取り専用プロセスを保証し、個人情報の漏洩を防ぎます。
Eassiy iPhone Data Recoveryを使用して、隠されたiPhone履歴を復元する方法は次のとおりです。
ステップ1: 互換性のある USB ケーブルを使用して iPhone をコンピュータの Eassiy Data Recovery に接続し、メイン インターフェイスから「iPhone Data Recovery」を選択します。 次に、「iOS デバイスから回復」をクリックします。
ステップ2: 「スキャン開始」をクリックして、iPhone の隠されたシークレット履歴のスキャンを開始します。
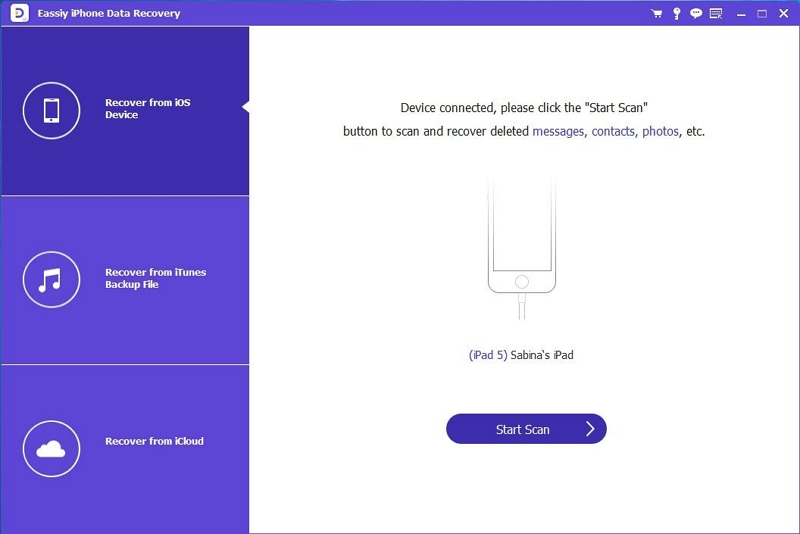
- スキャンプロセスが完了すると、写真、ビデオ、ブラウザ履歴などを含む、検出されたすべてのデータのリストが画面に表示されます。
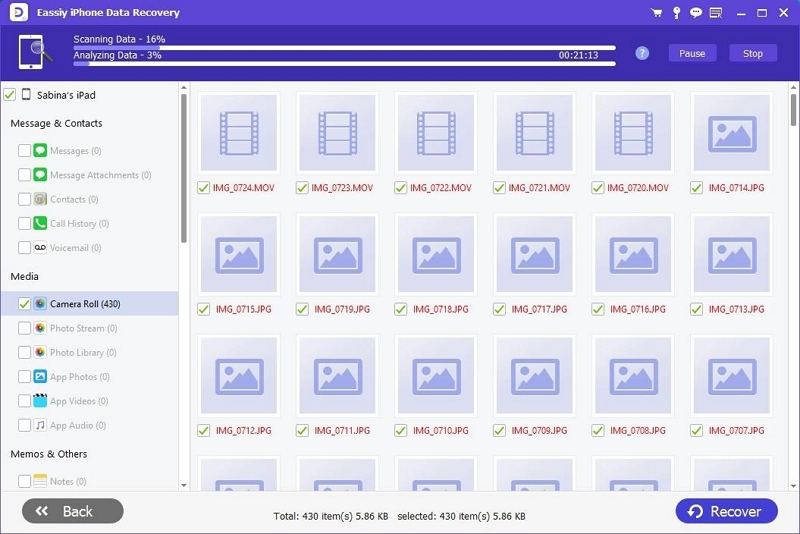
ステップ4: 復元されたデータをプレビューし、復元するシークレット履歴を選択します。 次に、「回復」ボタンをクリックして、回復されたシークレット履歴をコンピューターに保存します。
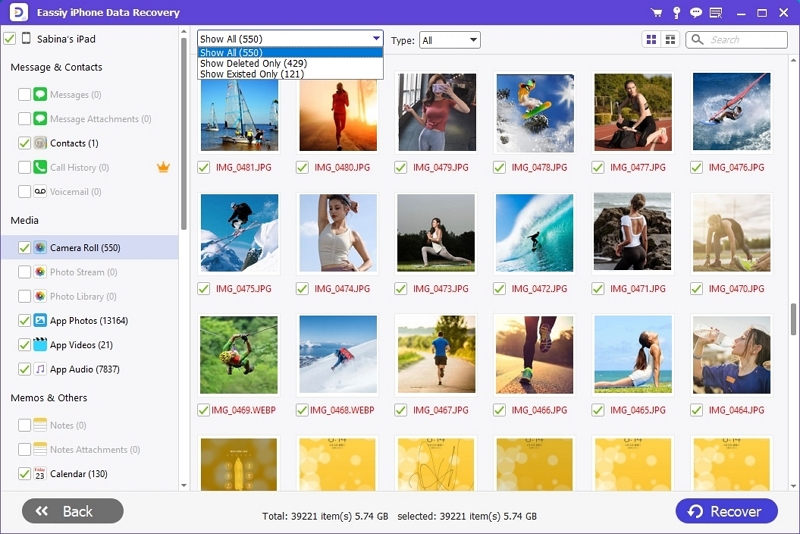
最後に、Eassiy Data Recovery を使用して、削除した履歴を確認できます。
iPhoneのシークレット履歴を消去する方法
iPhone でシークレットモードを設定して確認する手順を理解したら、履歴を簡単に消去する手順を学びましょう。
ステップ1: iPhoneの「設定アプリ」を開きます。
ステップ2: 下にスクロールして「Safari」をタップします。
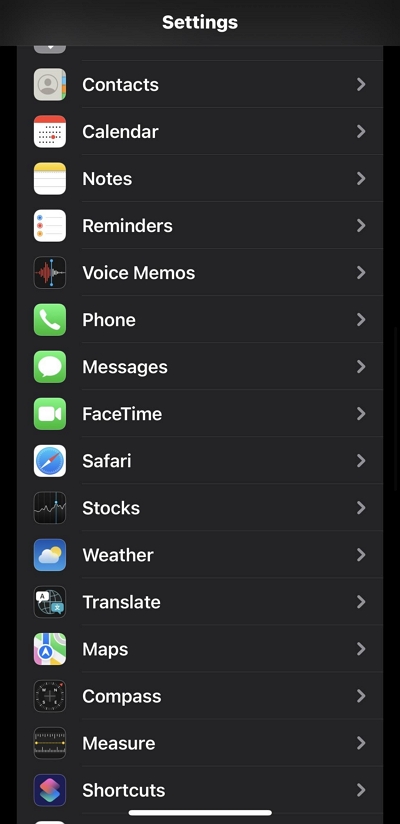
ステップ3: 「履歴とWebサイトデータを消去」をタップします。 「履歴とデータを消去」をタップして操作を確認します。
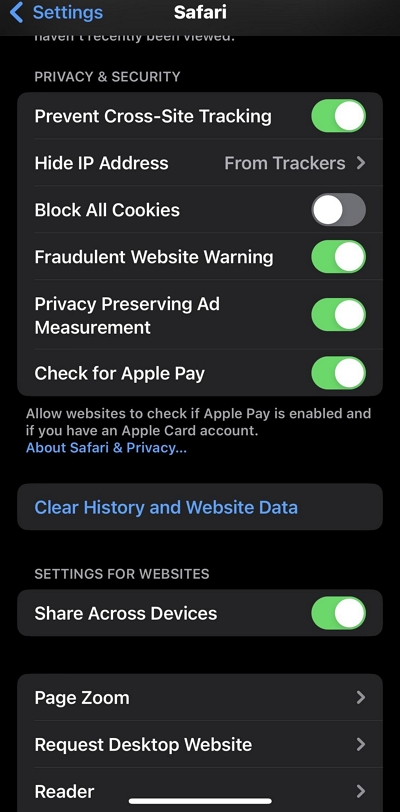
この時点で、iPhone でシークレット閲覧履歴を設定、確認、削除する方法はすでにご存知だと思います。 次に、Mac コンピュータを使用して同じ操作を実行する方法を見てみましょう。
パート 3: Mac でシークレット履歴を確認/消去する方法?
iPhone のシークレット履歴の確認と消去は、公園を散歩するのと同じくらい簡単です。 ただし、操作方法を説明する前に、Mac でプライベート ブラウザを設定する方法を見てみましょう。
Mac でプライベート ブラウザを設定するにはどうすればよいですか?
Mac でプライベート ブラウザを設定するには、次の手順を実行するだけです。
ステップ1: MacでSafariブラウザを起動し、画面左上のメニューバーの「Safari」をクリックします。
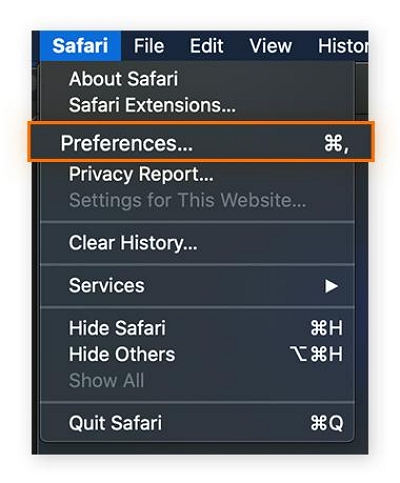
ステップ2: ドロップダウンメニューから「設定」を選択します。
ステップ3: 上部の「全般」タブをクリックし、「Safari で開く」の横にある「ドロップダウン」アイコンをクリックします。 次に、「新しいプライベートウィンドウ」を選択します。
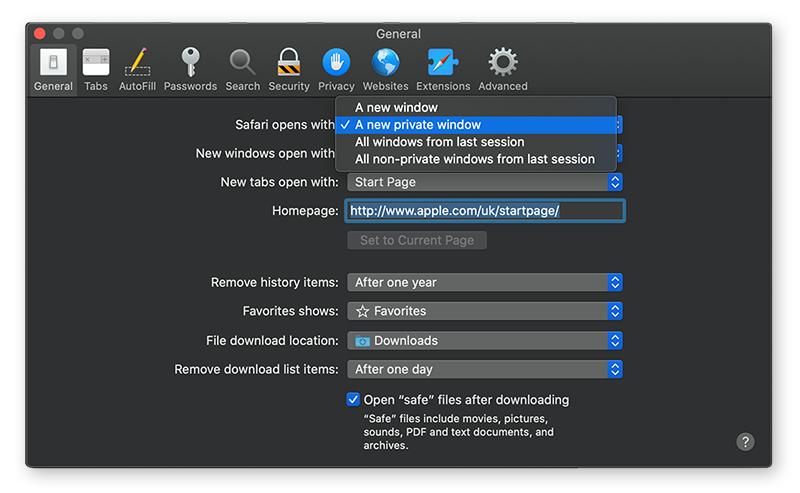
これにより、Safari を使用してブラウズしているときはいつでも、新しいプライベート ウィンドウを開くことができます。
Mac でシークレット履歴を確認する方法
Mac でシークレット履歴を確認するには、さまざまなテクニックがあります。 組み込みのターミナルまたは Eassiy Data Recovery などのサードパーティ ツールを使用できます。 これらのテクニックを使用する手順は以下で説明されています。
方法 1: [ユーティリティ] > [ターミナル] に移動します。
Mac でシークレット履歴を確認するには、ターミナルを使用できます。 その方法は次のとおりです。
ステップ1: Mac で Go を開き、「アプリケーション」>「ユーティリティ」を選択します。
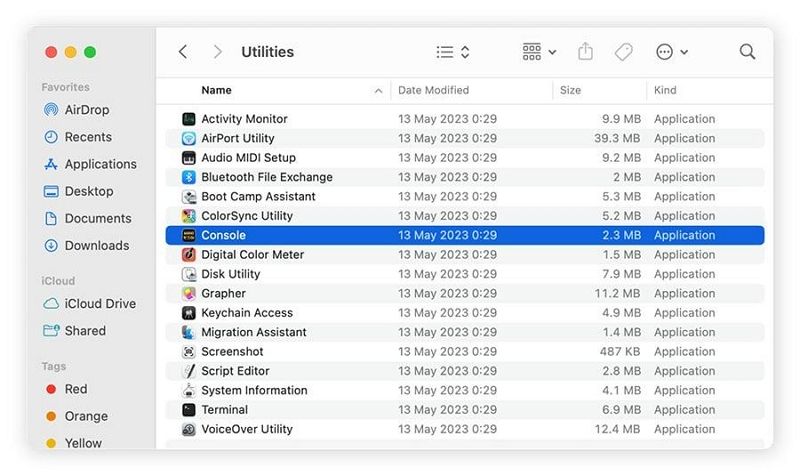
ステップ2: 「コンソール」をダブルクリックします。
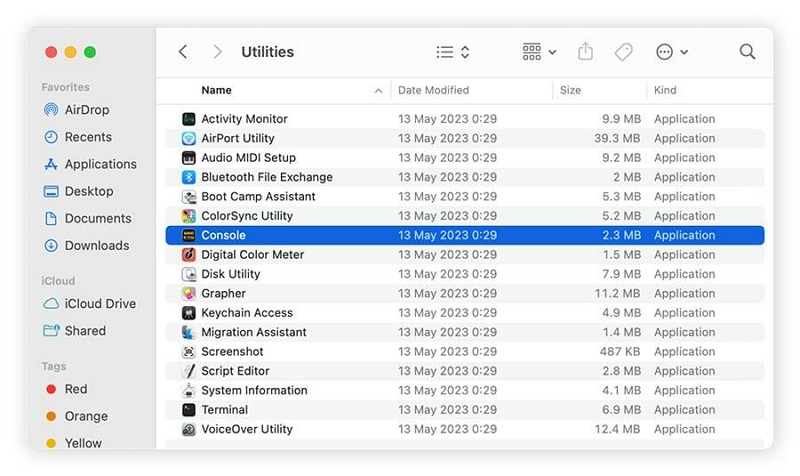
ステップ3: デバイスを選択し、「検索ボックス」に「any:mdnsresponder」と入力します。 次に、ツールバーの「開始」をクリックします。
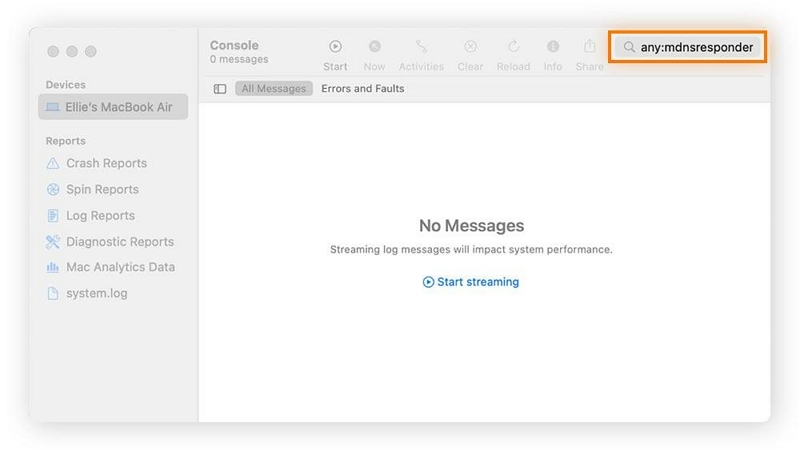
ステップ4: 「ユーティリティ」で「ターミナル」をクリックします。 次に、次のコマンドを入力します。 sudo killall -INFO mDNSResponder そして「Enter」を押します。 プロンプトが表示されたら、管理者パスワードを入力します。
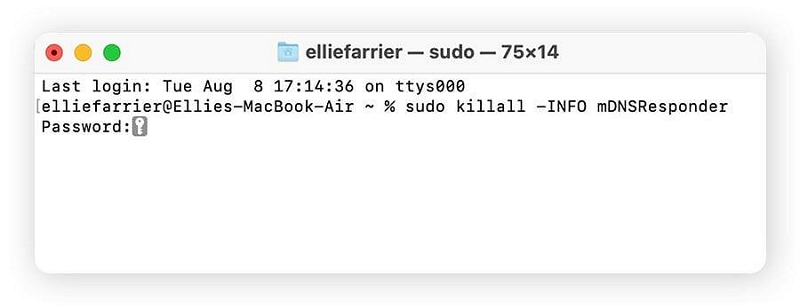
ステップ5: ターミナルでシークレット履歴を確認できるようになりました。
方法 2: Easy Data Recovery を使用する
強力な機能を使用して、Mac でシークレット履歴を確認することもできます。 簡単なデータ復旧 Mac用のソフトウェア。 これは高度なアルゴリズムで構築されたツールで、プライベートな閲覧履歴など、さまざまな種類のデータを回復できます。
さらに、Eassiy Data Recovery ソフトウェアを使用してデータを回復するのに技術に精通している必要はありません。 シームレスに統合されたユーザー インターフェイスにより、あらゆるユーザーにとって使いやすく、誤った削除やシステム フォーマットなど、あらゆる種類のシナリオによって失われたデータを復元できます。 シークレット ブラウジングを確認して確認できるようになります。
無料ダウンロード 無料ダウンロード 無料ダウンロード 無料ダウンロード
次の手順では、Eassiy Data Recovery を使用して Mac でシークレット閲覧履歴を確認する方法を説明します。
ステップ1: Mac に Eassiy Data Recovery ソフトウェアをインストールした後、それを起動し、回復する必要があるデータの種類の横にある関連するチェックボックスをオンにします。
ステップ2: [ハードディスク ドライブ (HDD)] セクションに移動し、該当するドライブを選択します。 次に、右下隅の「スキャン」ボタンを押して「クイックスキャン」を開始します。
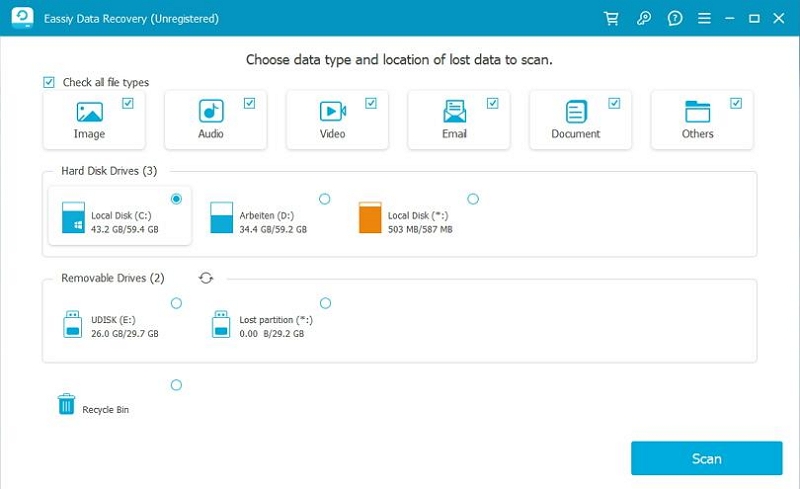
- スキャンが完了するまで待ちます。 すると、Mac 上に以下の画像の画面が表示されます。
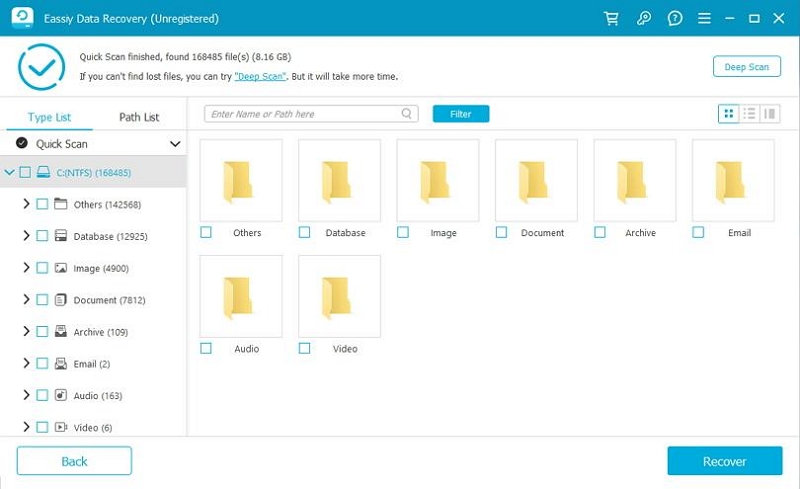
- 復元されたデータでシークレット閲覧履歴を検査します。 見つからない場合は、「ディープ スキャン」をクリックして、Eassiy が Mac を詳細にスキャンできるようにします。
ステップ3: ディープスキャンが完了すると、検出されたすべてのデータが以下の画像に示す形式で配置されます。
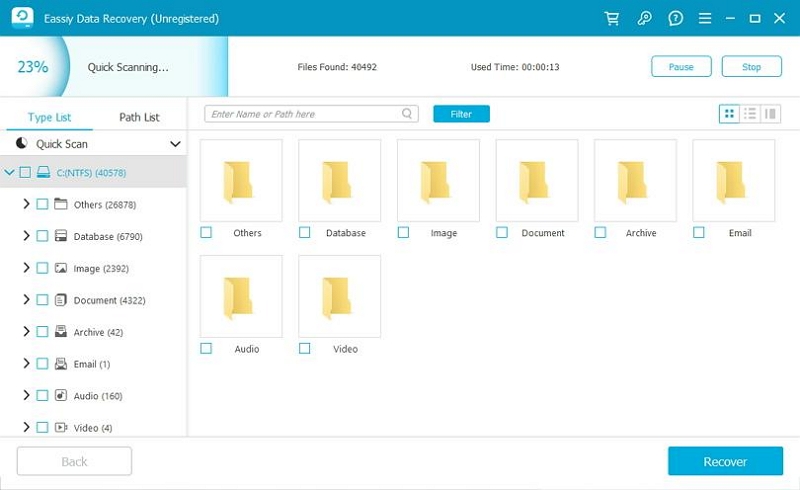
- データをプレビューし、回復するデータの種類の横にあるチェックボックスをオンにします。 次に、「回復」ボタンをクリックして、Mac からシークレット履歴を取得して確認します。
数回のクリックで Mac のシークレット履歴をクリアする方法
Mac でシークレット履歴を消去する最良の方法は、次のとおりです。 マキューブクリーナー - 数回クリックするだけで Mac をクリーンアップして最適化できるプロフェッショナルなツールです。
通常の Mac クリーナーとは異なり、Macube Cleaner を使用すると、Mac 上の他のデータを操作することなく、シークレット履歴を完全に消去できます。 さらに、業界で最も信頼性の高い「プライバシー プロテクター」を備えており、Mac にインストールされているブラウザ上のプライベートな閲覧履歴をクリアし、オンラインでもオフラインでもアクセスできなくすることができます。
さらに、Macube Cleaner を使用すると、重複したコンテンツ、大きくて古いファイル、類似した画像などを削除して Mac ストレージを最適化できます。
主な特長:
- ワンクリックで Safari、Chrome、Firefox のシークレット履歴を安全に消去します。
- 包括的なスマート スキャンを使用すると、Mac 上のジャンク ファイルや、iTunes キャッシュ、App キャッシュ、その他多くの不要なファイルを簡単に削除できます。
- 拡張機能マネージャー、類似イメージ ファインダー、ファイル シュレッダーなどの効果的なツールを含む組み込みツールキットは、不要なデータを完全に削除するのに役立ちます。
- 強力なアプリ アンインストーラー、重複ファイル ファインダー、大きなファイルや古いファイル ファインダーにより、膨大な量の Mac ストレージが解放されます。
ステップ1: ソフトウェアプログラムを起動します。 左側のペインから「プライバシー」を選択し、「スキャン」ボタンをクリックします。
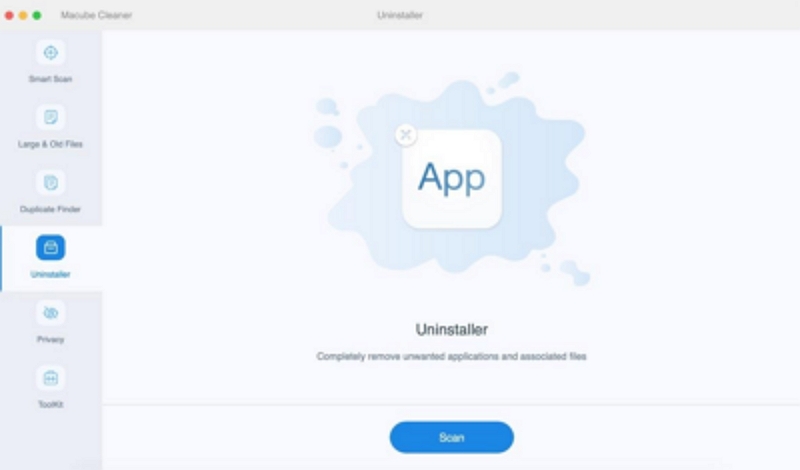
ステップ2: 「スキャン」ボタンをクリックすると、ソフトウェアは Mac ブラウザのスキャンを開始して、キャッシュ ファイル、Cookie、履歴、ダウンロードなどを含む機密データを探します。
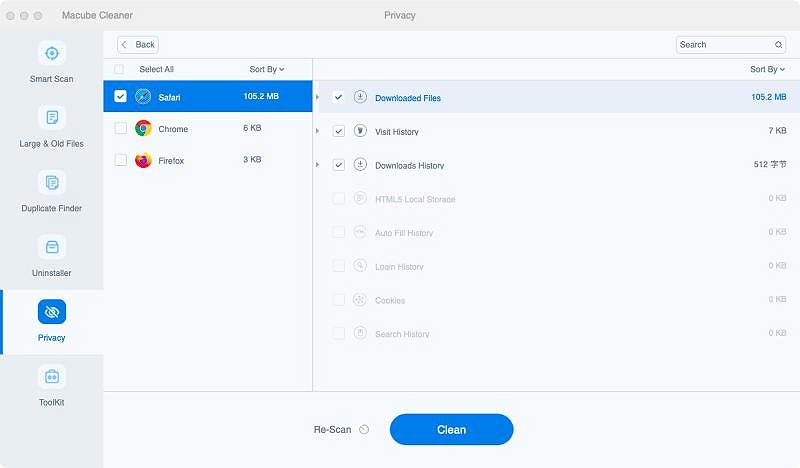
ステップ3: 最後に、履歴を消去したいブラウザを選択します。 次に、自動入力履歴、訪問履歴、ファイルのダウンロードなどの横にあるチェックボックスをオンにします。「クリーン」をクリックして操作を完了します。
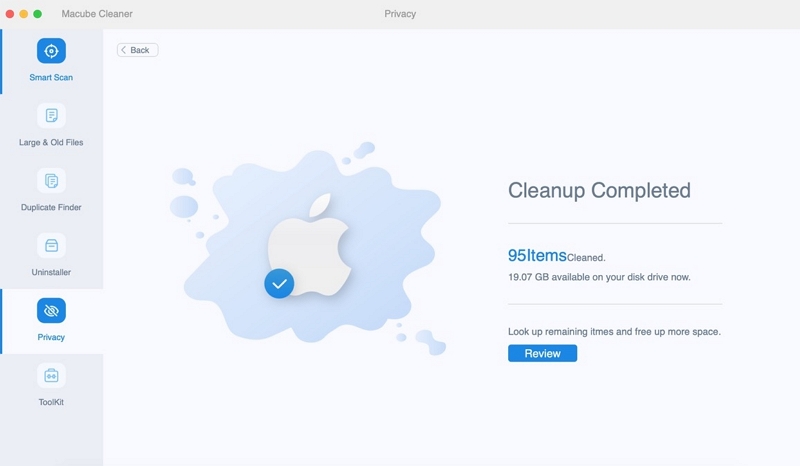
ボーナス: シークレット ブラウザの履歴が他人に見られないようにするための役立つヒント
上記で推奨したテクニック以外にも、シークレット ブラウザーの履歴を他の人に見られないようにするために採用できるヒントがいくつかあります。 それらは次のとおりです。
- VPN (仮想プライベート ネットワーク) を使用する: VPN はインターネット接続を暗号化し、ISP や他の誰かがオンライン アクティビティを監視することを困難にします。 これにより、シークレット モードを使用する際のプライバシー層がさらに追加されます。
- プライバシーを重視したブラウザを使用します。 匿名性を考慮して設計された Tor ブラウザなど、プライバシーを優先するブラウザの使用を検討してください。
- Cookie とサイト データを定期的にクリアします。 シークレット モードでも、Web サイトは Cookie やその他のサイト データを通じてユーザーを追跡できます。 Macube Cleaner を使用してこれらのデータを定期的にクリアしてください。
- プライバシーを尊重する検索エンジンを使用します。 DuckDuckGo や Startpage などの検索エンジンを使用します。検索エンジンは検索を追跡せず、Google などの主流のオプションよりも高いプライバシーを提供します。
よくある質問
Googleは私のシークレット履歴を見ることができますか?
いいえ、Google はあなたのシークレット履歴を確認できません。 ただし、インターネット サービス プロバイダー (ISP) が引き続きあなたのアクティビティを追跡できる場合があります。
シークレットタブにはキャッシュがありますか?
シークレット モードでは Cookie やキャッシュが削除されないことに注意することが重要です。 シークレット ウィンドウを開くと、キャッシュ ファイルと Cookie が引き続き作成され、シークレット ブラウザが閉じるまで存在し続けます。
結論
シークレット モードはある程度のプライバシーを提供しますが、完全な匿名性が保証されるわけではないことを理解することが重要です。
iPhone および Mac でシークレット履歴を確認して消去するには、このガイドで説明されている方法に従ってください。 また、プライベート ブラウジング モードを使用するときは、オンラインのプライバシーとセキュリティを強化するために説明したヒントに必ず従ってください。
