友人のデバイスを使用してインターネット サーフィンをしているかどうかに関係なく、Safari のプライベート ブラウジング モードを使用すると、検索履歴、Cookie、キャッシュなどのブラウジング データを消去するストレスが軽減されます。これらのデータはすべてブラウジング速度を低下させ、危険な状態にさらします。あなたのオンラインプライバシー。 プライベート ブラウジング モードを使用すると、追跡を最小限に抑えてインターネットをナビゲートできます。
ただし、このブラウジング モードを使用するには、デフォルトのブラウジング モードではないため、Safari ブラウザからアクティブにする必要があることに注意してください。 使用している Apple デバイスに応じて、これを行う方法がいくつかあります。 この投稿では、Safari でプライベートにブラウジングする方法について説明します。 読み続けます。
プライベートブラウジングとは何ですか?
プライベート ブラウジングは、オンライン プライバシーを保護するために、Google Chrome、Safari、Firefox などの多くのブラウザーに組み込まれている機能です。 この機能は、使用しているブラウザーにブラウジング セッションに関する情報が一切残らないように、ブラウジング データを隠すのに役立つように設計されています。 追跡を最小限に抑える優れた方法を提供します。
Mac Safari でプライベート ブラウジングを使用する必要があるのはなぜですか?
プライベート ブラウズ モードは、次の理由により、Mac で Safari を使用してインターネットを閲覧する場合に便利です。
- プライバシーの保護
Safari ブラウザでプライベート ブラウジング モードを有効にすると、閲覧データは非表示になります。 あなたがどの Web サイトにアクセスしたかを誰も追跡したり知ることはできません。 また、Cookie とキャッシュが完全に無効になっているため、ブラウジング設定は完全に安全です。プライベート ブラウジングを行っています。
- ブラウジング速度の向上
プライベート ブラウジングによりブラウジング速度が向上し、ブラウジング エクスペリエンスが向上します。 どうしてそんなことが可能なのか疑問に思われるかもしれません。 そうですね、検索履歴、キャッシュ、Cookie の閲覧は閲覧ストレージをほとんど消費しないため、Web ブラウザの動作が遅くなります。
パート 1. Mac の Safari でプライベート ブラウズを有効にする方法
プライベート ブラウジングを使用する重要性と理由について説明したので、Safari Mac でこの機能をアクティブにする方法を見てみましょう。 これを行うには、ここにある詳細なガイドを確認してください。
Safari でプライベート ブラウジング セッションを開始する方法
ステップ1: Mac ホーム画面の下部に移動し、ドック パネルの Safari アイコンをクリックして、対応するブラウザ画面を起動します。
ステップ2: 表示されたページの左上隅で、 フィレット ボタンをクリックしてください。 クリックに応じて、いくつかのオプションのないフライアウト メニューが表示されるはずです。 選択する 新しいプライベートウィンドウ 続行します。
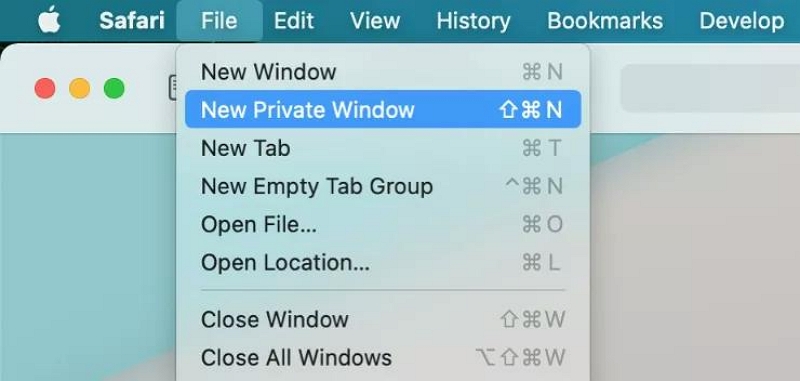
または、長押しすることもできます。 シフト + コマンド + N キーボードで を押すと、プライベート ブラウジング画面が開きます。
ステップ3: 次に表示される画面はプライベートブラウズページです。 以下に示すように、ページ上に暗いスマート検索フィールドがあることがわかります。
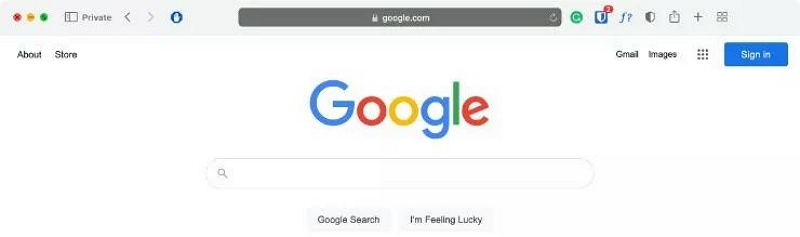
これは、Safari でシークレット モードまたはプライベート ブラウジング モードを使用していることを示します。
Safariでプライベートタブを開く方法
複数のプライベート ブラウジング画面を閲覧したい場合は、作業を容易にして迅速に行うために、いくつかのタブを起動する必要がある場合があります。 Safari ブラウザでこれを行う簡単な方法を以下に示します。
ステップ1: プライベート ブラウジング画面が表示されたら、 + ツールバーセクションのアイコン。 または、長押しすることもできます。 コマンド + T.
ステップ2: 完了すると、新しいプライベートブラウジングタブが開きます。 ステップ 1 の手順を何度でも実行して、好きなだけプライベート タブを起動します。
 クイックノート:
クイックノート:
- Safari を開いたばかりで、プライベート ブラウズ モードを有効にしていない場合は、 コマンド + T (またはツールバーセクションの + アイコンをクリック) ボタンは通常のブラウズ モードになっています。 データはこのモードで記録されます。
Safari で常にプライベートにブラウズする手順
シークレット モードまたはプライベート ブラウジング モードを永続的に使用したい人は、この説明ガイドを使用してこれを実現してください。
ステップ1: ドック パネルの対応するボタンをクリックして、Mac コンピュータで Safari ブラウザを実行します。
ステップ2: 次に、をクリックしてください Safari ブラウザ ページの左上隅にあるボタンをクリックして、 設定 オプションから。 この方法を使用したくない場合は、 コマンド + , ボタンをクリックして設定ウィンドウを開きます。 [設定] ウィンドウは次のようになります。
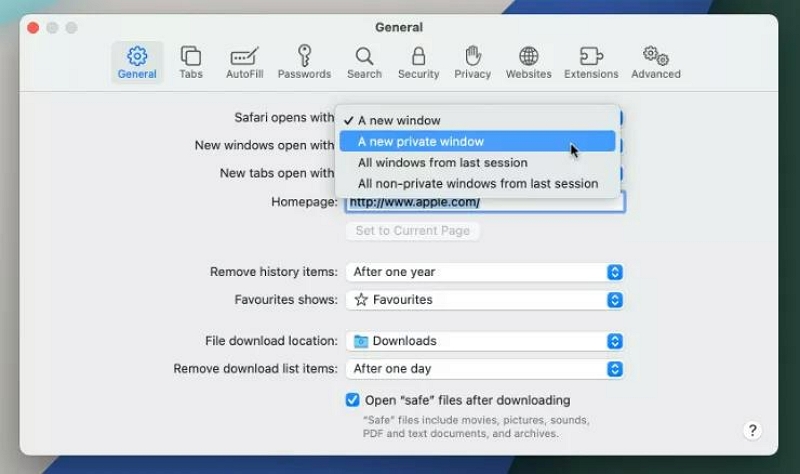
ステップ2: クリックします。 全般 タブをクリックして、現在の場所に移動します Safariはで開きます をクリックし、その横にあるドロップダウン メニューをクリックします。 選択する 新しいプライベートウィンドウ.
ステップ3: ウィンドウを閉じて、Safari プライベート ブラウズ モードを使用して、いつでもインターネットを閲覧できます。
パート 2. Safari Mac でプライベート ブラウズ モードを無効にする方法は?
Safari Mac のプライベート ブラウジング モードにもう興味がありませんか? 以下の手順に従って、プライベート ブラウジングを簡単かつ迅速に無効化できます。
ステップ1: をタップして、現在のプライベート ブラウジング ページを閉じます。 レッド Safari ページの左上隅にあるアイコンを使用するか、 コマンド + W 同じ結果を得るには。
ステップ2: 次に、Safari ブラウザを再度起動して、 フィレット アイコン。 対応するボタンをクリックして選択します 新しいウィンドウ インターネット活動に通常のウィンドウを使用します。
 クイックノート:
クイックノート:
- 上記のガイドは、Safari を永続的にプライベート ブラウズするように設定していない場合に最適です。 ただし、それを行った場合は、以下の手順に従ってください。
- 1. Safari を実行し、 Safari 表示されたページの左上隅にあるボタンをクリックします。
- 2。 クリック 設定 に移動します 全般 タブでを確認できます。
- 3. 今すぐ選択 新しいウィンドウ 横のフライアウトメニューから Safariはで開きます.
パート 3. ワンクリックで Safari のプライベート ブラウジング履歴を消去する - Macube Cleaner
Safari のプライベート ブラウジングは、ブラウザーによってユーザーに関する重要な情報が公開されてしまうため、完全に安全に使用できるわけではありません。 Safari プライベート モードでは、IP アドレスに加えてダウンロード履歴がデータベースに保存されます。 完全に匿名(安全)になりたい場合は、一流のサービスを提供するプライバシー保護ツールをインストールする必要があります。
信頼できるツールはいくつかありますが、以下をお勧めします。 マキューブクリーナー- エンドユーザーに XNUMX つ星のプライバシー保護サービスを提供することに特化した多目的ソフトウェア プログラム。 このソフトウェアは、Safari、Chrome、Firefox などの Web ブラウザーの閲覧データを簡単に消去することで、オンライン プライバシーを保護します。
Macube Cleaner は、Mac 全体をクリアし、最短の時間枠で操作を最適化する最高のクリーニング アルゴリズムの 500 つを強化します。 このソフトウェアに組み込まれた簡素化されたインターフェイス レイアウトと優れた機能により、Mac ユーザーは数回クリックするだけで XNUMX GB 以上のメモリ領域をすばやく作成できます。
主な機能
- ワンクリックで、ユーザーのデータを損なうことなく、Safari のプライベート ブラウジング モードと通常のブラウジング モードをクリアできます。
- 不要なファイルやデータを高速でスキャンして削除する、最速の Mac クリーンアップ スイートです。
- Mac をクリーンアップして操作を最適化するのに役立つ、理解しやすい機能を備えた簡素化されたユーザー インターフェイス。
- 重複ファインダー、アンインストーラー、大きなファイルや古いファイルのクリーナー、ファイル シュレッダーなど、5 つ以上のクリーニング モードをサポートします。
- マキューブクリーナーは安全性が高いので安心してご使用いただけます。
Safariのプライベートブラウジング履歴をクリアする手順
以下の簡単なガイドに従って、Macube Cleaner を使用して Mac の Safari ブラウザのプライベート ブラウジング履歴をクリアできます。
ステップ1: Mac コンピュータに Macube をダウンロードしてインストールします。 ソフトウェアをロードし、 個人情報保護 左側のサイドバーのアイコン。 (手直ししました)
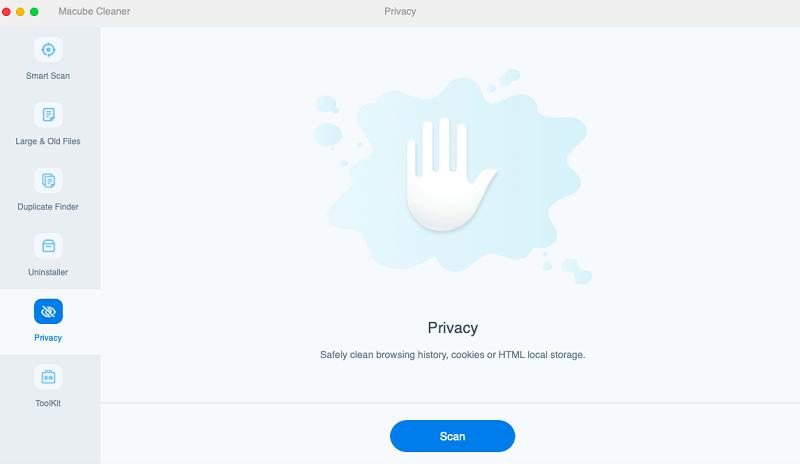
完了したら、青色をタップします スキャン ボタンを押して続行します。
ステップ2: 次に、Macube Cleaner は Mac コンピュータでクイック チェックを実行し、Safari、Chrome、Firefox ブラウザをスキャンします。 スキャンが終了すると、以下に示すように、ソフトウェアは左側のサイドバーに各 Web ブラウザーの閲覧データを表示します。
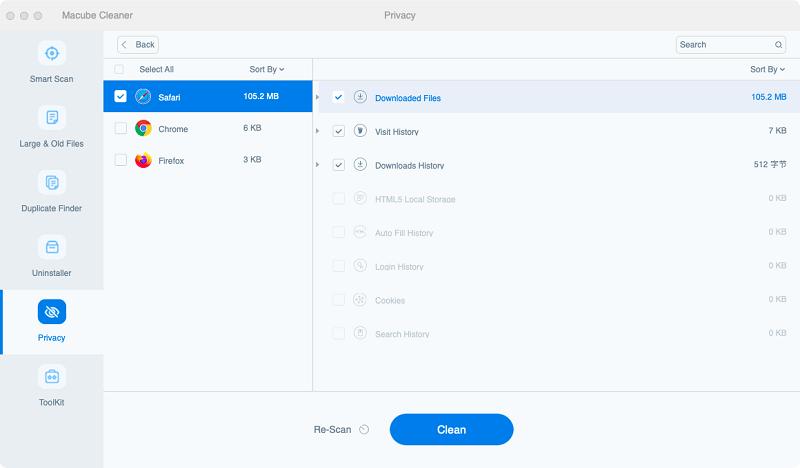
ステップ3: Safari ブラウザを選択すると、検索履歴、ダウンロード、Cookie、キャッシュなどの対応する閲覧データが右側のパネルに表示されます。 URL リンクの横にあるボックスにチェックを入れて、削除する閲覧履歴を選択します。
これが完了したら、 をクリックします 石斑魚 Macube Cleaner はプライベートな閲覧履歴を消去します。
パート 4. iPhone/iPad の Safari でプライベート ブラウズを有効にする方法
Mac コンピュータを所有していないが、iPhone や iPad などの別の Apple デバイスをお持ちの場合は、Safari でプライベート ブラウズ モードをアクティブにすることもできます。 従う手順は非常に簡単で、すぐに完了します。
Safari でプライベート ブラウジングを有効にすると、閲覧データは安全になり、Apple が Web アクティビティを追跡できなくなります。 また、プライベート ブラウジング セッションのデータはクラウドに同期されません。 これは、iCloud に接続されたデバイスには閲覧履歴が残らないことを意味します。
iDevice に対応するガイドのいずれかを選択して、その iDevice でプライベート ブラウジングを有効にします。
iPhone
- ホーム画面の Safari ブラウザ ボタンをクリックすると、次のページがポップアップ表示されます。
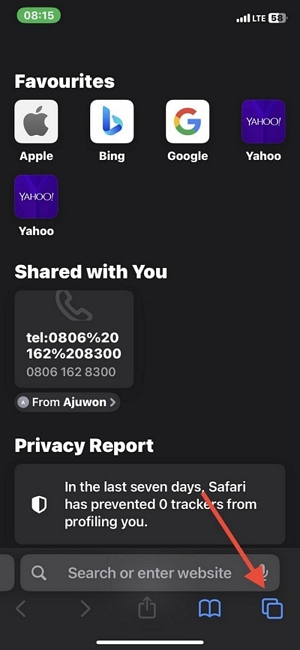
- 次に、 タブ ページの右下隅にあるボタン。 完了すると、次のページが iPhone 画面に表示されます。
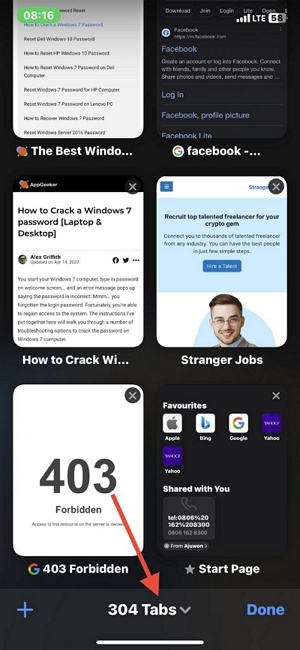
- クリックします。 [数] 個のタブ というラベルのウィンドウを起動します タブグループ、以下に示すように:
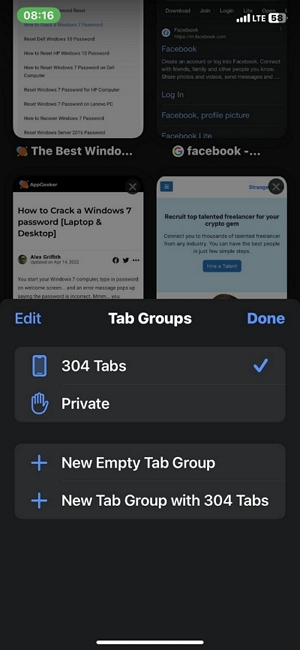
- 今すぐクリック プライベート をクリックして クリックします Safari ブラウザでプライベート ブラウジング モードを有効にします。
また、
- を押し続けるだけで済みます タブ Safari ブラウザ ページの右下隅にあるボタンをクリックします。
- 選択 プライベート or 新しいプライベート タブ プライベートブラウザウィンドウが表示されます。
- プライベート ブラウジング ウィンドウには、白ではなく黒または暗い検索フィールドが表示されることに注意してください。
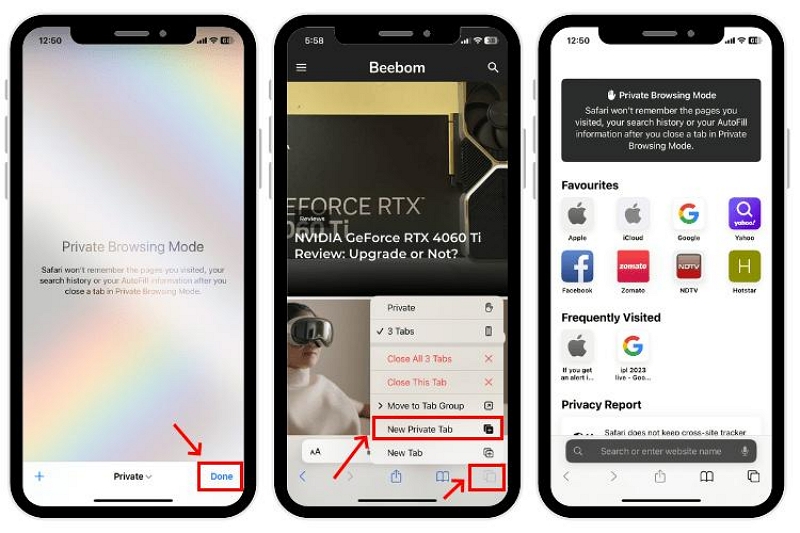
iPad
- iPad のホーム画面で Safari ブラウザのアイコンを見つけてクリックします。
- 次に、 を長押しします。 タブ ボタンは、Safari ブラウザ ページの右上隅にあります。
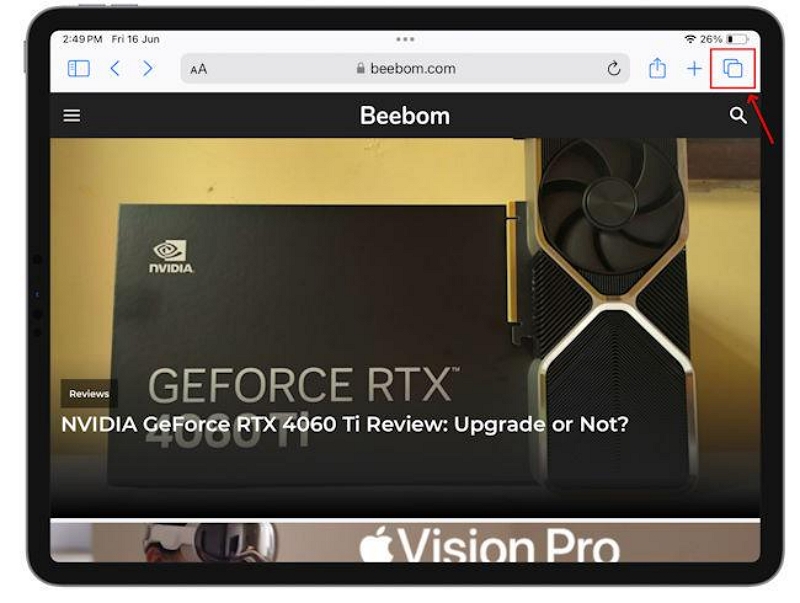
- 選択する 新しいプライベート タブ 通常モードからプライベートブラウズモードに切り替えるには、
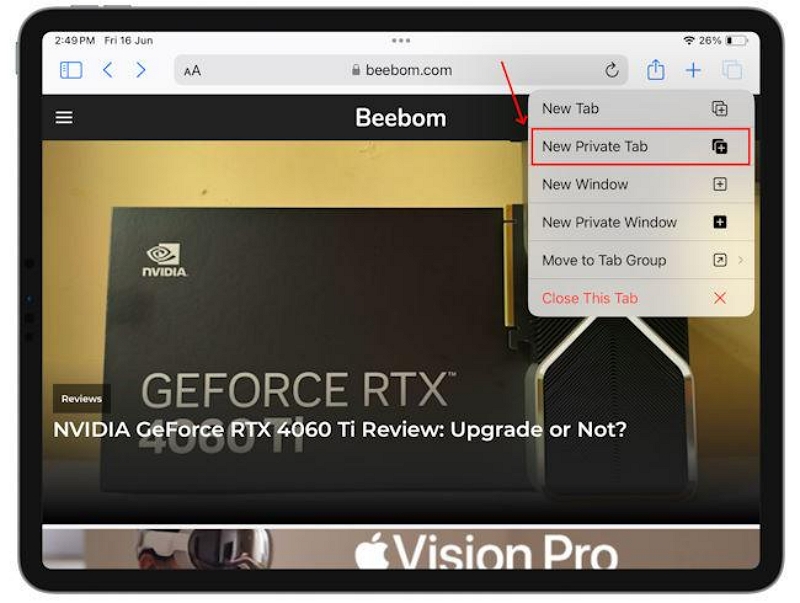
- 完了すると、検索フィールドは、通常モードを使用しているときに表示される白色とは対照的に、黒色に変わります。
パート 5. iPhone/iPad の Safari でプライベート ブラウズ モードを削除する方法
iPhone または iPad の Safari では、いつでもプライベート ブラウズ モードを終了できます。 さまざまな iDevice に対してこれを行う方法は次のとおりです。
iPhone
- Safari ブラウザ ページを表示しているときに、 タブ ボタン。
- 次に、 プライベート ページ中央のドロップダウン メニューにアクセスします タブグループ.
- 今すぐ [数値]タブ 通常のブラウジングモードを有効にするには、
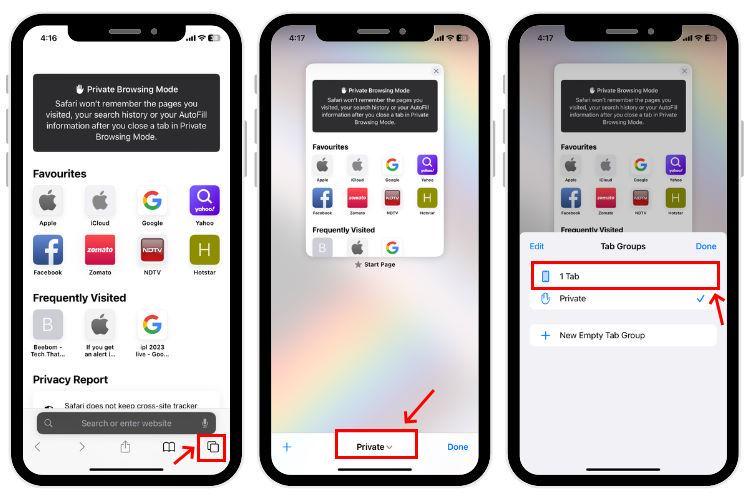
iPad
- Safari ブラウザ ページで、 タブ 右上隅にあるボタン。 ボタンをクリックして続行してください。
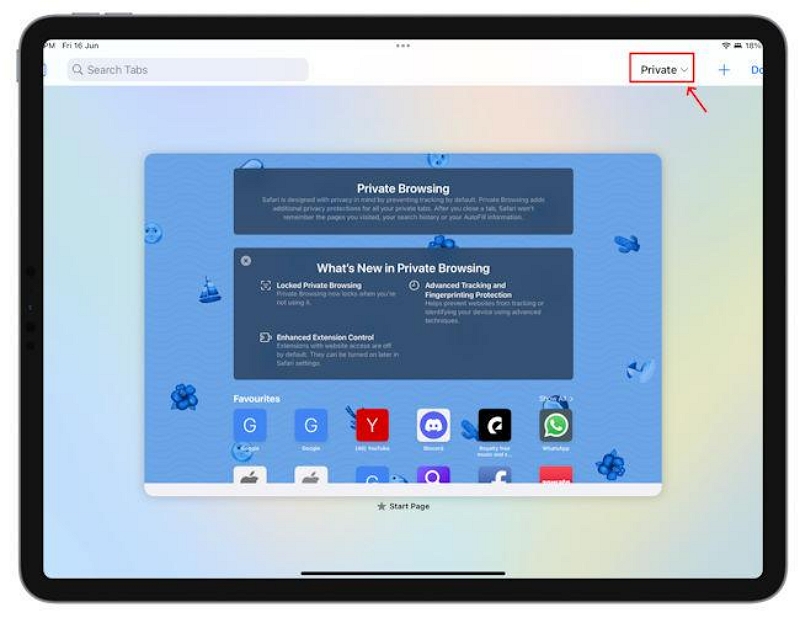
- 次に、 プライベート ドロップダウン アイコンをクリックすると、ここに応答ウィンドウが表示されます。
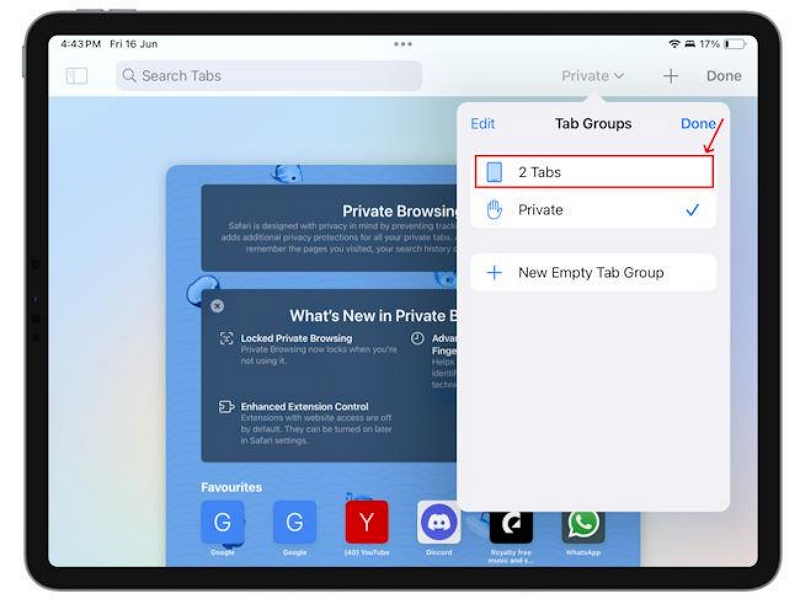
- 今選択してください [数] 個のタブ Safari はプライベート ブラウズ モードをすぐに終了します。
結論
Safari のプライベート ブラウジングは、iPhone、iPad、または Mac コンピュータ システムなど、Apple デバイスでインターネットをサーフィンする際にオンライン プライバシーを保護する安全な方法です。 この機能を有効にすると、閲覧データは非表示のままになります。 ただし、この機能では完全に匿名性が保たれるわけではないことに注意してください。
たとえば、ダウンロードされたファイルは、Safari のプライベート ブラウジングでは隠されないため、追跡可能です。 また、Safari プライベート モードの使用中に IP が追跡される可能性があります。 匿名を維持したい場合は、Macube Cleaner をインストールする必要があります。 このソフトウェアは、通常のブラウジング モードとプライベート ブラウジング モードの両方で、ブラウジング セッション全体をクリアするのに役立ちます。 今すぐこのソフトウェアを試してみてください。
