システムでの作業中に、トラブルシューティングの問題や Mac のクリーンアップなどの問題が発生する場合があります。この場合、Mac 上の特定のシステム ファイルにアクセスする必要がある場合がありますが、これらのファイルはデフォルトでエンドユーザーに対して非表示になっている場合があります。 そのような Mac システム フォルダーの XNUMX つは次のとおりです。 ユーザーのローカル ビン Mac、 見つけるのが難しい場合があり、サポートが必要になる場合があります。
だけど Usr/bin/openとは何ですか、 および USr/local/bin Mac はどこですか これらの質問はあなたを悩ませ、再表示してアクセスするための答えを探し始めるかもしれません。
この投稿では、Mac の Usr/local/bin を再表示するための有益な方法を使って答えを説明し、さらに深く掘り下げて、usr local bin フォルダーの詳細情報を理解します。 先を読みましょう。
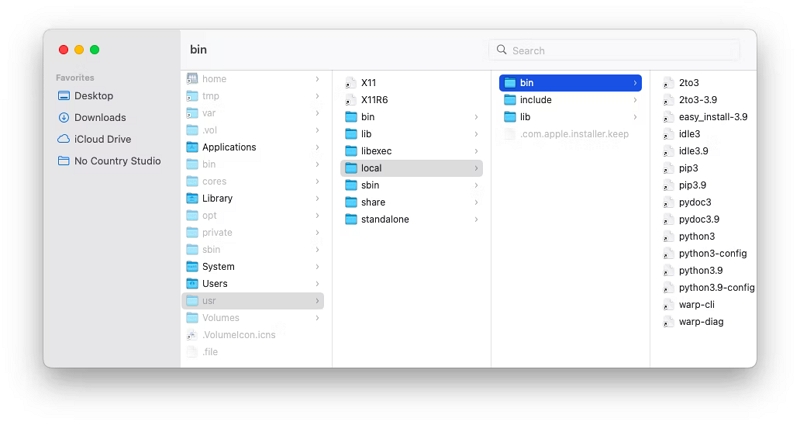
パート 1: Mac の Bin フォルダーとは何ですか
通常、macOS の bin フォルダーは Windows のフォルダーとは異なります。 ゴミだと思われるかもしれませんが、ゴミではありません。 ここで、Bin は Binary の略で、アプリケーションのすべての実行可能コマンドが bin ファイルの形式で含まれるディレクトリです。 上級ユーザーや技術に精通したユーザーは、bin フォルダーにアクセスして、さまざまなアプリ構成ファイルやライセンス番号を変更することができます。
USRフォルダーとは
USr も Mac の隠れた宛先ですが、これは「ユーザー」の略称ではありません。 代わりに、Usr は、以前は「ユーザー関連のすべて」を表すために使用されていた、ユーザーが使用できるプログラムとデータを意味します。 ユーザーフォルダー Mac は、さまざまな読み取り専用データ、ドキュメント、ライブラリ、バイナリ、その他の読み取り専用ソフトウェア、つまり、Mac アプリが正しく機能するために必要だが、Mac ユーザーがほとんど見る必要のないものすべてに使用されます。
Bin、Usr/bin、Usr/local/bin とは何ですか?
macOS には、bin、Usr/bin、および XNUMX つの bin フォルダーがある場合があります。 USr/local/bin Mac。 これは、Mac システムの階層ファイル構造が原因です。 同様に、library、system/library、users/[ユーザー名]/libraryもあります。
システム ファイルは、システムが正常に機能するために不可欠です。 これが、変更から保護するために一部のフォルダーが非表示になっている理由です (間違っています)。 XNUMX つのフォルダーの違いを理解して、どのフォルダーにアクセスできるかを確認しましょう。
置き場: これには、シングル ユーザー モードでシステムを起動したり、迅速に修復したりするために必要な実行可能プログラムが含まれています。 スーパーユーザー、一般ユーザーを含むすべてのユーザーがアクセスして実行できます。
ユーザー/ビン: 実行可能プログラムは主に Usr/bin にあります。 これは、macOS にプレインストールされている実行可能プログラムであり、システムのアップグレードによって変更される可能性があります。 Usr/bin は、ローカルにインストールされず、システムの起動や修復に必要のない、通常のユーザーが使用するほとんどのアプリケーションのデータで構成されます。
ユーザー/ローカル/ビン: USr/local/bin は、ユーザーまたはローカル管理者が OS の一部ではなく、実行可能プログラムまたはアプリを独立してビルドしてインストールする場合のデフォルトのインストール場所です。 システム アップデートによって、同じ名前のファイルが上書きされることはありません。
Mac 上の Usr ローカル ビンはどこにありますか?
あなたは不思議に思うかもしれません Mac の /Usr/local/bin はどこにありますか? すぐに見つけることができます macOS Usr ローカル ビン 次のプロセスから:
ステップ1: 「実行」をクリックして、 Shift + コマンド + C 一緒にキー。
ステップ2: 「Macintosh HD」をタップします。
ステップ3: 選択 ユーザー > ローカル > ビン または必要なその他のファイル パス。
パート 2: Mac で USr/Local/Bin フォルダーにアクセスする 3 つの方法
Mac システムではデフォルトで Usr フォルダーが非表示になるため、ユーザーが Usr フォルダーを見つけるのが困難になります。 USR
ローカルビン システム上のフォルダー。 ただし、上級ユーザーは、これらの隠しフォルダーにアクセスして Mac をカスタマイズおよび調整して、速度を向上させ、問題を解決する必要がある場合があります。 隠し Mac ファイルには、システム ファイル、構成ファイル、キャッシュ ファイルなどの多くのファイルが含まれます。 Mac のハード ドライブ上の他のストレージやシステム データもここで見つけることができます。 ただし、~/Library フォルダーを使用すると、Mac システム上の隠しファイルをすぐに明らかにすることができます。
ただし、何をしているのかわからない限り、Mac の隠しファイルを変更したり変更したりしないでください。間違ったファイルを削除すると、デバイスのパフォーマンスに悪影響を及ぼしたり、セキュリティが弱まる可能性があるためです。
それでも、アクセスしたい場合は、 macOS /Usr/local/bin フォルダーがある場合、これらの非表示の Mac ファイルを表示する方法をいくつか紹介します。
方法 1: Finder 経由で bin フォルダーを検索する
Finder は、検索してアクセスするための最も簡単かつ迅速な方法の XNUMX つです macOS Usr/local/bin。 これは Mac の組み込みオプションであり、ドックで利用できます。
ステップバイステップガイド: Finder を使用して Mac で Usr/local にアクセスする方法
次に、非表示を解除します / usr / local / bin Mac では、Finder を使用して手間をかけずに表示し、アクセスできるようにします。 再表示する簡単なプロセスを確認してください /Usr/ローカル/bin 「フォルダーに移動」を使用してアクセスします。
Finder で Mac Usr ローカル ビンを再表示する
ステップ1: ドックで Finder を開き、[場所] の下にある Macintosh HD (Mac ドライブの名前) をタップします。
ステップ2: ホールド コマンド、シフト、ピリオド (.) キーを一緒に押して、隠しシステム ファイルとフォルダーを表示します。
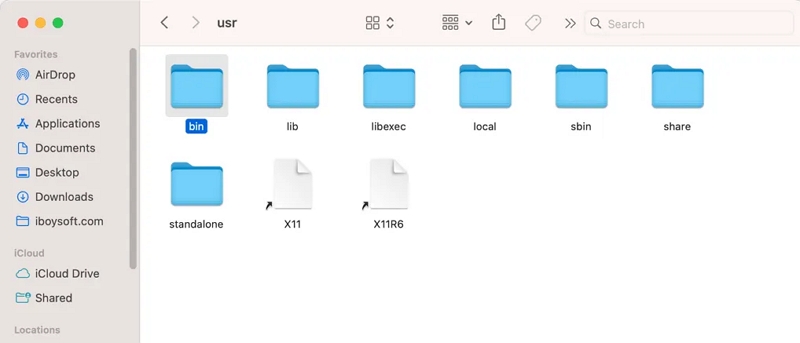
注: を押すと、ファイルを再度非表示にできます。 コマンド + シフト +。 (ピリオドキー) 再び。
ステップ3: 灰色の Usr フォルダーを選択し、bin フォルダーを開きます。
注: 簡単にアクセスできます usr / local / bin Macでは フォルダへ移動 Finder で、正しいパスを使用してドライブ上のファイル/フォルダーを開いて表示します。
「フォルダーに移動」を使用して Usr/local/bin にアクセスします
ステップ4: Finder に移動して をタップします Go トップメニューバー. 下にスクロールして、 フォルダへ移動 オプション。 または、 Command + Shift + G キーを押してダイアログボックスを開きます。
ステップ5: 検索内容を入力してください: / usr / local / bin 検索ボックスに
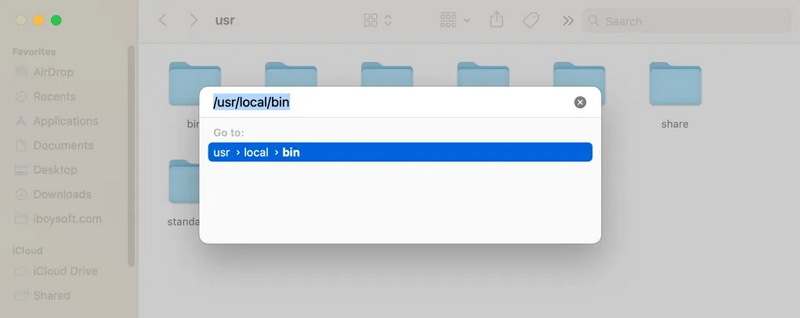
ステップ6: bin フォルダーが開き、その内容がすべて表示されます。
ステップ7: 返品 開けるための鍵。
方法 2: ターミナル経由で bin フォルダーを見つける
一方、ターミナル アプリを使用すると、macOS 上の隠しファイルを確認できます。 ただし、この方法を使用するのは非常に技術的で注意が必要です。 ターミナルを使用すると、Mac の OS にコマンドを直接手動で入力でき、その結果、システムの機能が変わります。
ステップバイステップガイド: ターミナルを使用して Mac の Usr フォルダーにアクセスする方法
ターミナルコマンドを実行してアクセスするプロセスを確認してください。 macOS ユーザー/ローカル/bin 数回クリックするだけで。
ステップ1: Go Apple メニューで選択し、 ユーティリティ。 または、次の場所に移動します。 ファインダー アイコンを選択 アプリケーション をクリックし ユーティリティ。 次に、ターミナルを起動します。
または、クリックすることができます スポットライト (ツールバーまたはファインダーの虫眼鏡アイコン) を検索します。 ターミナル。
ステップ2: 次のコマンドを入力します。 chflags nohidden ~/usr/local/bin ターミナルで。
ステップ3: をタップ 返品 キーを押してターミナルを終了します。 ファインダーに移動します。 これで、Bin フォルダーが Finder に表示されるはずです。
ステップ4: 以前の状態に復元したい場合は、ターミナルに以下のコマンドを入力します。
Chflags 非表示 ~/usr/local/bin
使用することもできます ls -la コマンドを使用して、現在のディレクトリ内のすべてのファイルとフォルダーを表示します。 各隠しファイルの前にドットが表示されます。 入力後、Return キーをクリックします。 CD../ レベルを上げるために。 レベルを下げるには、次のように入力します cd(フォルダ名)。
重要: 再表示してアクセスしてみます Mac ユーザー/ローカル/bin ターミナルは macOS システムとファイルに重大な変更を加える可能性があるため、自信を持って使用できる場合にのみターミナルを使用してください。 したがって、入力したコマンドに確信がない限り、何も実行しないことをお勧めします。
変更。
bin または Usr/bin フォルダーを改ざんすることはお勧めしません。わずかな間違いでも Mac システムに損傷を与え、デバイスに悪影響を与える可能性があります。 たとえば、Mac の電源が入らなくなったり、セキュリティが侵害されて機能しなくなったりして、Mac が役に立たなくなる可能性があります。 さらに、これら XNUMX つのフォルダーはエンド ユーザーにとって実際には必要ありません。 しかし ユーザー/ローカル/ビン フォルダーは、技術に精通した上級ユーザーが Mac でアクセスするために使用できます。
Finder とターミナルを介したプロセスを提供していますが、これを使用するのは危険です。 代わりに、Mac 関連のあらゆる問題の解決に役立つ、Macube Mac Cleaner のようなリスクのない安全で確実なソリューションをご用意しています。
方法 3: Macube Mac Cleaner を使用して Mac 上のファイルを検索して削除する
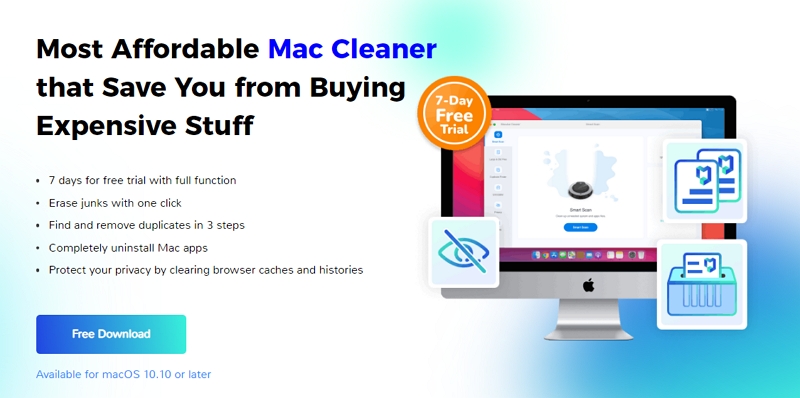
マキューブ Mac クリーナー は、Mac プラットフォームに完全に焦点を当てたプロフェッショナルな Mac クリーンアップ ツールであり、複数のクリーニング機能を XNUMX つのプログラムに組み込んでいます。 ジャンク、ゴミ箱、ログ、メールの添付ファイル、システム/iTunes のジャンク、アプリのキャッシュなどの不要なファイルを削除し、macOS 上のコンテンツを簡単な手順で管理することで、最高のデバイス クリーンアップ ソリューションを提供します。
Macube Cleaner は、理想的なジャンク クリーナーとしてサービスを提供するだけでなく、頑固なファイルのシュレッダー処理、類似した画像や重複の検索、大きくて古いファイルの検索、拡張子の管理、プライバシーの保護、役に立たない不要なアプリのアンインストールなど、Mac の全体的な機能の向上にも役立ちます。もっと。
Macube Cleaner がおすすめの理由
Macube Cleaner は、その重要な機能を通じて Mac の機能全体を強化し、特定のニーズに応じてさまざまなアプリを使用する必要をなくし、その結果、時間と貴重なシステム領域を節約します。
- ダウンロードしたメールの添付ファイルを手間なく管理および削除できます
- 謎の「その他の収納」をあっという間に整理
- ゴミ箱を安全に空にしてスペースを解放します
- ギガバイトのジャンクファイルを瞬時にクリーンアップ
- ワンクリックでシステムストレージを解放します
- ファイルと画像の重複を排除します
- Mac全体のスペースを安全に解放します。
- アプリとファイルを安全に完全に削除します
- ワンクリックでプラグインをカスタマイズ
- Cookie と閲覧履歴をクリアする
- Mac のネットワーク状態をいつでも確認できるようにする
- 7日間無料トライアルを提供
Macube Cleaner を使用してジャンク ファイルをクリーンアップするためのステップバイステップ ガイド
ステップ 1: Macube Cleaner をダウンロードして起動する
Mac に Macube Cleaner をインストールして起動し、左側のパネルでスマート スキャン モードを選択してシステム ファイルを削除します。
ステップ 2: システム ファイルをスキャンする
スマートスキャン アプリが削除しても安全なシステム ファイルをスキャンできるようにします。

ステップ 3: スキャンしたファイルをプレビューする
スキャンが完了すると、Macube Cleaner はジャンク ファイルをさまざまなカテゴリに分類して表示します。 各ファイルをプレビューするには、虫眼鏡アイコンをクリックする必要があります。

注: をクリックすると、ジャンク ファイルを分類できます。 並び替え ファイルを日付とサイズで並べ替えるオプション。
ステップ 4: 不要なファイルを選択する
不要になったファイルを選択して、 クリーン。 クリーンアップ プロセスが完了するまで、数秒待ちます。

よくある質問
Q1. /usr/bin と /usr/local/bin の違いは何ですか?
A. /usr/bin は、システムの起動や修復に必要のない、すぐに実行できるプログラムなどのほとんどの実行可能ファイルを含む、システム全体の一般的なバイナリです。 逆に、/usr/local/bin は、通常のユーザーが効率的に実行できるプログラムに広く使用されています。
Q2. Mac の usr フォルダーは何ですか?
A. usr フォルダーには特定のユーザーに固有のファイルが保存されるため、システム上の各ユーザーは他のユーザーとは別の独自のファイル セットを持つことができます。
Q3. Mac で bin ファイルを開くにはどうすればよいですか?
A. bin ファイルを開くのは、セキュリティ機能やサポートされていない/設定が間違っているファイル形式が原因で困難な場合があります。 ただし、Mac の組み込みアプリであるアーカイブ ユーティリティを使用して、ファイルの圧縮と解凍を行うことができます。 さらに、bin ファイルを含む複数のファイル形式をサポートします。 アーカイブ ユーティリティを使用して Mac で bin ファイルを開くプロセスを確認してください。
ステップ1: bin ファイルをダウンロードして macOS に保存します。
ステップ2: bin ファイルを右クリックし、「プログラムから開く」アーカイブ ユーティリティを選択します。
ステップ3: bin ファイルは、ファイルと同じ名前のフォルダーに自動的に抽出されます。
最後の言葉
すべてのオペレーティング システムには、OS やキャッシュ ストレージなど、システムの全体的な機能を向上させるのに役立つ特定のファイルがありますが、誤って削除または変更されてパフォーマンスの問題が発生することを避けるために、デフォルトではエンド ユーザーに対して隠蔽されています。 ただし、高度な技術に精通したユーザーは、構成を調整および変更したり、問題を修正したりするためにこれらのファイルが必要になる場合があります。 ただし、Mac の隠しファイルを覗く前に、これらのファイルには理由があるため、注意する必要があります。
について詳しい情報をご案内してきましたが、 ユーザーのローカル ビン Mac 重要なファイルを再度安全に表示および非表示にする方法についても説明します。 初心者の場合、完全に確信が持てず、そのままにしておく方がよいと考えられる場合には、そのようなファイルを変更しないことが最善である場合があります。 代わりに、Macube Cleaner をダウンロードして使用すると、Mac を高速かつスムーズに実行し続けることができます。
