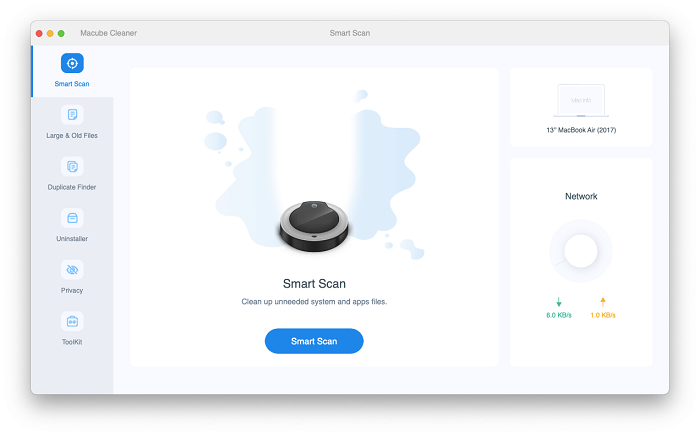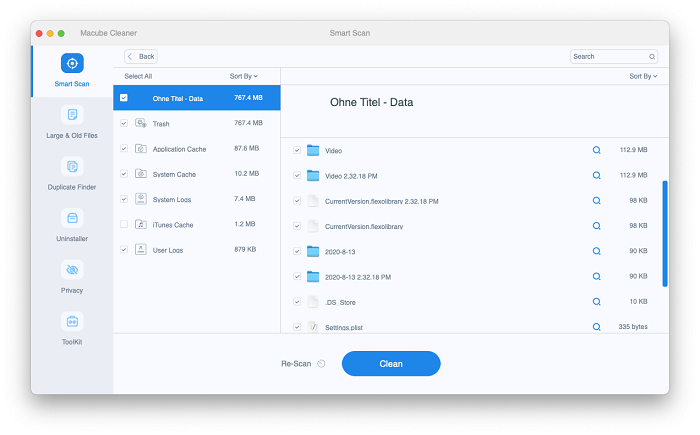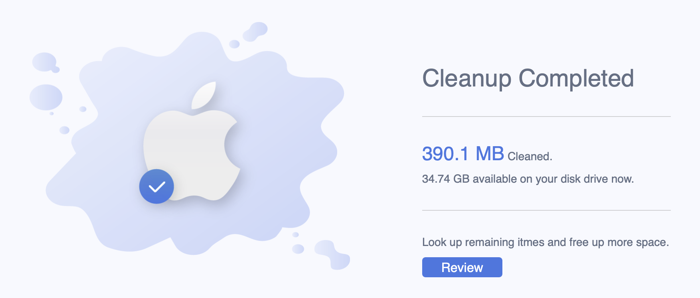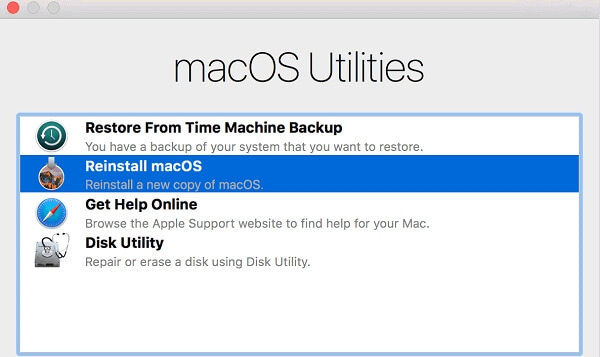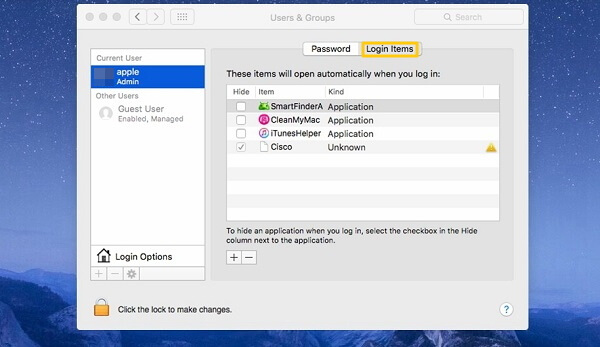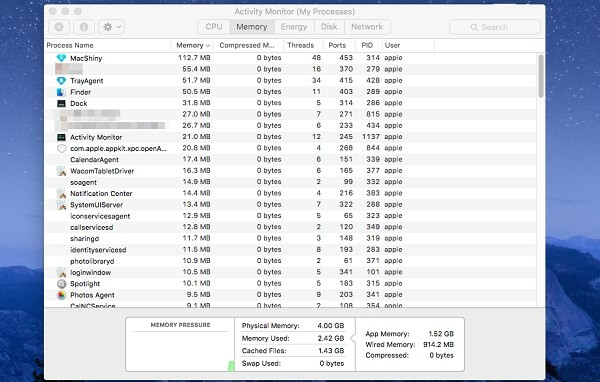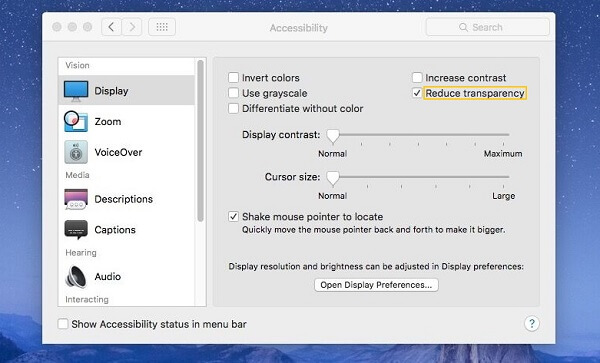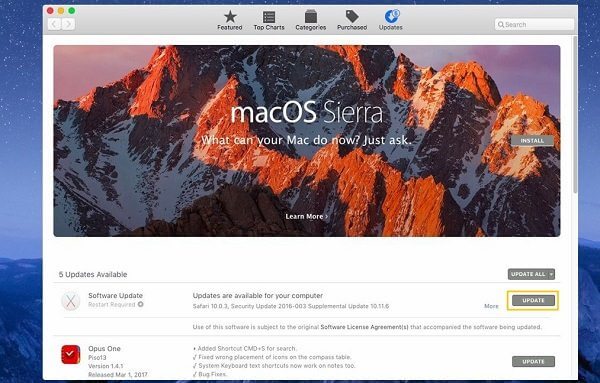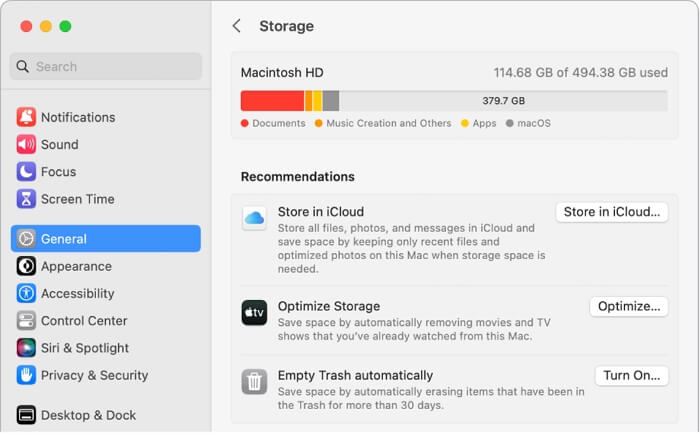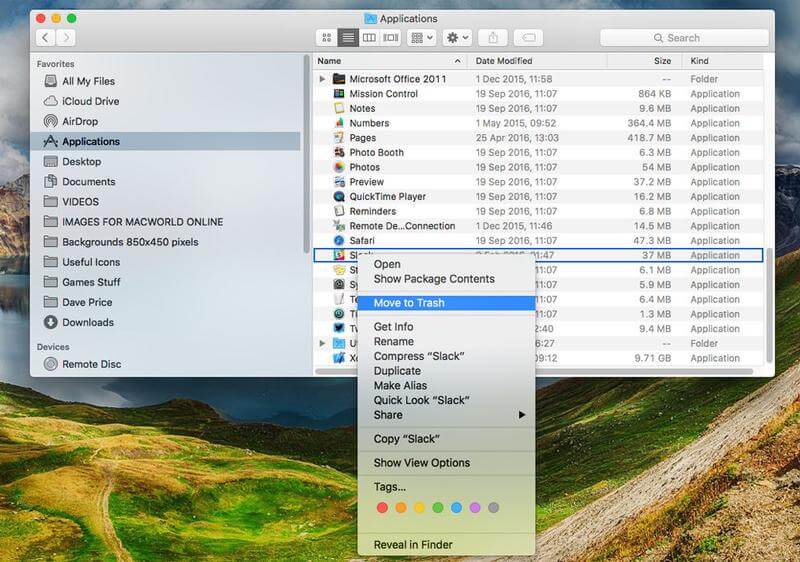Whether you've got an iMac, a MacBook, a Mac mini, or a Mac Pro, the computer runs slow after being used for a period of time. It just takes a longer time to do almost everything and shows the loading icon whenever you are launching a program, opening a browser tab, or moving a file to another folder – it's such a nightmare.
So, why is your Mac running slow? And what can you do to speed up the Mac?
The reasons which slow down your Mac are various. To fix Mac running slow problem and to enhance the performance of your Mac, you need to troubleshoot the causes and find out the solutions. And this post is exactly about how to make your Mac run faster. For more details, you can check the guide below!
Why Is My Mac Running Slow?
This table shows you the common possible reasons that slow down your Mac, and here we also conclude the solutions to the problem.
| Possible Reasons | Solutions |
| Full or insufficient disk space | - Clean up Mac hard drive - Reinstall macOS on your Mac - Optimize Mac storage - Uninstall Unneeded Apps - Free up Startup Disk |
| Too many startup items | - Manage startup programs |
| Too many programs running in the background | - End tasks on Activity Monitor |
| Settings need to be optimized | - Reduce Transparency & Animations - Reset System Management Controller - Use Safari browser rather than Google Chrome |
| Outdated macOS | - Update macOS |
| Your mac is short of RAM | - Upgrade RAM on Mac |
| Malware | - Check your Mac for malware |
How to Fix a Slow Mac
Now that you may know why your Mac is running slow to some extent, here show you the fixes that can be of help. Pick one or some according to your situation and try to speed up your Mac again.
Solution 1: Clean Up Mac Hard Drive
The first and the most direct reason for a slow Mac is that its hard drive gets full. Therefore, cleaning up your Mac is the first step you should take.
To clean up Mac hard drive, we usually need to locate and delete useless files and programs, especially recognizing the large & old files, system junks, and caches that can be safely removed. It's inevitable to be a time-consuming and painstaking job. But you can also seek help from a reliable Mac cleaner program. Actually, Macube Cleaner is a professional Mac cleaning tool that can make this job easy for you.
The Mac cleanup tool is designed for disk cleaning and memory optimization of Mac. With different selectable cleaning modes, it can quickly scan out removable junk files (system junks, photo junks, mail junks, app caches, etc.), large & old files (video, music, documents, etc. that are 5 MB and above), iTunes Junks (like unneeded iTunes backups), duplicate files and photos, and then enable you to preview, select and delete unwanted files with no need to search for old files from different folders on Mac.
The Macube program is now available to use for free for 7 days. As long as you register for the free trial, you can enjoy full features for 7 days, which is enough for you to clean up the disk space.
? Video Introduction
Have a look at how the programs work on your Mac.
Step 1. Download and install Macube on your computer. You can see the main feed clearly shows you all the features. To quickly clear the junk files throughout your Mac, simply use Smart Scan and click the button to go on.
Step 2. It will take one minute or so for the scanning to finish. When the scanning is completed, all the junk files that Macube has found will be displayed to you in categories with file size. If you want to preview, you can click the magnifying glass icon and locate the position. Then you can select all the files you want to delete and choose Clean.
Step 3. Wait for a few seconds for the cleanup to finish. Now you have to reclaim your Mac space to fix the Mac running slow problem.
- Besides the Smart Scan feature, the Uninstaller, Large & Old Files, Duplicate features and more are also very helpful for you to free up your Mac space and speed up your Mac.
Solution 2: Reinstall OS on Your Mac
Reinstalling OS in this way won't delete your files but give your Mac a fresh start, which can also help you free up space on Mac and fix the Mac running slow problem due to insufficient disk space.
Step 1. Click the Apple menu on the top left corner of the screen and choose "Restart" to restart the Mac.
Step 2. Press and hold down the Command (⌘) and R keys at the same time until you see the Apple logo.
Step 3. Choose "Reinstall macOS".
Solution 3: Manage Startup Programs
If your Mac gets especially slow when it starts up, it is probably because there are too many programs that automatically start when you log in. Therefore, reducing startup programs can make a big difference.
Follow these steps to remove unnecessary programs from the startup menu.
Step 1. On your Mac, navigate to "System Preference" > "Users & Groups".
Step 2. Click on your username and choose "Login Items".
Step 3. Tick the items that you don't need in startup and click minus icon.
Solution 4: End Process on Activity Monitor
Except for the startup items, it is also a burden for Mac if there are too many programs running simultaneously in the background. So, you may want to close some unnecessary background programs to speed up your Mac.
Use Activity Monitor to identify background programs that occupy much memory space, then end the processes to free up space.
Step 1. Find "Activity Monitor" on "Finder" > "Applications" > "Utilities folder" folders.
Step 2. You'll see the list of programs that are currently running on your Mac. Choose "Memory" on the top column, the programs will be sorted by the amount of space that they are taking up.
Step 3. Select the programs that you don't need and click "X" icon to force the programs to quit.
Solution 5: Reduce Transparency & Animations
There are multiple settings that you can optimize to improve the performance of your Mac, including reducing transparency and animations, disabling FileVault disk encryption and more.
Step 1. Open "System Preference" > "Accessibility" > "Display" and check "Reduce transparency" option.
Step 2. Choose "Dock", then instead of ticking "Genie effect", select "Scale effect", which will improve window-minimizing animation speed a bit.
Solution 6: Reset System Management Controller
System Management Controller (SMC) is a subsystem that controls power management, battery charging, video switching, sleep and wake mode, and other stuff. Resetting SMC is kind of performing a lower-level reboot of your Mac, which helps to improve the Mac's performance.
- Reset SMC on MacBook Without a Removable Battery: Connect your Macbook to a power source; press and hold Control + Shift + Option + Power keys at the same time; release the keys and press the Power button to turn the computer back on.
- Reset SMC on MacBook With a Removable Battery: Unplug the laptop and remove its battery; press and hold the power button for 5 seconds; place the battery back in and turn on the laptop.
Reset SMC on Mac Mini, Mac Pro, or iMac: Turn the computer off and unplug it from a power source; wait 15 seconds or more; turn the computer on again.
Solution 7: Use Safari Browser Rather Than Google Chrome
If your Mac runs especially slow when you open multiple tabs at once in Chrome, you may want to switch to Safari. It has been known that Google Chrome doesn't perform very well on Mac OS X.
If you have to stick to Chrome, try to reduce the use of extensions and avoid opening too many tabs simultaneously.
Solution 8: Update OS
If you are running an old version of the operating system such as OS X Yosemite, OS X El Capitan or an older version, you should update your Mac. The new OS version is usually improved and has better performance (and the premise is that your Mac is compatible with a newer version of macOS).
Step 1. Go to the Apple menu. See if there is any update in App Store for your Mac.
Step 2. If there is, click "App Store".
Step 3. Click "Update" to get the update.
Solution 9: RAM on Your Mac Needs to Be Updated
If it is a Mac of the older version and you have used it for years, then there may be little that you can do about the slow Mac but upgrade its RAM.
Step 1. Check memory pressure on "Activity Monitor". If the area shows red, you need to upgrade the RAM.
Step 2. Contact Apple Support and learn about your exact Mac model and if you could add more RAM to the device.
Step 3. Purchase suitable RAM and install the new RAM on your Mac.
Solution 10: Check Your Mac for Malware
Malware may drag down a Mac by running too many processes in the background, consuming a large amount of system resources like CPU and RAM. You can check for malware on your Mac with the help of a third-party anti-malware. Simply find a reliable one online and then use it to scan your macOS for malware or even remove any viruses.
Solution 11: Optimize Mac Storage
Mac's OS provides you with some recommendations for optimizing storage, which are helpful for speeding up a slow Mac caused by insufficient disk space. These recommendations are available in Storage and can be checked with the following steps.
Step 1. Go to the Storage Window.
For macOS Ventura and later:
- Click the Apple Menu icon in the upper pane and choose "System Settings".
- Select "General" from the sidebar and click "Storage" in the right pane.
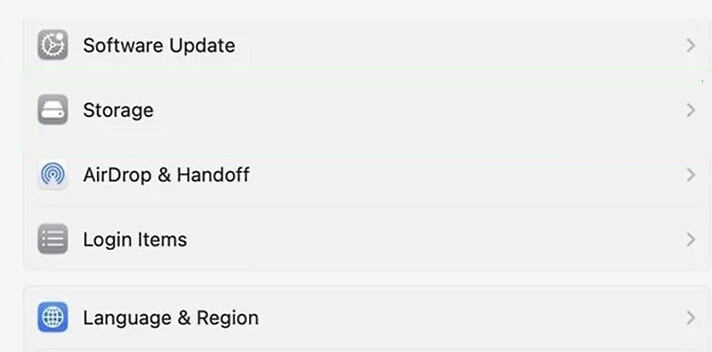
For macOS Monterey and earlier:
- Open Apple Menu and click "About This Mac".
- Switch to "Storage" in the shown window and hit "Manage".
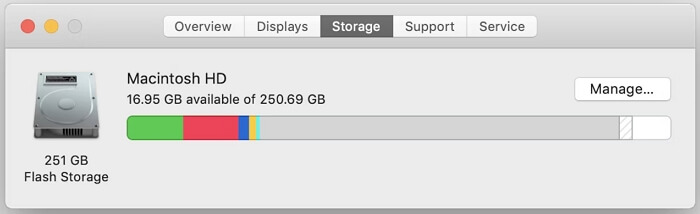
Step 2. Check the recommendations and adopt the one you want.
Solution 12: Uninstall Unneeded Apps
Apps can take up a certain amount of disk space, especially the large ones. So try to check the unneeded apps and remove them from your Mac to effectively release the disk space.
Step 1. Open Finder and click 'Applications" in the left pane.
Step 2. Look through the app list and find the ones you seldom use. Then, move the unneeded one to Trash.
- Moving apps to Trash will not completely remove them from your Mac commonly. To uninstall any app from your Mac without leftovers, it's highly suggested to use Macube's App Uninstaller feature.
Solution 13: Free up Startup Disk
This is an official way from Apple. A full startup disk will make macOS difficult in performing tasks like loading system files and reading data. This way, you are recommended to clear up the startup drive. You can move personal data like images from the startup volume to another one or an external hard disk and directly delete the unnecessary files from it.
- Please be careful not to delete system files.
Conclusion
Above are the most common reasons and solutions for your MacBook running slow and freezing problems. Hope the methods can help you save your Mac from slowing down.
FAQs
1. Why is My Mac So Slow All of A Sudden?
In my opinion, there are 2 possible reasons. One is that too many apps are running at one time and the other is that you are using a large program. Both of them will make system resources greatly consumed, leaving insufficient space for your macOS to work smoothly. In this case, it's suggested to follow Fix 4 above or restart your Mac to get rid of the issue.
2. Why is My Mac So Slow When I Have Plenty of Storage?
There are some causes of Mac running slow with plenty of space.
- Insufficient RAM and the fix is solution 9 above.
- Your Mac comes with HDD but not SSD. You can consider upgrading your mechanical hard drive with SSD.
- Malware infection and solve it with solution 10 above.
- System problems or macOS isn't new. This way, you can update your macOS to the one that is compatible with your Mac model.

Macube Cleaner
Speed up and troubleshoot your Mac super easily with a Macube full-featured free trial!
Start Free Trial