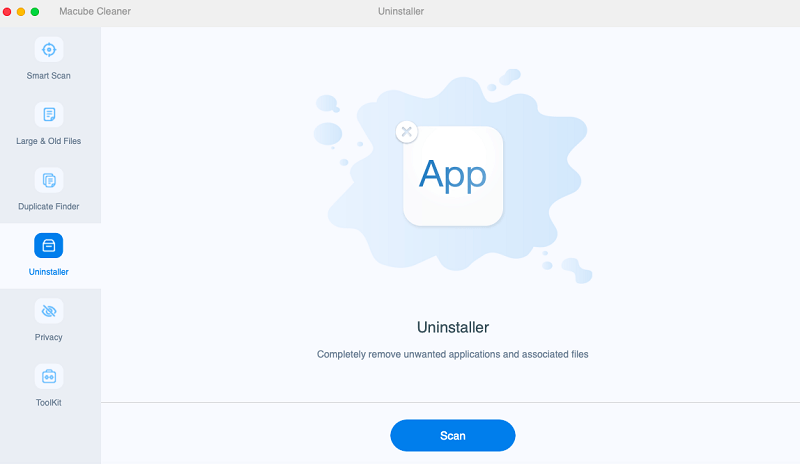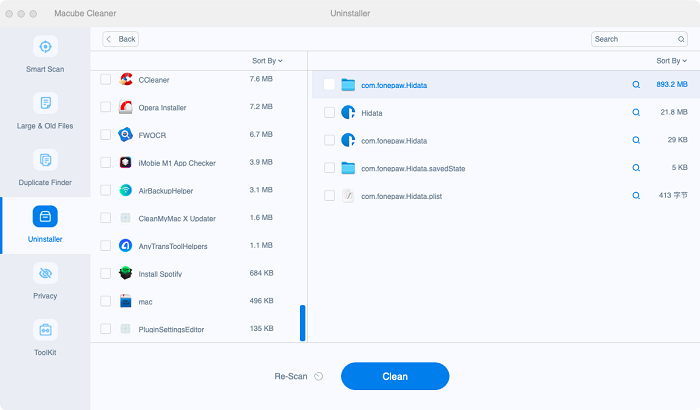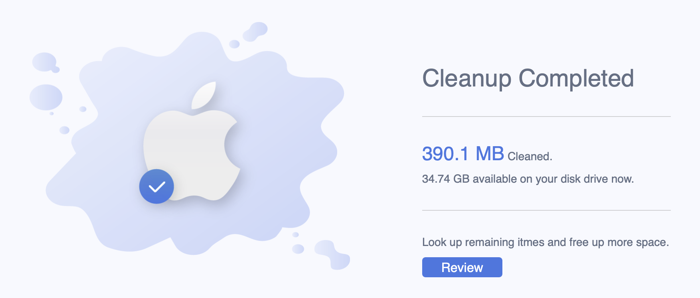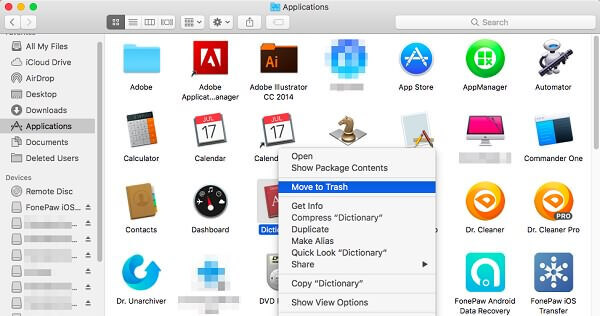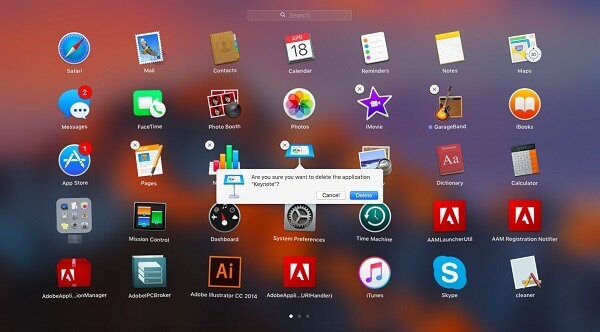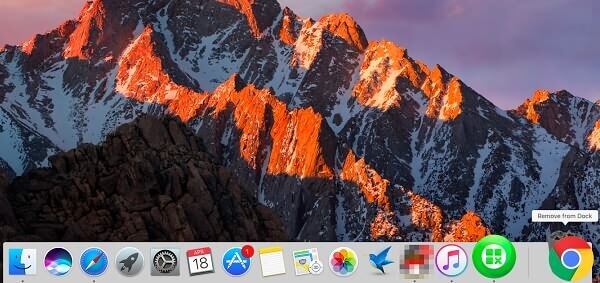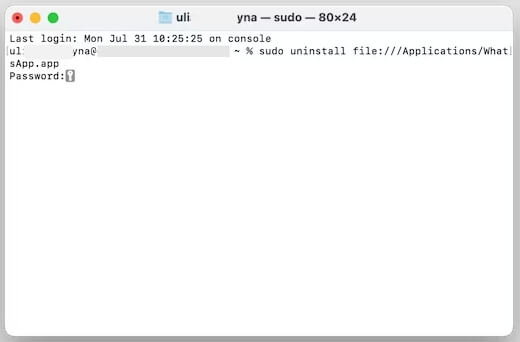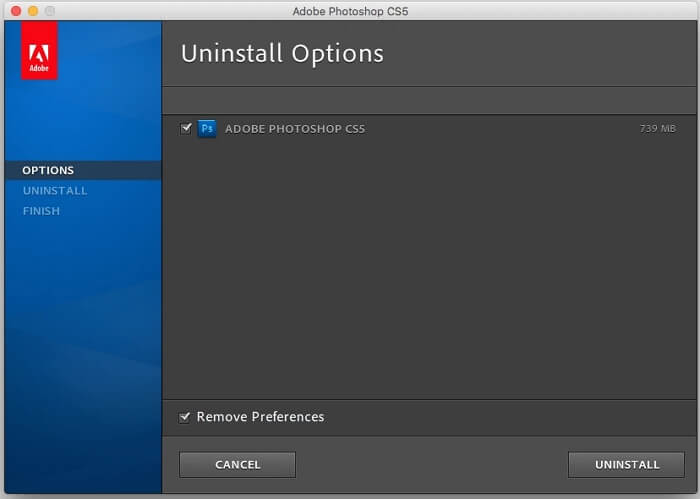Deleting apps on Mac is not difficult, but if you are new to the macOS or want to remove an app completely, you may have some doubts. Here we conclude 6 common and feasible ways to completely uninstall apps on Mac, compare them, and list all the details you should focus on. We believe that this article will clear your doubts about deleting apps from your Mac.
People Also Read:
How to Clean Junk Files on Mac
Application Logs Removal on iMac/MacBook
Method 1: Completely Delete Apps on Mac with Third-Party Tool (Easiest and Automatic)
Whether you have noticed it or not, when you commonly delete an app by deleting it from Launchpad or moving it to the Trash, you only uninstall the app itself while its useless app files are still occupying your Mac hard drive. These app files include App Library files, caches, preferences, application supports, plugins, crash reports, and other related files. Removing such a large number of files can take time and effort, so we will first recommend you use a reliable third-party Mac app uninstaller to do it simply.
Macube App Uninstaller is a powerful tool to help you easily and efficiently delete apps on Mac. It allows you to uninstall any downloaded apps completely in one click, removing not only the apps but also the associated files including caches, log files, preferences, crash reports, etc.
Besides the uninstaller function, it can also free up your Mac storage by cleaning unneeded files on your Mac, including duplicate files, old files, system junks and more.
Here is 5-step guidance on how to completely delete an app on Mac with this powerful Mac app uninstaller.
Step 1. Download Macube Cleaner.
Step 2. Launch Macube Cleaner. Then choose Uninstaller on the left pane and click Scan.
Step 3. The uninstaller will detect all application information on your Mac and display them in order.
Step 4. Choose unwanted apps. You can see the apps and their related files on the right.
Step 5. Click Clean to get rid of the apps and their files completely.
Method 2: Manually Delete Mac Applications by Finder
To delete apps downloaded from or outside the Mac App Store, you can follow these steps:
Step 1. Open Finder > Application.
Step 2. Find the unwanted apps and right click on them.
Step 3. Choose Move to Trash.
Step 4. Empty the apps on the Trash if you want to delete them permanently.
- If the app is running, you are unable to move it to the Trash. Please quit the app beforehand.
- Moving an app to the Trash won't delete application data such as caches, log files, preference and so on. In order to uninstall an app completely, check How to Access App Files on Macbook to recognize and delete all the useless files.
Method 3: Uninstall Apps on Mac via Launchpad Manually
If you want to get rid of an app that is downloaded from the Mac App Store, you can delete it from Launchpad. The process is very similar to that of deleting an app on iPhone/iPad.
Here are the steps to uninstall apps from the Mac App Store through Launchpad:
Step 1. Choose Launchpad from Dock on Your iMac/MacBook.
Step 2. Long press on the icon of the app that you want to delete.
Step 3. When you release your finger, the icon will jingle.
Step 4. Click X and choose Delete when there is a pop-up message asking whether to uninstall the app.
- The deletion cannot be undone.
- This method only deletes apps but leaves behind related app data. You need to access the related app folder to delete the files for completely removing the app from Mac.
- There is no X icon available besides non-App Store apps.
Method 4: Manually Remove Mac Applications Using Dock
If you have kept an application in the Dock, you can simply remove the application by dragging and dropping its icon to Trash.
Just follow the steps below to learn how to uninstall apps from your Dock:
Step 1. In the Dock, press and hold the icon of the application that you want to delete.
Step 2. Drag the icon to the Trash and release.
Step 3. To permanently delete the app, choose the app in the Trash and click Empty.
- The method only works for applications in the Dock.
- Don't forget to locate the app files and delete them.
Method 5: Delete Programs on Mac Through Terminal Manually
Terminal also helps uninstall apps with command lines on Mac. However, it's suggested to apply this way if you know it well. Besides, Terminal can completely remove apps without the need of manually deleting its related files generally.
Step 1. Open Finder and click Applications in the sidebar. Then, choose Utility and double-click Terminal.
Step 2. Input the command: sudo uninstall file:// into Terminal.
Step 3. Drag the app icon into Terminal.
Step 4. Press Return on your keyboard and enter your admin password to confirm the uninstallation operation.
Method 6. Remove Mac Apps with Built-in Uninstaller
Want to remove the app downloaded from the Internet on your Mac? Then this way may be available to you. Some apps from the Internet come with their own uninstallers which can be found in Finder. For example, Adobe software. Remember to check if there is an uninstaller before you try to delete apps like Adobe on your Mac. To use the inbuilt app uninstaller to remove apps on Mac, simply go to Finder and access Applications. Then, locate the app you want to uninstall and see whether there is a native uninstaller near it or an app named Uninstall [name of unwanted app]. If there is, run the uninstaller and follow the onscreen instructions to uninstall the target app.
FAQs
1. Why Can't I Delete Mac Apps?
The common reason is that you haven't quit the app thoroughly. In other words, the app is running in the background. To successfully delete the app, you can force quit it first and then try to uninstall it again. Here are the steps to force quit an app:
- Press "Command + Option + Esc" to open the Force Quit box.
- Choose the app you want to uninstall and hit "Force Quit".
2. How to Delete Apps on Mac That Won't Delete?
You can force uninstall an app that won't delete on Mac with Macube that can delete apps in use or undeletable apps without a hitch.
Conclusion
Above are the ways that you can uninstall your apps on Mac. Because there are differences between each method, we here list a table for you to compare. Choose the one that's suitable for you.
|
Method |
Applicable for |
Leave Behind App Files? |
|
Use Macuble Cleaner |
All Applications |
No |
|
Use Finder |
All Applications |
Yes |
|
Use Launchpad |
Apps from App Store |
Yes |
|
Use Dock |
Apps on the Dock |
Yes |
|
Use Terminal |
All Applications |
No Generally |
|
Use Inbuilt Uninstaller |
Applications from the Internet |
Yes |
To get more internal memory, it is important to delete its related app files when uninstalling an app. Otherwise, the growing app files could become a burden on your Mac hard drive over time.
Extra Tip for Deleting Apps on Mac Manually
Avoid Mistakenly Deleting Apps Files
If you choose to completely delete an app manually, always be careful when you delete the leftovers in Library. App files are mostly in the name of the application, but some may be in the name of the developer. After moving the files to Trash, do not directly empty Trash. Continue using your Mac for some time to see if there is something wrong to avoid mistaken deletion.

Macube Cleaner
Speed up and troubleshoot your Mac super easily with a Macube full-featured free trial!
Start Free Trial