Die Ansammlung von Junk-Dateien kann die Systemfunktionen Ihres Mac beeinträchtigen. Ja, solche Dateien können wertvollen Speicherplatz beanspruchen und die Leistung Ihres Mac verlangsamen. Aber glücklicherweise gibt es mehrere kostenlose und clevere Möglichkeiten, Junk-Dateien auf Ihrem Mac zu löschen.
In diesem Leitfaden stellen wir Ihnen alles vor, was Sie über Junk-Dateien auf dem Mac wissen müssen, und zeigen Ihnen verschiedene Techniken, um diese zu löschen, ohne die Aktivitäten Ihres Systems zu beeinträchtigen. Alles, was Sie tun müssen, ist, bei uns zu bleiben!
Teil 1: Was sind Junk-Dateien?
Unter Junk-Dateien versteht man unnötige und oft temporäre Dateien, die sich im Laufe der Zeit auf digitalen Geräten ansammeln. Diese Dateien erfüllen keinen praktischen Zweck und können wertvollen Speicherplatz verbrauchen, wodurch die Geräteleistung beeinträchtigt wird. Zu den gängigen Arten von Junk-Dateien gehören Cache-Dateien, Protokolldateien, veraltete Backups und temporäre Installationsdateien. Sie können aus der App-Nutzung, Systemprozessen und dem Surfen im Internet resultieren.
Teil 2: Gründe, warum Sie Junk-Dateien auf dem Mac löschen sollten
Das Löschen von Junk-Dateien auf Ihrem Mac ist aus mehreren Gründen unerlässlich, darunter:
- Platz frei machen : Junk-Dateien belegen wertvollen Speicherplatz und reduzieren den verfügbaren Platz für wichtige Daten und Anwendungen.
- Maximieren Sie die Effizienz: Angesammelte Junk-Dateien können Ihren Mac verlangsamen und sich auf seine Geschwindigkeit und Reaktionsfähigkeit auswirken. Ein bereinigtes System läuft effizienter, was sowohl Ihrer Produktivität als auch Ihrem Benutzererlebnis zugute kommt.
- Verbessern Sie die Stabilität: Das Entfernen unnötiger Dateien kann dazu beitragen, Abstürze und Systemfehler zu vermeiden, die durch überladenen Speicher verursacht werden.
- Verlängern Sie die Lebensdauer: Regelmäßige Reinigung minimiert den Verschleiß Ihres Speicherlaufwerks und verlängert möglicherweise dessen Lebensdauer.
- Datenschutz: Einige Junk-Dateien können Malware oder Schwachstellen enthalten, die eine Sicherheitsbedrohung für das System darstellen und zur Offenlegung der Privatsphäre führen können. Durch deren Entfernung verringert sich das Risiko von Datenschutzverletzungen.
- Fördern Sie die Organisation: Das Aufräumen von Unordnung führt zu einer besser organisierten Dateistruktur, sodass Sie leichter finden, was Sie brauchen.
Teil 3: Intelligente Methode zum Bereinigen von Junk-Dateien auf dem Mac
Wenn Sie nach einer einfachen Möglichkeit suchen, Junk-Dateien auf dem Mac zu bereinigen, haben wir eine clevere Vorgehensweise für Sie parat. Sie benötigen lediglich die leistungsstarke Macubenreiniger- Software.
Macube Cleaner ist eine umfassende Speicheroptimierungssoftware für Mac, die sich zum Bereinigen von Junk-Dateien, zum Entfernen doppelter Inhalte, zum Deinstallieren hartnäckiger Software und vielem mehr als nützlich erweisen kann. Dieses Tool bietet Ihnen effiziente Funktionen, um Mac-Speicher freizugeben und Ihrem Mac neues Leben einzuhauchen. Und Sie müssen nicht technisch versiert sein, um es zu nutzen.
Außerdem bietet Macube Cleaner im Gegensatz zu herkömmlichen Mac-Festplattenreinigungstools eine intelligente Scan-Technologie, mit der Sie Datenmüll automatisch und problemlos finden und entfernen können.
Kostenloser Download Kostenfreier Download
Hauptmerkmale
- Bereinigen Sie Junk-Dateien auf dem Mac effizient, einschließlich Browserverlauf, App-Rest-Caches, E-Mail-Downloads, iMessages usw., in wenigen Sekunden mithilfe der modernen Smart-Scan-Technik.
- Neben Junk-Dateien kann Macube Cleaner auch doppelte, große und große Dateien entfernen. Entfernen Sie alte Dateien und deinstallieren Sie hartnäckige Apps ganz einfach.
- Vorschau der Junk-Dateien vor dem Löschen.
- Unterstützt den erweiterten Aktenvernichter, um unerwünschte Dateien vollständig aus dem Mac-Speicher zu löschen und sie unwiederbringlich zu machen.
Schritt 1: Installieren Sie das Macube Cleaner-Softwaretool auf Ihrem Mac und starten Sie es.
Schritt 2. Klicken Sie im linken Bereich auf die Funktion „Smart Scan“. Klicken Sie dann auf die Schaltfläche „Intelligenter Scan“, damit die App mit dem Scannen Ihres Mac nach Junk-Dateien beginnen kann.
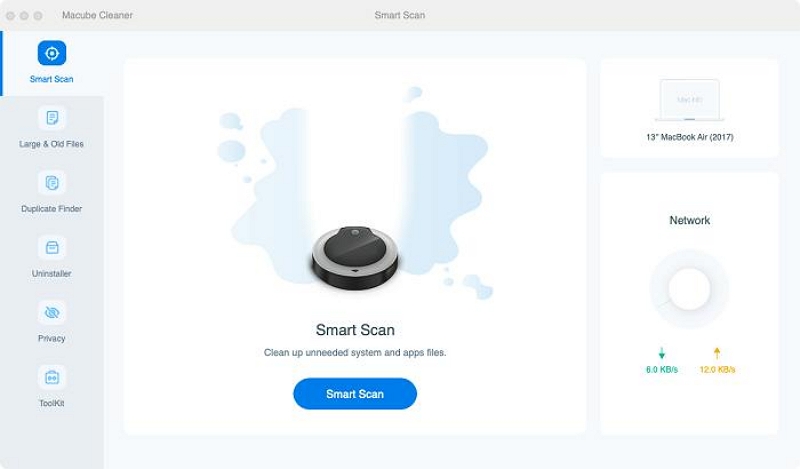
Schritt 3. Nach dem Scannen zeigt das Programm alle Junk-Dateien auf Ihrem System in verschiedenen Kategorien an. Sie können eine Vorschau der einzelnen Dateien anzeigen, indem Sie auf die Lupe daneben klicken.
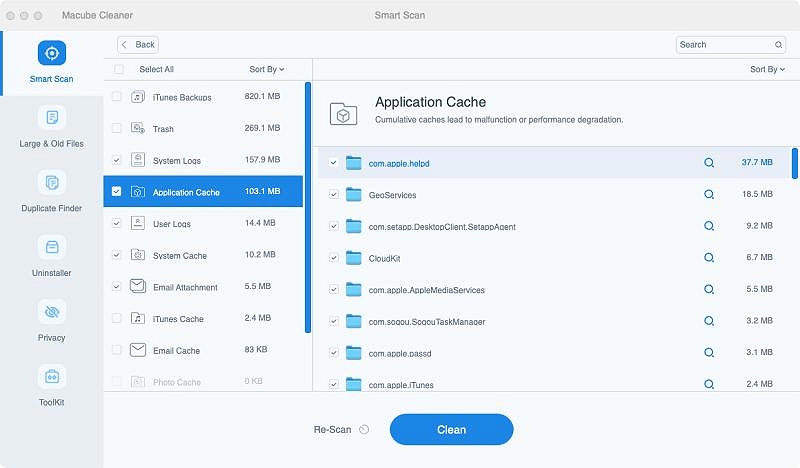
Schritt 4. Wählen Sie abschließend die Junk-Dateien aus, die Sie nicht benötigen, und klicken Sie auf „Bereinigen“. Warten Sie dann einige Sekunden, bis die Bereinigung abgeschlossen ist.
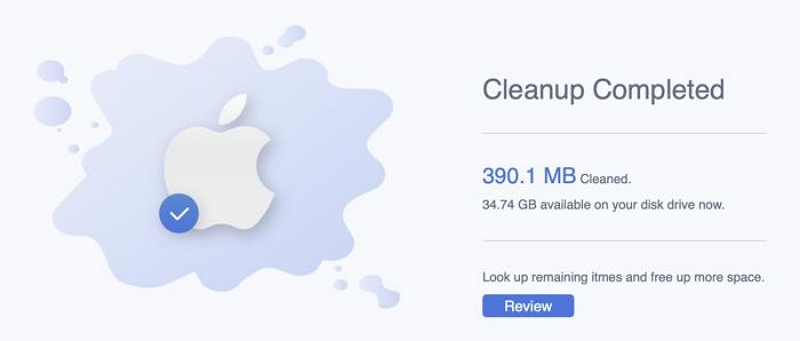
Teil 4: Kostenlose Möglichkeit, Junk-Dateien auf dem Mac manuell zu bereinigen
Sie können Junk-Dateien auf dem Mac auch kostenlos mit der manuellen Technik bereinigen. Beachten Sie jedoch, dass der Prozess recht langwierig ist.
Lassen Sie uns gleich eintauchen, um herauszufinden, wie diese Methode funktioniert.
Schritt 1: Benutzerprotokolldateien entfernen
Der erste Schritt zum manuellen Bereinigen von Junk-Dateien auf dem Mac besteht darin, Benutzerprotokolldateien zu entfernen. Protokolldateien enthalten in der Regel einen Verlauf der auf Ihrem System ablaufenden Aktivitäten, von Transaktionen über Fehler bis hin zu Einbrüchen.
Befolgen Sie die nachstehenden Anweisungen, um Benutzerprotokolldateien von Ihrem Mac zu entfernen.
- Öffnen Sie die Finder-App und drücken Sie Befehl + Umschalt + G.
- Geben Sie den folgenden Befehl ein und klicken Sie auf „G0“:
~ / Library / Logs
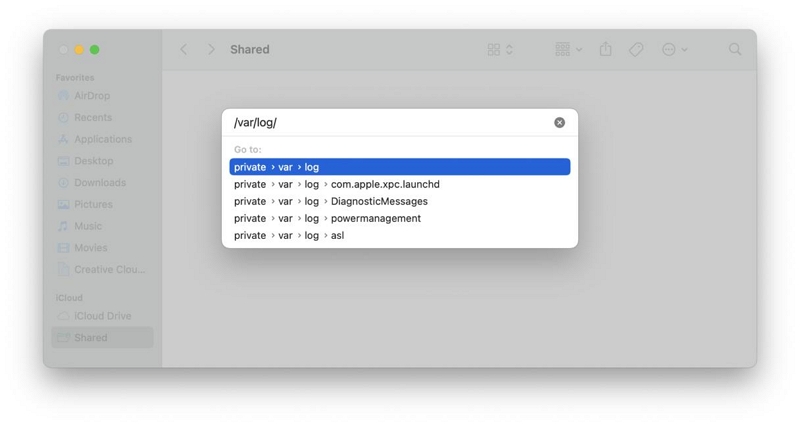
- Alle Ihre Systemprotokolldateien werden auf Ihrem Bildschirm angezeigt.
- Wählen Sie abschließend alle Benutzerprotokolldateien aus und löschen Sie sie vollständig.
Schritt 2: Cache-Dateien löschen
Der nächste Schritt besteht darin, die Cache-Dateien zu löschen. Allerdings gibt es auf dem Mac verschiedene Arten von Cache-Dateien, darunter Browser-Cache, System-Cache und Benutzer-Cache. Löschen Sie also jeden Cache nacheinander. Der Vorgang wird unten erläutert;
Löschen Sie also den Systemcache auf dem Mac
- Gehen Sie zum Finder und drücken Sie gleichzeitig Befehl+Umschalt+G auf Ihrer Tastatur.
- Geben Sie als Nächstes den folgenden Befehl in das Feld ein: /Library/Caches.
- Klicken Sie dann auf „Zurück“.
- Alle Ihre Cache-Dateien werden in dem Fenster angezeigt, das auf Ihrem Bildschirm erscheint. Öffnen Sie die Ordner und löschen Sie die Systemcaches von dort.
So leeren Sie den Benutzercache
- Öffnen Sie den Finder erneut und drücken Sie Befehl + Umschalt + G.
- Geben Sie den folgenden Befehl ein und klicken Sie auf „Ausführen“: ~/Library/Caches
- Gehen Sie noch einmal durch die Ordner und löschen Sie den Benutzercache von dort.
Löschen Sie also den Browser-Cache
Für Safari-Browser
- Gehen Sie zum Safari-Browser und wählen Sie Einstellungen > Fortschrittlich.
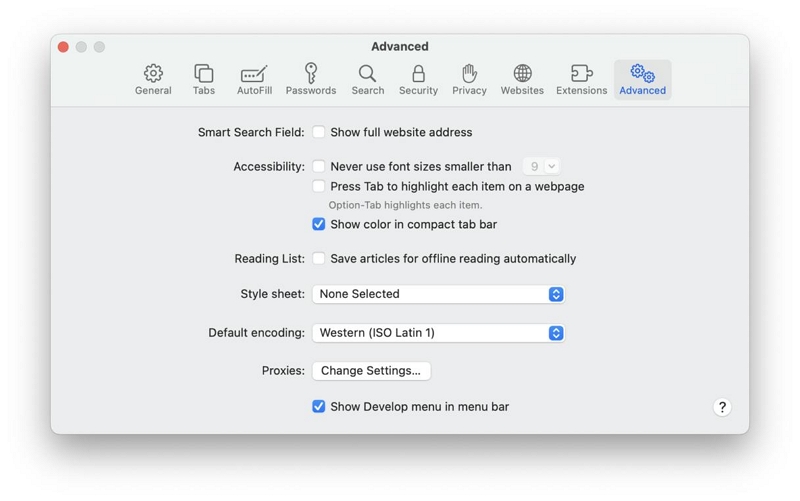
- Aktivieren Sie das Kontrollkästchen neben „Entwicklungsmenü in der Menüleiste anzeigen“.
- Navigieren Sie als Nächstes zum Abschnitt „Entwickeln“ und wählen Sie „Caches leeren“.
Für Google Chrome
- Öffnen Sie Google Chrome und klicken Sie oben rechts auf das vertikale Symbol mit den drei Punkten. Wählen Sie dann im Dropdown-Menü die Option „Einstellungen“ aus.
- Wählen Sie im linken Bereich Datenschutz und Sicherheit aus.
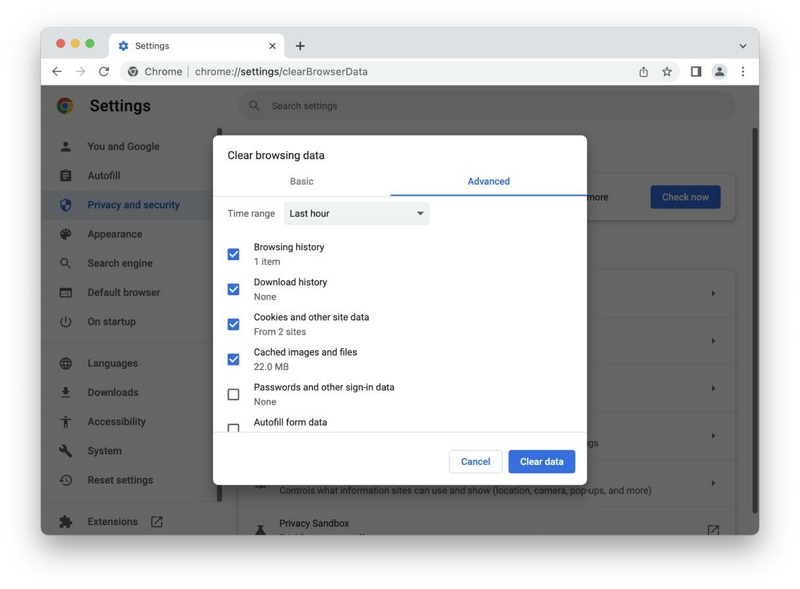
- Aktivieren Sie das Kontrollkästchen neben „Zwischengespeicherte Bilder und Dateien“. Wählen Sie dann „Browserdaten löschen“.
- Klicken Sie abschließend auf „Daten löschen“, um den Vorgang abzuschließen.
Für Firefox
- Öffnen Sie Firefox und klicken Sie oben rechts auf das horizontale Symbol mit den drei Punkten.
- Wählen Sie Verlauf > Aktuellen Verlauf löschen.
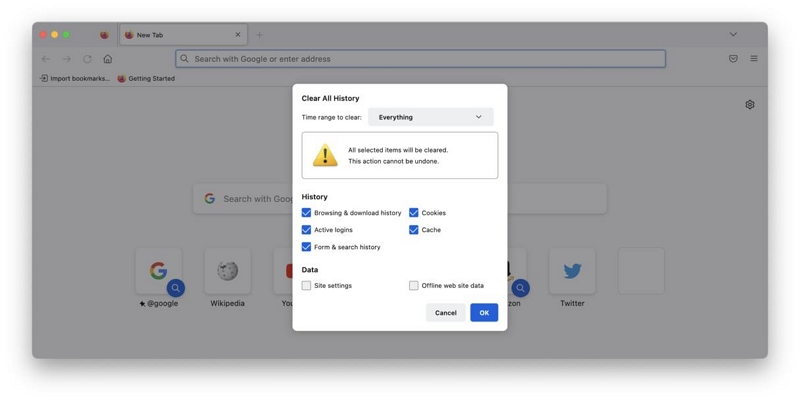
- Aktivieren Sie das Kontrollkästchen neben „Cache“ und klicken Sie zum Abschluss auf „OK“.
Schritt 3: Lokalisierungsdateien löschen
Lokalisierungsdateien sind Dateien, mit denen Sie Ihre Apps auf eine bevorzugte Sprache einstellen können. Sie werden normalerweise in App-Paketen gespeichert und können sich im Laufe der Zeit ansammeln und auf Ihrem System zu Müll werden.
Um Lokalisierungsdateien auf Ihrem Mac zu löschen, müssen Sie Folgendes tun:
- Öffnen Sie Finder> Anwendungen.
- Klicken Sie mit der rechten Maustaste auf eine beliebige Anwendung und wählen Sie Paketinhalt anzeigen.
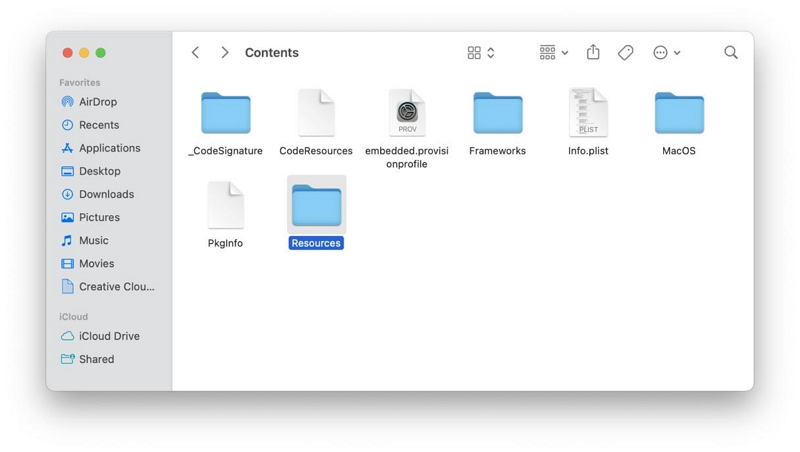
- Suchen und öffnen Sie den Ressourcenordner.
- Suchen Sie alle Ordner mit „lproj“ und verschieben Sie sie in den Papierkorb.
- Leeren Sie anschließend den Papierkorb, um den Vorgang abzuschließen.
Schritt 4: Systemprotokolldateien löschen
Systemprotokolldateien, wie sie normalerweise auf Mac-Computern gespeichert werden, damit Entwickler Fehler bei Systemanwendungen und Mac OS analysieren können. Das Löschen dieser Dateien ist jedoch sehr effektiv, um Speicherplatz auf Ihrem Mac freizugeben.
- Öffnen Sie den Finder und navigieren Sie zum Menü „Gehe zu“. Wählen Sie dann „Gehe zu Ordner“ aus.
- Geben Sie /var/log in das entsprechende Feld ein und klicken Sie auf Return.
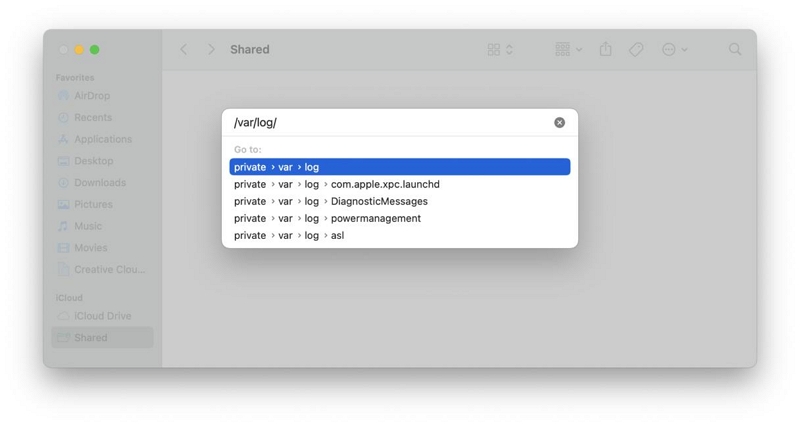
- Alle Systemprotokolldateien auf Ihrem Mac sollten auf Ihrem Bildschirm angezeigt werden. Wählen Sie diejenigen aus, die Sie löschen möchten, und verschieben Sie sie in den Papierkorb
- Anschließend den Papierkorb löschen.
 Hinweis:
Hinweis:
- Das manuelle Löschen von Systemprotokolldateien kann dazu führen, dass wichtige Daten versehentlich gelöscht werden. Daher ist es ratsam, dass Sie ein Backup Ihres Mac erstellen, bevor Sie mit dem Vorgang beginnen.
Schritt 5: Entfernen Sie nicht verwendete .DMGs
Das Entfernen nicht verwendeter „.DGMs“ (Disk Images) ist eine weitere effektive Möglichkeit, Junk-Dateien vom Mac zu entfernen. Hier erfahren Sie, wie es geht.
- Öffnen Sie Ihren Desktop und drücken Sie Befehl + F.
- Wählen Sie „Dieser Mac“ und klicken Sie auf das „+“-Symbol auf der rechten Seite.
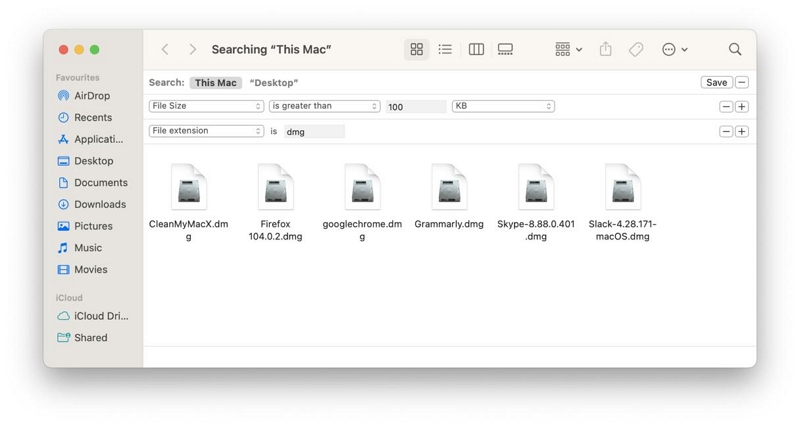
- Wählen Sie im Dropdown-Menü die Dateierweiterung aus.
- Geben Sie „DMG“ ein und zeigen Sie eine Vorschau der Ergebnisse an. Löschen Sie dann die Bilder der installierten Apps.
Schritt 6: Apps-Reste löschen
Leider wissen nicht alle Mac-Benutzer, dass das Löschen von Apps durch Verschieben in den Papierkorb nicht alle Dateien der deinstallierten Anwendung entfernt.
Um eine App vollständig von Ihrem Mac zu löschen, müssen Sie deren Reste löschen. Sie können dies tun, indem Sie Folgendes tun:- Gehen Sie zur Finder-App und navigieren Sie zum Menü „Gehe zu“. Wählen Sie dann „Zur Bibliothek“ aus.
- Fügen Sie nacheinander den folgenden Befehl ein:
~ / Bibliothek / Anwendungsunterstützung
~ / Bibliothek / Caches /
~ / Library / Caches
~ / Library / Internet Plug-Ins /
~ / Bibliothek /
~ / Bibliothek / Einstellungen /
~/Library/Application Support/CrashReporter/
~ / Bibliothek / Gespeicherter Anwendungsstatus /
Überprüfen Sie die Ordner mit den Namen der Apps, die Sie zuvor gelöscht haben, und verschieben Sie sie in den Papierkorb. Leeren Sie anschließend den Papierkorb.
Schritt 7: Große und alte Datei löschen
Auch die Ansammlung großer und alter Dateien auf Ihrem Mac kann zu Müll führen. Wenn Sie also große Dateien auf Ihrem Mac haben, die Sie längere Zeit nicht geöffnet haben, ist es ratsam, diese zu löschen. Bei Verwendung der manuellen Methode kann dies jedoch viel Zeit in Anspruch nehmen.
Um effizienter zu arbeiten, empfehlen wir die Verwendung von Macube Cleaner. Das Tool verfügt über einen integrierten Finder für große und alte Dateien, mit dem Sie große und alte Dateien schnell und einfach finden und entfernen können. So verwenden Sie Macube Cleaner:
- Öffnen Sie Macube Cleaner und wählen Sie auf der linken Seite „Große und alte Dateien“ aus.
- Klicken Sie auf die Schaltfläche „Scannen“, um den Scanvorgang zu starten.
- Sobald der Scan abgeschlossen ist, werden alle großen und alten Dateien auf Ihrem Mac auf Ihrem Bildschirm angezeigt.
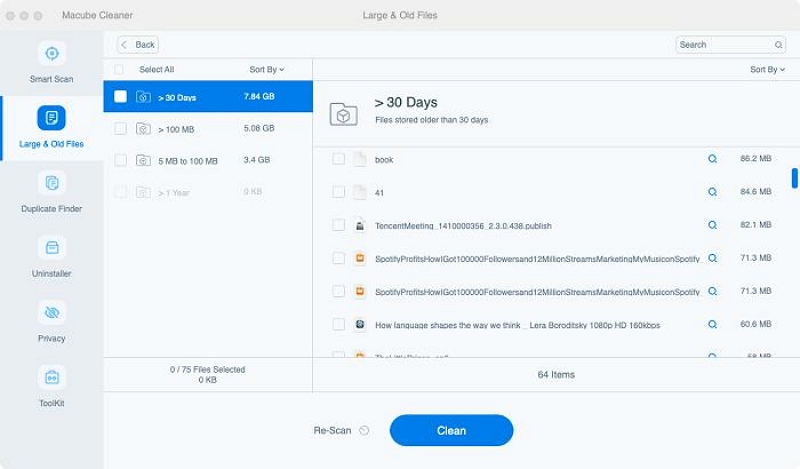
- Sehen Sie sich die gescannten Ergebnisse in der Vorschau an und wählen Sie diejenigen aus, die Sie löschen möchten. Klicken Sie dann zum Abschluss auf „Bereinigen“. So einfach ist das!
Schritt 8: Xcode-Junk entfernen
Wenn Sie Xcode regelmäßig verwenden, besteht die Möglichkeit, dass der Speicherplatz auf Ihrer Mac-Festplatte mit alten Caches und von Xcode generiertem Müll gefüllt ist.
Sie können Xcode-Junk über die folgenden Pfade aus Ihrer Bibliothek entfernen:
- ~/Library/Developer/Xcode/DerivedData
- ~/Library/Developer/Xcode/Archives
- ~/Library/Developer/Xcode/iOS DeviceSupport
- ~/Library/Developer/CoreSimulator
- ~ / Library / Caches / com.apple.dt.Xcode
- ~ / Library / Anwendungssupport / MobileSync / Backup
Schlussfolgerung
Letztendlich hat die obige Anleitung alle möglichen Möglichkeiten zum problemlosen Bereinigen von Junk-Dateien auf dem Mac beschrieben. Unabhängig davon, ob Sie die Arbeit manuell oder mit einem intelligenten Werkzeug erledigen möchten, müssen Sie für die Bedienung nicht technisch versiert sein. Es genügen nur ein paar Klicks!
