Wenn auf Ihrem Mac nur noch wenig Speicherplatz zur Verfügung steht, sind Sie nicht allein. Mit der Zeit können sich angesammelte Dateien und große Apps Ihren Speicher belegen und sich auf die Leistung auswirken.
Um Ihnen zu helfen, haben wir uns die Mühe gemacht, verschiedene Techniken zum Bereinigen von Speicherplatz auf dem Mac zu untersuchen. In diesem Artikel stellen wir Ihnen die effektivsten Methoden zum Überprüfen, Analysieren und Bereinigen des Speicherplatzes auf Ihrem Mac vor. Von der Identifizierung platzraubender Dateien bis hin zum Einsatz integrierter Tools und Lösungen von Drittanbietern – lassen Sie uns gleich loslegen.
Teil 1: So überprüfen Sie den Speicherplatz auf dem Mac (3 gängige Methoden)
Bevor Sie mit der Bereinigung Ihres Speicherplatzes fortfahren, empfehlen wir Ihnen, die Details zu überprüfen, um festzustellen, wie viel Speicherplatz verwendet wird. Dadurch vermeiden Sie das Löschen von Dingen, die die Funktion Ihres Systems beeinträchtigen könnten. Hier haben wir drei gängige Methoden besprochen, um den Tasj schnell und einfach durchzuführen.
Methode 1: Über das Festplatten-Dienstprogramm
Eine der einfachsten Möglichkeiten, den Speicherplatz auf einem Mac zu überprüfen, ist die Festplatten-Dienstprogramm-App. Das Festplatten-Dienstprogramm bietet Informationen über die Festplatte Ihres Mac und andere Festplatten, die extern an Ihren Mac angeschlossen sind.
In den folgenden Schritten wird erläutert, wie Sie mit dem Festplatten-Dienstprogramm den Speicherplatz auf dem Mac überprüfen.
Schritt 1: Öffnen Sie Anwendungen und wählen Sie Dienstprogramme > Festplatten-Dienstprogramm.
Schritt 2: Wählen Sie Ihr Mac-Laufwerk aus der Liste im linken Bereich aus.
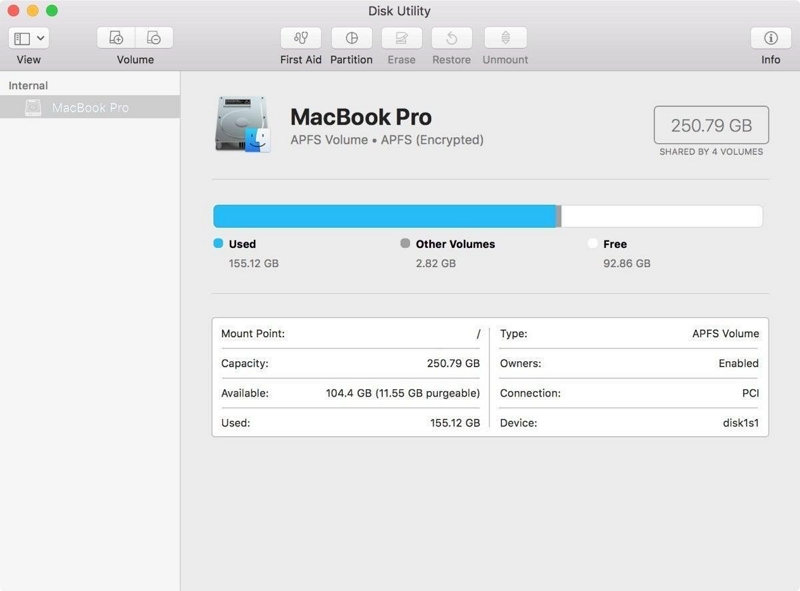
Schritt 3: Sie sollten den verfügbaren Speicherplatz, den belegten Speicherplatz und andere Informationen auf der Festplatte Ihres Mac sehen.
Methode 2: Über „Über diesen Mac“.
Apple ermöglicht jetzt Mac-Benutzern, auf deren System macOS Yosemite und spätere Versionen ausgeführt werden, die Festplattennutzung über das Feld „Über diesen Mac“ zu überprüfen. Wenn auf Ihrem Mac also eine dieser Versionen ausgeführt wird, führen Sie die folgenden Schritte aus, um den Speicherplatz auf Ihrem Mac zu überprüfen.
Schritt 1: Gehen Sie zum Apple-Menü und wählen Sie „Über diesen Mac“.
Schritt 2: Navigieren Sie zur Speicherleiste in der Symbolleiste und klicken Sie darauf, um den verfügbaren Speicherplatz auf Ihrem Mac anzuzeigen.
Schritt 3: Sie sollten eine visuelle Darstellung Ihrer Mac-Festplattennutzung erhalten.
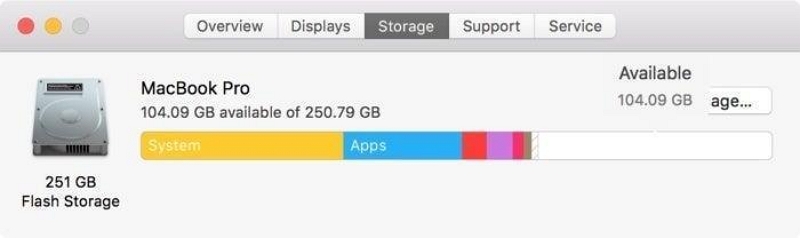
Methode 3: Über den Finder
Finder ist vor allem für die Organisation von Anwendungen, Dokumenten, Medien, Ordnern und anderen Dateien auf dem Mac bekannt. Sie können jedoch die Finder-App verwenden, um den verfügbaren Speicherplatz auf Ihrem Mac zu überprüfen. Hier erfahren Sie, wie Sie es verwenden
Schritt 1: Öffnen Sie die Finder-App.
Schritt 2: Wählen Sie in der Seitenleiste die Festplatte Ihres Mac aus.
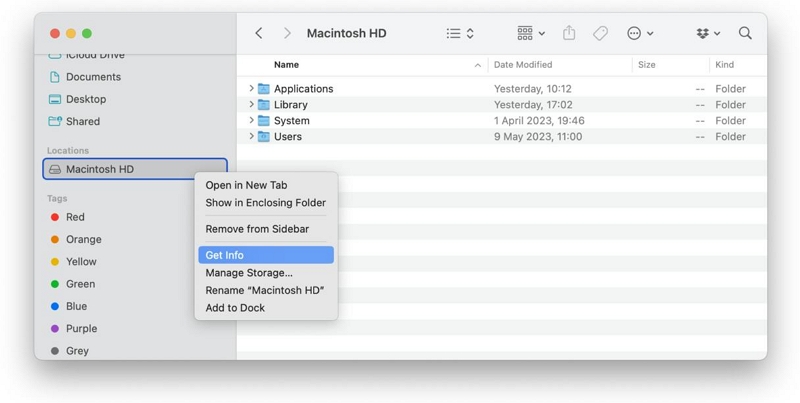
Schritt 3: Drücken Sie gleichzeitig Befehl + 1. Klicken Sie dann im angezeigten Infofenster auf „Allgemein“, um den verfügbaren und belegten Speicherplatz auf Ihrer Festplatte anzuzeigen.
Teil 2: Analysieren Sie den Speicherplatz auf dem Mac und ermitteln Sie, wie viel Speicherplatz Sie möglicherweise freigeben
Nachdem Sie die Speicherplatzdetails Ihres Mac überprüft haben, besteht der nächste Schritt darin, ihn zu analysieren. Dadurch wissen Sie, wie viel Speicherplatz Sie freigeben müssen
Kennen Sie den Anteil verschiedener Dateitypen
Dateien auf Ihrem Mac sind normalerweise in verschiedenen Kategorien organisiert, darunter Dokumente, Apps, Systemdaten und andere Benutzer.
- Dokumente: Dies besteht aus Dateien, Downloads und anderen Dateien auf Ihrer Mac-Festplatte.
- Apps: Unter Apps kategorisierte Daten, einschließlich installierter Anwendungen, Plugins und anderer Softwareerweiterungen.
- Systemdaten: Dazu gehören temporäre Dateien, Caches und andere Apps, die Speicherplatz auf der Mac-Festplatte verschwenden.
- Andere Benutzer: Zu dieser Art von Daten gehören andere Ordner wie Ihre Musik, Fotos, Podcasts, Benutzer usw.
Was ist der Unterschied zwischen „löschbarem“ und „nicht löschbarem“ Speicher auf meinem Mac?
„Löschbarer“ und „nicht löschbarer“ Speicher beziehen sich auf unterschiedliche Datentypen auf Ihrem Mac. Löschbarer Speicher besteht aus Dateien, die das System automatisch entfernen kann, wenn Speicherplatz benötigt wird. Dazu können zwischengespeicherte Dateien, temporäre Elemente und ältere Dokumente gehören. macOS intelligent verwaltet löschbaren Speicher, um den Speicherplatz zu optimieren und gleichzeitig sicherzustellen, dass wichtige Daten intakt bleiben.
Allerdings umfasst der nicht löschbare Speicher wichtige Systemdateien, Anwendungen und Benutzerdokumente, die das System nicht automatisch löschen kann. Um solche Dateien entfernen zu können, müssen Sie eine manuelle Bereinigung durchführen.
Wie kann ich sehen, welche Dateien den meisten Speicherplatz auf meinem Mac beanspruchen?
Große Dateien wie Videos, alte Backups und heruntergeladene Installationsprogramme können erheblichen Speicherplatz beanspruchen. Um platzraubende Dateien anzuzeigen, verwenden Sie die integrierte App „Über diesen Mac“, den Finder oder das Festplatten-Dienstprogramm.
Teil 3: So bereinigen und optimieren Sie den Speicherplatz auf dem Mac
Es ist einfach, den Speicherplatz auf dem Mac zu bereinigen und zu optimieren, wenn Sie über das richtige Tool verfügen, um die Aufgabe zu erledigen. Heute, Macubenreiniger ist eine der führenden Mac-Speicheroptimierungssoftwares, die bei Einsteigern und Experten für die effektive Verwaltung ihres Mac-Speichers beliebt ist. Dieses Tool bietet Ihnen effiziente Funktionen wie Smart Clean, Finder für doppelte Dateien, App-Deinstallationsprogramm und Finder für große und alte Dateien, um Junk und andere Inhalte zu entfernen, die den Speicher Ihres Systems verstopfen.
Außerdem unterstützt es ein Toolkit, das weitere hilfreiche Funktionen bietet, wie z. B. einen Aktenvernichter, um Dateien vollständig zu löschen und sie unwiederbringlich zu machen, einen Erweiterungsmanager und einen ähnlichen Bildfinder.
Merkmale
- Es verwendet einen intelligenten Reinigungsalgorithmus, um mit einem Klick eine gründliche Reinigung und Optimierung des Mac-Festplattenspeichers durchzuführen.
- Der integrierte Datenschutzschutz erleichtert das sichere Entfernen vertraulicher Daten, einschließlich Browserverlauf, Caches und vielem mehr, sodass diese weder online noch offline verfügbar sind.
- Bietet schnelles Scannen und leistungsstarke Reinigungsfunktionen, mit denen doppelte, große und alte Inhalte innerhalb weniger Minuten gefunden und bereinigt werden können.
Hier erfahren Sie, wie Sie mit Macube Cleaner den Mac-Speicher bereinigen und optimieren.
Schritt 1: Installieren und starten Sie die Macube Cleaner-App auf Ihrem Mac
Schritt 2. Navigieren Sie zum linken Bereich und klicken Sie auf die Funktion „Smart Scan“. Klicken Sie auf die Schaltfläche „Intelligenter Scan“, damit die Software einen detaillierten Scan auf Ihrer Mac-Festplatte durchführen kann.
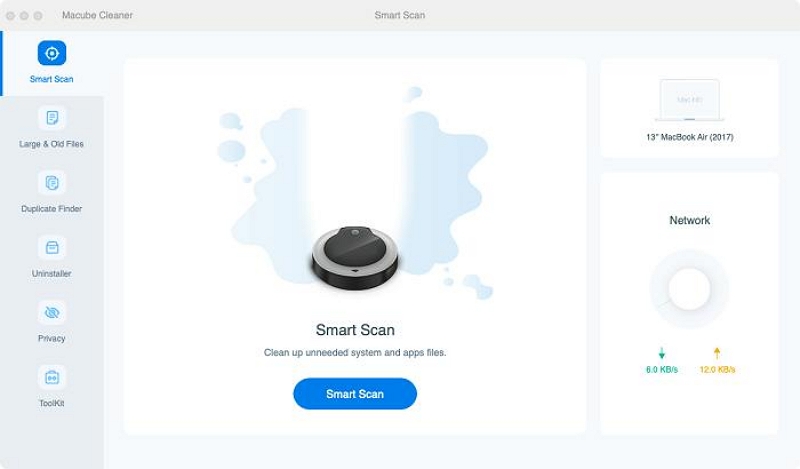
Schritt 3. Sobald der Scanvorgang abgeschlossen ist, werden alle Junk-Dateien, einschließlich E-Mail-Anhänge, Browserverlauf, iMessage-Verlauf, iTunes und vieles mehr auf Ihrem Mac in verschiedenen Kategorien auf Ihrem Bildschirm angezeigt. Sehen Sie sich jede Datei in der Vorschau an, indem Sie auf die Lupe daneben klicken.
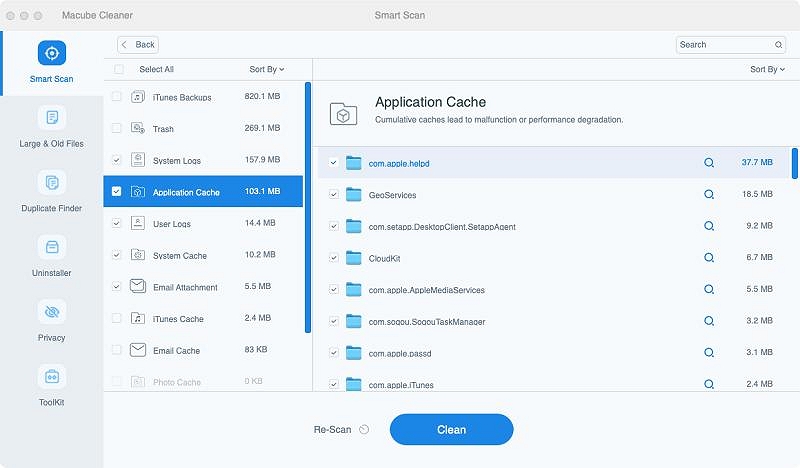
Schritt 4. Wählen Sie die nicht benötigten Dateien aus und klicken Sie auf die Schaltfläche „Bereinigen“, um Ihre Mac-Festplatte zu bereinigen und zu optimieren.
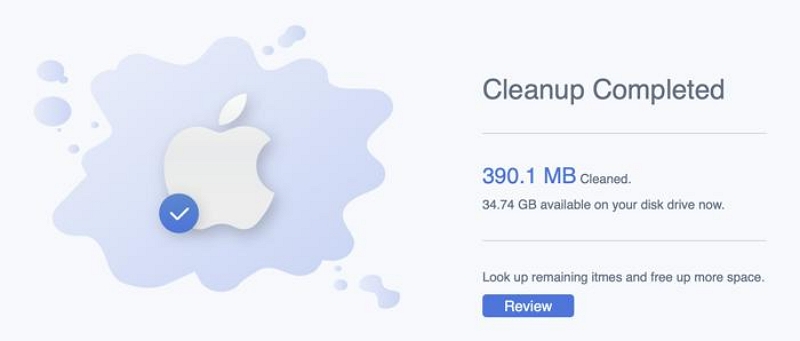
Häufig gestellte Fragen;
Wie reduziere ich die Festplattennutzung auf dem Mac?
Um die Festplattennutzung auf Ihrem Mac zu reduzieren, sollten Sie darüber nachdenken Löschen unnötiger Dateien, Deinstallation ungenutzter Apps. Ein fortschrittliches Mac-Optimierungstool wie Macube Cleaner kann für einen solchen Vorgang hilfreich sein.
Wofür wird Festplattenspeicher auf dem Mac verwendet?
Der Festplattenspeicher auf dem Mac wird von Anwendungen, Systemdateien, Dokumenten, Downloads und zwischengespeicherten Daten verwendet.
Was führt dazu, dass die Festplattennutzung steigt?
Eine erhöhte Festplattennutzung kann darauf zurückzuführen sein, dass Daten oder Dateien, die das System nicht automatisch löschen kann, nicht rechtzeitig bereinigt werden, z. B. große alte Dateien, Anwendungscaches, Systemaktualisierungen und angesammelte Unordnung.
Schlussfolgerung
Durch das regelmäßige Bereinigen unnötiger Dateien wie großer Videos, alter Backups und überflüssiger Anwendungen können Sie wertvollen Speicherplatz auf Ihrem Mac zurückgewinnen. Alles, was Sie brauchen, ist Macube Cleaner, um die Arbeit effektiv zu erledigen. Zur regelmäßigen Überprüfung des verfügbaren Speicherplatzes können Sie jedoch integrierte Tools wie „Über diesen Mac“, „Finder“ oder „Festplatten-Dienstprogramm“ verwenden.
