因此,您打開 Mac,準備投入日常任務,卻發現無法通過登入畫面。相信我,這可能會非常令人沮喪,尤其是在緊急情況下。但你並不孤單。Mac 卡在登入畫面上是許多 Mac 用戶面臨的最常見問題之一。但好消息是,通常可以透過幾個簡單的步驟來修復它。在本指南中,我們將討論 Mac 卡在登入畫面錯誤上的一些常見原因,並向您展示 9 種不同的故障排除技術來解決問題,而無需具備技術知識。
第 1 部分:為什麼我的 Mac 在輸入密碼後卡在登入畫面上?
Mac 在輸入密碼後卡在登入畫面上,這通常是由於軟體和硬體相關問題造成的。在這裡,我們概述了一些最常見的軟體和硬體相關問題。
軟件相關問題
- 軟體錯誤: 錯誤可能會導致您的 Mac 死機或崩潰,從而導致登入畫面無法消失。這些錯誤可能是由過時的軟體、損壞的檔案或不完整的更新引起的。
- 惡意軟體: 惡意軟體可能會感染您的 Mac 並導致其故障,包括卡在登入畫面上。惡意軟體可以透過下載、電子郵件附件或其他來源引入。
硬件相關問題
- 硬碟空間不足:如果您的硬碟已滿,您的 Mac 可能無法完成登入程序。這可能是由於太多大檔案、備份或其他資料佔用空間造成的。
- SSD 或 HDD 損壞:損壞的磁碟機可能會導致您的 Mac 死機或崩潰,包括卡在登入畫面上。這可能是由物理損壞、軟體問題或其他因素引起的。
- 啟動專案太多:如果您設定了太多登入時自動啟動的程序,您的 Mac 可能會陷入困境並死機。這可能是由於安裝了太多程式或未正確管理啟動項目所造成的。 綜合方法如下:[已修復] 如何在Mac上從啟動中刪除應用程式並縮短啟動時間?
第 2 部分:解決 Mac 卡在登入畫面上的 9 種巧妙方法
在探索了各種故障排除技術後,我們提出了 9 種智慧方法來修復 Mac 卡在登入畫面上的錯誤。它們如下:
修復 1:刪除所有連接的外圍設備
如果您有多個外部裝置(例如印表機、硬碟、隨身碟等)連接到您的 Mac,它們可能是您的 MacBook Pro 在登入畫面上凍結的原因。安全地斷開所有連接,然後按下電源按鈕直到 Mac 關閉,幾秒鐘後重新打開,然後嘗試再次登入。
修復 2:以單一使用者模式重新啟動 Mac
如果斷開所有連線的周邊裝置無法解決問題,您應該嘗試將 Mac 重新啟動到單一使用者模式。 「單一使用者模式」是一種模式,在這種模式下,您的 Mac 系統僅使用最少的服務集運行,並且沒有典型的多用戶環境。 這是解決影響 Mac 啟動過程的錯誤的另一種明智方法。 但操作步驟會根據您使用的 Mac 類型而有所不同。
繼續閱讀以了解如何將 Mac 重新啟動到單一使用者模式;
適用於 Apple Silicon Mac;
第一步: 關閉你的 Mac。
第二步:按住「電源」按鈕。

第三步:等待 Apple 標誌(或旋轉的地球儀)出現。 然後,放開電源按鈕。
第四步:從「macOS實用程式」選單中選擇「磁碟實用程式」。
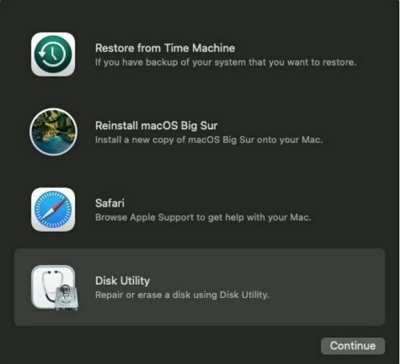
第五步:在側邊欄中選擇您的啟動音量。 然後,按“安裝”並在需要時輸入密碼。
第六步:最後,退出「磁碟工具」。 然後,在功能表列中,按一下“實用程式”並選擇終端。
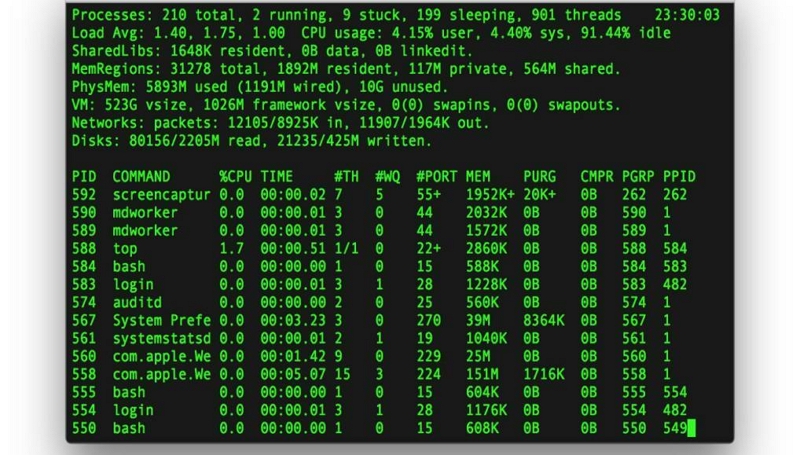
適用於不含 T2 晶片的基於 Intel 的 Mac
第一步:開啟 Mac 並立即按住 Command + S 鍵。
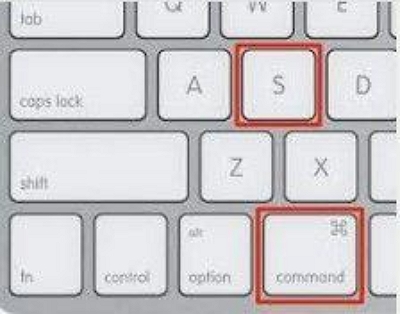
第二步:出現提示時輸入您的 Mac 密碼,當您看到螢幕上出現白色文字時放開按鍵。
第三步: 輸入解決問題所需的命令。 然後,輸入 關閉 重新啟動您的 Mac。
適用於配備 T2 晶片的基於 Intel 的 Mac
第一步:關閉 Mac。 然後,重新啟動並按住 Command-R。
第二步:等待 Apple 標誌(或旋轉的地球儀)出現。 輸入您的密碼。
第三步:從「macOS 實用程式」選單中選擇「磁碟實用程式」。
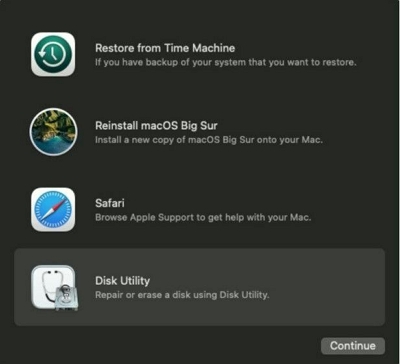
第四步:接下來,在側邊欄中選擇您的啟動卷,然後按「安裝」。
第五步:退出「磁碟工具」。 然後,在“實用程式選單”中選擇終端。
修正 3:安全模式啟動
安全模式啟動是一種在這種情況下始終值得信賴的有效技術。 如果導致 Mac 卡在登入畫面上的錯誤是由啟動磁碟軟體引起的,它將幫助您偵測問題。 如果在安全模式下您可以登入 Mac 系統,則表示某些啟動應用程式有問題。 使用下列步驟將 Mac 啟動至安全模式:
適用於 Apple Silicon Mac
第一步:關閉 Mac。 然後,按住“電源”按鈕,直到螢幕上出現“加載啟動選項”。
第二步:選擇一個磁碟區。 然後,按住“Shift”鍵並選擇“以安全模式繼續”。
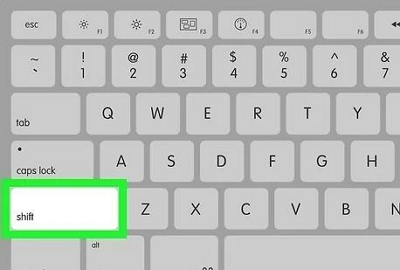
第三步:
您的 Mac 應隨後重新啟動。
適用於基於 Intel 的 Mac
第一步:開啟 Mac 並立即按住 Shift 鍵。
第二步: 當您看到登錄窗口時,鬆開Shift鍵。
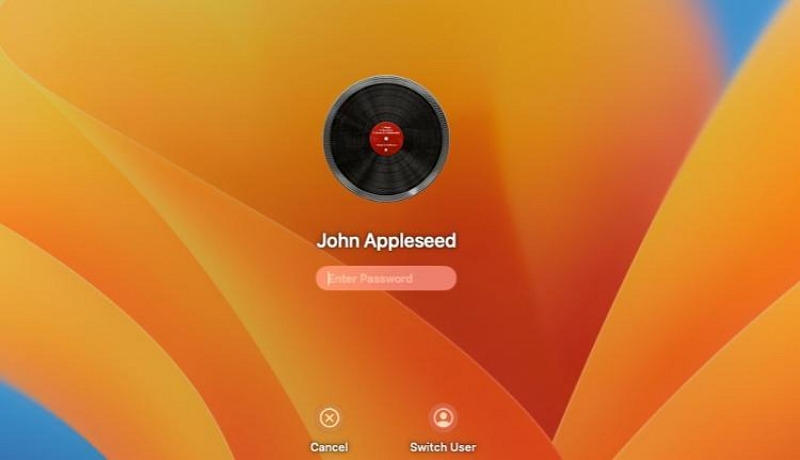
第三步:最後,登入您的 Mac 並在安全模式下使用它。
修復4:重新啟動Mac並無需密碼登入
Mac 卡在登入畫面上的另一個有效解決方案是重新啟動 Mac 並無需密碼登入。 是的,透過暫時繞過密碼,您可以對可能導致登入畫面無回應的啟動應用程式進行故障排除和解決。
第一步:按住「電源」按鈕關閉 Mac 系統。
第二步:在 Mac 上找到登入項目
此步驟的過程在不同的 Mac 上有所不同。
對於使用macOS Monterey 或更早版本的用戶:
前往「系統偏好設定」並選擇「使用者和用戶」。 團體」。 然後,點擊鎖進行更改。
選擇您想要登入但未能登入的使用者帳號。 然後,導航至“登入項目”,選擇項目,然後按“-”刪除。
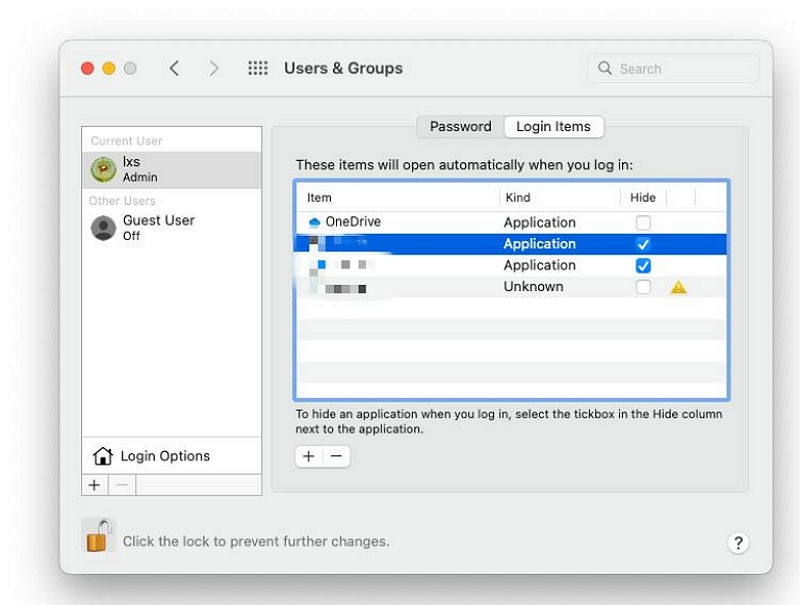
對於使用macOS Ventura 或更高版本的使用者:
前往“系統設定”並選擇“常規” > 「登入項目」。 然後,點擊“-”刪除不需要的項目。
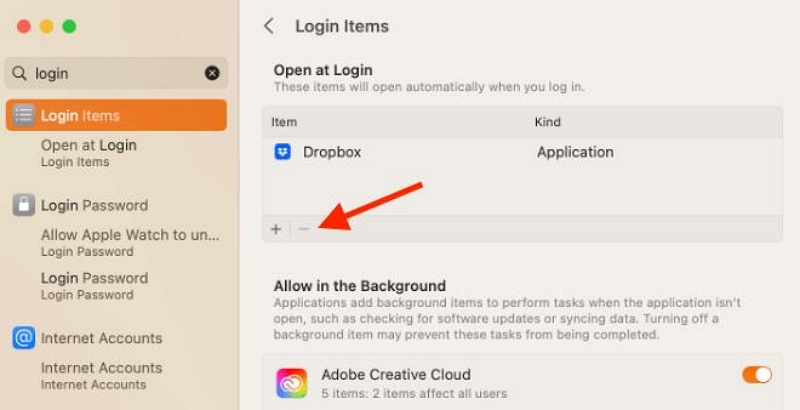
第三步:完成上述操作後,關閉 Mac。 然後,重新啟動並嘗試再次登入。
修正 5:重設您的 Mac
當遇到這種令人沮喪的情況時,執行重置通常可以恢復正常功能。 若要重設 Mac,請中斷所有連接的周邊設備並執行以下操作;
第一步:按住「電源」按鈕約 10 秒將其關閉。
第二步:重新開啟 Mac 並輸入密碼以檢查問題是否已解決。
修復 6:重設 NVRAM/PRAM(非揮發性隨機存取記憶體/參數 RAM)
重設 NVRAM 和 PRAM 還可以幫助您修復 Mac 卡在登入畫面上的錯誤。 眾所周知,這兩種記憶體類型都保存 Mac 上硬體組件的設定。 因此,透過重置它們,您可以將設定重設為預設值並將 Mac 內部硬碟設定為啟動磁碟。
Mac上重置NVRAM/PRAM的步驟如下;
第一步: 關閉你的Mac。
第二步:按電源按鈕開啟 Mac,然後立即按住 Command + Option + P + R 鍵約 20 秒。

第三步:放開按鍵,讓您的 Mac 繼續啟動。
修正 7:重置系統管理控制器 (SMC)
重置系統管理控制器(即「SMC」)負責管理基於 Intel 的 Mac 上的低階功能,例如電源管理、電池管理、熱管理、LED 指示燈和系統效能。 重置此設定是一個有效的故障排除步驟,可以解決各種與硬體相關的問題,包括 Mac 卡在登入畫面上的情況。
在不同Mac電腦上恢復SMC的步驟如下;
選項 1:適用於桌上型 Mac、iMac 或 MacBook:
第一步: 關閉你的Mac。
第二步: 拔下電源線。
第三步:等待 15 秒。 然後,重新插入電源線。
第四步:等待 5 秒鐘,然後開啟 Mac。
選項 2:對於 Mac 筆記型電腦:
第一步: 關閉你的Mac。
第二步:同時按下「Shift」+「Control」+「Option」+「Power」按鈕。
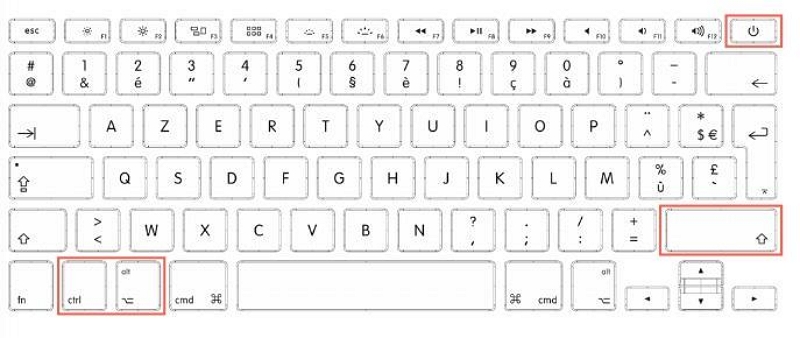
第三步: 釋放所有鍵。
第四步: 打開你的 Mac。
選項 3:適用於可拆卸電池的舊 Mac 筆記型電腦:
第一步: 關閉你的Mac。
第二步: 取出電池。
第三步: 按住電源按鈕5秒鐘。
第四步:重新插入電池並開啟 Mac。
修正 8:將 Mac 重新啟動至復原模式
恢復模式對於解決各種 Mac 問題也很有效。 它提供了兩種不同的選項,包括“磁碟實用程式急救”和“重新安裝 MacOS”,以修復 Mac 卡在登入畫面上並優化效能。 繼續閱讀以了解此方法的工作原理;
要開始此技術,首先將 Mac 重新啟動至恢復模式;
適用於 Apple Silicon Mac
按住電源按鈕,直到螢幕上出現載入電源選項。 然後點選“選項”> 「繼續」
適用於基於 Intel 的 Mac
開啟 Mac 時,同時按住 Command + R。
選項 1. 從復原分割區執行急救
第一步:在 Mac 進入「復原模式」時出現的彈出視窗中選擇「磁碟工具」。
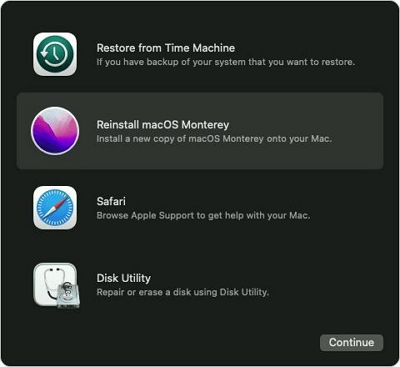
第二步:選擇您要修復的磁碟,然後按一下頂部的急救按鈕。
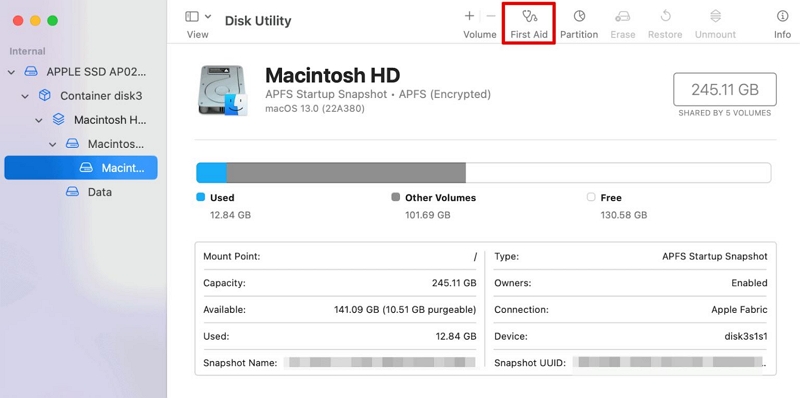
第三步:點選彈出視窗中的「執行」按鈕開始急救。
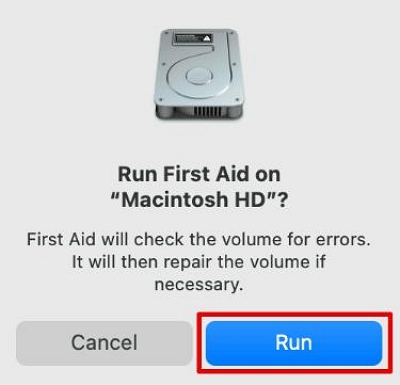
第四步:最後,點選「繼續」。 然後,重新啟動 Mac 並嘗試登錄,看看是否可以透過登入畫面。
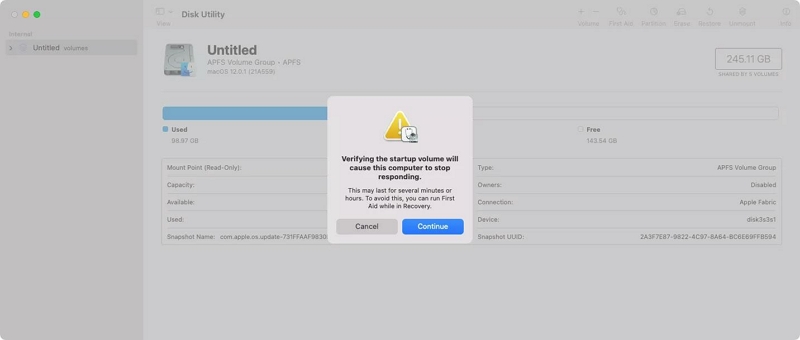
選項 2:重新安裝 macOS
第一步:從復原模式中出現的 Mac 實用工具視窗中選擇「重新安裝 MacOS」。
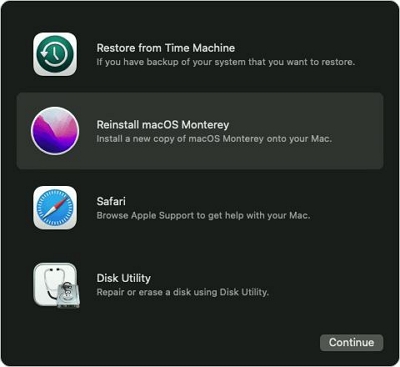
第二步:點選「繼續」按鈕,然後選擇 Mac 上的主磁碟機作為重新安裝 Mac 作業系統的位置。 隨後將安裝您的 macOS。
修復 9:尋求專業協助
我知道無能為力的挫敗感,與其嘆息,不如採取行動。 前往線下 Apple 維修店,檢查您的電腦,看看專業技術人員的建議。
第 3 部分:防止 Mac 卡在登入畫面錯誤的更多智慧提示
除了上面建議的修復之外,您還可以學習更多智慧提示,以防止 Mac 將來卡在登入畫面上。 我們在下面討論了其中一些:
提示 1:使用進階軟體定期進行 Mac 維護
定期執行 Mac 維護是確保您的系統不出現可能危及某些操作的錯誤的最明智方法之一。 值得慶幸的是,技術專家創新了高效的Mac 維護軟體程序,例如Macube Cleaner,只需點擊幾下即可幫助執行此類操作。
Macube Cleaner 是一款全面的 Mac 維護和優化軟體,任何經驗水平的用戶都可以透過它清理系統快取、垃圾檔案、重複內容、瀏覽歷史記錄等,讓 Mac 保持整潔。 它還支援先進的智慧清理演算法,讓您徹底清理您的 Mac,使其不再出現錯誤。
主要功能:
智慧型掃描有助於深度清理 Mac 儲存。
可掃描和清理的檔案類型包括照片、影片、PDF、ZIP 檔案、iTunes 音樂等郵件附件。
尋找並刪除重複內容和大的內容 對 Mac 效能有害的舊檔案。
支援內建工具包,其中包含有用的工具,例如檔案粉碎機、擴充管理員和類似的映像查找器。
隱私保護器可讓您刪除瀏覽歷史記錄和其他敏感數據,使它們在線上和離線時都不可用。
第一步:在 Mac 上下載並安裝 Macube Cleaner 應用程式。
第二步:啟動已安裝的程式並導覽至左側窗格。 然後,按一下智慧掃描功能。
按一下「智慧掃描」按鈕可啟動對 Mac 磁碟的深度掃描。
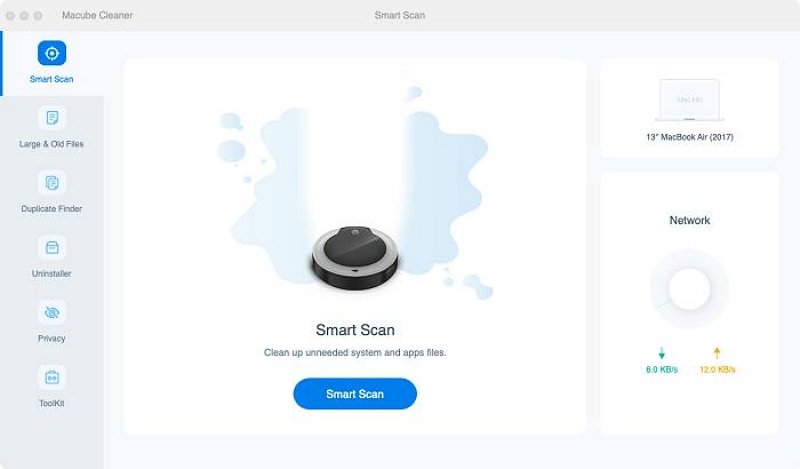
第三步:Macube Cleaner 將開始掃描您的Mac 中的垃圾檔案、快取、iMessage 歷史記錄、iTunes 和其他可能損害其功能的不相關文件。 之後,所有偵測到的檔案將以不同的類別顯示在螢幕上。 您可以透過點擊它們旁邊的放大鏡來預覽它們。
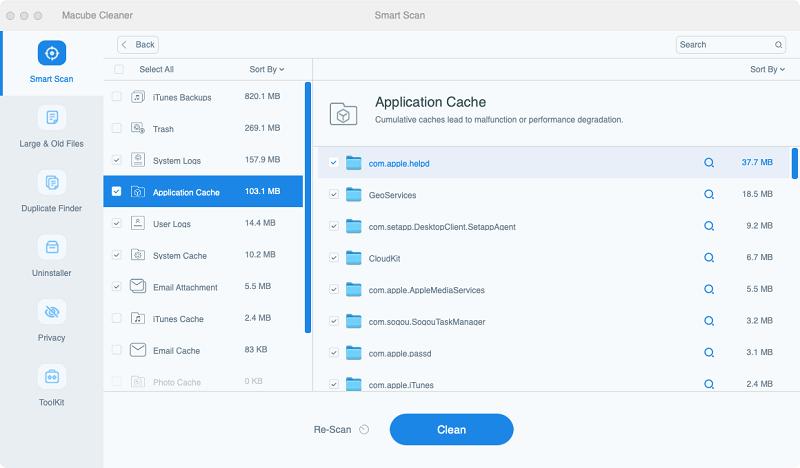
第四步:最後,選擇垃圾文件和其他無用文件,然後按一下「清理」按鈕來清理和最佳化您的 Mac 磁碟。
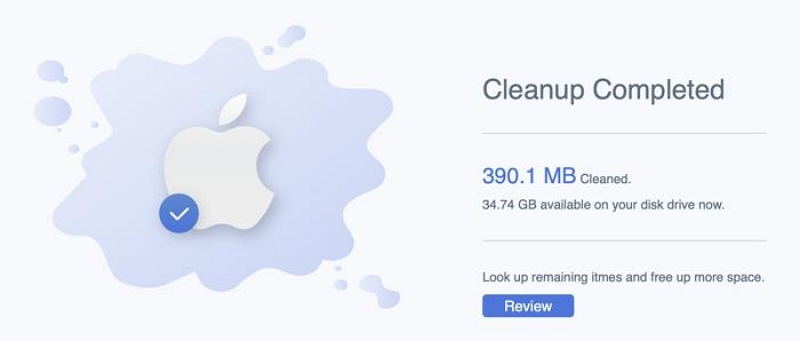
提示 2:當 Mac 卡在登入畫面時如何防止資料遺失?
當 Mac 卡在登入畫面上時防止資料遺失的最佳方法是使用像Eassiy Data Recovery . 它是一款出色的數據恢復軟體,為您提供許多有用的工具來管理和恢復丟失的 Mac 數據,而不會出現任何複雜情況。 您的資料是否因意外刪除、格式化、病毒攻擊、系統崩潰等原因遺失並不重要。
此外,與常規資料復原工具不同,Eassiy Data Recovery支援恢復1000多種類型的文件,可用於從2000多種儲存裝置復原資料。 只需點擊幾下即可!
第一步:在 Mac 上安裝 Eassiy Data Recovery for Mac 並啟動程式。
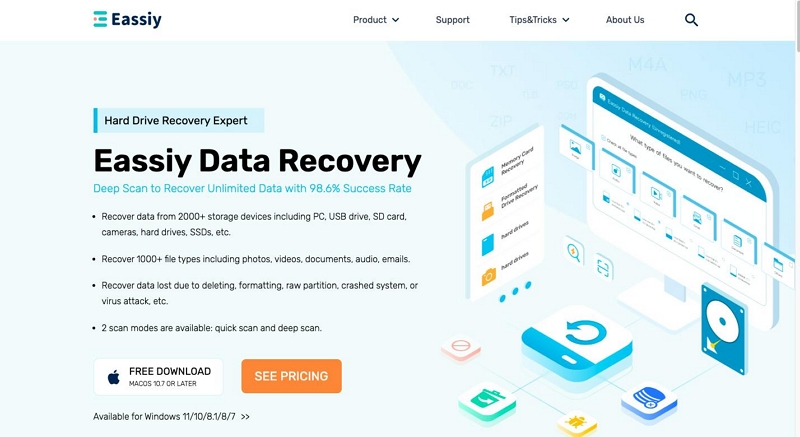
第二步: 選擇您要掃描的資料和硬碟類型。 如果您想要恢復某些類別的文件,您也可以選取相關複選框。
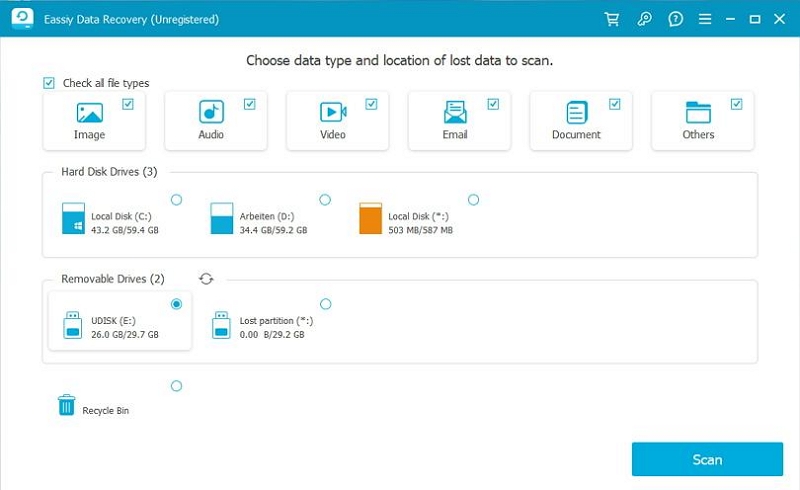
第三步:下一步是掃描所選儲存裝置是否遺失資料。 幸運的是,Eassiy Data Recovery支援兩種掃描模式,包括「快速掃描」和「深度掃描」。
「快速掃描」模式可讓您快速恢復最近遺失的資料。
但是,您想要恢復被認為無法恢復的數據,請選擇“深度掃描”模式
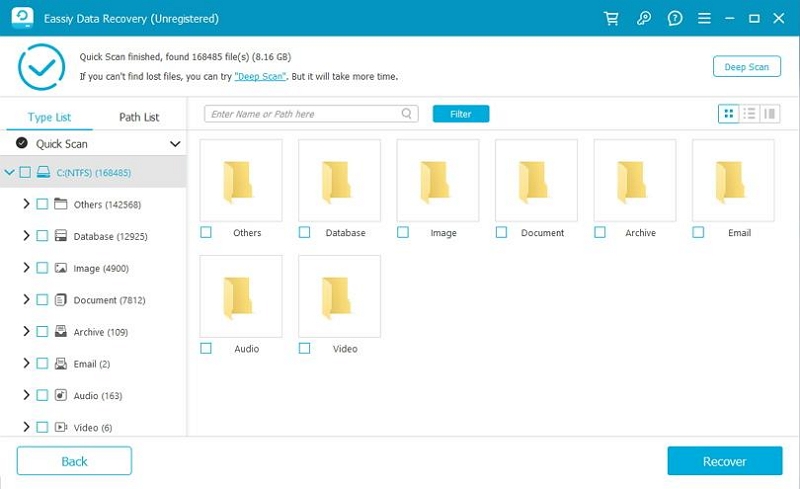
第四步:掃描過程完成後,所有恢復的檔案將顯示在螢幕上。選擇需要恢復的文件,然後點擊頁面右下角的藍色恢復按鈕來恢復它們。
結論
解決 Mac 卡在登入畫面上的問題需要係統的方法和耐心。本文討論的故障排除步驟強調軟體和硬體方面。從刪除所有連接的周邊裝置和將 Mac 重新啟動到單一使用者模式等簡單修復開始,到重設 NVRAM 或修復磁碟權限等更高級的解決方案,您有一系列選項可供探索。如果一切都失敗了,可能需要尋求專業協助來解決潛在的硬體問題。此外,我們建議您採用建議的提示,以防止 Mac 卡在登入畫面上的錯誤再次發生。