瀏覽網路時,開啟不同的分頁是很常見的。 但是,在某些情況下,您可能想要刪除最近關閉的標籤以維護隱私或整理瀏覽記錄。
在本綜合指南中,我們將探討在 Google Chrome、Safari 和 Firefox 等流行瀏覽器上刪除最近關閉的標籤的各種方法。 並向您介紹一個簡單的技巧來清除各種瀏覽數據,包括自動清除 Mac 上最近關閉的標籤頁。 但在深入探討之前,讓我們先快速討論一下應該刪除最近關閉的選項卡的一些原因。
第 1 部分:為什麼應該從瀏覽器中刪除最近關閉的選項卡?
您應該在瀏覽時刪除最近關閉的選項卡的原因有很多。 其中一些包括;
- 隱私:清除最近關閉的選項卡可確保任何有權訪問您電腦的人都無法看到您訪問過的網站。 如果您與他人共享設備或使用公共計算機,這一點尤其重要。
- 安全性:刪除選項卡歷史記錄有助於保護您的敏感資訊(例如登入憑證或個人資料)免受惡意軟體或未經授權的存取等潛在威脅。
- 文章結構:刪除最近關閉的標籤可以讓您整理瀏覽歷史記錄並保持更有條理的瀏覽器介面,從而更輕鬆地找到和管理重要頁面。
現在我們了解了刪除最近關閉的標籤頁的重要性,以下我們來探討一下在不同瀏覽器上清除此歷史記錄的具體方法。
第 2 部分:清除 Mac 上各種瀏覽資料(包括最近關閉的標籤)的簡單技巧
如果您使用的是 Mac 並且想要清除瀏覽資料(包括最近關閉的標籤頁),我們建議使用 Macube Cleaner。 它是專業的 Mac 清理軟體,利用智慧技術促進 Mac 儲存和效能最佳化。
Macube Cleaner 可以幫助您省去訪問瀏覽器刪除最近關閉的選項卡的壓力。 您只需執行幾個步驟,該工具將幫助您在點擊幾下後自動完成工作。
此外,Macube Cleaner 支援許多出色的功能,包括垃圾清理器、應用程式卸載程式等,讓您可以清理各種類型的數據,包括 iTunes、iMessage、照片、不需要的應用程式等。
主要功能:
- 自動清除任何 Mac 瀏覽器(包括 Safari、Chrome 和 Firefox)上的歷史記錄和最近關閉的標籤。
- 使用智慧型演算法深度掃描Mac硬碟,尋找隱藏檔案、其他未知文件,促進Mac儲存最佳化。
- 使用「隱私保護器」從瀏覽器歷史記錄中消除敏感資訊(帳戶、密碼和地址等),並使其無法在線上和離線存取。
- 卸載應用程式、刪除重複內容以及清除您從未知道的大文件和舊文件,毫無壓力。
第一步: 點擊圖示啟動 Macube Cleaner 應用程式。
- 由於我們希望清除瀏覽器資料並關閉所有最近的標籤,因此我們將使用「隱私」功能進行操作。 從左側窗格中選擇它,然後按一下“掃描”按鈕。
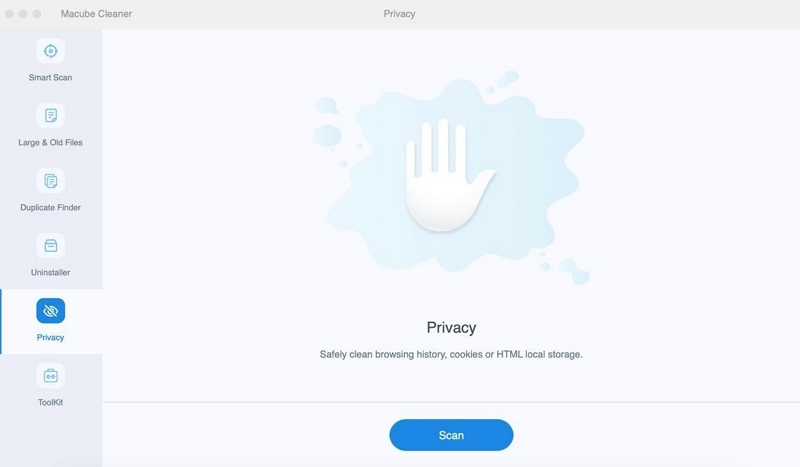
第二步: 一旦您點擊“掃描”,Macube Cleaner 將使用其“智慧掃描”演算法對您的 Mac 瀏覽器歷史記錄進行深度掃描。
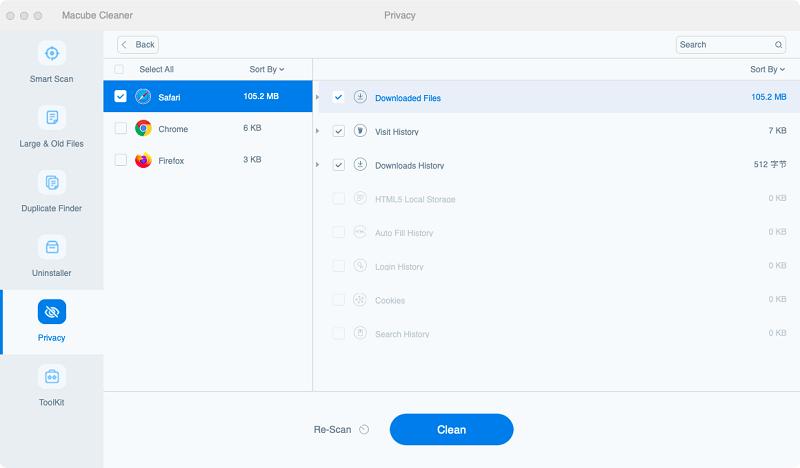
- 掃描完成後,偵測到的瀏覽器和其他相關資訊將顯示在您的螢幕上,如上圖所示。
第三步: 選擇您想要清除其瀏覽記錄和最近關閉的選項卡的瀏覽器。 然後,勾選要刪除的瀏覽記錄類型旁邊的“複選框”,然後按一下“清理”開始建立瀏覽資料和最近關閉的選項卡。 這只需幾分鐘即可完成。
第 3 部分:如何刪除 Google Chrome 上最近關閉的選項卡
在 Google Chrome 上刪除最近關閉的標籤頁的過程非常簡單。 我們在下面討論了在行動裝置和電腦上操作的過程;
電腦用
要刪除 Mac 或 Windows 電腦上最近關閉的標籤頁,您只需在電腦上關閉 Google Chrome 兩次即可。 步驟如下:
第一步: 開啟 Google Chrome,然後點擊右上角的「三點垂直圖示」。
第二步: 向下捲動“選單列表”並點擊“退出”。
第三步: 重複“步驟1”和“步驟2”。
第四步: 確認設定是否已經生效。 打開Chrome,點擊右上角的“三點垂直圖示”,選擇“歷史記錄”。 您應該會看到“最近關閉”選項卡為空。
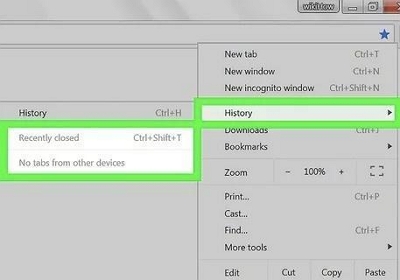
對於Android
對於Android用戶,您可以使用以下步驟刪除Google Chrome上最近關閉的標籤頁;
第一步: 開啟 Google Chrome 並點擊右上角的「三點」垂直圖示。
第二步: 選擇“最近開啟的標籤頁”。
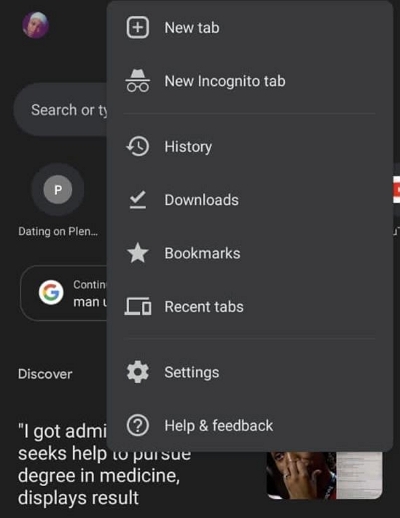
第三步: 按住螢幕上的任意區域。 然後,點擊「全部刪除」以清除所有最近關閉的選項卡。
對於iPhone
如果您使用的是 iPhone,請依照以下步驟清除 Google Chrome 上最近關閉的標籤頁;
第一步: 打開“Google Chrome”並點擊右下角的“三點”垂直圖示。
第二步: 選擇“最近的標籤頁”
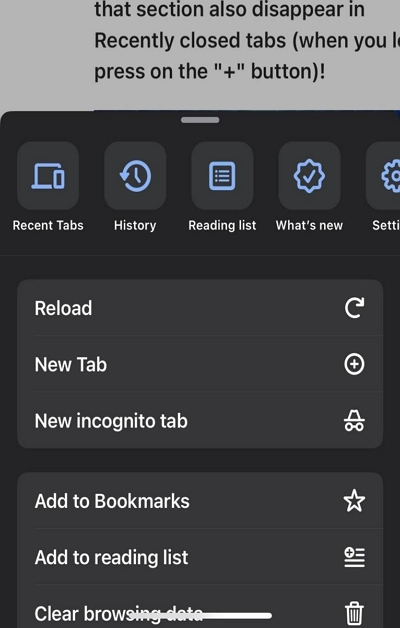
第三步: 向下捲動並點擊「顯示完整歷史記錄」。
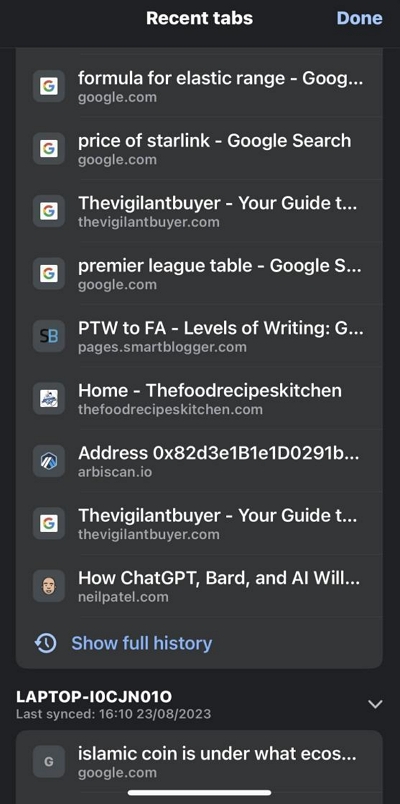
第四步: 點選右下角的「編輯」。
第五步: 選擇您要刪除的「最近關閉的選項卡」。 然後,點擊「刪除」即可完成。
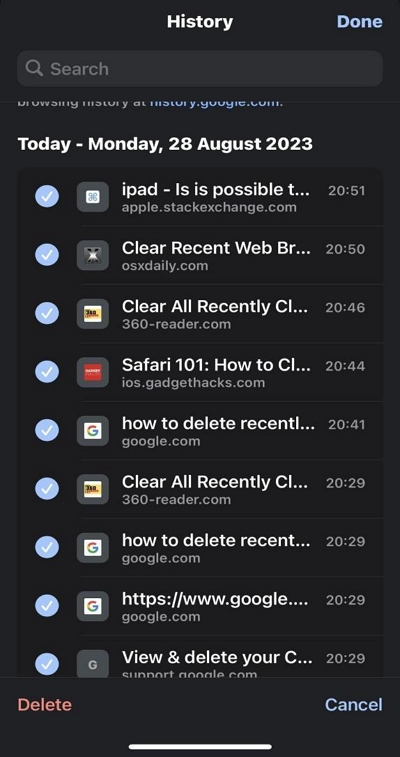
第 4 部分:如何刪除 Safari 上最近關閉的選項卡
您想要刪除 Safari 瀏覽器上最近關閉的標籤嗎? 我們為您提供保障。 我們在下面概述了在 Mac 或 iPhone 上完成工作的步驟;
前往Mac
第一步: 開啟 Safari,然後按一下「功能表列」中的「歷史記錄」標籤。
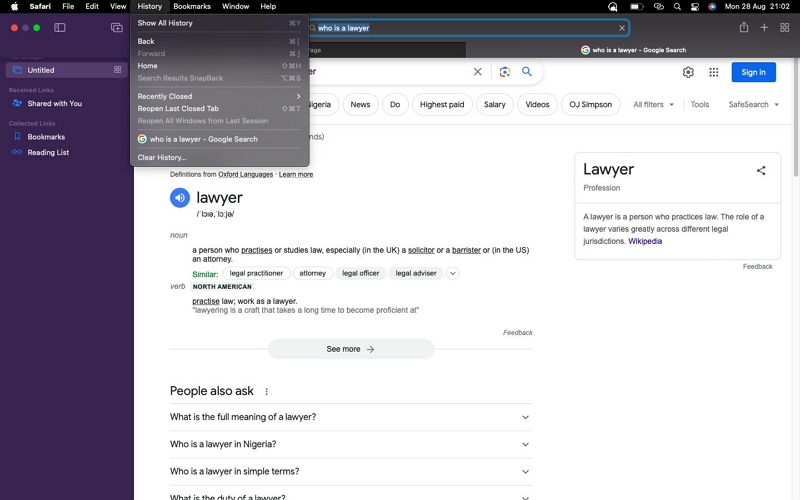
第二步: 按一下「清除歷史記錄」。
第三步: 從彈出視窗中選擇“時間範圍”。 然後,按一下「清除歷史記錄」即可完成。
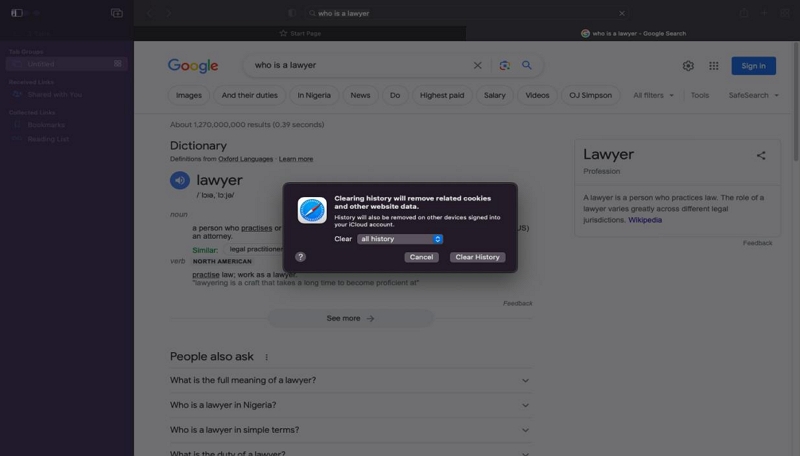
對於iPhone / iPad
第一步: 開啟 iPhone/iPad 上的 Safari 瀏覽器並按住左下角的「標籤」圖示。
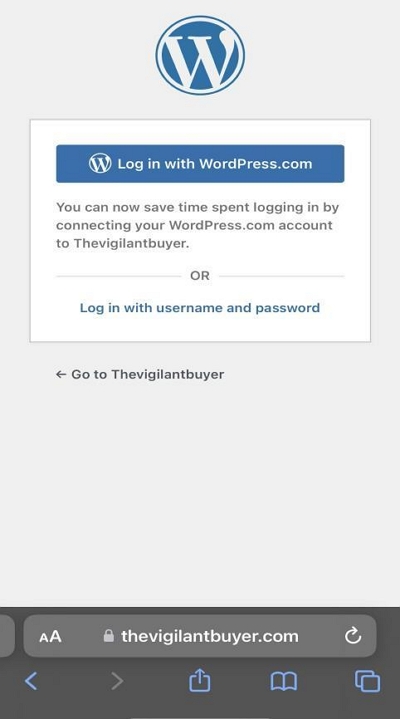
第二步: 從“選單清單”中選擇“關閉所有選項卡”。
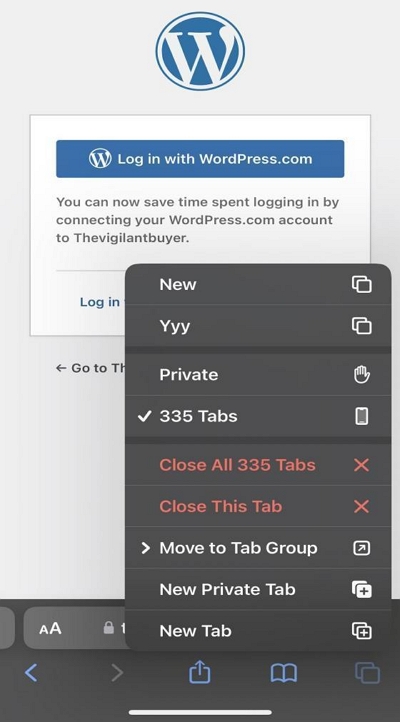
第三步: 當系統詢問您是否確定要繼續操作時,請點選「關閉所有分頁」。
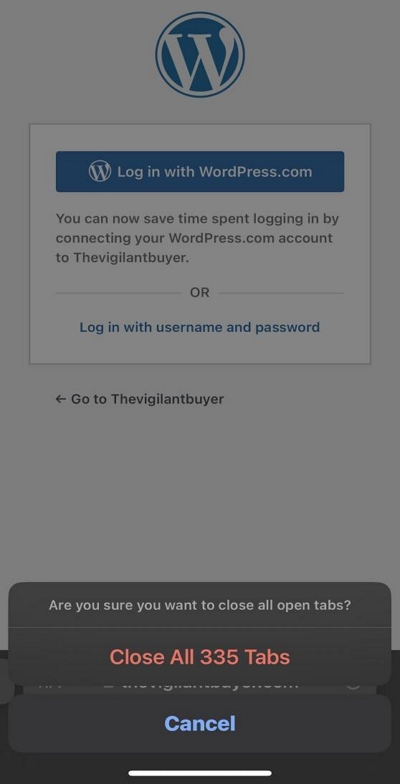
第 5 部分:如何刪除 Firefox 上最近關閉的選項卡
您也可以清除 Firefox 上最近關閉的選項卡。 以下是具體操作方法;
第一步: 在電腦上開啟 Firefox,然後在網址列中鍵入以下命令:about:config。
- 您應該在接下來出現的彈出視窗中看到一條「警告訊息」。 點擊“我保證我會小心”按鈕繼續。
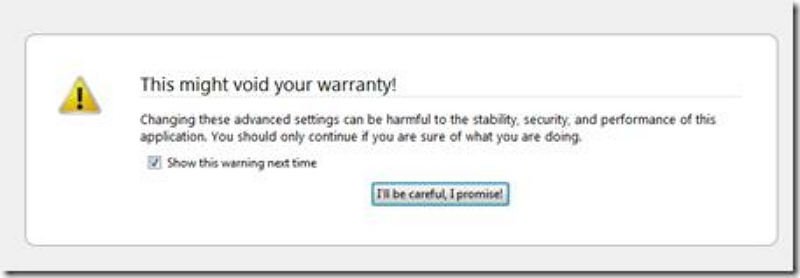
第二步: 接下來,在“Filter”文字方塊中輸入“browser.sessionstore.max_tabs_undo”
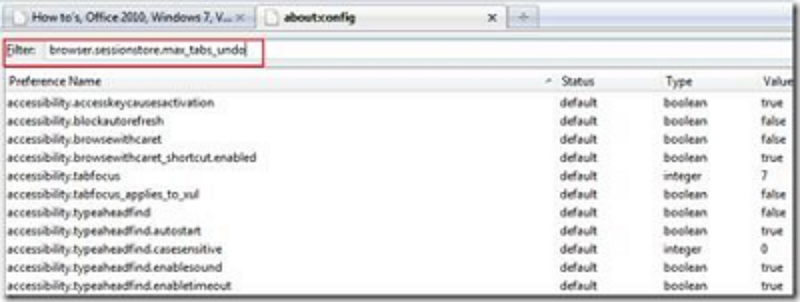
第三步: 按一下「鉛筆」圖示並將 browser.sessionstore.max_tabs_undo 的值設為 0,然後按一下「確定」確認更改
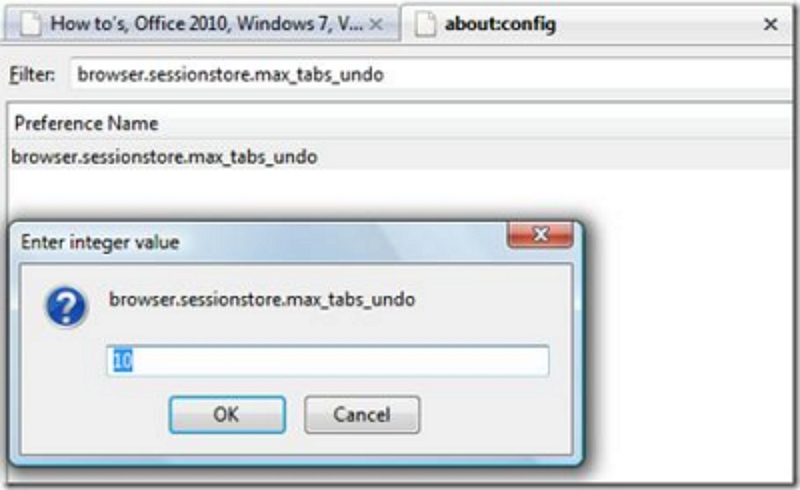
第四步: 若要確認設定是否已生效,請點選右上角的“漢堡選單”,然後選擇“歷史記錄”。“最近關閉的選項卡”部分應停用,如下所示。
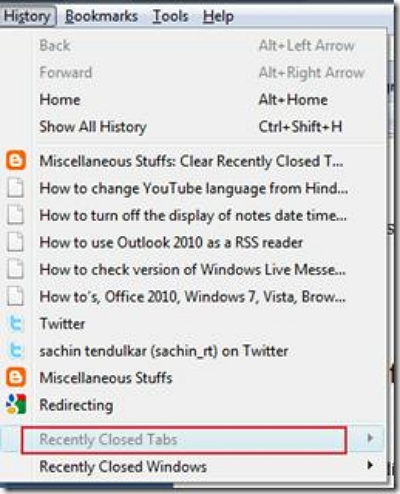
結論
現在您已經掌握了這些技術,您可以自信地管理最近關閉的選項卡並享受更乾淨、更安全的瀏覽體驗。 我們也了解了清除標籤歷史記錄的重要性,並發現了使用 Macube Cleaner 清除 Mac 上各種瀏覽資料的簡單技巧。