在當今的數字世界中,我們的計算機對於工作、娛樂和通信至關重要。 但是,安裝的應用程序過多會減慢啟動時間並降低性能。 我們將探討啟動應用程序、它們對 Mac 性能的影響,以及管理這些應用程序如何提高速度和響應能力。 無論是經驗豐富的 Mac 用戶還是新手,本指南都會為您提供優化啟動應用程序的知識和工具。 此外,我們還將討論如何從啟動的 Mac 中刪除應用程序。 讓我們深入研究並提高 Mac 的效率。 讓我們開始吧!
第 1 部分:什麼是啟動應用程序以及它們如何影響 Mac 啟動時間?
啟動應用程序是啟動 Mac 時在後台運行的自動應用程序,可快速訪問特定功能,無需在登錄時手動激活。 當您打開或重新啟動 Mac 時,操作系統會加載基本的系統進程和服務,以及配置為同時啟動的某些應用程序。 這種自動啟動非常方便,可以立即授予對常用應用程序(如消息傳遞、雲存儲或生產力工具)的訪問權限,從而節省時間。
將大量啟動應用程序配置為在 Mac 啟動過程中自動啟動可能會對系統產生一些負面影響。 這些有害後果包括啟動時間變慢和整體系統負載增加。 事情是這樣發生的:
- 資源競爭: 每個啟動應用程序都會消耗寶貴的系統資源,例如 CPU、內存和磁盤 I/O。 當許多應用程序在啟動過程中同時加載時,它們會爭奪這些資源,從而使系統不堪重負。
- 磁盤過載: 啟動應用程序需要在啟動過程中從存儲驅動器加載到計算機內存中。 由於要加載的應用程序太多,會導致磁盤活動增加,導致讀取時間更長並延遲啟動過程的完成。
- CPU 負擔: 每個啟動應用程序初始化時,都需要 CPU 的處理能力。 同時管理多個應用程序的任務可能會導致 CPU 使用率高以及啟動相關任務的處理速度變慢。
- 內存佔用: 每個啟動應用程序都會佔用一部分可用內存。 當多個應用程序同時運行時,它們會消耗大量內存,可能導致內存擁塞和性能下降。
- 持久後台進程: 即使啟動過程完成後,某些啟動應用程序也可能會繼續運行後台進程。 這些後台任務進一步增加了系統負載,減少了其他任務和應用程序的可用資源。
- 延長登錄時間: 要加載的啟動應用程序越多,意味著系統顯示用戶界面之前的登錄時間就越長,從而導致啟動時間增加。
- 響應能力降低: 由於系統資源被分配給眾多啟動應用程序,因此可能會影響 Mac 在正常使用期間的響應能力,導致應用程序打開速度和任務性能變慢。
為了優化啟動過程並解決這些問題,識別和禁用不必要的啟動應用程序至關重要。 通過僅保留必要的應用程序在啟動過程中啟動,您可以減少系統資源的壓力,加快啟動時間,並確保更快響應和更高效的計算體驗。
第 2 部分:在 Mac 上從啟動中刪除應用程序的 4 種方法
有多種方法可讓您從 Mac 上的啟動中刪除應用程序。 以下是在 Mac 上從啟動中刪除應用程序的一些常用方法:
方法 1:使用系統偏好設置
要修改 Mac 上的啟動程序,只需訪問系統偏好設置中用於刪除它們的相同列表即可。 從那裡,您可以添加新程序或自定義它們在啟動過程中啟動的方式。 以下是使用系統首選項的步驟 -
步驟 1: 單擊位於左上角的 Apple 菜單,然後選擇“系統偏好設置”,將引導您進入“用戶和組”部分。
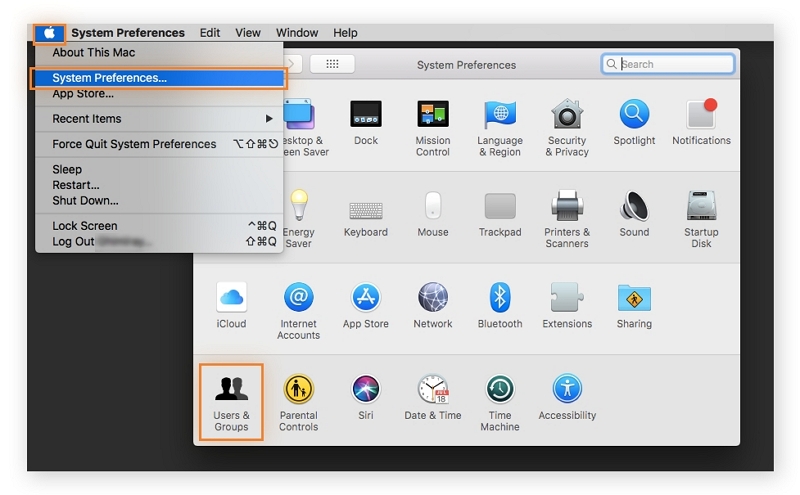
步驟 2: 導航到“登錄項”選項卡以查看啟動程序列表。
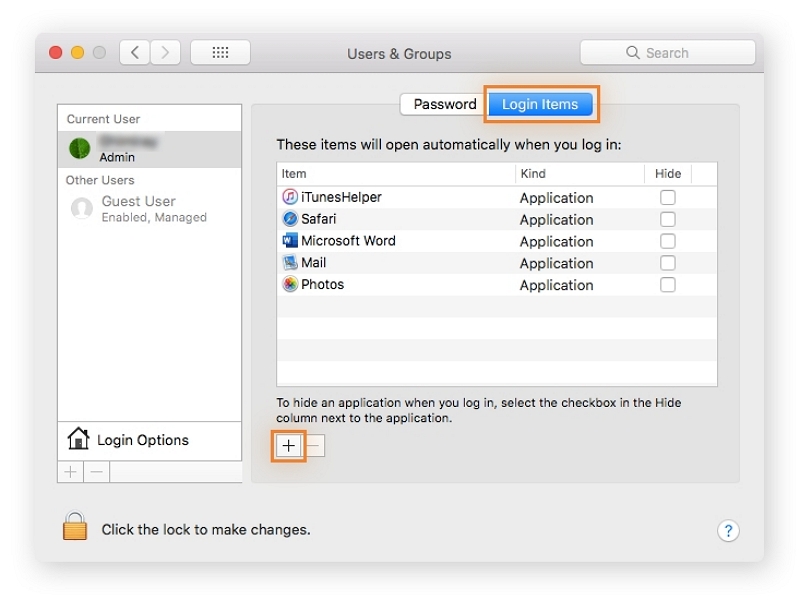
步驟 3: 選擇要刪除的啟動程序,然後單擊減號按鈕將其從列表中刪除。
方法 2:使用 Dock
在 Mac 上管理登錄項目的另一種便捷方法是通過 Dock。 從 Dock 中,您可以在 Mac 登錄時啟用或禁用應用程序啟動。 要刪除啟動程序 Mac:
步驟 1: 找到您想要禁用的應用程序。
步驟 2: 右鍵單擊它。
步驟 3: 單擊“選項”並取消選中“登錄時打開”。
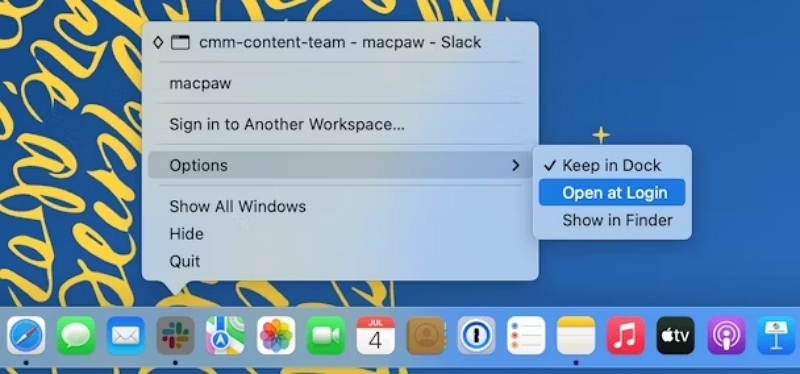
方法 3:使用 LaunchAgents 文件夾
LaunchAgents 是 macOS 腳本或 plist 文件,用於控制應用程序在系統啟動或用戶登錄期間的行為。 它們構成啟動系統的一部分,有效管理 Mac 上的守護程序、服務和進程。 LaunchAgent plist 文件包含程序路徑、參數、運行條件和保持活動設置等指令,使開發人員能夠對啟動行為進行精細控制。 它們在特定時間啟用複雜的任務和後台進程,有助於 macOS 的平穩運行。 以下是導航到 LaunchAgents 並禁用特定項目的步驟 –
步驟 1: 啟動新的 Finder 窗口。
步驟 2: 從頂部菜單中選擇“開始”。
步驟 3: 按住 Option 鍵可顯示庫。
步驟 4: 單擊庫。
步驟 5: 訪問 LaunchAgents 文件夾。
步驟 6: 刪除任何不需要的啟動項。

方法 4:使用單個應用程序的首選項
此外,您可以選擇通過應用程序首選項控制啟動 Mac 時啟動哪個應用程序。 為此,請按照下列步驟操作:
步驟 1: 打開所需的應用程序。
步驟 2: 單擊菜單欄上的應用程序名稱。
步驟 3: 從出現的菜單中選擇“首選項”。
步驟 4: 找到允許您管理應用程序是否在 Mac 啟動期間啟動的選項。
步驟 5: 禁止該應用程序在您啟動計算機時自動啟動。
第 3 部分:如何從 Mac 中刪除應用程序? [最佳提示]
馬庫貝 作為一款自動應用程序刪除應用程序,它贏得了良好的聲譽,並且作為價格實惠的 Mac 加速軟件脫穎而出。 憑藉其多樣化的功能,包括垃圾清理、重複刪除和隱私保護,這款Mac 清理器在識別和消除關鍵macOS 系統文件夾中的冗余文件(例如iTunes、照片、郵件、瀏覽器和過時的大文件)方面提供了卓越的專業知識。 令人驚訝的結果使您的 Mac 上寶貴的存儲空間得到了顯著的恢復。
此外,Macube 可以輕鬆處理下載和垃圾文件,有效處理重複項,並識別和刪除大文件或舊文件。 只需單擊一下即可完成管理擴展、清除網絡歷史記錄、卸載應用程序和刪除過時的文件。 Macube 提供全面、高效的解決方案來優化 Mac 的性能,同時通過瀏覽器緩存和歷史記錄清除來確保您的隱私。 您不再需要多個應用程序來執行相同的任務; 有了 Macube,您所有的 Mac 優化需求都可以在一個強大的軟件包中得到滿足。
功能
- 高效刪除 Mac 上的應用程序,不留下任何應用程序文件。
- 完全回收應用程序佔用的空間,超過平常的數量。
- 通過清除瀏覽器緩存和歷史記錄來增強您的隱私並加強您的個人信息的安全性。
- 通過專家電子郵件協助獲得快速有效的支持,並在 24 小時內收到及時回复。
- 通過 7 天免費試用體驗完整功能。
以下是使用 Macube 從 Mac 中刪除應用程序的步驟 –
步驟 1: 導航至 Macube 上的卸載程序並選擇“掃描”。
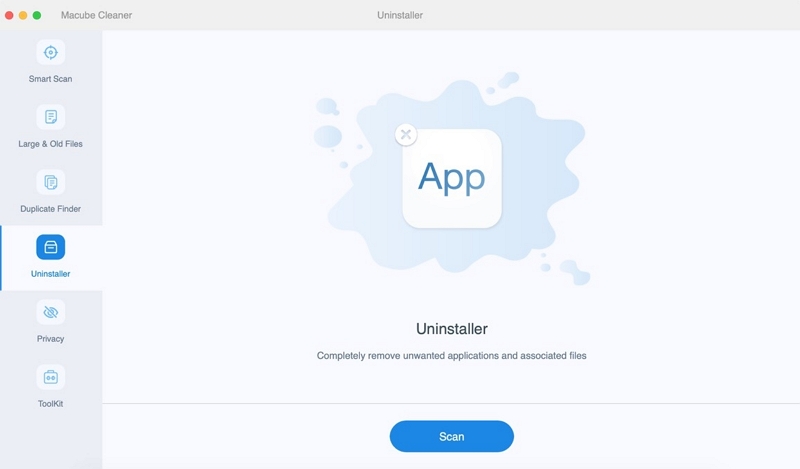
步驟 2: 預覽結果並選擇不需要的應用程序。
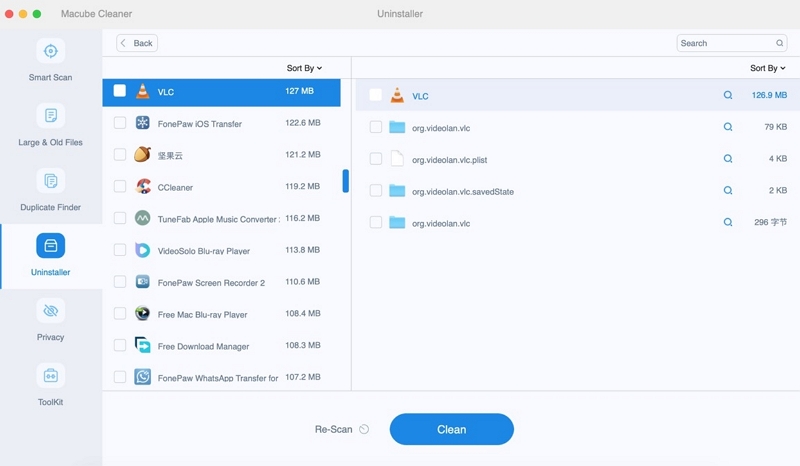
步驟 3: 從 Mac 中刪除應用程序和跟踪文件。
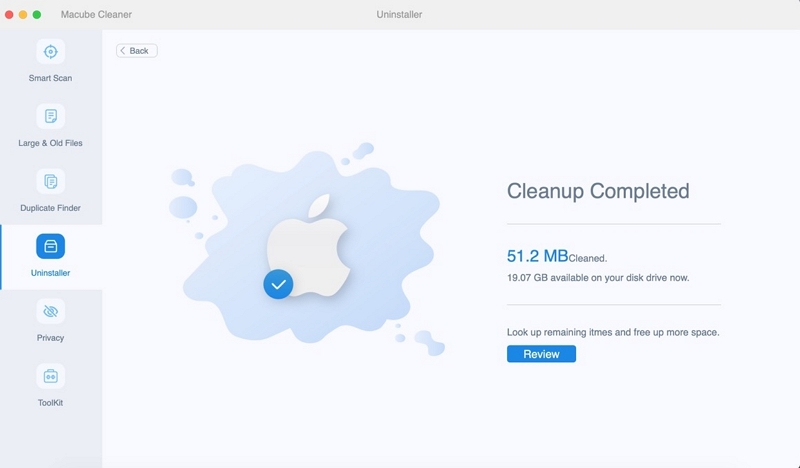
結論
在本指南中,我們探索了多種方法來有效地從 Mac 上的啟動中刪除應用程序,包括系統偏好設置、Dock 和 LaunchAgents 文件夾。 管理啟動應用程序對於更快、更順暢的 Mac 啟動過程、優化資源和增強性能至關重要。 為了確保最佳性能,請保持系統更新並定期監控啟動性能。 不過,我們推薦 Macube。 Macube 以其多樣化的功能和 7 天免費試用提供全面而強大的解決方案。 通過遵循這些提示並利用 Macube,您可以控制啟動應用程序,確保在 Mac 上獲得高效的計算體驗。
請記住,管理良好的初創公司會帶來最佳績效。