Apple 郵件應用程式有時可能會很煩人,讓您思考:我可以刪除 Mac 上的郵件應用程式嗎?如果您不使用 Mac上的郵件,則擺脫它以釋放寶貴的儲存空間是有意義的。但是Mac上的郵件應用程式可以刪除嗎?唉! 該過程並不容易且不方便進行。
所以在刪除郵件應用程式之前,您必須考慮一下您的情況以及是否真的要刪除它。如果是,這篇文章將為您提供如何在 Mac 上刪除郵件應用程式的快速方法。本文將討論如何在 Mac 上刪除郵件應用程式的最佳解決方案和技巧,以及所有方法的優點和缺點,以選擇最適合您需求的方法。請繼續關注以更深入地了解所有流程。
重新索引蘋果郵件
如果您的Mac上的郵件應用程式出現問題,但您尚未決定是否從Mac電腦上刪除預設的郵件應用程序,您可以考慮先重新索引您的郵件應用程式。
負擔過重的郵件應用程式可能會導致幾個問題。但重建郵箱可能是明智之舉。如果郵件應用程式變得無回應、幾乎無法運作或無法打開,您可以重新索引 Mac 郵件。以下是如何手動重新索引 Mac Monterey 郵件以解決郵箱問題。
如何在 Mac 上的“郵件”中重新索引電子郵件
步驟 1: 如果應用程序正在運行,請退出 Apple Mail。
步驟 2: 開啟Finder,然後從頂部 Finder 功能表列中選擇前往。
步驟 3: 輸入〜/ Library / Mail /並選擇 返回。
步驟 4: 選擇 V10 資料夾(取決於 Mac OS 版本),然後選擇「郵件資料」。
步驟 5: 找到並刪除以Envelope Index開頭的檔案(即Envelope Index/Envelope Index-wal/Envelope Index-shm)
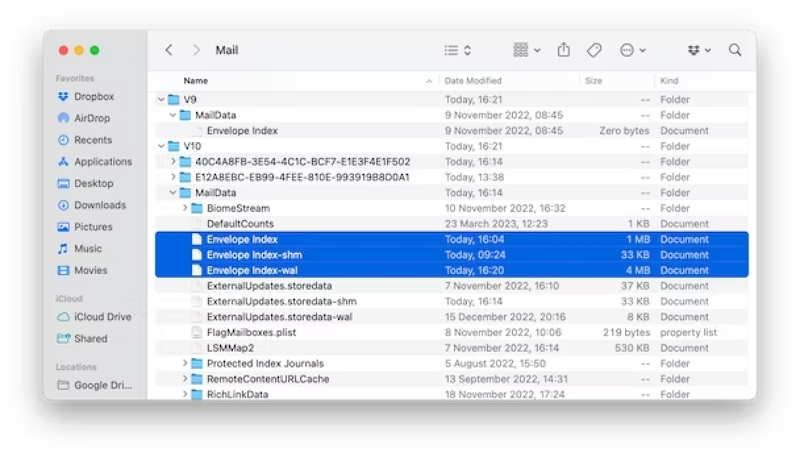
步驟 6: 將所有 Envelope 檔案複製到桌面,然後刪除它們。
步驟 7: 打開蘋果郵件。下次,它將建立全新的信封索引檔案。請耐心等待,因為如果郵件要處理多個訊息,則該過程可能會很耗時。
如果您仍然有一些客戶想透過郵件應用程式與您聯繫,並且您有能力重建郵件應用程序,即使您現在遇到的遺失電子郵件或亂碼訊息將來可能會再次發生。那麼重新索引郵件應用程式是您的最佳選擇,因為重新索引郵件應用程式後,您可以解決當前的問題,並且電子郵件將自動從郵件伺服器重新下載回您的Mac而不會遺失。
情況 1. 從未使用過郵件應用程式並使用第三方替代方案
如果您從未註冊或使用過Mail App。郵件應用程式對您的 Mac 儲存空間影響很小。您可以選擇將郵件應用程式隱藏在視線之外。
要在 Mac 上停用或隱藏“郵件”,您必須停止您的電子郵件帳戶與應用程式同步,並將其從 Dock 和 Launchpad 中刪除。相反,如果您安裝了適用於 Mac 的第三方電子郵件應用程序,您也可以配置您的電子郵件首選項並將其設定為預設值。
因此,預設情況下需要知道如何從 Mac 刪除 Apple Mail。以下是從 Mac Dock 取消連結和隱藏電子郵件應用程式的 2 種方法:在 Mac 上搜尋郵件應用程式並將其移至廢紙簍。讓我們看看這兩種方法。
解決方案 1. 從 Mac Dock 隱藏郵件應用程式
您可以從 Mac 的 Dock 中隱藏郵件應用程式。但在此之前,有沒有辦法找到隱藏的電子郵件?無論您是使用「使用 Apple 登入」還是使用 iCloud+ 獨立功能進行設置,您都可以找到「隱藏我的電子郵件」建立的一次性電子郵件地址。無論您在什麼 Apple 裝置上進行設置,它都會與 iCloud 同步。
- 導航到設置
- 點擊您的 Apple ID
- 選擇iCloud
- 單擊隱藏我的電子郵件
如何取消電子郵件帳戶與郵件應用程序的鏈接
您必須首先通過以下過程取消在線帳戶與“郵件”的鏈接。
步驟 1:開啟Apple 選單並選擇系統設定。
步驟 2: 選擇 Internet帳戶 在側邊欄中。
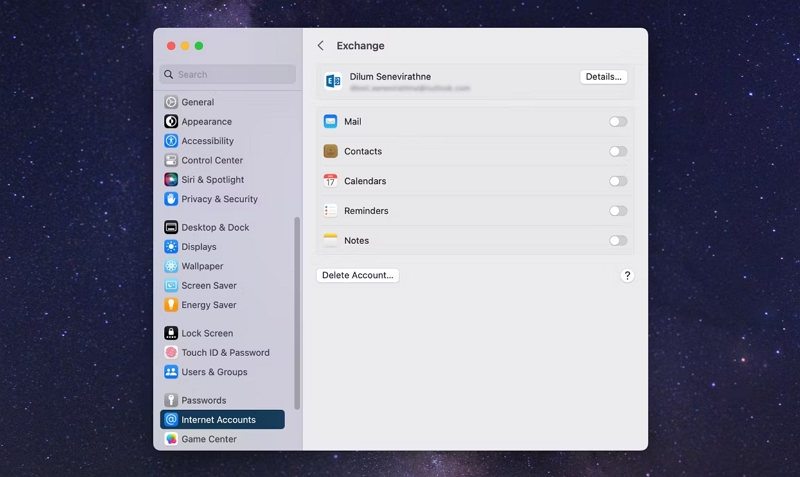
步驟 3: 選擇同步到「郵件」的電子郵件帳號。
步驟 4: 然後關閉「郵件」旁邊的開關。
完成後,請對與 Apple 郵件應用程式同步的其他電子郵件帳戶重複此程序。
如何從 Mac Dock 隱藏郵件應用程序
步驟 1: 按住 Control 鍵並單擊 Dock 上的郵件應用程序。
步驟 2: 點擊 選項 並選擇 從 Dock 中刪除。
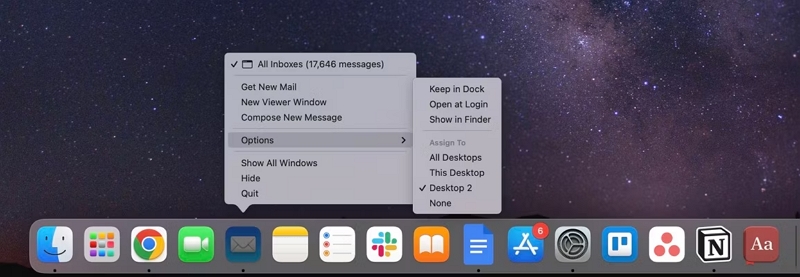
步驟 3: 如果 Mac 啟動時自動顯示郵件,請停用「登入時開啟」選項。
或者,您可以將郵件圖示拖曳到 Finder 中的應用程式資料夾中來隱藏啟動板上的郵件應用程式。
優點:
- 它不需要技術專業知識
- 易於遵循的步驟
- 適合初學者
- 隱藏不會將原始應用程序從其位置刪除
缺點:
- 預留足夠的Mac存儲空間
- 自定義 Dock 項目不會將其從系統中刪除
解決方案 2. 在 Mac 上搜尋郵件應用程式並將其移至廢紙簍
刪除或卸載應用程式會將其從 Mac 中永久刪除,並騰出足夠的儲存空間來用於其他必要的項目。想知道如何從 Mac 刪除郵件應用程式?您可以使用啟動板搜尋郵件應用程序,然後按一下幾下將其移至垃圾箱。
如何使用 Launchpad 刪除郵件應用程序
如果您從 App Store 下載了 Mail App,則可以輕鬆地使用 Launchpad 立即將其刪除。就是這樣。
步驟 1: 直接從 Mac 的 Dock 開啟 Launchpad。或者,按一下應用程式資料夾並選擇啟動板。或者,您可以用拇指和三個手指在觸控板上捏合,以在主畫面上開啟 Launchpad。
步驟 2: 如果郵件應用程式未出現在啟動板中,請在搜尋欄位(位於啟動板頂部)中輸入名稱。透過以下點切換頁面或用兩根手指在觸控板上向左/向右滑動。
步驟 3: 點選並按住 Option 鍵。然後單擊並按住郵件應用程序,直到其他應用程式抖動。
步驟 4: 按一下郵件應用程式旁的刪除選項,然後選擇刪除以確認操作。該應用程式將立即刪除。
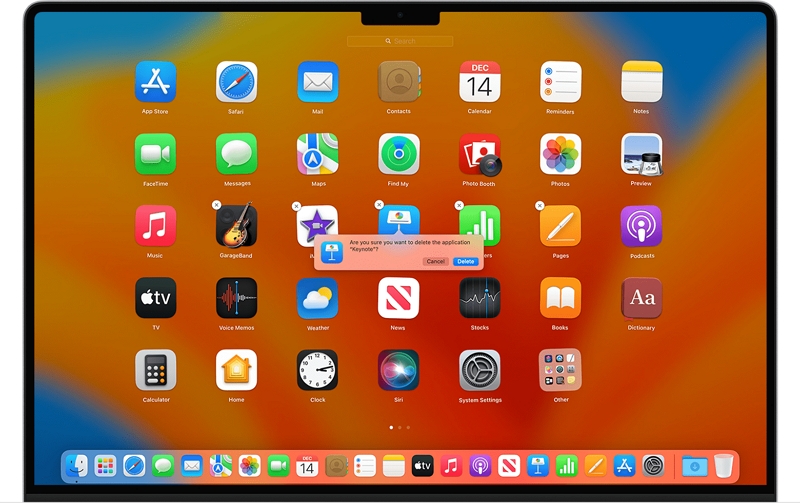
但是,您必須知道,Launchpad 只會刪除從 App Store 下載的應用程式。所以要刪除其他應用程序,就必須使用Finder。
 筆記
筆記
- 此方法不會刪除郵件應用程序,只是將其放入垃圾箱。您可以將其視為隱藏郵件應用程式的一種方法。根據我們的測試,並非所有系統版本都支援將郵件應用程式拖入垃圾箱。在許多版本的系統上,您無法將郵件應用程式直接拖曳到垃圾箱中。
隱藏郵件應用程序,避免彈出需要更新的通知或佔用您的 Mac 儲存空間,並且您不會因卸載內建軟體而觸發系統崩潰。隱藏郵件應用程式是從未使用過郵件應用程式的人的最佳選擇。
狀況二:以前用過,但現在不想用
有時您可能已經使用了郵件應用程序,但不想再繼續使用它。在這種情況下,您可能會遇到有關如何從 Mac 中刪除郵件應用程式的詢問。
既然您已經使用了Mail App,並產生了大量的使用數據,那麼如何刪除不必要的郵件數據,以節省空間並轉移您需要的數據,讓您更輕鬆快捷地切換到第三方Mail App,是您應該做的考慮。
解決方案1:透過刪除郵件帳戶來刪除郵件應用程式
您可以從郵件應用程式中刪除電子郵件帳戶或保留該應用程式但釋放與其關聯的儲存空間,而不是在 Mac 上刪除郵件應用程式。
從郵件應用程式中刪除電子郵件帳戶
Mac 提供了刪除電子郵件帳戶的選項,而不是刪除郵件應用程式。此方法可確保您在 Mac 上刪除所有郵件,但其副本將儲存在郵件伺服器上。檢查執行此操作的過程。
如何在 Mac 上的郵件應用程式中刪除電子郵件帳戶
步驟 1:從郵件中開啟「設定」 。
步驟 2:將遊標停留至帳戶。
步驟3:點選您需要刪除的郵件帳號,然後點選—(左下角)。
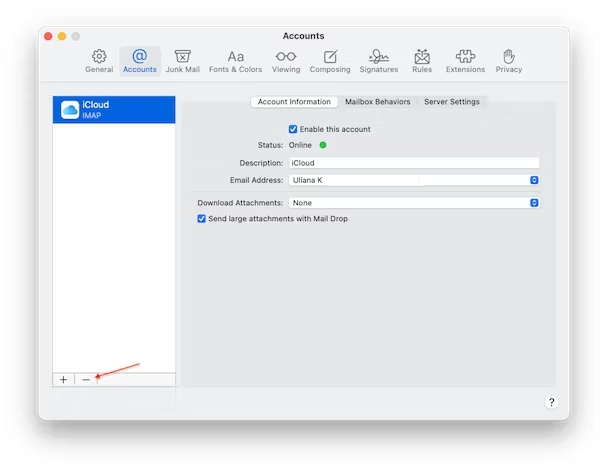
優點:
- 免去刪除預先安裝應用程式的麻煩
- 易於遵循和執行該流程
- 郵件中收不到新郵件
- 新手也能輕鬆使用
缺點:
- 如果您不再使用該應用程序,則保留它是沒有用的
- 該應用程式佔用系統上足夠的儲存空間
解決方案 2:使用 Finder 刪除並清除郵件應用程式。
您可以使用Finder刪除Mail App中的歷史數據,以避免佔用過多的Mac空間。但是,您實際上無法使用 Finder 刪除郵件應用程式。如果您想徹底刪除郵件應用程式,請繼續閱讀情況3中的解決方案。
使用 Finder 刪除郵件應用程式歷史記錄
準備:
首先,在 Mac 上的「郵件」應用程式中,選擇一個或多個郵箱,然後按一下「郵箱」>「匯出郵箱」。
接下來,選擇一個資料夾或建立新資料夾,然後按一下「選擇」。
然後,Mail 將郵箱匯出為 .mbox 套件。
最後,您可以將此資料夾保存在外部儲存磁碟機或您認為安全的地方。現在您可以放心大膽地刪除郵件資料了。
步驟 1:完全關閉郵件應用程式。然後打開 Finder 視窗並點擊螢幕頂部的前往 > 前往資料夾。
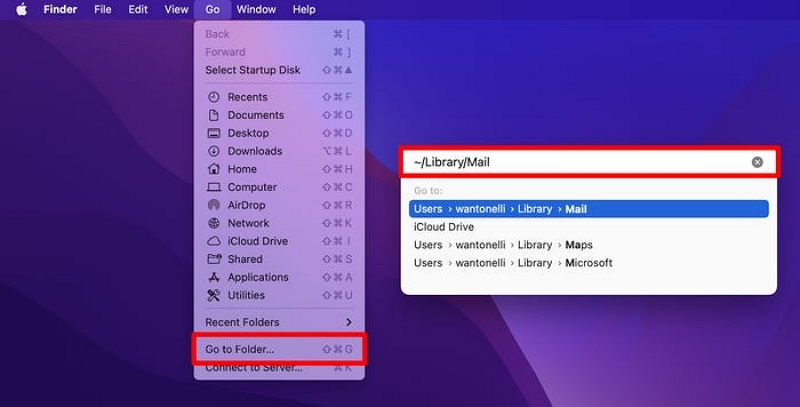
步驟2:在彈出的視窗中輸入~/Library/Mail,然後按下回車鍵。這將導航到包含有關郵件應用程式的所有資料的資料夾。
步驟 3:找到名為 V 的資料夾,後面跟著一個數字。在目前的 macOS 中,這可能是 V8 或 V9。右鍵點選該資料夾並選擇「移至廢紙簍」即可刪除該資料夾。
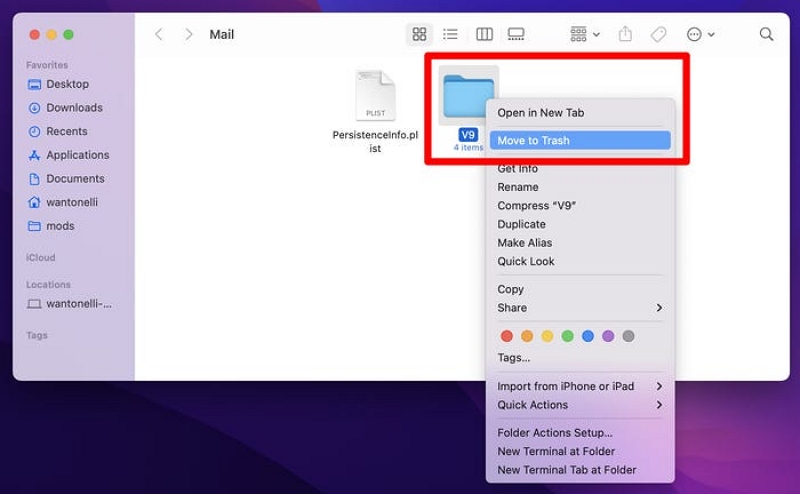
第四步:完成上述步驟後記得清空垃圾箱。您也可以進入蘋果選單 > 系統設定 > 常規 > 儲存 > 所有捲,檢查目前郵件佔用的儲存空間是否已減少。
優點:
- 所有與郵件相關的資料都會安全刪除,不會對應用程式或系統造成任何損害。
- 操作過程簡單,可以成功清理郵件資料。
缺點:
- 當您重新使用郵件應用程式時,許多程式可能需要等待載入。
- Mail App 仍然存在於 Mac 上,並且經常被 Apple Store 通知該軟體需要更新。
- 郵件應用程式仍會自行接收垃圾郵件,並且需要再次重複清理步驟以刪除資料。
以上兩種解決方案並不是真正刪除Mail App,而是透過上述方法,可以讓您的Mail App不再佔用Mac電腦上那麼多的儲存空間。但值得注意的是,除了使用上述方法刪除Mail App及其歷史資料外,您還需要注意一些其他設置,否則Mail App將繼續佔用您Mac上更多的儲存空間。
您需要了解的保留郵件但節省儲存空間的提示
如何刪除 Mail App Mac 可能具有挑戰性。但您可以保留郵件並透過執行一些其他操作來釋放 Mac 上的儲存空間。看看如何透過一些簡單的方法清除 Apple Mail 儲存。
A. 更改垃圾郵件和已刪除郵件的設置
Mac 允許您指定郵件應用程式何時刪除您在應用程式中刪除的郵件或在「設定」中稱為垃圾郵件。您可以將其設定為在一周內等待快速刪除這些訊息,以釋放空間。查看有關如何透過清理垃圾以獲取更多空間來刪除 Apple Mail 儲存的過程。
步驟 1:前往「郵件」並點選「設定」。
步驟 2:選擇「帳戶」並點選一個帳戶。
步驟 3:選擇郵箱行為。
步驟 4:點選「清除垃圾郵件」下方的選單,然後選擇一個選項。
步驟 5:使用「刪除已刪除郵件」下方的選單重複此程序。
B. 禁用郵件應用程式
如果您使用其他電子郵件用戶端且不打算使用“郵件”,則無需了解如何從 Mac 上刪除“郵件”。相反,您可以刪除帳戶以阻止它們從伺服器檢索訊息。就是這樣。
步驟1:Choose the Apple Menu.
步驟2:點選系統設定。
步驟 3:選擇網路帳號。
步驟 4:在「郵件」中找到目前使用的帳戶,然後一次選擇一個。
步驟 5:取消選擇「郵件」。
C. 防止郵件下載附件
郵件應用程式從伺服器檢索訊息時會下載附件,並且預設情況下它們會儲存在您的Mac上。但是,您可以將「郵件」設定為將附件保留在伺服器上,然後選擇何時手動下載。查看如何在 Mac 上刪除郵件下載。
步驟 1:造訪「郵件設定」並點選「帳戶」。
步驟 2:選擇帳戶資訊。
步驟 3:將「下載附件」設定為「無」。
情況三:無法忍受它的存在,想要徹底刪除並清除郵件應用程式和緩存
如果您需要更多Mac儲存空間並希望完全刪除郵件應用程式而不留下任何相關檔案或資料。您可以使用更安全、更有效率的第三方軟體來徹底卸載,也可以使用風險更大的手動移除Mail App的方法。
解決方案 1. 使用Macube Cleaner卸載電子郵件應用程式和缓存
Macube Mac Cleaner 是一款可靠且值得信賴的解決方案,可找到不可見的應用程式並立即刪除它們,以加快您的 Mac 速度。相反,您可以輕鬆找到任何應用程式並將其完全刪除。此外,該應用程式還可以卸載 Mac 上的 Microsoft Office,並輕鬆清除惡意軟體。除了卸載應用程式之外,Macube Mac Cleaner 還可以刪除垃圾檔案、尋找並刪除類似的映像和重複項、管理擴充功能、粉碎檔案等。
讓我們看看 Macube Mac Cleaner 的一些顯著亮點:
- 徹底刪除應用程序,不留任何痕跡 卸載應用程式以及所有應用程式檔案和應用程式緩存 加速您的 Mac 作業系統,使其運行更快、更流暢 它有助於釋放更多磁碟空間,無剩餘空間 提供安全的解決方案來刪除檔案及其殘留物
如何使用 Macube Cleaner 刪除 Mac 上的郵件應用軟件
以下是如何使用 Macube Mac Cleaner 只需三個步驟即可完全卸載 Mac 上的郵件應用程式。
步驟 1: 下載 Macube Mac Cleaner 並掃描
安裝 Macube Mac Cleaner 並移至程式上的解除安裝程式。然後選擇掃描。
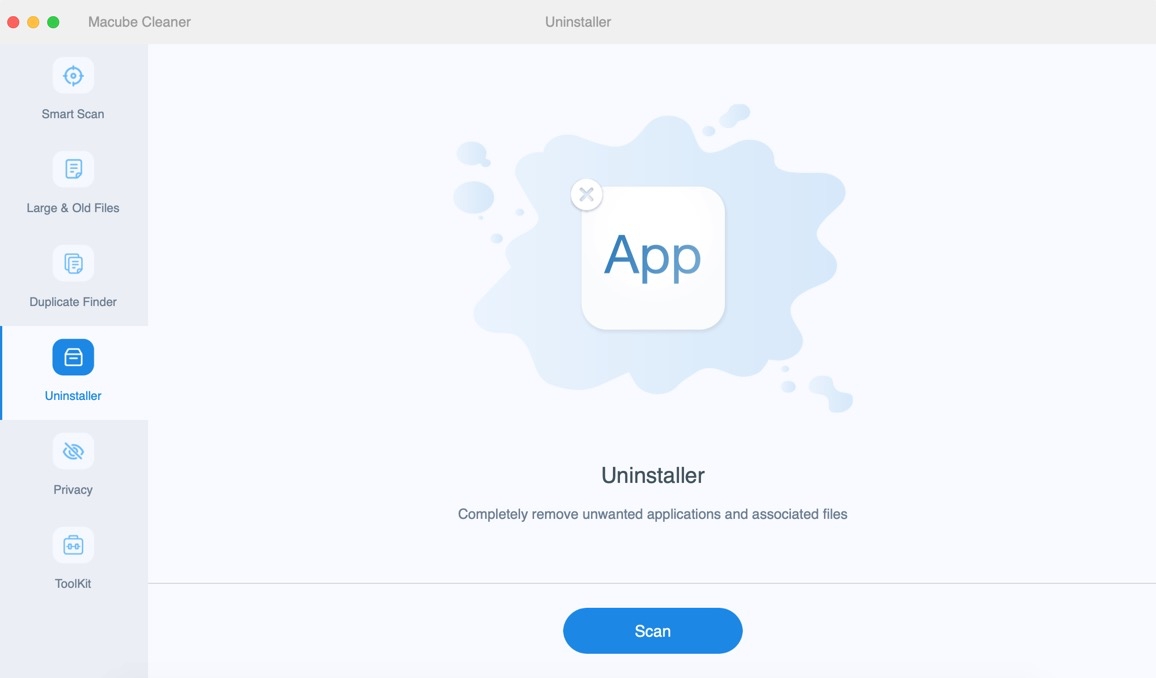
第 2 步:預覽列出的應用程式
掃描後預覽結果並選擇不需要的應用程序,包括郵件應用程式。
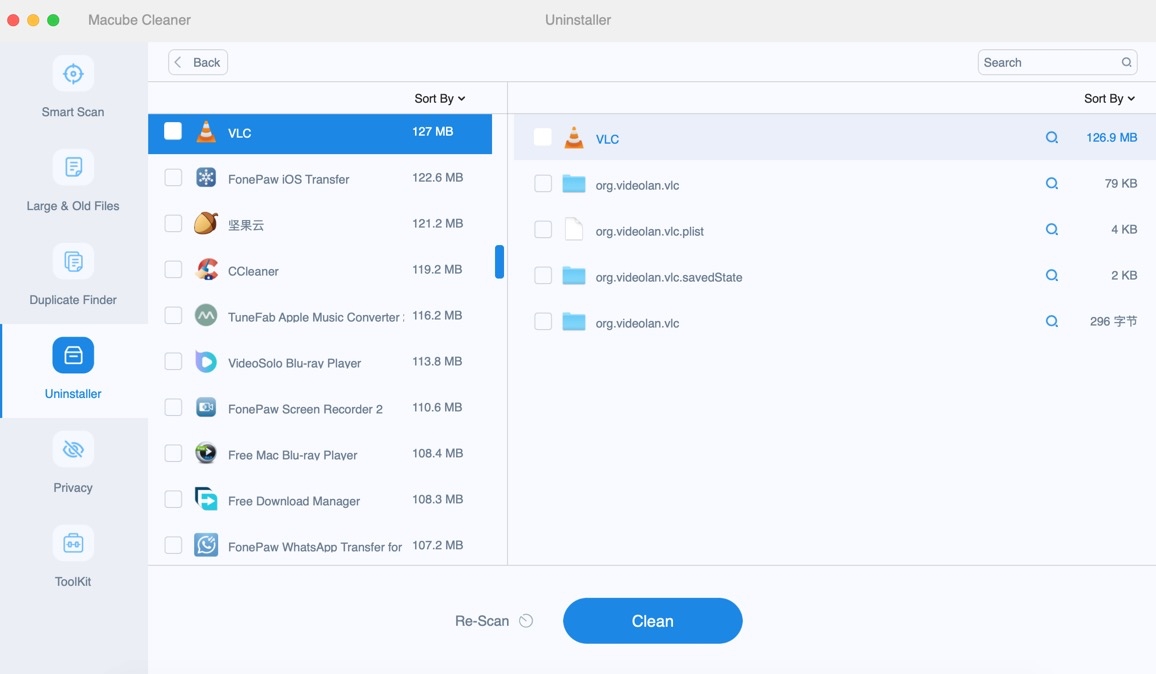
步驟 3:卸載 Mac 上的郵件應用程式
從 Mac 上解除安裝 Mac Mail App 和追蹤檔案。
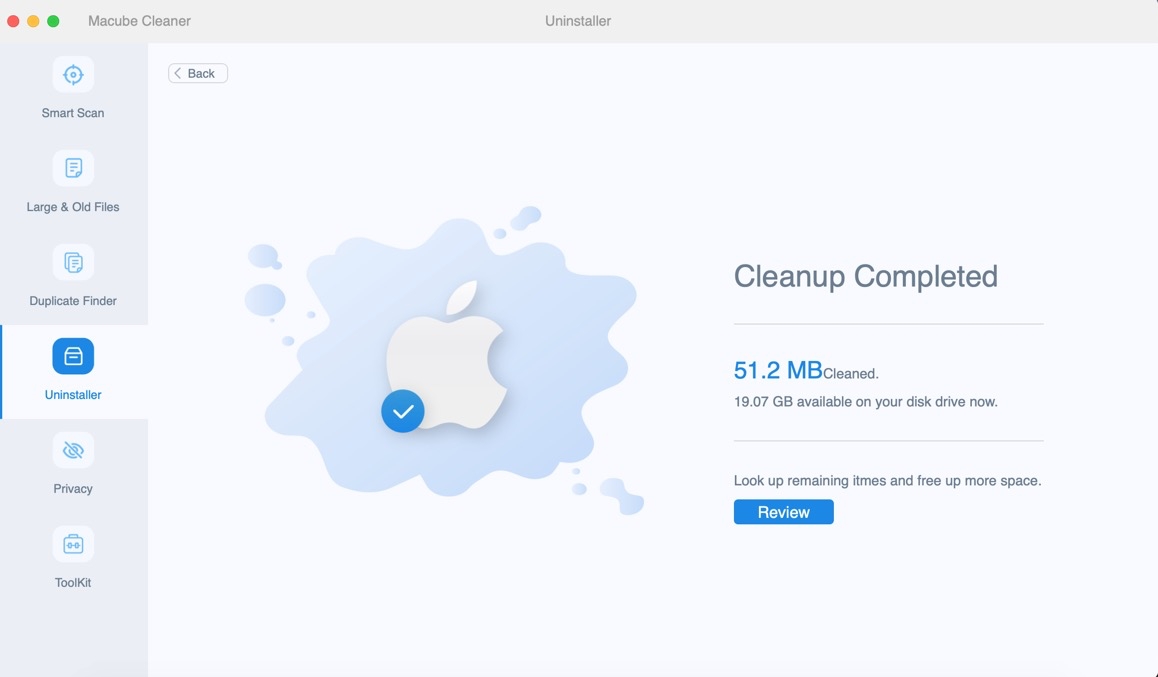
優點:
- 使用者友善的介面
- 有多種語言版本
- 智慧掃描系統
- 整合卸載程式
缺點:非啟動版本的限制
解決方案 2. 手動永久刪除 Mac 上的郵件應用程式
郵件受系統完整性保護 (SIP) 保護,因為它是核心 Mac 應用程式。您可以透過暫時停用 SIP 並使用終端刪除郵件來輕鬆刪除它。Mac OS Recovery 讓您管理進階 Mac 功能。相反,它有一個終端控制台:用於停用 SIP。此方法討論 SIP 方法以及透過終端刪除 Mac 上的郵件應用程式。以下是如何使用它。
如何進入 Mac OS 恢復並停用 SIP
步驟 1:將 Mac 啟動至 MacOS 恢復模式。
在復原模式下重新啟動 Intel Mac
- 關閉你的 Mac
- 在電腦啟動時按下電源按鈕並按住Cmd + R
- 耐心等待,直到出現 Apple 徽標,然後放開Command - R鍵。
- Mac OS 實用程式視窗將會打開
在復原模式下使用 Apple Silicon 重新啟動 Mac
- 關閉 Mac
- 按住電源鍵(Touch ID)直到看到啟動選項
- 選擇「選項」,然後按一下「啟動選項」畫面上的「繼續」 。
步驟 2:輸入您的 Mac 管理員密碼(如果出現提示),然後按一下「繼續」。
步驟 3:從「應用程式」資料夾中選擇「公用程式」,然後按一下功能表列中的「終端」 。
步驟4:輸入指令:「csrutildisable」並點選回車鍵。
 筆記:
筆記:- 如果您使用的是具有 Apple Silicon 的 Mac 作業系統,請鍵入命令,鍵入 Y,然後按 Return鍵進行確認。另外,輸入您的管理員密碼。
步驟 5:退出終端機視窗。
步驟 6:點擊Apple 標誌並選擇“重新啟動”,正常重新啟動 Mac。
如何從 Mac 卸載郵件應用程式
現在停用 SIP,是時候從 Mac 中刪除郵件應用程式了,但在此之前,請在正常桌面模式下再次開啟終端。檢查如何使用終端機從 Macbook 中刪除郵件應用程式。
步驟 1:開啟Launchpad並選擇其他。選擇終端。
步驟 2:複製並貼上指令:sudo rm -rf /Applications/Mail.app
步驟 3:點選回車鍵。
步驟 4:輸入您的 Mac 管理員密碼。
步驟5:隨後,再次按一下返回鍵,您的郵件應用程式將被刪除。
現在,當您檢查 Mac 的應用程式資料夾時,郵件應用程式將不再存在。但是,您必須知道,一旦卸載Mac Mail並重新安裝,就不可能了。相反,您必須在復原模式下重新啟動 Mac 並選擇重新安裝 Mac 作業系統。然後在執行此操作之前備份您的 Mac,因為您的所有資料都將被清除。
優點:
- 不需要安裝第三方應用程式
- 暫時停用 SIP 有助於安裝系統擴展
- 允許開發人員測試程式碼
- 允許卸載受保護的 Mac 應用程式
缺點:
- 需要使用終端的知識和經驗的技術方法
- 錯誤的命令可能會對系統造成嚴重破壞
手動卸載郵件應用程式很複雜,並且可能會對系統造成不可逆轉的損壞。您可以使用第三方軟體Macube更輕鬆、安全地卸載郵件應用程式。另外,Mail App中的快取資料也可以一起刪除,這確實是徹底刪除Mail App最適合的方式。
經常問的問題
Q:Mac 上的郵件應用程式可以刪除嗎?
答:Apple Mail App 受 SIP 保護,可防止使用者修改系統相關資料的內容。但透過停用 SIP,您可以輕鬆刪除 Apple Mail App。
Q:我可以減少 Gmail 記憶體使用量嗎?
答:是的。您可以按照以下方法釋放 Gmail 帳戶中的儲存空間。
搜尋並刪除大郵件
清空「垃圾郵件」和「垃圾郵件」資料夾
刪除舊訊息
刪除不必要的訊息
Q:如何從 Mac 中刪除郵件應用程式?
答:有多種方法可以從 Mac 刪除郵件應用程式。其中一些包括:
- 搜尋郵件應用程式並將其移至 Bin
- 刪除郵件應用程式上的帳戶和電子郵件
- 透過終端刪除郵件應用程式
- 使用強大的 Mac 卸載程序,例如 Macube Mac Cleaner
最後的包裹
Mac系統預先安裝了Mail App,永久刪除它們比較複雜,讓您不知道如何在Mac上刪除Mail App。除非必要,我們不建議刪除任何內建應用程式。不過,如果您最終選擇這樣做,我們已經分享了多種方法來幫助您完成無縫流程。
您可以根據您的知識、技術專長和應用程式的未來使用情況選擇最適合您的方法。此外,每種技術的優點和缺點可以幫助您更好地比較它們。不過,如果您依賴我們關於如何刪除 Mac Mail App 的完美建議,我們建議您使用 Macube Mac Cleaner,因為這款用戶友好的應用程式會全面照顧您的 Mac 作業系統。