垃圾檔案的累積可能會損害您的 Mac 系統功能。是的,此類文件會佔用寶貴的儲存空間並降低 Mac 的效能。但幸運的是,有幾種免費且聰明的方法可以刪除 Mac 上的垃圾檔案。
在本指南中,我們將向您介紹有關 Mac 上的垃圾檔案的所有信息,並向您展示在不影響系統活動的情況下刪除它們的不同技術。您所需要做的就是堅持我們!
第 1 部分:什麼是垃圾檔案?
垃圾檔案是指隨著時間的推移在數位設備上累積的不必要且通常是臨時的文件。這些文件沒有實際用途,並且會消耗寶貴的儲存空間,從而降低設備效能。常見的垃圾檔案類型包括快取檔案、日誌檔案、過時的備份和臨時安裝檔案。它們可能是由應用程式使用、系統進程和互聯網瀏覽產生的。
第 2 部分:應刪除 Mac 上的垃圾檔案的原因
出於多種原因,刪除 Mac 上的垃圾檔案至關重要,其中包括:
- 釋放空間: 垃圾檔案佔用寶貴的儲存空間,減少重要資料和應用程式的可用空間。
- 最大限度地提高效率: 累積的垃圾檔案會減慢您的 Mac 速度,影響其速度和反應能力。清理後的系統運作效率更高,從而提高您的工作效率和使用者體驗。
- 提高穩定性: 刪除不必要的檔案有助於防止因儲存混亂而導致的崩潰和系統錯誤。
- 延長使用壽命: 定期清潔可以最大限度地減少儲存驅動器的磨損,從而有可能延長其使用壽命。
- 隱私權保護: 某些垃圾檔案可能包含惡意軟體或漏洞,可能對系統造成安全威脅,並可能導致個人隱私外洩。刪除它們可以降低資料外洩的風險。
- 促進組織: 清除混亂可以使文件結構更有條理,從而更輕鬆地找到您需要的內容。
第 3 部分:在 Mac 上清理垃圾檔案的智慧方法
如果您正在尋找一種簡單的方法來清理 Mac 上的垃圾文件,我們可以為您提供智慧操作技術。您所需要的只是強大的魔術方塊清潔劑軟體。
Macube Cleaner 是一款適用於 Mac 的綜合儲存優化軟體,可輕鬆清理垃圾檔案、刪除重複內容、卸載頑固軟體等等。該工具為您提供高效的功能,以釋放 Mac 存儲空間並讓您的 Mac 煥然一新。您無需精通技術即可使用它。
此外,與常規的 Mac 磁碟清理工具不同,Macube Cleaner 提供智慧掃描技術,可讓您輕鬆自動尋找和刪除垃圾。
主要功能:
- 利用現代智慧掃描技術,在幾秒鐘內有效清理 Mac 上的垃圾文件,包括瀏覽器歷史記錄、應用程式殘留快取、電子郵件下載、iMessage 等。
- 除了垃圾檔案之外,Macube Cleaner 還可以刪除重複檔案、大檔案和小檔案。 舊文件,並輕鬆卸載頑固應用程式。
- 刪除前預覽垃圾檔案。
- 支援高級檔案粉碎程序,從 Mac 儲存中徹底刪除不需要的檔案並使它們無法恢復。
第一步:在 Mac 上安裝 Macube Cleaner 軟體工具並啟動它。
步驟二 點選左側窗格中的智慧掃描功能。 然後,點擊「智慧掃描」按鈕,使應用程式開始掃描您的 Mac 是否有垃圾檔案。
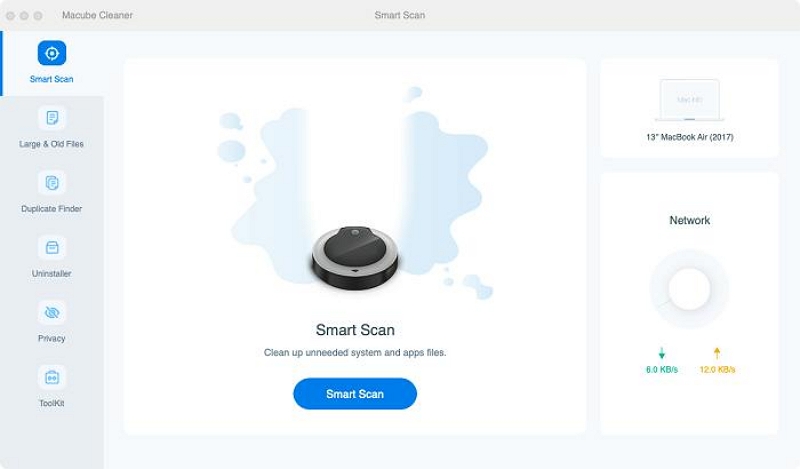
步驟二掃描後,程式會依不同類別顯示系統上的所有垃圾檔案。 您可以透過點擊檔案旁邊的放大鏡來預覽每個檔案。
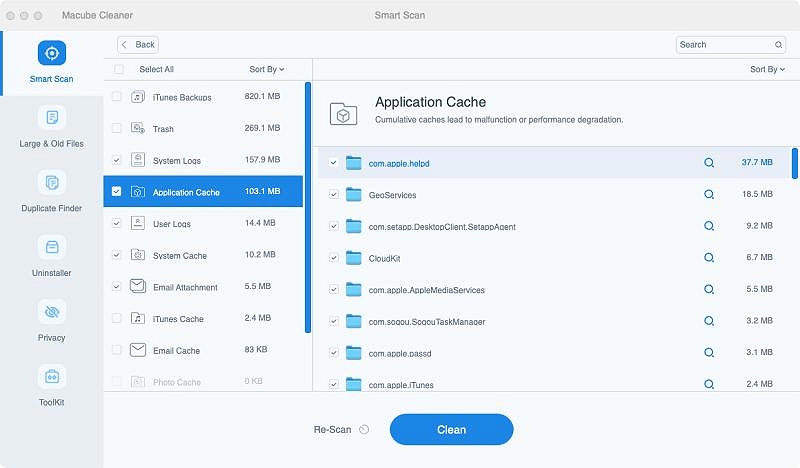
步驟二最後,選擇不需要的垃圾文件,然後按一下「清理」。 然後,等待幾秒鐘以完成清理。
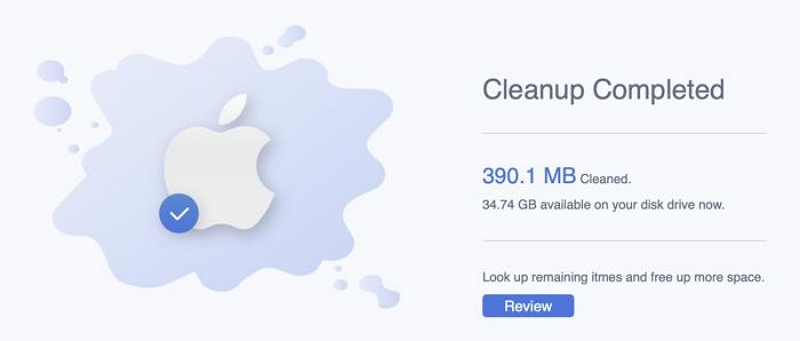
第 4 部分:在 Mac 上手動清理垃圾檔案的免費方法
您也可以使用手動技術免費清理 Mac 上的垃圾檔案。 但請記住,這個過程相當漫長。
讓我們深入了解此方法的工作原理。
第 1 步:刪除使用者日誌檔案
在 Mac 上手動清理垃圾檔案的第一步是刪除使用者日誌檔案。 日誌檔案通常包含系統上發生的活動的歷史記錄,範圍從事務到錯誤和入侵。
按照以下說明從 Mac 中刪除使用者日誌檔案;
- 開啟 Finder 應用程式並按 Command + Shift + G.
- 輸入以下指令並點選「G0」:
〜/資源庫/日誌
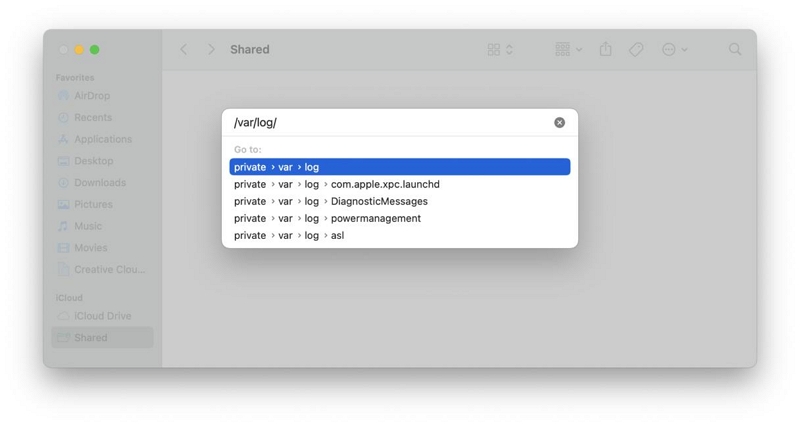
- 您的所有系統日誌檔案都會顯示在螢幕上。
- 最後,選擇所有使用者日誌檔案並將其徹底刪除。
第 2 步:清除快取檔案
下一步是清除快取檔案。 但是,Mac 上有不同類型的快取文件,包括瀏覽器快取、系統快取和使用者快取。 因此,請逐一刪除每個快取。 該過程已解釋如下;
如何在Mac上清除系統快取
- 前往 Finder,同時按下鍵盤上的 Command+Shift+G。
- 接下來,在欄位中鍵入以下命令:/Library/Caches。
- 然後,按一下「返回」。
- 所有快取檔案都會顯示在螢幕上出現的視窗中。 打開資料夾並從其中刪除系統快取。
如何清除使用者快取
- 再開啟 Finder,然後按 Command + Shift + G.
- 鍵入以下指令並點選執行:~/Library/Caches
- 再次檢查資料夾並從其中刪除使用者快取。
如何清除瀏覽器快取
適用於Safari瀏覽器
- 前往 Safari 瀏覽器並選擇“設定”>“ 先進的。
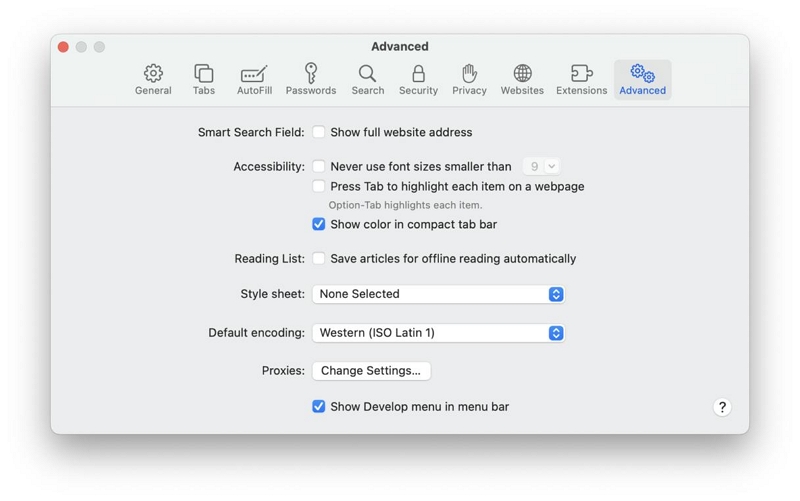
- 勾選「在功能表列中顯示開發功能表」旁的核取方塊。
- 接下來,導覽至「開發」部分並選擇「清空快取」。
對於Google瀏覽器
- 開啟 Google Chrome 瀏覽器並點擊右上角的三點垂直圖示。 然後,從下拉式選單中選擇設定。
- 從左側窗格中選擇隱私權和安全性。
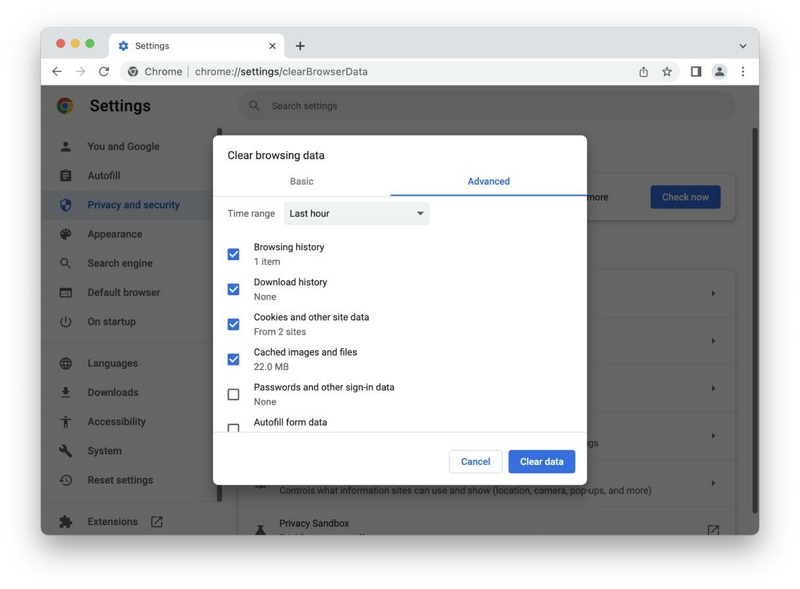
- 勾選快取圖片和檔案旁的複選框。然後,選擇清除瀏覽資料。
- 最後點選清除資料即可完成。
對於Firefox
- 打開 Firefox 並點擊右上角的三點水平圖示。
- 選擇歷史記錄 > 清除最近的歷史記錄。
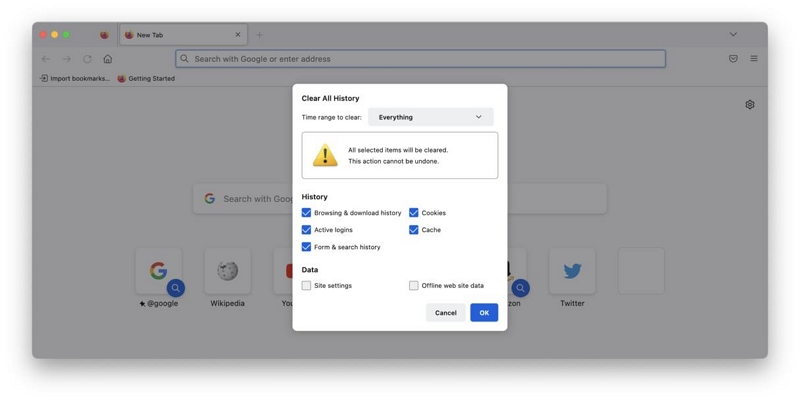
- 勾選「快取」旁的複選框,然後按一下「確定」完成。
步驟 3:刪除本地化文件
本地化檔案是允許您將應用程式設定為首選語言的檔案。它們通常儲存在應用程式包中,隨著時間的推移可能會累積成為系統上的垃圾。
要刪除 Mac 上的本地化文件,您需要執行以下操作;
- 打開 Finder > 應用程序。
- 右鍵單擊任何應用程式並選擇顯示包內容。
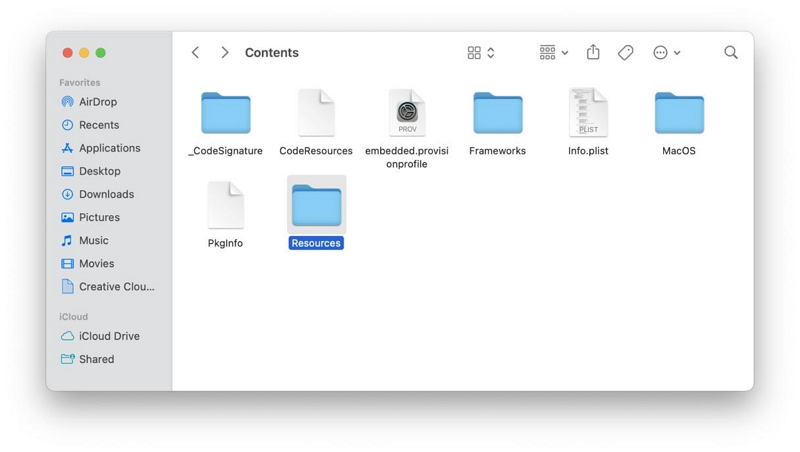
- 找到並開啟資源資料夾。
- 找到所有帶有“lproj”的資料夾並將它們移至垃圾箱。
- 之後,清空垃圾箱即可完成操作。
步驟 4:刪除系統日誌文件
系統日誌檔案通常儲存在 Mac 電腦上,供開發人員分析系統應用程式和 Mac OS 的錯誤。但是,刪除這些檔案對於釋放 Mac 上的儲存空間非常有效。
- 開啟 Finder 並導航至「前往」功能表。然後,選擇轉到資料夾。
- 在相關欄位中輸入 /var/log 並點選 Return。
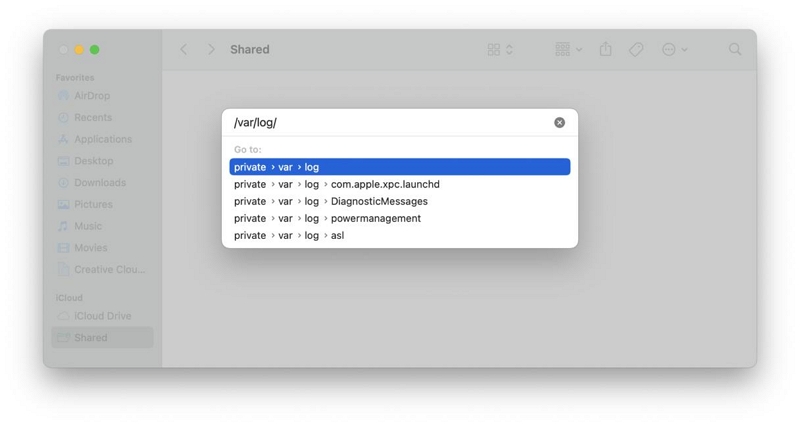
- Mac 上的所有系統日誌檔案都應顯示在螢幕上。選擇您要刪除的內容並將其移至垃圾箱
- 之後刪除垃圾。
 注意:
注意:
- 手動刪除系統日誌檔案可能會導致重要資料的意外刪除。因此,建議您在開始操作之前備份 Mac。
步驟 5:刪除未使用的 .DMG
刪除未使用的「.DGM」(磁碟映像)是從 Mac 中刪除垃圾檔案的另一種有效方法。以下是具體操作方法;
- 開啟桌面並按 Command + F。
- 選擇“這台Mac”,然後點擊右側的“+”圖示。
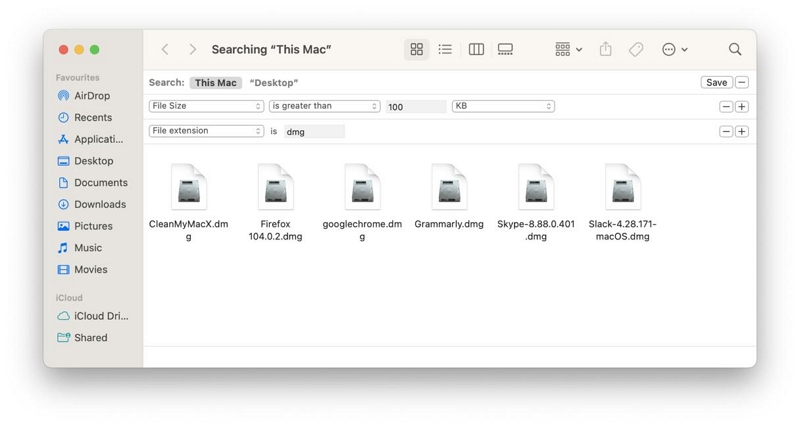
- 從下拉式選單中選擇檔案副檔名。
- 輸入“DMG”並預覽結果。然後,刪除已安裝的應用程式的映像。
第 6 步:刪除殘留的應用程式
不幸的是,並非所有 Mac 用戶都知道,透過將應用程式發送到垃圾箱來刪除應用程式並不會刪除已卸載應用程式的所有檔案。
要從Mac上完全刪除應用程序,您需要刪除其剩餘內容。您可以透過執行以下操作來做到這一點;- 前往 Finder 應用程式並導航至「前往」功能表。然後,選擇轉到庫。
- 逐一貼上下列指令:
〜/圖書館/應用支持
〜/圖書館/緩存/
〜/庫/緩存
〜/圖書館/ Internet插件/
〜/資源庫/
〜/庫/首選項/
~/庫/應用程序支持/CrashReporter/
〜/圖書館/保存的申請狀態/
檢查包含您先前刪除的應用程式名稱的資料夾,並將其移至垃圾箱。然後,清空垃圾箱。
步驟 7:刪除大檔案和舊文件
Mac 上堆積的大文件和舊文件也可能會產生垃圾。因此,如果您的 Mac 上有一段時間未開啟的大文件,建議將其刪除。但使用手動方法可能需要花費大量時間才能完成。
為了更有效地操作,我們建議使用Macube Cleaner。該工具擁有內建的大文件和舊文件查找器,可讓您快速輕鬆地查找和刪除大文件和舊文件。以下是 Macube Cleaner 的使用方法;
- 開啟 Macube Cleaner 並從左側選擇「大和舊檔案」。
- 點選“掃描”按鈕啟動掃描程序。
- 掃描完成後,Mac 上的所有大型檔案和舊檔案都會顯示在螢幕上。
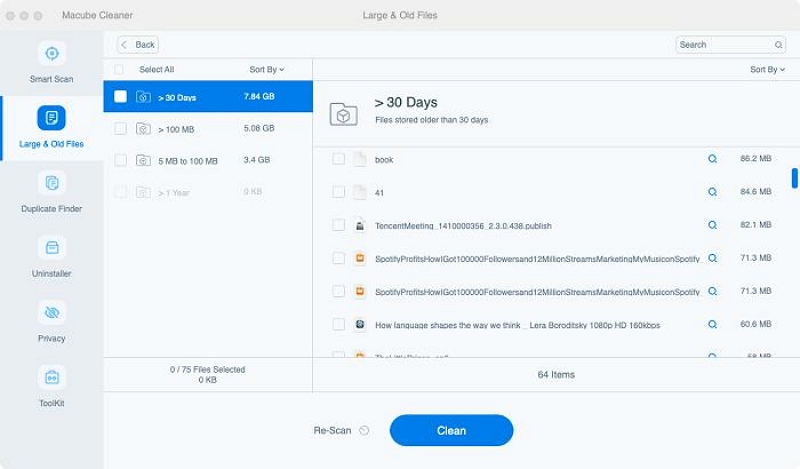
- 預覽掃描結果並選擇要刪除的結果。然後,點擊“清潔”即可完成。就這麼簡單!
第 8 步:刪除 Xcode 垃圾
如果您經常使用 Xcode,您的 Mac 磁碟的磁碟空間很可能充滿了 Xcode 產生的舊快取和垃圾。
您可以透過以下路徑從庫中刪除 Xcode 垃圾:
- 〜/庫/開發人員/Xcode/DerivedData
- 〜/庫/開發人員/Xcode/檔案
- ~/庫/開發者/Xcode/iOS DeviceSupport
- 〜/庫/開發人員/CoreSimulator
- 〜/庫/快取/com.apple.dt.Xcode
- 〜/ 庫 / 應用程式支援 / MobileSync / 備份
結論
最終,上面的指南涵蓋了在 Mac 上輕鬆清理垃圾檔案的所有可能方法。無論您是希望手動完成工作還是使用智慧工具完成工作,您都不需要精通技術即可操作。只需點擊幾下即可!