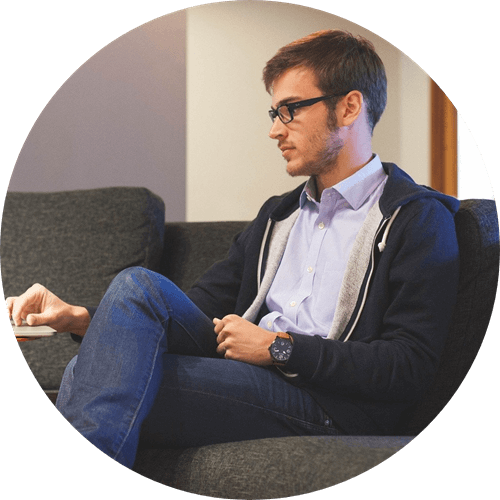La memoria RAM (Memoria de Acceso Aleatorio, siglas de Random Access Memory en inglés) sirve como un área para almacenar datos del sistema a corto plazo y accederlos rápidamente. Cuantas más aplicaciones se ejecuten en un sistema informático, más memoria RAM se necesitará.
Al usar Mac para abrir aplicaciones, navegar por Internet o editar documentos, la memoria RAM garantiza el funcionamiento del ordenador normalmente. Dado su papel importante, se recomienda liberar la memoria RAM en Mac de manera periódica con un limpiador profesional para Mac.
Artículos relacionados:
Photoshop disco de memoria virtual está lleno - 6 Soluciones (opens new window)
Qué hacer si el sistema Mac ocupa mucho espacio - 5 soluciones (opens new window)
Contenido | |
Tips & Trucos | |
Liberar memoria RAM en Mac con programa profesional
Macube Cleaner (opens new window) es un software especial para liberar la memoria RAM en Mac. Dispone de 7 funciones útiles que te ayudan limpiar de forma segura la memoria RAM y así puedes mejorar el rendimiento de tu iMac. Ahora vamos a ver la utilidad de Macube a fin liberar la RAM en 4 formas.
Limpiar archivos temporales
Los archivos temporales son normalmente los que ocupan más espacio en la memoria RAM. Para borrarlos, puedes buscar los archivos mediante su extensión determinada ".tmp” y luego eliminarlos, pero todavía existen otros tipos de cachés o logs en tu Mac. No te preocupes. El modo Smart Scan de Macube te ayudará a encontrar toda la basura en el disco de memoria virtual y puedes limpiarla con un solo clic.
En la sección "Smart Scan", presiona el botón "Escanear" para iniciar el escaneo.
Selecciona los archivos innecesarios.
Haz clic en "Limpiar" para borrar los cachés.
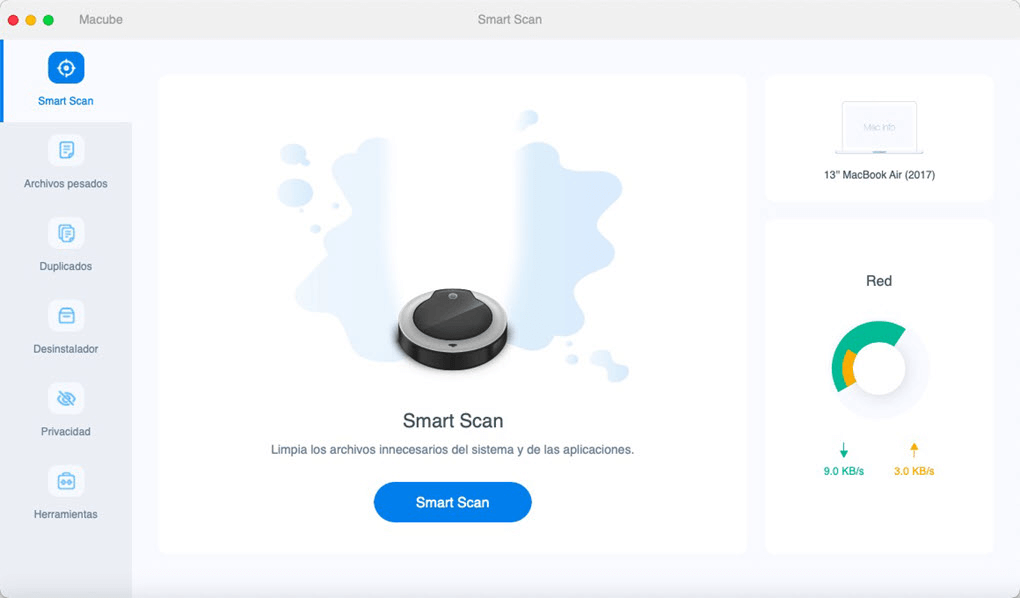
Eliminar archivos grandes o antiguos
Si no tiene mucho espacio la unidad que se usa para la memoria RAM, también causa el error de la falta de memoria virtual. Por eso, puedes borrar los archivos grandes o antiguos para liberar el espacio del disco duro.
Entra en la sección "Archivos grandes & antiguos" y clica en el botón "Escanear".
Elige los archivos que no necesitas.
Pulsa el botón "Limpiar".
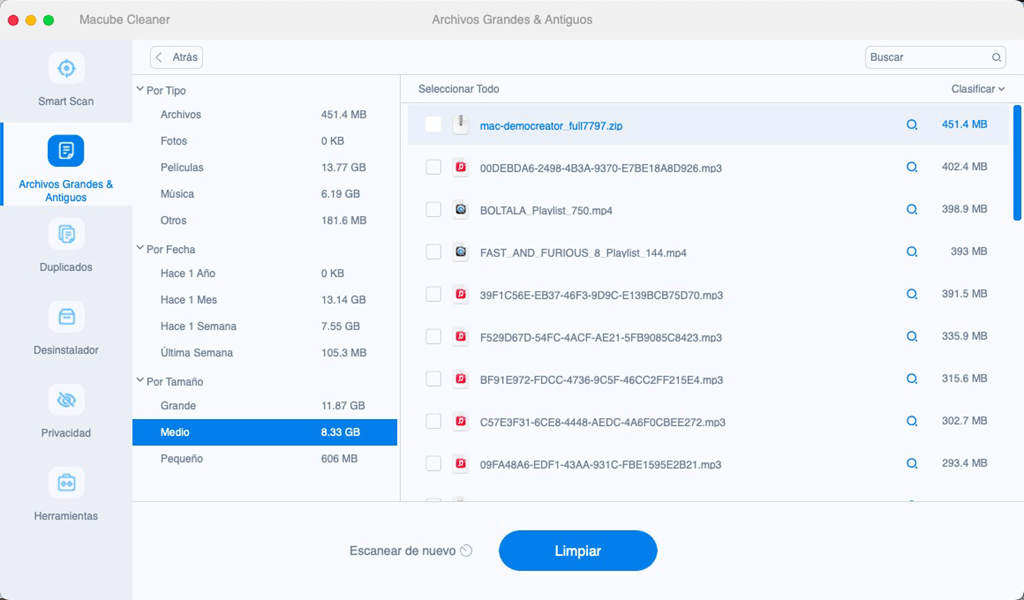
Borrar archivos duplicados
Al mismo tiempo, los archivos duplicados también ocupan una gran cantidad de espacio, en especial, las imágenes y música. Así que borrar los archivos duplicados te ayudará obtener más espacio disponible del disco.
Accede a "Archivos duplicados" y haz clic en "Escanear".
Selecciona los duplicados que no deseas.
Presiona "Limpiar".
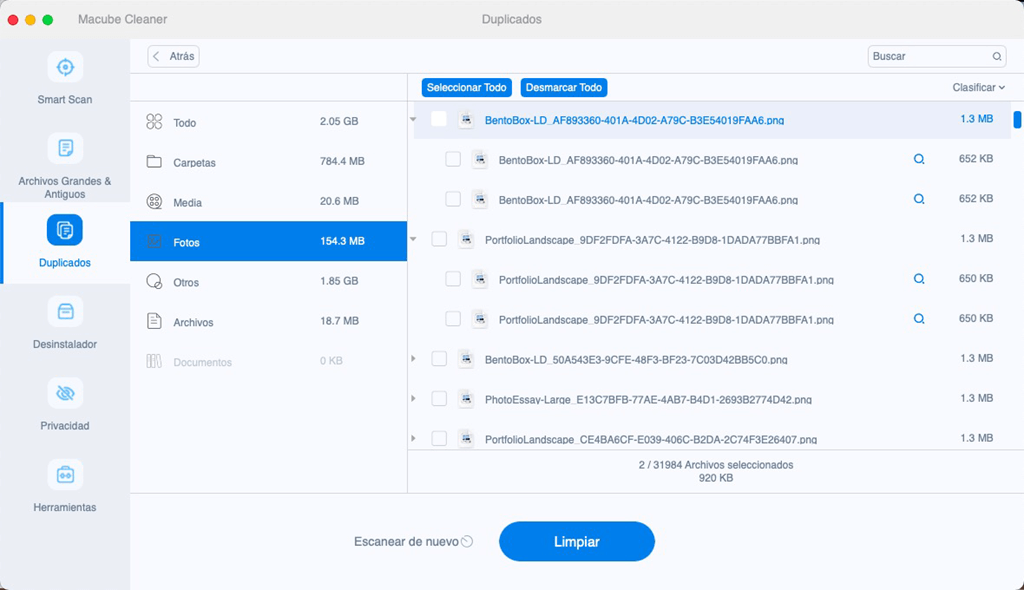
Desinstalar aplicaciones innecesarias
Además de los archivos de tamaño grande, las aplicaciones emplean igualmente el espacio del disco de tu MacBook. Es mejor desinstalar las innecesarias para conseguir más espacio.
Va a "Desinstalador" y pulsa "Escanear".
Marca las aplicaciones que no necesita.
Desinstala los softwares con el botón "Limpiar".
Ya ves que Macube funciona realmente bien para vaciar los discos de memoria virtual en Mac. Vale la pena probarlo por su multifunción.
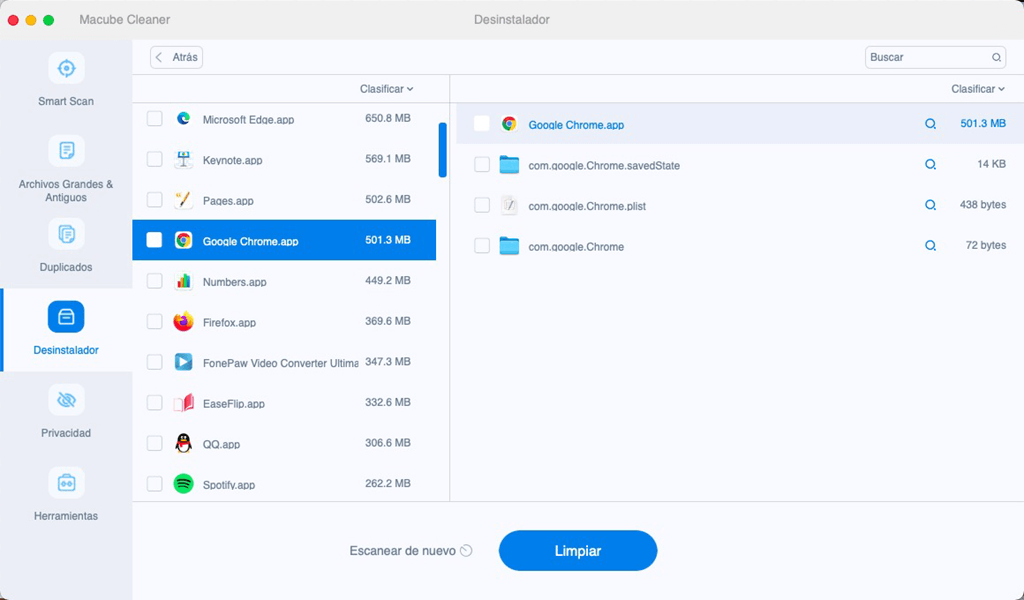
¿Cómo restablecer PRAM/NVRAM de Mac?
La NVRAM es esencialmente una pequeña memoria de macOS para guardar los ajustes como el volumen de sonido, resolución de la pantalla o selección del disco de arranque, zona horaria y información de las excepciones recientes del núcleo.
Si tu Mac no arranca o tiene un volumen de altavoz anormal, puede solucionar dichos problemas a través de limpiar y restablecer PRAM o NVRAM con los siguientes pasos.
Paso 1. Si su MacBook o iMac está en el estado de arranque, apágalo primero. Al reiniciarlo, mantén presionando los teclados "Opción + Comando + P + R".

Para MacBook, si el sonido de arranque está activado, puede soltar los teclados después de escuchar el segundo sonido de arranque. Al contrario, continua presionando durante unos 20 segundos.
Para iMac Pro, suelta los teclados después de que te aparezca y desaparezca el logotipo de Apple por segunda vez en la pantalla.
Paso 2. Durante el proceso, tu Mac se reiniciará unas veces. Una vez que haya arrancado con éxito, abre el menú de "Preferencias del Sistema" y restablece las configuraciones como el volumen, resolución de la pantalla y más.
¿Cómo optimizar la memoria RAM de tu Mac?
# Organizar el escritorio
Si no has organizado los archivos, tu escritorio estará cada vez más desordenado y esto ocupará mucha memoria RAM en tu Mac. Mantener los archivos del escritorio organizados no sólo puede ayudarte a encontrarlos rápidamente, sino que también reducir el uso de la memoria RAM.
# Cerrar o fusionar ventanas del Finder
Todas las ventanas del Finder que abrimos tienen un impacto en el uso de la memoria RAM. Por ello, cierra las ventanas del Finder innecesarias o fusionarlas para mejorar la memoria RAM.
# Quitar aplicación de inicio en Mac
Muchas aplicaciones se ejecutan automáticamente en el segundo plano al iniciar la sesión en Mac, lo cual ocupa la memoria RAM sin darte cuenta. Accede a "Preferencias del Sistema" > "Usuarios y Grupos" > "Ítems de inicio" para quitar las aplicaciones de inicio en tu Mac.
# Conclusión
También puedes probar otros programas para liberar la memoria RAM en tu Mac o limpiar el Mac manualmente (opens new window). Sin embargo, lo más importante será tener el costumbre de limpiar tu Mac regularmente, para que tu ordenador pueda funcionar mejor y servirte más tiempo.