Al ejecutar Adobe Photoshop, a veces se producen errores como “no se ha podido inicializar Photoshop porque los discos de memoria virtual están llenos" o “no se ha podido cumplir porque los discos de memoria virtual están llenos”. Dicha notificación te avisa que no hay suficiente espacio para guardar información o archivos de Photoshop.
A continuación, te mostramos 8 métodos para resolver el error del disco de memoria virtual lleno en Photoshop tanto en Mac como en Windows de forma fácil y segura.
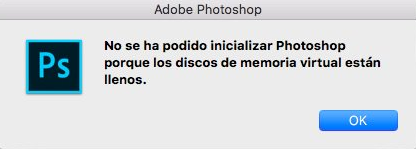
¿Por qué los discos de memoria virtual están llenos en Photoshop?
¿Qué es un disco de memoria virtual? Se trata de una unidad de disco duro o SSD usado por Photoshop para el almacenamiento virtual de archivos temporales cuando el ordenador no hay suficiente memoria RAM para ellos.
Cuando abres archivos pesados o proyectos grandes en Photoshop, existiría una gran cantidad de archivos temporales. Si la memoria RAM y el disco de memoria virtual se quedan sin espacio para los archivos temporales de Photoshop, el error "el disco de memoria interna está lleno" se producirá.
Es probable que hayas notado que Photoshop muestra el error del disco de memoria virtual lleno incluso cuando aún existe espacio disponible en la computadora. Eso se debe a que no todo el espacio disponible en tu disco duro ha sido asignado al disco de memoria virtual para Photoshop.
¿Cómo solucionar el error "Discos de memoria virtual están llenos" en Photoshop?
Para solucionar dicho error, existen dos tipos de soluciones principales:
- Limpiar el disco de memoria virtual para liberar espacio
- Asignar más espacio al disco de memoria virtual para Photoshop
A continuación, te explicaremos los pasos específicos.
| Solución 1 | Limpiar la caché de Photoshop |
| Solución 2 | Liberar el espacio de almacenamiento |
| Solución 3 | Eliminar los archivos temporales |
| Solución 4 | Especificar la unidad adecuada |
| Solución 5 | Desfragmentar el disco duro |
| Solución 6 | Aumentar la RAM permitida por Photoshop |
| Solución 7 | Desactivar la recuperación automática |
| Solución 8 | Comprar un nuevo SSD |
1. Limpiar la caché de Photoshop
Eliminar los datos de la memoria caché desde la barra de menú en Photoshop puede ayudar a solucionar el error de disco de memoria virtual lleno. Sigue los siguientes pasos:
Paso 1. En Photoshop, haz clic en "Editar" de la barra de menú, y presiona "Purgar". Te mostrará 4 opcions: Portapapeles, Historias, Todo, Caché de video.
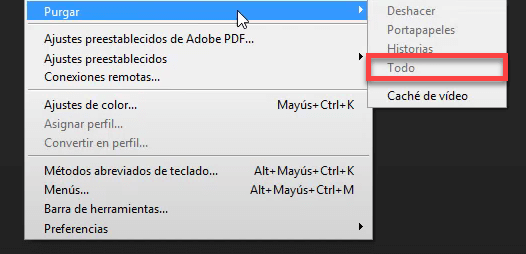
Paso 2. Selecciona una de las 4 opciones o haz clic en "Todo" para eliminar todo tipo de caché.
- Si un elemento de la caché aparece en gris, significa que este tipo de archivo ya no existe en tu ordenador.
- Ten en cuenta que una vez que hayas limpiado las cachés de Photoshop, no podrás recuperar la versión anterior de tu proyecto.
Tips - Limpiar la caché con herramienta de limpieza si no se ha podido abrir Photoshop porque los discos de memoria virtual están llenos
Para los usuarios de Mac, he aquí una promoción increíble. Recientemente, Macube Cleaner ha lanzado una nueva versión - 7 Días de Prueba Gratis. Ya puedes probar todas las funciones del programa gratis, incluyendo el escaneo de archivos basura de Mac, la desinstalación del malware, la destrucción de datos personales privados, etc. ¡No pierdas esta oportunidad de mejorar el rendimiento de tu Mac!
Ahora descarga el potente programa gratis y sigue los pasos para eliminar toda la memoria caché de Adobe Photoshop de manera segura y sencilla.
Solo ejecuta Macube Cleaner y selecciona "Smart Scan" para inciar el escaeno. Luego, elige “Caché de aplicaciones” > “Photoshop” y la caché se limpia rápidamente.
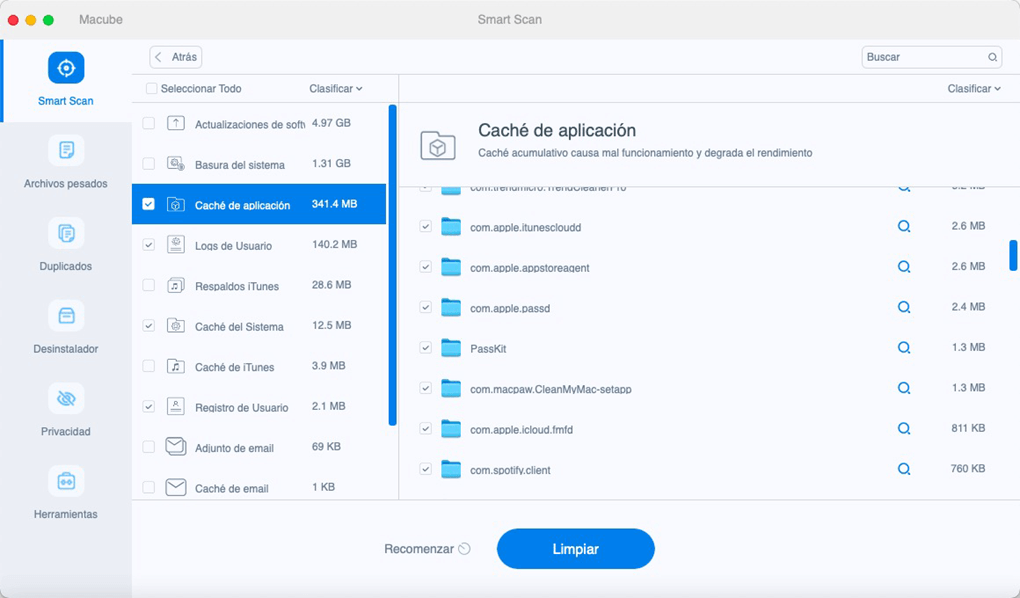
Explorar más sobre: Cómo eliminar el caché en tu ordenador Mac de forma segura
2. Liberar el espacio de almacenamiento
Si tu disco duro tiene poco espacio, es momento de limpiarlo para liberar más espacio libre para que Photoshop pueda funcionar sin problemas.
Si eres usuario de Mac, con solo 1 clic, Macube Cleaner puede ayudarte a liberar el almacenamiento del sistema limpiando los archivos antiguos y pesados, aplicaciones y datos de aplicaciones innecesarios, cachés del sistema, fotos duplicadas, etc.
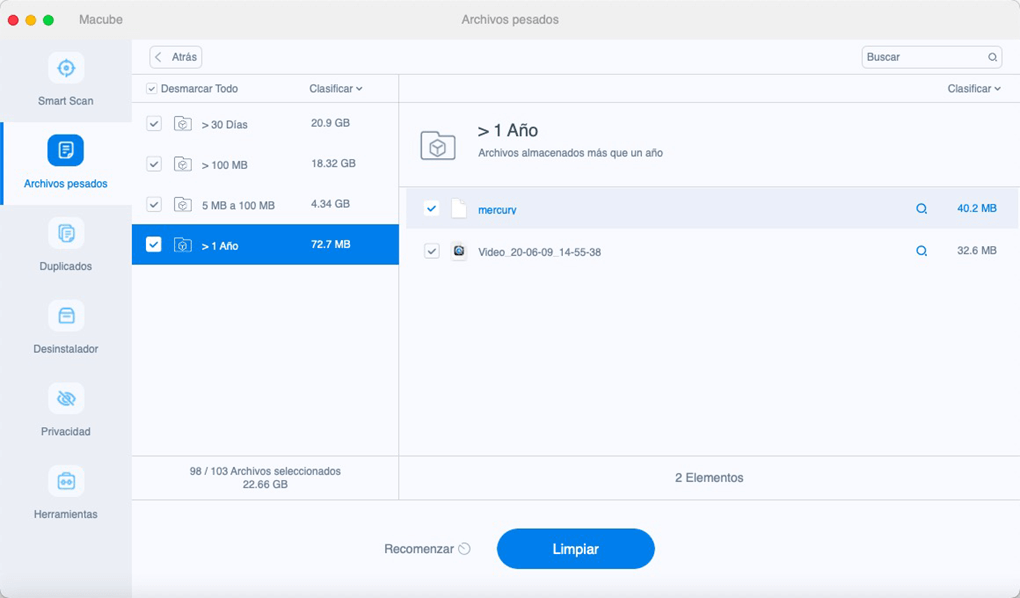
Puedes recuperar mucho espacio libre en tu ordenador Mac, simplemente haciendo clic en el botón “Limpiar” en Macube Cleaner gratis. Una vez que haya suficiente espacio libre en tu computadora, los discos de memoria virtual tendrán suficiente espacio para ejecutar Photoshop sin errores.
3. Eliminar los archivos temporales
Photoshop puede crear archivos temporales masivos en tu Windows o Mac, los cuales podrían ser los culpables de los discos de memoria virtual llenos. Puedes eliminar manualmente archivos temporales de Photoshop para vaciar el disco de memoria virtual.
En Mac
Método 1.Abre Spotlight y escribe "Photoshop Temp" para buscar los archivos temporales en todo el disco duro. Los archivos temporales de Photoshop comienzan con "~ PST" o "Photoshop Temp" y terminan con la extensión de archivo ".tmp".
Método 2.Ejecuta Terminal, ingresa el comando "/tmp" y presiona Enter, esto abrirá la carpeta temporal. Ahora busca los archivos temporales de Photoshop y elimínalos.
En Windows
Puedes navegar a la ubicación de los archivos temporales en Photoshop en la siguiente ruta:C: /> Usuarios> "YourUser"> AppData> Local> Temp.
Después de eliminar los archivos temporales, ejecuta Photoshop para verificar si el error “los discos de memoria virtual están llenos “ha desaparecido.
4. Especificar la unidad adecuada
Como la unidad de almacenamiento está siendo usada como un disco de memoria virtual para Photoshop y está lleno, puedes cambiar la configuración de este disco para permitir a Photoshop usar más espacio de memoria. Incluso puedes cambiar el disco de memoria virtual a otra unidad de almacenamiento con más espacio, o seleccionar las unidades adicionales para utilizarlas como discos de memoria virtual.
Paso 1. Abre Photoshop, ve a “Preferencias”> “Disco de memoria virtual”. Verás todas las unidades de almacenamiento disponibles en tu computadora.
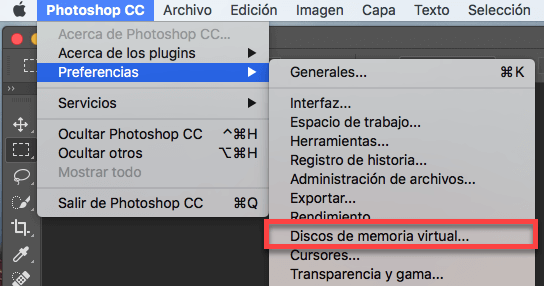
Paso 2. Selecciona otras unidades de almacenamiento como discos de memoria virtual.
Paso 3. Haz clic en “Optara guardar los cambios”.
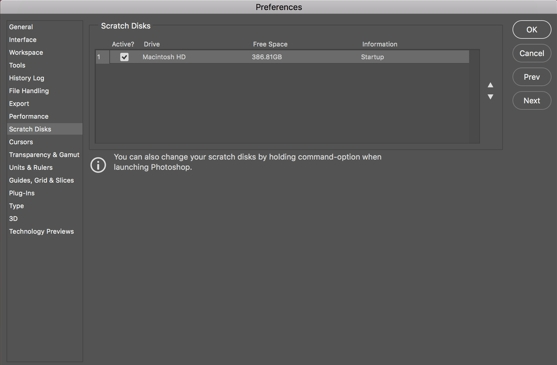
O también puedes seguir los siguentes pasos:
Paso 1. Ejecuta Photoshop y, al mismo tiempo, mantén pulsadas las teclas CMD + OPTION en Mac (teclas CTRL + ALT en Windows), que abrirá el siguiente menú Preferencias de discos de memoria virtual.
Paso 2. Selecciona otro disco para el primer disco de memoria virtual o agrega otra unidad como el segundo/tercer/forth disco de memoria virtual.
Paso 3. Haz clic en OK.
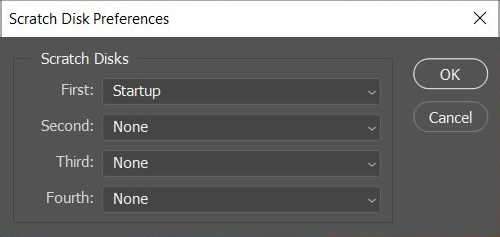
Ahora reinicia Photoshop, el programa debería iniciar y funcionar con normalidad sin mostrar errores.
 Sugerencias
Sugerencias
- No uses una unidad de almacenamiento removible como disco de memoria virtual.
- Para sacar el máximo rendimiento a Photoshop en tu computadora, te recomendamos seleccionar una unidad de almacenamiento rápida como disco de memoria virtual para evitar usar la unidad de almacenamiento del sistema de tu ordenador Windows o Mac.
5. Desfragmentar el disco duro
Si Photoshop muestra el error de que los discos de memoria virtual están llenos mientras todavía hay suficiente espacio libre en tu ordenador, puedes desfragmentar el disco duro para obtener espacio contiguo y espacio no fragmentado para Photoshop.
Sin embargo, si tu ordenador está usando un SSD, no hace falta desfragmentar el disco duro. Solo la unidad de almacenamiento mecánica necesita ser desfragmentada.
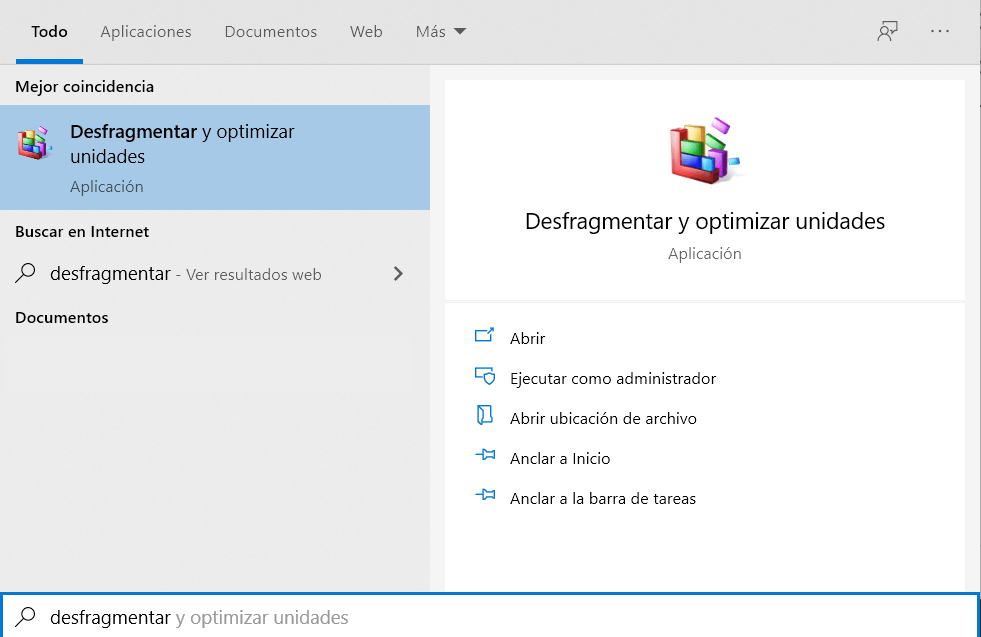
Windows proporciona una herramienta de optimización de disco incorporada: “Desfragmentar y optimizar unidades de almacenamiento”, con la cual podrás desfragmentar fácilmente tus unidades de almacenamiento. Por lo general, no necesitarás desfragmentar un ordenador Mac, ya que la mayoría de estos ordenadores se ejecutan en una unidad de almacenamiento SSD.
6. Aumentar la RAM permitida por Photoshop
Después de solucionar el error “los discos de memoria virtual están llenos“ en Photoshop, podrás evitar que el problema vuelva a ocurrir asignando más RAM para el programa. Aquí te explicamos cómo hacerlo.
Paso 1. Haz clic en “Editar” > “Preferencias” > “Rendimiento”
Paso 2. Desliza los controles para moverlos y así aumentará la memoria RAM permitida por Photoshop. Aun así, la cantidad de memoria RAM que Photoshop utiliza no debe superar el 80%.
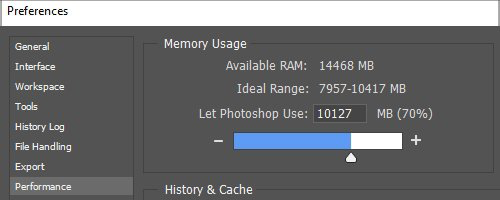
7. Desactivar la recuperación automática
Si aparece el error "los discos de rascado están llenos" en tu ordenador, la desactivación de la recuperación automática podría ahorrar más espacio. Ahora vamos a ver cómo deshabilitar esta función.
Paso 1. Abre Photoshop, ve a “Preferencias”.
Paso 2. Selecciona "Administración de archivos"
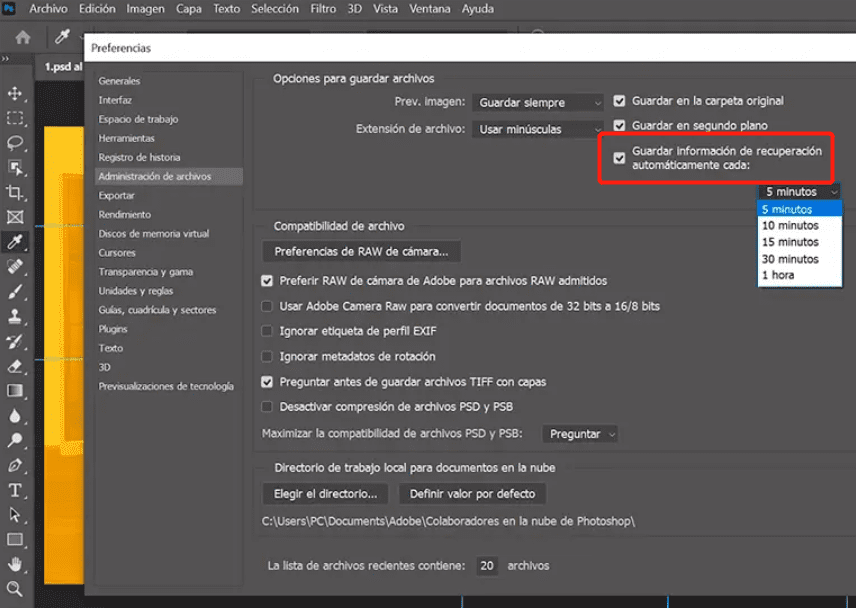
Paso 3. Desmarca la casilla "Guardar información de recuperación automáticamente cada". Ya los datos no se aguardan automáticamente.
Cabe advertirte que esta función te ayuda a garantizar que no se pierdan datos. Pero si la deshabilitas, una vez que te encuentres con un error de software o un problema técnico, te causará muchos problemas.
8. Comprar un nuevo SSD
El error el disco de memoria virtual lleno en Photoshop simplemente ocurre por dos simples razones: no hay suficiente memoria RAM o el espacio de almacenamiento se queda lleno. Si compras una nueva unidad de estado sólido (SSD) de 256 GB como disco de memoria, los dos problemas mencionados pueden resolverse normalmente.
 Tips - Corregir el error "el disco de memoria virtual está lleno" al momento de cortar una imagen.
Tips - Corregir el error "el disco de memoria virtual está lleno" al momento de cortar una imagen.
- Si te encuentras con el error "disco de memoria virtual está lleno" al recortar una imagen en Photoshop, es probable que hayas ingresado una resolución incorrecta. Por ejemplo, si ingresas 1080 x 1920 cuando la unidad está configurada en pulgadas, Photoshop creará un archivo demasiado grande, provocando el error "el disco de memoria virtual está lleno".
Conclusión
Photoshop requiere una cantidad masiva de espacio de almacenamiento para funcionar sin problemas. Si no se ha podido inicializar Photoshop porque los discos de memoria virtual están llenos, es recomendable usar Macube Clenaer para limpiar la caché y el espacio de alcenamiento en Mac.
Por supuesto, para garantizar el mejor rendimiento de Photoshop, limpiar tu ordenador Mac o Windows de forma regular es una buena forma para evitar este error. ¡No dudes en descargar la nueva versión - 7 Días de Prueba Gratis para explorar las potentes funciones!

