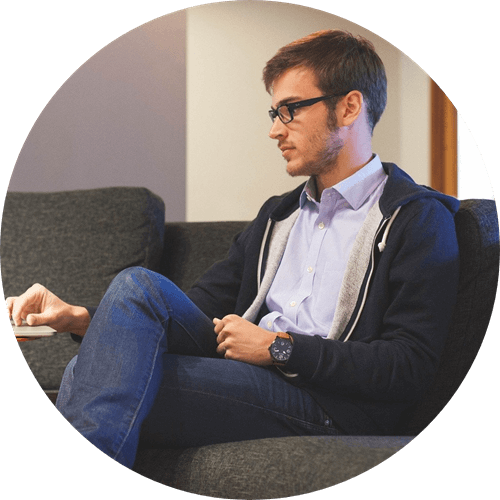Para mantener el mejor rendimiento de tu Mac, es recomendable limpiar el Mac con regularidad ¿Entonces, cómo limpiar tu Mac? Por un lado, puedes limpiar el exterior de los productos Apple; por otro lado, hay que limpiar la basura en tu Mac. Cuando eliminas los archivos de basura de Mac, se puede ahorrar el espacio de almacenamiento y volver tu ordenador al estado de fábrica como un dispositivo nuevo.
Si no tienes más ideas que vaciar la papelera de reciclaje, sigue leyendo este artículo para aprender más métodos para limpiar tu Mac borrando la caché, los archivos antiguos, el registro, las aplicaciones, etc.
¿Cómo limpiar tu Mac con 1 clic - 100% seguro y eficiente?
Macube Cleaner se considera como uno los mejores softwares para limpiar tu Mac. Es una herramienta potente y capaz de escanear inteligentemente todos los archivos basura de tu dispositivo. Con ella, puedes borrar los archivos, desinstalar malware o las aplicaciones que no usas, e incluso encontrar las fotos o música duplicadas en Mac.
Además, cabe destacar que Macube protege tu privacidad y permite borrar historial de navegación o eliminar datos privados con la trituradora. Con solo 1 clic, puedes limpiar tu Mac completamente de forma 100% segura y eficiente. ¡Ahora empieza a disfrutar de este programa gratis!
-
Descargar Macube Cleaner gratis y abre el programa.
-
Pulsa "Smart Scan" o elige la función correspondiente.
-
Presiona "Limpiar" para deshacerte de toda la basura.
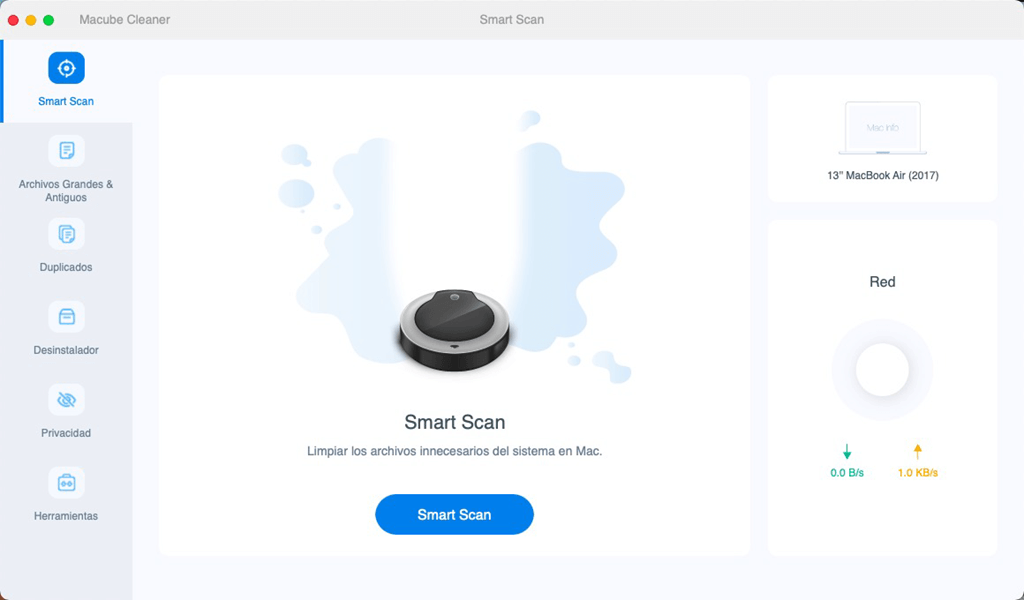
Limpiar un Mac de forma manual paso a paso
Te recomendamos que utilices Macube Cleaner, el programa todo en uno para limpiar tu mac, pero si no quieres descargar ninguna aplicación, aquí tienes algunas formas de hacerlo.
1. Eliminar la caché
Para mejorar el rendimiento de tu Mac y acceder a los datos más rápido, Mac almacena la caché automáticamente cada vez que ejecutas las aplicaciones o entras en una página web. Aunque eso te ayuda a cargar los contenidos o datos rápidamente, los archivos de caché acumulados ocupan mucho espacio de almacenamiento. Por lo tanto, es necesario borrar la caché de tu Mac.
Paso 1. Abre "Finder" > "Ir" > "Ir a la carpeta".
Paso 2. Introduce "~/Library/Caches" para acceder a todos los tipos de cachés almacenados en tu Mac.
Paso 3. Elimina los archivos de caché de la carpeta.
Paso 4. Vacía la papelera para borrarlos de forma permanente.
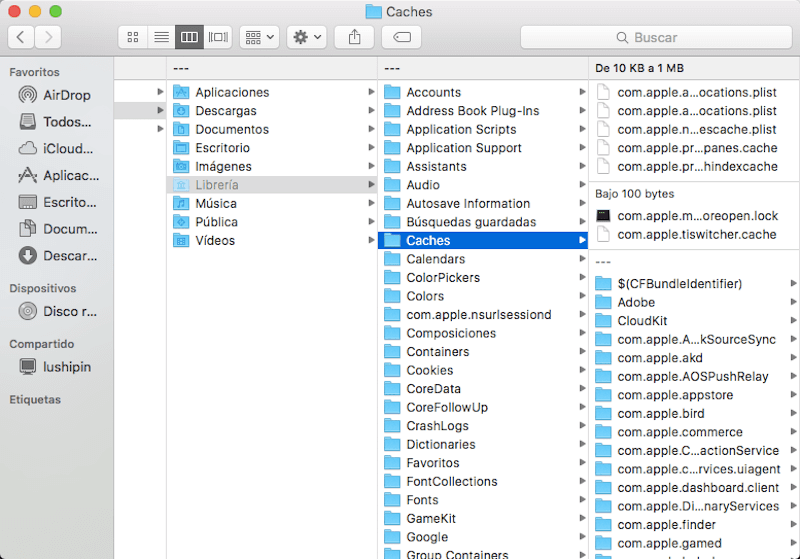
2. Borrar archivos grandes y antiguos
Muchos usuarios han guardados los archivos en el disco duro pero nunca los abren. Por eso, es probable que estos archivos grandes y antiguos estén ocupando el espacio de almacenamiento de tu Mac silenciosamente. Si olvidas dónde están dichos archivos, no te preocupes. El limpiador inteligente Macube Cleaner puede escanear, encontrar y mostrarlos en la lista según tamaño o fecha de modificación.
Paso 1. Ejecuta el programa Macube en tu Mac.
Paso 2. Selecciona "Archivos Grandes & Antiguos" y haz clic en "Escanear".Después del escaneo, verás una lista en que los archivos se clasifican por tipo, fecha o tamaño.
Paso 3. Marca los archivos grandes, antiguos o innecesarios y presiona "Limpiar" para eliminarlos.
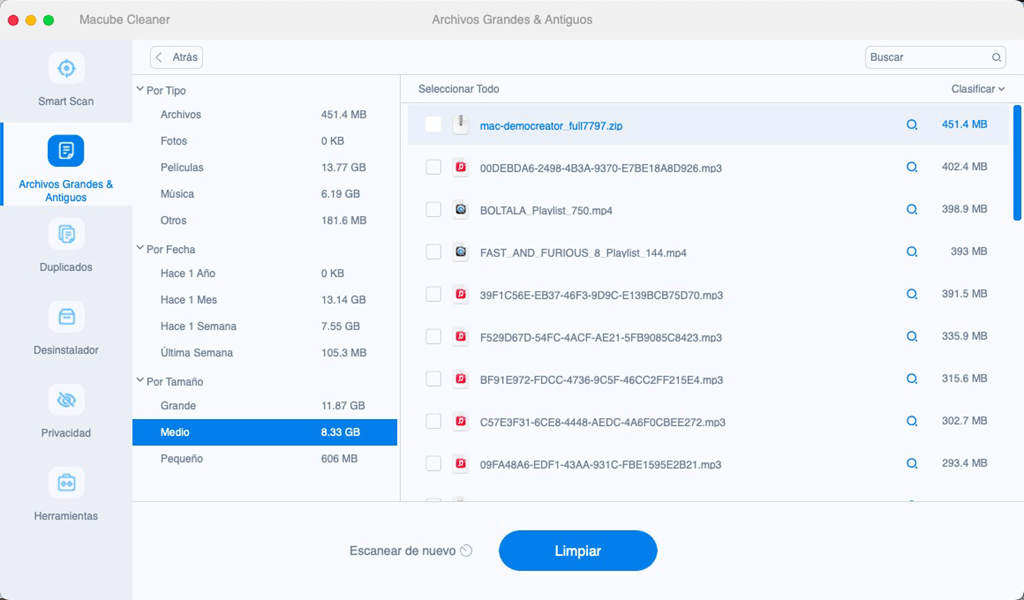
3. Suprimir archivos duplicados
En algunos casos, descargamos o copiamos los mismos archivos en nuestro Mac pero los guardamos en diferentes lugares. Si tienes la experiencia similar, es la hora para encontrar los archivos duplicados y eliminarlos. Macube Cleaner dispone de una función potente para localizar y clasificar los archivos duplicados. Pruébalo para eliminar los duplicados con 1 clic.
Paso 1. Abre el software Macube en Mac.
Paso 2. Presiona "Duplicados" y haz clic en "Escanear".
Paso 3. Previsualiza los archivos y seleccione los duplicados que deseas eliminar.
Paso 4. Haz clic en "Limpiar" para borrarlos.
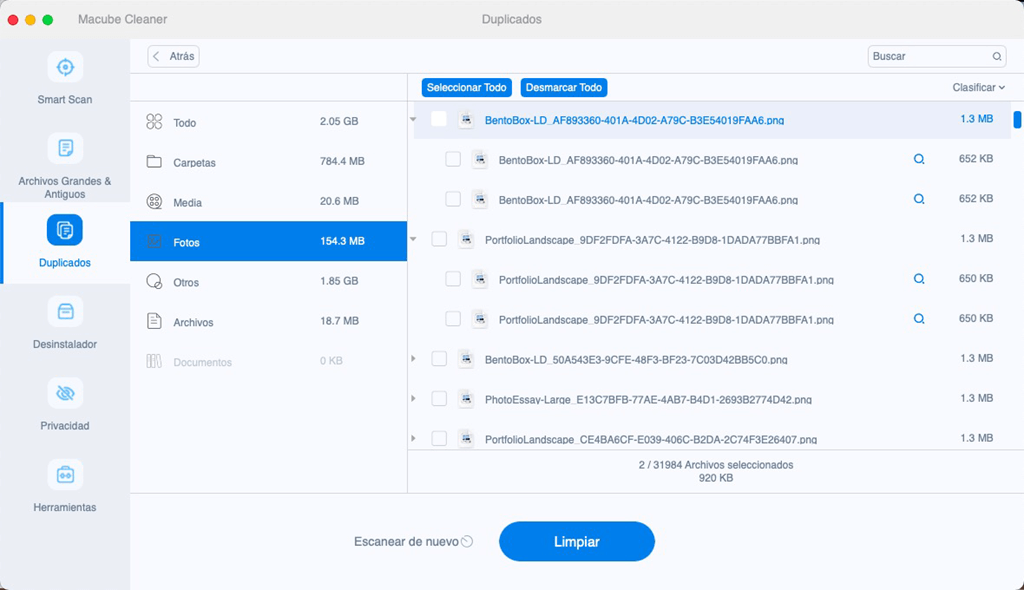
 Tips:
Tips:
- Macube también soporta buscar las imágenes similares (opens new window). Ve a "Herramientas" > "Imágenes similares" > "Escanear" y luego puedes eliminar las similares.
4. Desinstalar aplicaciones que no se usan
Las aplicaciones ocupan mucho espacio de almacenamiento de Mac. Cuando tu Mac está lleno de diferentes programas, puede que tu Mac vaya lento. Con objeto de desinstalar los programas, puedes:
-
Accede a la carpeta "Aplicaciones" y selecciona los que no usas o no necesitas. Luego, haz clic derecho en ellos y presiona "Trasladar a la papelera".
-
Abre "Launchpad". A continuación, haz clic en el icono de una aplicación presionando el teclado "Option (⌥)" hasta que tiembla los iconos. Después, clica en el icono "X" para eliminar la aplicación.
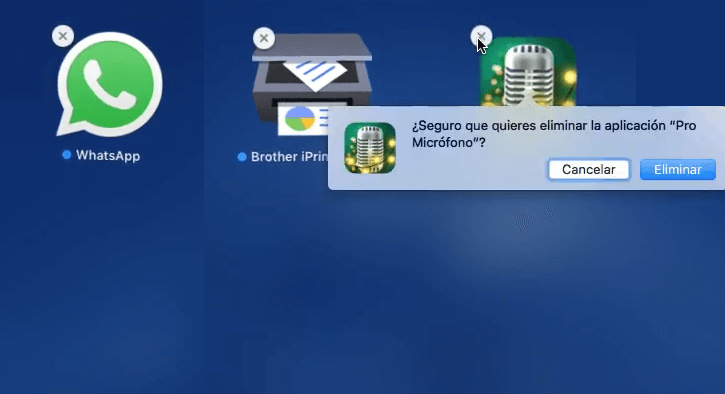
Sin embargo, no se puede desinstalar completamente una aplicación de Mac utilizando el método anterior, porque los restos del software, como los archivos log, historial o documentos relacionados, siguen guardados en el lugar original. Puedes leer cómo desinstalar aplicaciones/programas en Mac completamente (opens new window) para encontrar más soluciones.
5. Vaciar la Papelera
Después de eliminar la caché o los archivos de la aplicación, los datos siguen estando en la papelera de reciclaje en tu Mac. En este momento, necesitas vaciar la papelera manualmente para borrarlos de manera permanente. De lo contrario, los archivos acumulados seguirán ralentizando tu Mac, por lo que es mejor vaciar la papelera regularmente o vaciar la papelera de forma segura (opens new window).
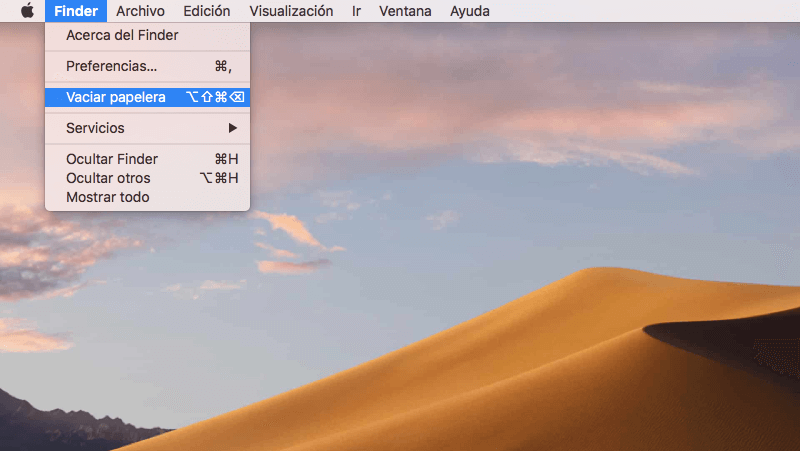
6. Eliminar copias de seguridad antiguas de iOS
Algunos usuarios pueden haber utilizado iTunes para crear copias de seguridad de sus dispositivos iOS en Mac. Por lo general, las copias de seguridad tienen una tamaño grande de 5 GB o 10 GB. Si hay muchas copias de seguridad de iOS en tu Mac, ahora puedes eliminar las versiones más antiguas para ahorrar el espacio de almacenamiento de Mac eficientemente.
-
Ve a "iTunes" > "Preferencias" > "Dispositivos".
-
Marca las copias de seguridad dispositivos antiguas y presiona "Eliminar copia de seguridad".
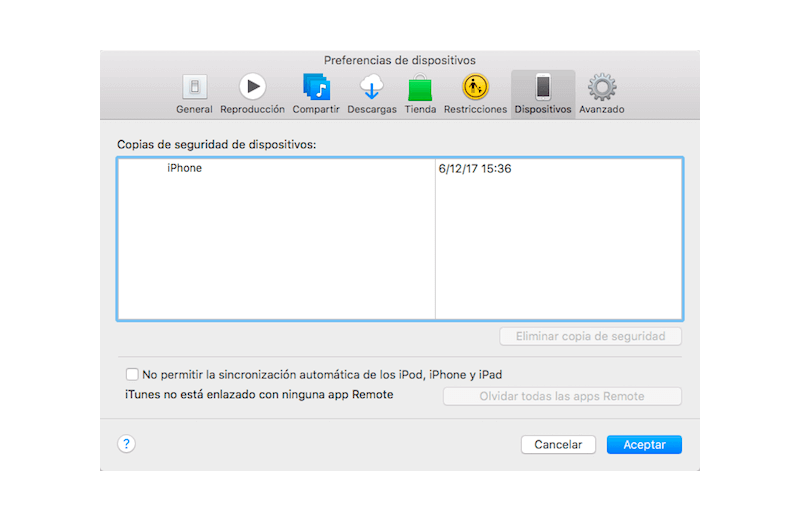
7. Borrar archivos de idiomas
Las aplicaciones de Mac contienen varios archivos de idioma para todos los idiomas que ofrecen. Por eso, puedes cambiar el idioma del software en cualquier momento. No obstante, estos archivos ocupan casi 1 GB de espacio en tu Mac. Te sugerimos eliminar los archivos de idioma que no vas a usar.
-
Ve a "Finder" > "Aplicaciones". Luego, haz clic derecho en el programa y elige "Mostrar contenido del paquete".
-
En la carpeta Resources, busca las carpetas con extensión ".lproj." que contiene los archivos de idioma.
-
Selecciona estas carpetas y elimínalos según necesites.
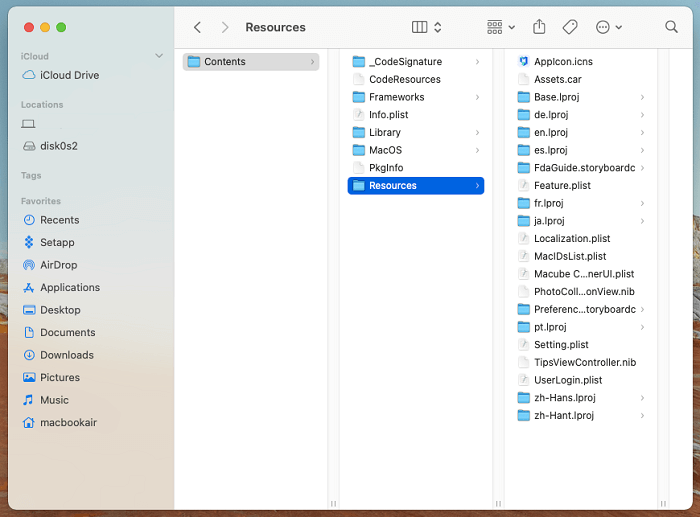
8. Limpiar Mac según recomendaciones
Como Apple ha tenido en cuenta el problema de espacio, ofrece la función avanzada para clasificar los datos por tipo de archivo y el sistema de Mac te dará una sugerencia para limpiar tu Mac.
- Haz clic en el icono "Apple" > "Acerca de este Mac" > "Almacenamiento" y verás cuánto espacio tiene tu Mac.
-
Presiona "Administrar" para obtener las recomendaciones.
Ahora puedes limpiar tu Mac según las recomendaciones. Por ejemplo, clica en "Revisar archivos" para "Reducir el desorden". También puedes comprobar las categorías de archivos en la columna de la izquierda y borrar los datos innecesarios.
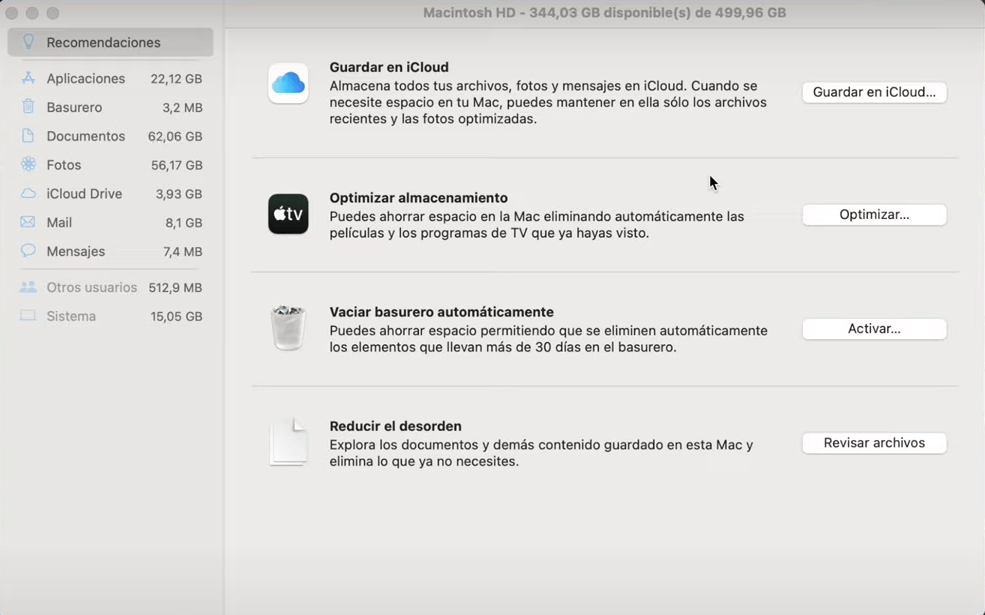
9. Organizar el escritorio
Muchos usuarios prefieren guardar sus archivos en el escritorio. Sin embargo, esto hace que el sistema operativo trate cada archivo del escritorio como una ventana activa. Así, cuando hay demasiados elementos en el escritorio, el Finder se ralentiza. Por eso, te recomendamos organizar los archivos en carpetas para organizar el escritorio.
-
En el Mac, haz clic con el botón derecho en el escritorio.
-
Selecciona Visualización > “Usar pilas”. Todos los archivos están agrupados y puedes eliminarlos fácilmente.
Conclusión
Con el motivo de liberar el espacio de almacenamiento de tu Mac, puedes limpiarlo manualmente con los métodos mencionados en el artículo. Sin embargo, si quieres evitar ningún problema, Macube Cleaner puede ayudarte a limpiar tu Mac completamente de forma 100% segura y eficiente para sacar el máximo rendimiento a tu dispositivo. ¡Ve a descargar este potente programa gratis y desbloquea más funciones!