La acumulación de archivos basura puede comprometer las funciones del sistema Mac. Sí, estos archivos pueden ocupar un valioso espacio de almacenamiento y ralentizar el rendimiento de su Mac. Pero, afortunadamente, existen varias formas gratuitas e inteligentes de eliminar archivos basura en tu Mac.
En esta guía, le presentaremos todo lo que necesita saber sobre los archivos basura en Mac y le mostraremos diferentes técnicas para eliminarlos sin comprometer las actividades de su sistema. ¡Todo lo que necesitas hacer es quedarte con nosotros!
Parte 1: ¿Qué son los archivos basura?
Los archivos basura se refieren a archivos innecesarios y, a menudo, temporales que se acumulan en los dispositivos digitales con el tiempo. Estos archivos no tienen ningún propósito práctico y pueden consumir un valioso espacio de almacenamiento, lo que ralentiza el rendimiento del dispositivo. Los tipos comunes de archivos basura incluyen archivos de caché, archivos de registro, copias de seguridad obsoletas y archivos de instalación temporales. Pueden resultar del uso de aplicaciones, procesos del sistema y navegación por Internet.
Parte 2: Razones por las que deberías eliminar archivos basura en Mac
Eliminar archivos basura en tu Mac es esencial por varias razones, entre ellas;
- Liberar espacio : los archivos basura ocupan un almacenamiento valioso, lo que reduce el espacio disponible para datos y aplicaciones importantes.
- Maximice la eficiencia: los archivos basura acumulados pueden ralentizar su Mac, afectando su velocidad y capacidad de respuesta. Un sistema limpio se ejecuta de manera más eficiente, beneficiando tanto su productividad como su experiencia de usuario.
- Mejore la estabilidad: eliminar archivos innecesarios puede ayudar a prevenir fallas y errores del sistema causados por un almacenamiento desordenado.
- Prolongue la vida útil: la limpieza regular minimiza el desgaste de su unidad de almacenamiento, lo que potencialmente prolonga su vida útil.
- Protección de privacidad: Algunos archivos basura pueden contener malware o vulnerabilidades, lo que puede suponer una amenaza para la seguridad del sistema y puede dar lugar a la divulgación de la privacidad personal. Eliminarlos reduce el riesgo de violaciones de datos.
- Fomentar la organización: eliminar el desorden conduce a una estructura de archivos más organizada, lo que facilita encontrar lo que necesita.
Parte 3: Forma inteligente de limpiar archivos basura en Mac
Si está buscando una manera sencilla de limpiar archivos basura en Mac, lo cubrimos con una técnica inteligente para operar. Todo lo que necesitas es el potente software Limpiador Macube .
Macube Cleaner es un completo software de optimización del almacenamiento para Mac que puede resultar útil para limpiar archivos basura, eliminar contenidos duplicados, desinstalar software rebelde y mucho más. Esta herramienta le proporciona funciones eficientes para liberar almacenamiento de Mac y darle a su Mac una nueva vida. Y no es necesario ser un experto en tecnología para utilizarlo.
Además, a diferencia de la herramienta de limpieza de discos habitual de Mac, Macube Cleaner ofrece una tecnología de escaneo inteligente que le permite buscar y eliminar basura automáticamente sin problemas.
Descargar gratis Descargar gratis
Características principales:
- Limpie eficientemente archivos basura en Mac, incluido el historial del navegador, cachés de residuos de aplicaciones, descargas de correo electrónico, iMessages, etc., en unos pocos segundos mediante el uso de una moderna técnica de escaneo inteligente.
- Además de los archivos basura, Macube Cleaner también puede eliminar archivos duplicados, grandes y pesados. archivos antiguos y desinstalar aplicaciones rebeldes fácilmente.
- Vista previa de archivos basura antes de eliminarlos.
- Admite la trituradora de archivos avanzada para eliminar por completo los archivos no deseados del almacenamiento de Mac y hacerlos irrecuperables.
Paso 1: Instala la herramienta de software Macube Cleaner en tu Mac y ejecútala.
Paso 2. Haga clic en la función Smart Scan en el panel izquierdo. Luego, haga clic en el botón "Smart Scan" para permitir que la aplicación comience a escanear su Mac en busca de archivos basura.
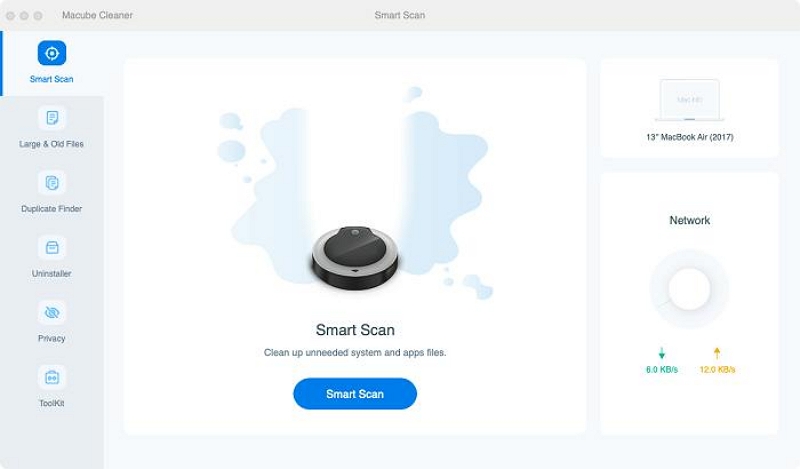
Paso 3. Después de escanear, el programa mostrará todos los archivos basura de su sistema en diferentes categorías. Puede obtener una vista previa de cada archivo haciendo clic en la lupa junto a ellos.
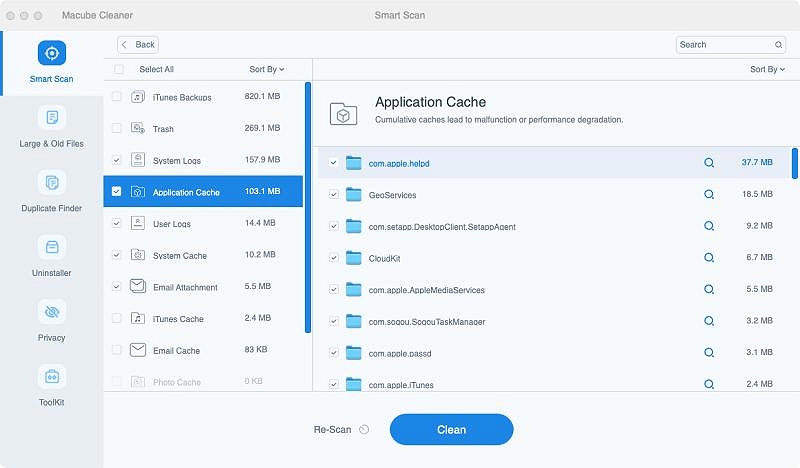
Paso 4. Finalmente, selecciona los archivos basura que no necesitas y haz clic en “Limpiar”. Luego, espere unos segundos hasta que se complete la limpieza.
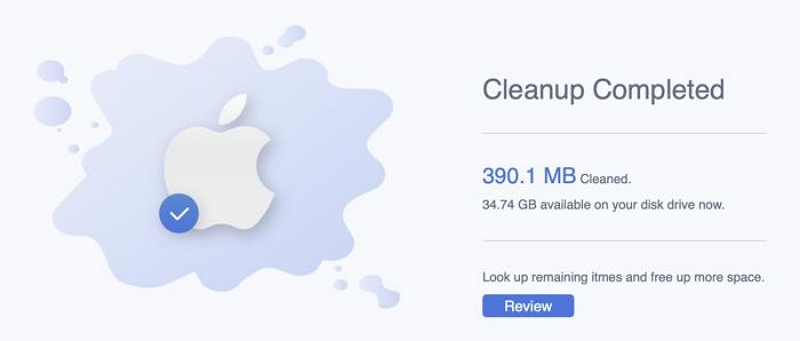
Parte 4: Forma gratuita de limpiar manualmente archivos basura en Mac
También puedes limpiar archivos basura en Mac de forma gratuita utilizando la técnica manual. Pero ten en cuenta que el proceso es bastante largo.
Profundicemos para descubrir cómo funciona este método.
Paso 1: eliminar archivos de registro de usuario
El primer paso para limpiar manualmente los archivos basura en Mac es eliminar los archivos de registro del usuario. Los archivos de registro generalmente contienen un historial de las actividades que ocurren en su sistema, desde transacciones hasta errores e intrusiones.
Siga las instrucciones a continuación para eliminar archivos de registro de usuario de su Mac;
- Abre la aplicación Finder y presiona Comando + Mayús + G.
- Ingrese el siguiente comando y haga clic en “G0”:
~ / Biblioteca / Registros
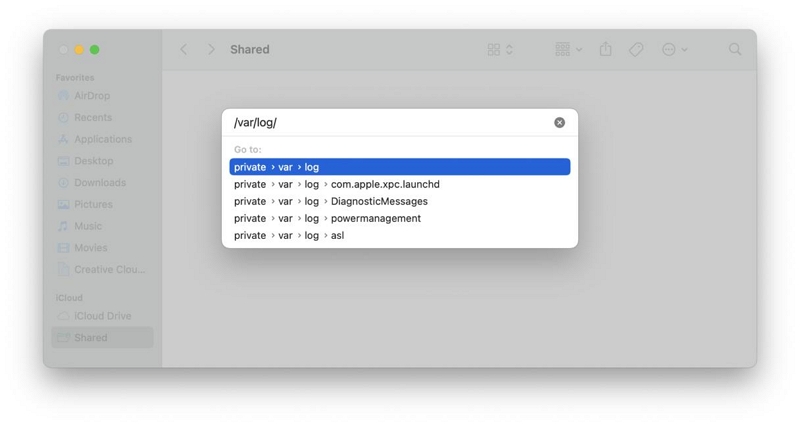
- Todos los archivos de registro del sistema se mostrarán en su pantalla.
- Finalmente, seleccione todos los archivos de registro de usuarios y elimínelos por completo.
Paso 2: borrar archivos de caché
El siguiente paso es borrar los archivos de caché. Sin embargo, existen diferentes tipos de archivos de caché en Mac, incluido el caché del navegador, el caché del sistema y el caché del usuario. Entonces, deshazte de cada caché uno tras otro. El proceso se explica a continuación;
Cómo borrar la memoria caché del sistema en Mac
- Vaya al Finder y presione simultáneamente Comando+Mayús+G en su teclado.
- A continuación, escriba el siguiente comando en el campo: /Biblioteca/Caches.
- Luego, haga clic en Volver.
- Todos sus archivos de caché se mostrarán en la ventana que aparece en su pantalla. Abra las carpetas y elimine los cachés del sistema desde allí.
Cómo borrar la caché de usuario
- Abre Finder nuevamente y presiona Comando + Mayús + G.
- Escriba el siguiente comando y presione ejecutar: ~/Library/Caches
- Nuevamente, revise las carpetas y elimine el caché del usuario desde allí.
Cómo borrar la memoria caché del navegador
Para el navegador Safari
- Vaya al navegador Safari y seleccione Configuración > Avanzado.
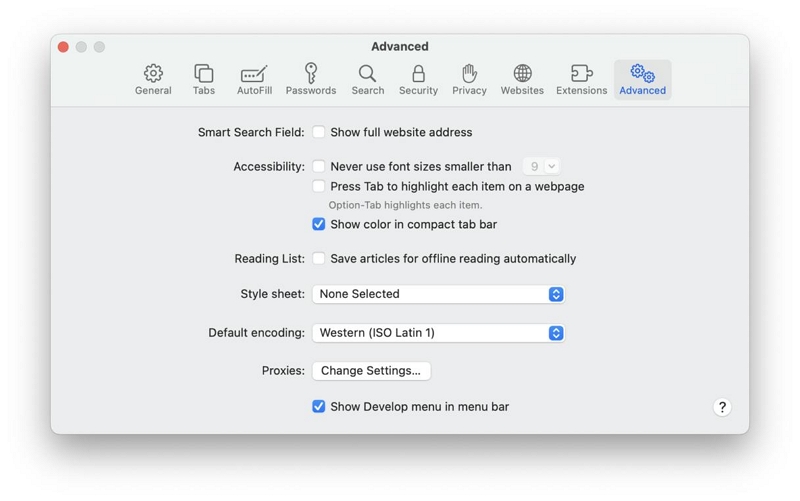
- Marque la casilla de verificación junto a "Mostrar menú de desarrollo en la barra de menú".
- A continuación, navegue hasta la sección Desarrollar y seleccione Vaciar cachés.
para google chrome
- Abra Google Chrome y haga clic en el ícono vertical de tres puntos en la parte superior derecha. Luego, seleccione Configuración en el menú desplegable.
- Seleccione Privacidad y seguridad en el panel izquierdo.
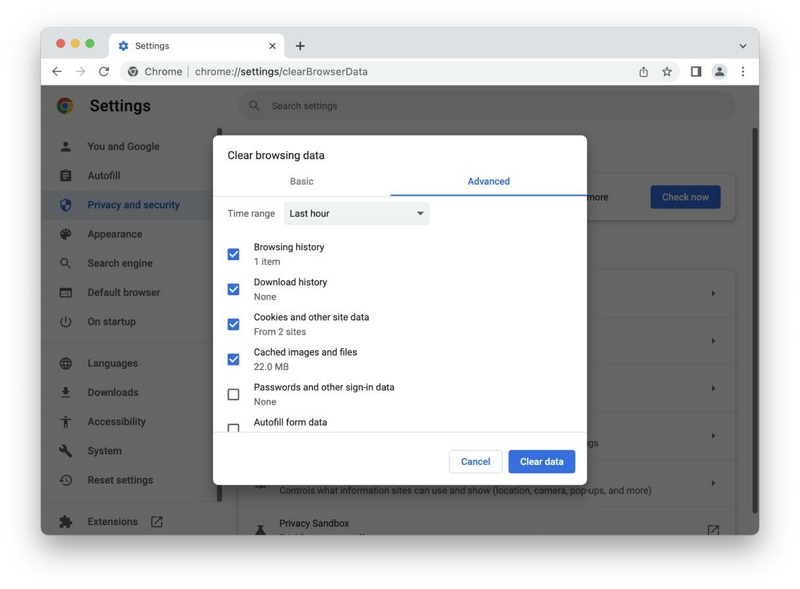
- Marque la casilla de verificación junto a Imágenes y archivos en caché. Luego, seleccione Borrar datos de navegación.
- Finalmente, haga clic en Borrar datos para finalizar.
Para Firefox
- Abra Firefox y haga clic en el ícono horizontal de tres puntos en la parte superior derecha.
- Seleccione Historial > Borrar historial reciente.
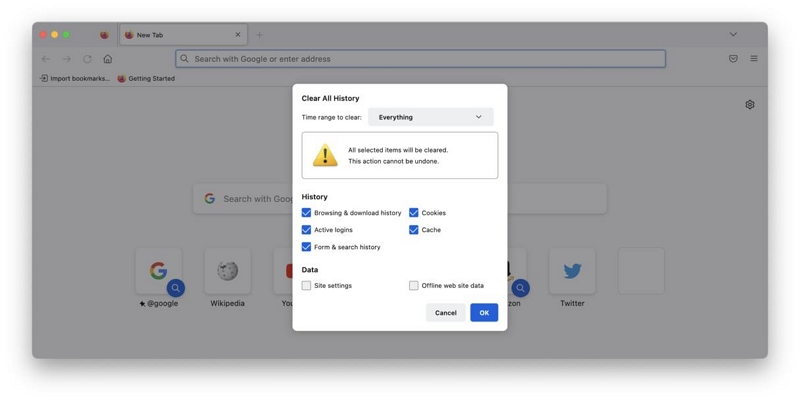
- Marque la casilla de verificación junto a Caché y haga clic en Aceptar para finalizar.
Paso 3: eliminar archivos de localización
Los archivos de localización son archivos que le permiten configurar sus aplicaciones en un idioma preferido. Por lo general, se almacenan en paquetes de aplicaciones y podrían acumularse con el tiempo hasta convertirse en basura en su sistema.
Para eliminar archivos de localización en su Mac, debe hacer lo siguiente;
- Abre Finder> Aplicaciones.
- Haga clic derecho en cualquier aplicación y seleccione Mostrar contenido del paquete.
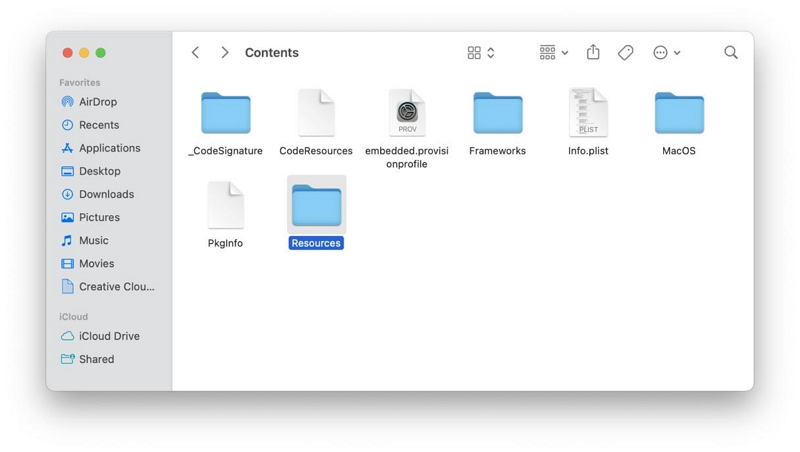
- Localice y abra la carpeta de recursos.
- Busque todas las carpetas con "lproj" y muévalas a la papelera.
- Después de eso, vacíe la papelera para completar la operación.
Paso 4: eliminar archivos de registro del sistema
Archivos de registro del sistema que normalmente se almacenan en las computadoras Mac para que los desarrolladores analicen errores con las aplicaciones del sistema y Mac OS. Sin embargo, eliminar estos archivos es muy eficaz para liberar espacio de almacenamiento en tu Mac.
- Abra el Finder y navegue hasta el menú Ir. Luego, seleccione Ir a la carpeta.
- Escriba /var/log en el campo correspondiente y haga clic en Volver.
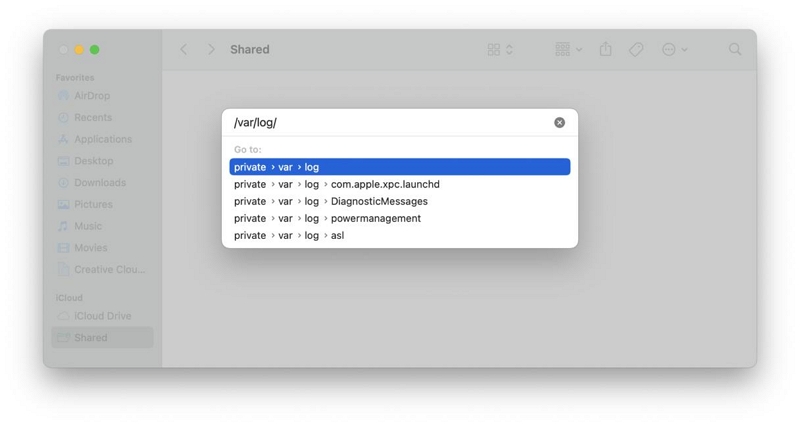
- Todos los archivos de registro del sistema en su Mac deberían aparecer en su pantalla. Seleccione los que desea eliminar y muévalos a la papelera.
- Elimina la basura después de eso.
 Usar:
Usar:
- La eliminación manual de archivos de registro del sistema podría provocar la eliminación accidental de datos importantes. Por lo tanto, es recomendable que hagas una copia de seguridad de tu Mac antes de comenzar la operación.
Paso 5: eliminar los archivos .DMG no utilizados
Eliminar “.DGM” (imágenes de disco) no utilizados es otra forma eficaz de eliminar archivos basura de Mac. Aquí se explica cómo hacerlo;
- Abra su escritorio y presione Comando + F.
- Seleccione "Esta Mac" y haga clic en el icono "+" en el lado derecho.
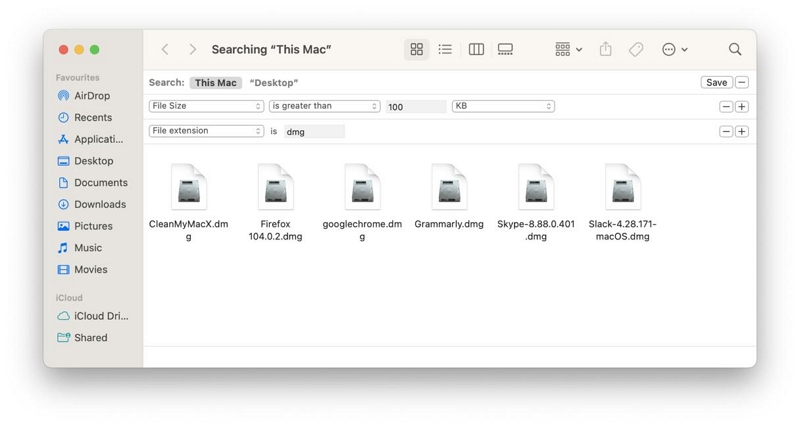
- Seleccione Extensión de archivo en el menú desplegable.
- Escriba "DMG" y obtenga una vista previa de los resultados. Luego, elimine las imágenes de las aplicaciones instaladas.
Paso 6: eliminar las aplicaciones sobrantes
Desafortunadamente, no todos los usuarios de Mac saben que eliminar aplicaciones enviándolas a la papelera no elimina todos los archivos de la aplicación desinstalada.
Para eliminar completamente una aplicación de tu Mac, debes eliminar sus restos. Puede hacer esto haciendo lo siguiente;- Vaya a la aplicación Finder y navegue hasta el menú Ir. Luego, seleccione Ir a la biblioteca.
- Paste the following command one after the other:
~ / Biblioteca / Soporte de aplicaciones
~ / Biblioteca / Caches /
~ / Library / Caches
~/Biblioteca/Complementos de Internet/
~ / Biblioteca /
~ / Biblioteca / Preferencias /
~/Biblioteca/Soporte de aplicaciones/CrashReporter/
~ / Biblioteca / Estado de la aplicación guardada /
Verifique las carpetas que contienen el nombre de las aplicaciones que eliminó anteriormente y muévalas a la papelera. Luego, vacía la basura.
Paso 7: eliminar archivos grandes y antiguos
La acumulación de archivos grandes y antiguos en tu Mac también podría generar basura. Por lo tanto, si tiene archivos grandes en su Mac que no ha abierto por un tiempo, es recomendable eliminarlos. Pero esto puede llevar mucho tiempo completarse utilizando el método manual.
Para operar de manera más eficiente, recomendamos utilizar Macube Cleaner. La herramienta cuenta con un buscador de archivos antiguos y grandes integrado que le permite buscar y eliminar archivos antiguos y grandes de forma rápida y sencilla. A continuación se explica cómo utilizar Macube Cleaner;
- Abra Macube Cleaner y seleccione Archivos grandes y antiguos en el lado izquierdo.
- Haga clic en el botón "Escanear" para iniciar el proceso de escaneo.
- Una vez que se complete el escaneo, todos los archivos grandes y antiguos de su Mac se mostrarán en su pantalla.
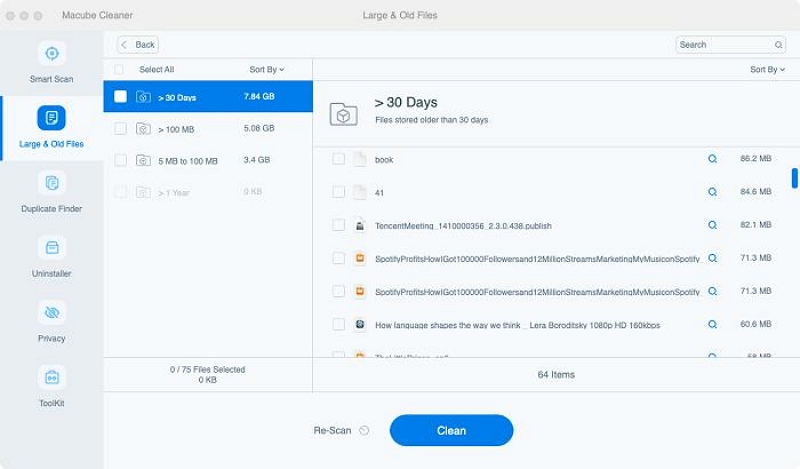
- Obtenga una vista previa de los resultados escaneados y seleccione los que desea eliminar. Luego, haga clic en "Limpiar" para finalizar. ¡Es tan simple como eso!
Paso 8: eliminar Xcode basura
Si usa Xcode con regularidad, es probable que el espacio en su disco Mac esté lleno de cachés antiguos y basura generada por Xcode.
Puede eliminar la basura de Xcode de su biblioteca a través de las siguientes rutas:
- ~ / Biblioteca / Desarrollador / Xcode / DerivedData
- ~ / Biblioteca / Desarrollador / Xcode / Archivos
- ~/Biblioteca/Desarrollador/Xcode/Soporte de dispositivo iOS
- ~ / Biblioteca / Desarrollador / CoreSimulator
- ~ / Biblioteca / Caches / com.apple.dt.Xcode
- ~ / Biblioteca / Soporte de aplicaciones / MobileSync / Copia de seguridad
Para concluir
En última instancia, la guía anterior ha cubierto todas las formas posibles de limpiar archivos basura en Mac sin problemas. Ya sea que esté buscando realizar el trabajo manualmente o con una herramienta inteligente, no necesita ser un experto en tecnología para operar. ¡Todo lo que necesitas son sólo unos pocos clics!
