"Ich habe versucht, die Dropbox App von meinem Mac zu löschen, aber ich habe eine Fehlermeldung bekommen, dass das 'Element' Dropbox, nicht in den Papierkorb verschoben werden kann, da noch weitere Plugins verwendet werden."
"Ich habe die Dropbox auf meinem MacBook Air gelöscht. Allerdings kann ich mir immer noch alle Dateien im Mac-Finder anzeigen lassen. Können diese Dateien gelöscht werden und werden diese Dateien dann auch aus meinem Dropbox-Konto entfernt?"
Es gibt unzählige Beiträge im Dropbox Forum, bei denen die Frage aufkommt, wie genau die Deinstallation von Dropbox von statten geht. Wenn Sie auch die gleichen Probleme haben, können Sie die Lösungen in diesem Artikel finden! Folgenden zeigen wir Ihnen 4 praktische Methoden, damit Sie eine entsprechende Lösung finden können, egal ob Sie nur die App Dropbox deinstallieren oder gleichzeitig die Dropbox Dateien löschen.

Dropbox Verknüpfung löschen
 Hinweis:
Hinweis:Bevor Sie die Anwendung Driopbox von Ihrem Mac deinstallieren, müssen Sie zuerst die Verknüpfung mit Dropbox aufheben.
Sobald Sie die Verknüpfung Ihres Dropbox Kontos vom Mac trennen, werden keine Dateien mehr mit Ihrem Mac synchronisiert. Mit dem folgenden Schritt können sie die Verknüpfung Ihres Mac trennen:
Für neue Verison
Erweiterten Sie Dropbox nach dem Ausführen und klicken Sie auf Ihr Konto. Dann wählen Sie „Einstellungen“ und gehen zum „Konto“-Tab. Nach dem Bestätigen von dem Abmelden können Sie die Verknüpfung trennen.
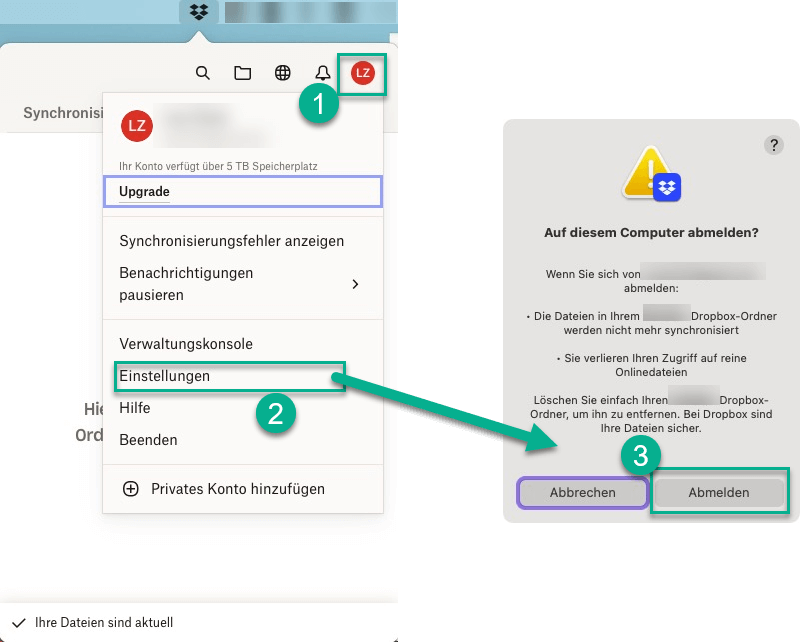
Für vorherige Verison
Öffnen Sie die Dropbox, klicken Sie auf das „Zahnrad-Icon“ > „Einstellungen“ > „Konto“ und wählen Sie "Verknüpfung mit dieser Dropbox aufheben".
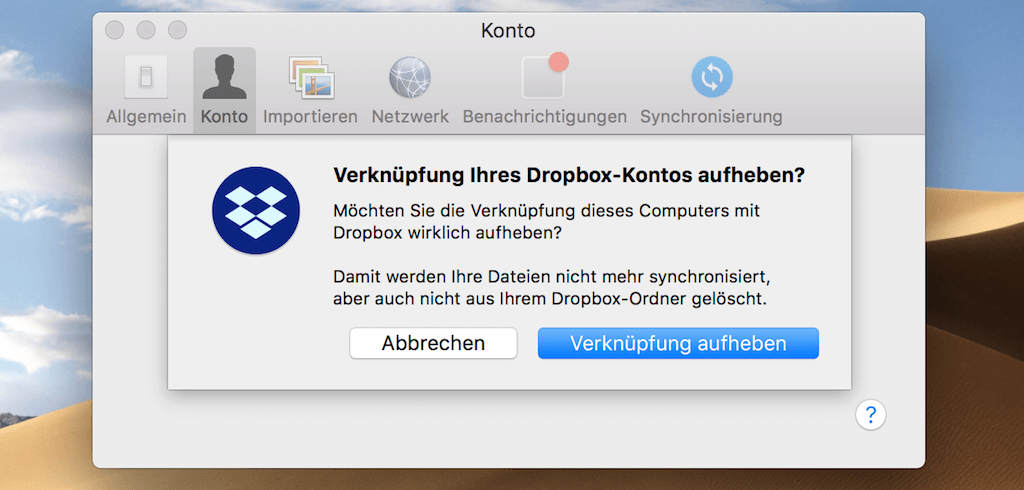
Dropbox vollständig/selektiv deinstallieren mit einem Klick
Wenn Sie nach einer schnellen Möglichkeit suchen, damit Sie Dropbox und alle mit Dropbox synchronisierten Dateien mit einem Klick löschen können, ist die Verwendung von einem leistungsstarken Mac Cleaner eine weise und wirksame Wahl. Hier stellen wir Ihnen einer der beliebtesten Software Macube Cleaner vor.
Dieser Mac Cleaner ist ein multifunktionales und zuverlässiges Programm für Mac, der nicht nur ein professionelles Reinigung-Tool ist, sondern auch als einen leistungsstarken Mac Uninstaller und ein Duplikate-Finder fungiert. Mit der Deinstallationsfunktion können Sie den Prozess vereinfachen und Dropbox sowie ihre App-Dateien mit einem Klick löschen.
Gratis downloaden Gratis downloaden
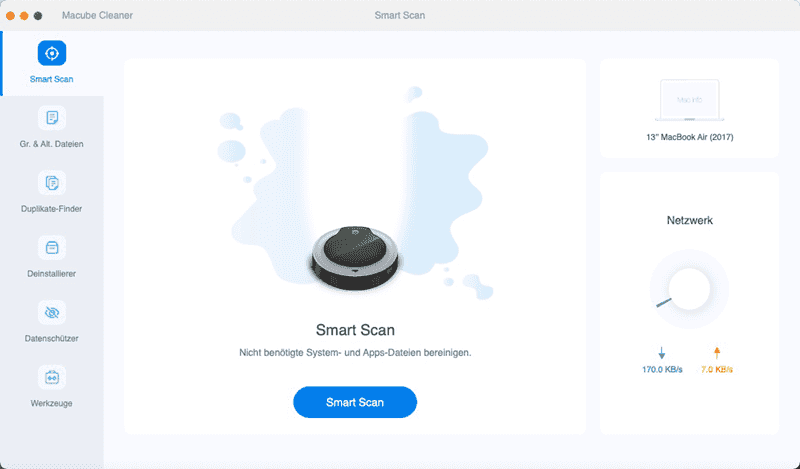
Dropbox komplett oder selektiv löschen auf Mac
Sehen Sie jetzt mal, wie Sie Dropbox in nur einfachen Schritte vollständig deinstalliert werden kann:
Schritt 1: Installieren Sie Macube Cleaner und starten Sie es auf dem Mac. Dann wählen Sie die Funktion „Deinstallierer“.
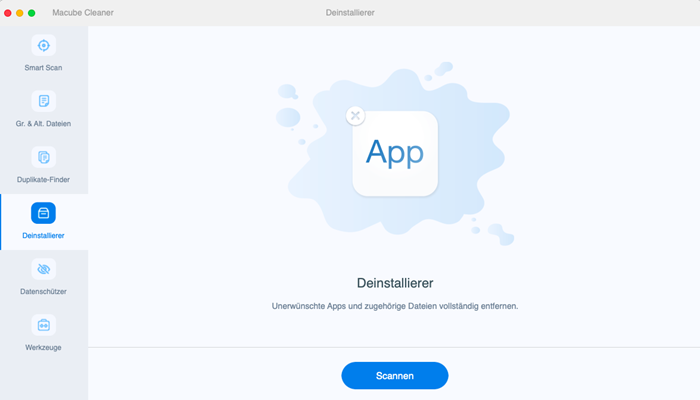
Schritt 2: Klicken Sie auf Scannen, um alle Programme auf Ihrem Mac zu finden. In einigen Sekunden zeigt Macube alle Programme auf Ihrem Mac an. Scrollen Sie nach unten und sehen Sie Dropbox. Nach dem Tippen auf die Option sehen Sie die App und die zugehörigen Dateien.
Sie können nun auswählen, ob Sie beim Deinstallieren von Dropbox gleichzeitig auch die von Dropbox generierte Dateien löschen. (Wenn ja, markieren Sie solche Dateien. Falls nicht, unmarkieren Sie sie.)
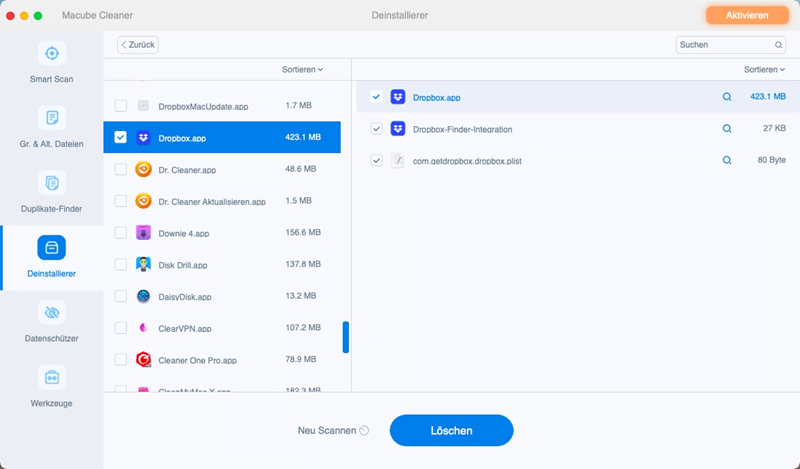
Schritt 3: Klicken Sie auf „Löschen“, um die App und die App-Dateien mit einem Klick zu löschen. Schnell wird Dropbox komplett von Ihrem Mac entfernt!
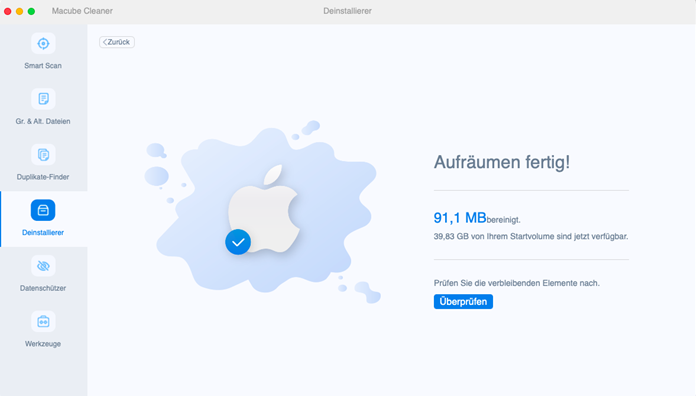
Macube Cleaner ist so leistungsstark, dass es zu dem für die Reinigung sowie die Optimierung Ihres Mac auch hilfereich. Nur mit dem einfachen Klick auf die Installationspaket können Sie es gratis verwenden!
Gratis downloaden Gratis downloaden
Dropbox im Finder löschen auf Mac
Wenn Sie Dropbox auf manuelle Weise entfernen möchten, können Sie auch mit der internen Funktion von Finder nutzen. Die Schritte sind jedoch etwas komplexer.
Schritt 1: Beenden Sie das Dropbox Programm. Dies ist ein wichtiger Schritt, wenn Sie den Fehler „Einige seiner Plugins sind in Verwendung“ nicht sehen möchten.
- Öffnen Sie Dropbox und klicken Sie auf das Zahnrad oder auf Ihr Konto. Gehen Sie dann auf „Dropbox beenden“.
- Sollte die Dropbox nicht mehr reagieren, können Sie zu Dienstprogramme„“ > „Aktivitätsanzeige“ gehen und den Dropbox-Prozess beenden.
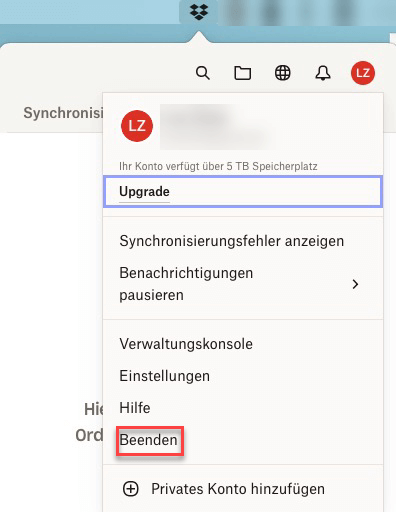
Schritt 2: Gehen Sie zu „Finder“ > „Programme“ und suchen Sie nach Dropbox. Sie können die Dropbox-App direkt in den Papierkorb ziehen, oder wählen Sie die Option „In den Papierkorb legen“ nach dem Rechtklick auf das Programm.
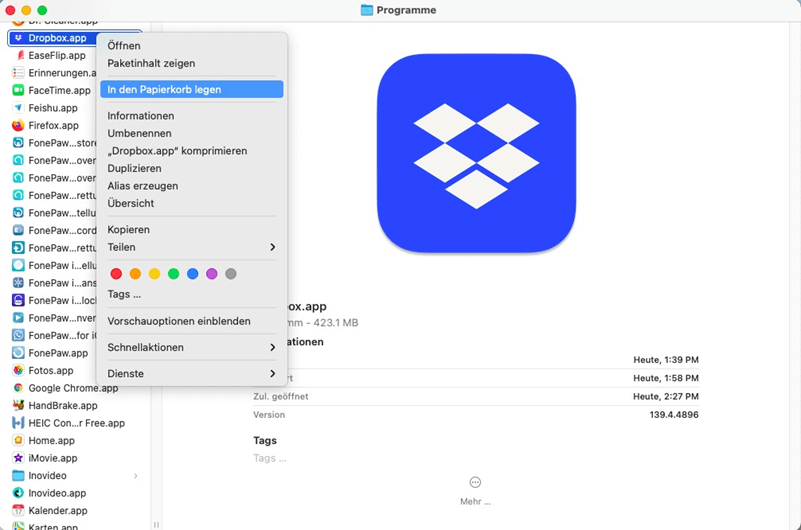
Schritt 3: Um die Dropbox-Anwendung vollständig auf Ihrem Mac zu entfernen, tippen Sie rechts auf das Papierkorb-Symbol im Dock und dann entleeren Sie es.
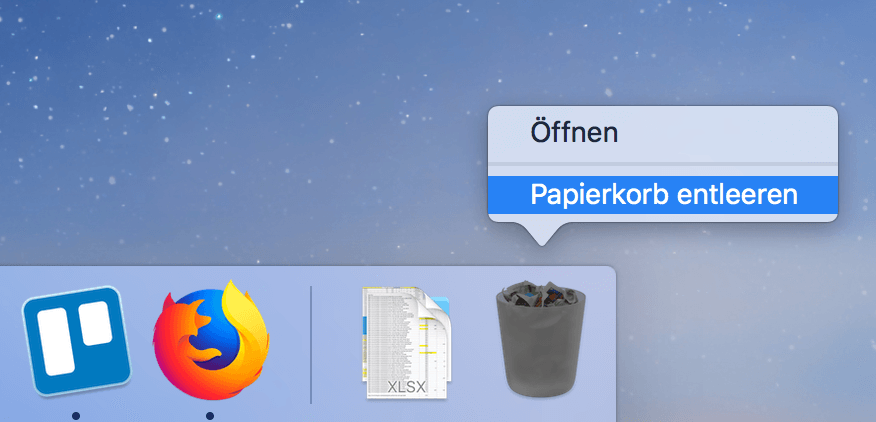
Jetzt wird Dropbox komplett entleert. Aber diese Weise löscht tatsächlich nur das Programm selbst, während Daten wie Cache, Logs, Container, Framework, usw. weiter auf der Mac-Library bleiben.
Dropbox mit dem Terminal-Befehl entfernen
Eine Weitere manuelle Lösung zur Deinstallation von Dropbox die die Verwendung mit einem Terminal Befehl. Dies kann Sie Zeit sparen, jedoch ist etwas nicht sicher. Wenn Sie kein Mac-Expert sind, empfehlen wir Ihnen nicht, es zu versuchen.
Hier sind die Anleitungen dafür:
Schritt 1: Führen Sie „Terminal“ im Launchpad und geben Sie ein Befehl ein.
sudo rm -rf /Applications/Dropbox.app.
Schritt 2: Drücken Sie dann die Eingabetaste, um den Vorgang zu bestätigen.
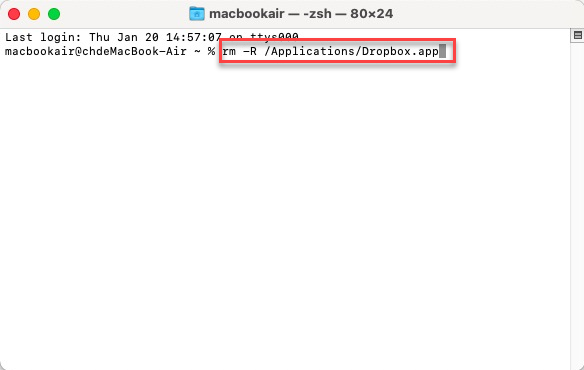
 Achtung!!
Achtung!!Sie sollten diese Methode mit Vorsicht anwenden, da ein falscher Befehl zu Problemen auf Ihrem Computer führen kann. Aber wenn Sie das Deinstallieren mit Hilfe von Macube Cleaner machen, können Sie Dropbox einfach und sicher auf Ihrem Mac entfernen.
Gratis downloaden Gratis downloaden
Dropbox synchronisierte Dateien nach dem Deinstallieren leeren
Wenn Sie Dropbox mit manuellen Methoden löschen, bleiben die synchronisierte Dropbox-Dateien auch auf Mac. Solche unnötigen Dateien fressen auch Ihr Speicherplatz und verlangsamen dem Mac. Daher sollten Sie solche Daten auch entleeren.
Dateien im Dropbox-Ordner löschen
Suchen Sie den Dropbox-Ordner auf Ihrem Mac und klicken Sie mit der rechten Maustaste drauf, um den Ordner in den Papierkorb zu verschieben. Dadurch werden Ihre lokalen Dropbox-Dateien gelöscht. Sie können jedoch weiterhin auf die Dateien in Ihrem Dropbox-Konto zugreifen, wenn Sie es mit dem Konto synchronisiert haben.
Oder
1. Drücken Sie Umschalt+Command+G, um das Fenster „Gehe zum Ordner“ zu öffnen. Geben Sie /Library ein und geben Sie ein, um den Ordner Library zu finden.
2. Suchen und löschen Sie den Ordner DropboxHelperTools
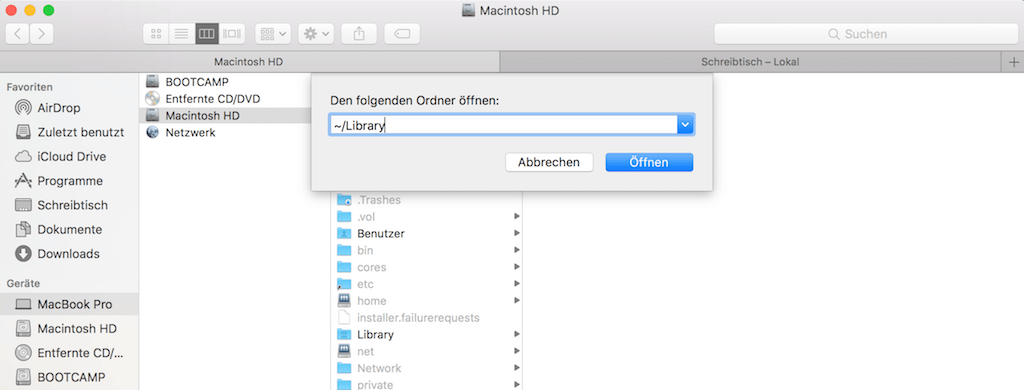
Dropbox-App-Daten löschen
Außerdem gibt es noch einige App-Dateien, die auf dem Mac zurückbleiben werden, wie Caches, Einstellungen, Log-Dateien. Sie können diese ebenfalls löschen, um Platz zu schaffen.
Geben Sie „~/.dropbox“ im Fenster „Gehe zum Ordner“ ein und klicken Sie auf die Eingabetaste.
Wählen Sie alle Dateien im Ordner aus und löschen Sie sie.
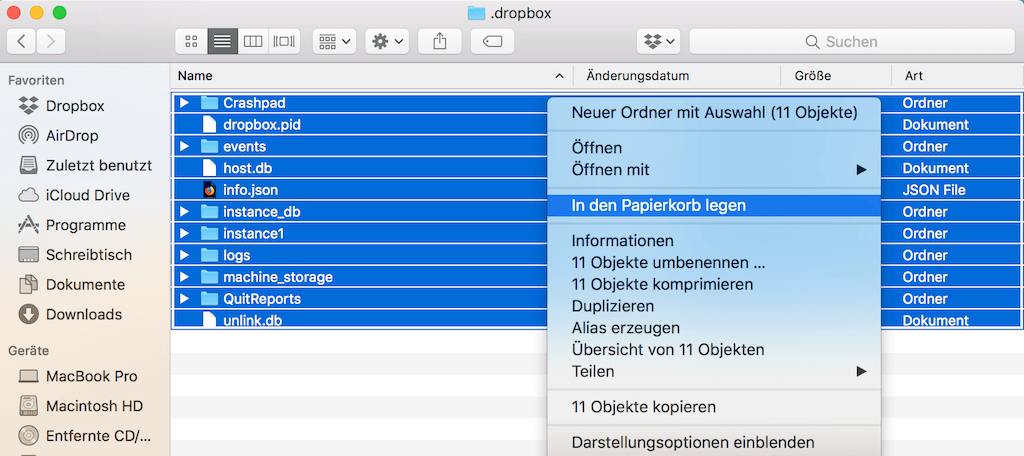
Jetzt sollte die Dropbox-App, Dateien und Einstellungen, gründlich von Ihrem Mac gelöscht worden sein.
 Achtung!!
Achtung!!Sollten Ihnen diese Schritte zu schwierig erscheinen, so können Sie Dropbox auch mit Hilfe von einem einfach zu bedienenden Mac Uninstaller löschen. Macube Cleaner können die Sache ein wenig zu vereinfachen.
Gratis downloaden Gratis downloaden
Extra Tipps, wie man Dropbox Konto löschen kann?
Wenn Sie Ihr Dropbox-Konto und die darin enthaltenen Dateien nicht mehr benötigen, können Sie dies tun, indem Sie Ihr Dropbox-Konto löschen. Nachdem Sie Ihr Dropbox-Konto gelöscht haben, können Sie alle gespeicherten Daten von dropbox.com löschen.
Schritt 1: Besuchen Sie die offizielle-Website von Dropbox in Safari.
Schritt 2: Klicken Sie Ihr Konto und wählen Sie „Einstellungen“. In „Allgemein“ können Sie Ihr Konto löschen.
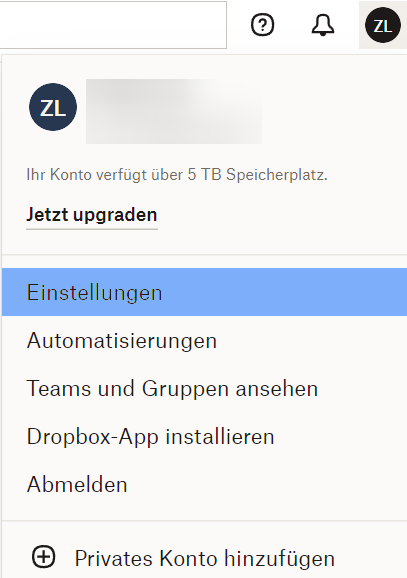
FAQs beim Uninstall von Dropbox auf Mac
Kann ich Dropbox löschen und Dateien beibehalten?
Ja, obwohl Sie das Dropbox Programm auf Ihrem Mac deinstalliert haben, behalten die synchronisierten Dateien bei. Sie können später zu dem entsprechenden Ordner gehen und solche Dateien finden.
Was tun, wenn ich die Dropbox-Datei versehentlich lösche?
Wenn Sie die Synchronie-Funktion von Dropbox aktiviert haben, können Sie sich das Konto anmelden und die gelöschten wichtigen Dateien wiederherstellen.
Fazit
Dropbox ist ein praktisches Tool für Datensichern auf Ihrem Mac. Aber wenn Sie es nicht mehr verwenden wollen, können Sie nach den oben erwähnten Lösungen ausprobieren, um es vollständig zu deinstallieren und die entsprechenden Dateien selektiv aufräumen. Hier empfehlen wir Ihnen den professionellen und mächtigen Macube Cleaner testen. Einerseits ist es für die Deinstallation von Dropbox ganz verfügbar, andererseits können Sie mit diesem Reinigung-Tool die Lebensdauer Ihres Macs verlangen.
