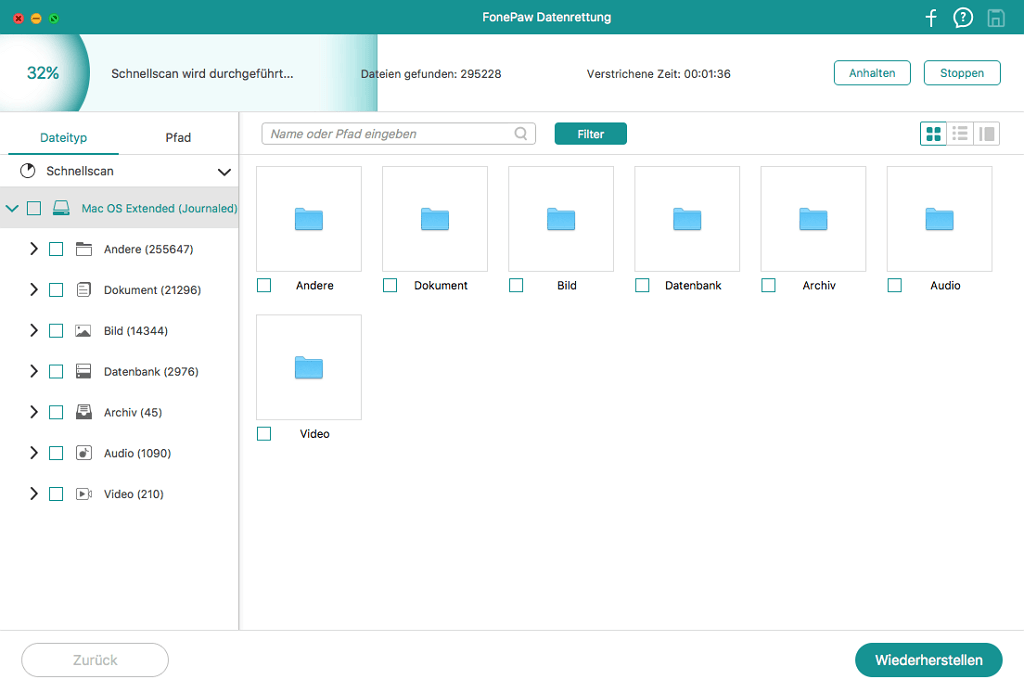In diesem Artikel geht es darum, unerwartetes Einfrieren oder Abstürzen von Apps auf macOS Mojave oder anderen Mac OS zu beheben. Lesen Sie weiter, um zu erfahren, wie Sie dieses häufige, nervige Problem auf Ihrem Mac beheben können.
„Ich wollte auf meinem MacBook Pro mit macOS Sierra eine App öffnen, aber die App fror ein und beendete sich unerwartet. Wieso? Ich kenne mich nicht mit Macs aus. Wie kann ich dieses Problem beheben?“
Nicht verpassen:
So kann man Duplikate auf Mac OS X finden und löschen (opens new window)
Große Dateien schneller finden & löschen auf dem Mac (opens new window)
Macs sind sehr leistungsstarke PCs, aber für neue Nutzer, ist die Nutzung manchmal etwas schwierig. Obwohl Mac Computer das großartige macOS X/Captain/Yosemite/Sierra haben, kommen manche Fehler, wie das Abstürzen einer App, manchmal vor. Warum stürzt eine App ab, und wie behebt man das Problem? Lesen Sie weiter, um mehr zu erfahren.
Inhalt
Teil 1: Warum stürzt eine App auf dem Mac ab/Warum lässt sich eine App nicht öffnen?
Wenn die App aus dem Apple App Store heruntergeladen wurde, dann sollte sie normalerweise gut laufen. Erfahrungsgemäß stammen die meisten Apps, die einfrieren oder abstürzen von anderen Quellen.
Es gibt einen klaren Grund dafür: die App ist nicht mit dem aktuellen macOS kompatibel. Entweder haben Sie die App nicht zur neusten Version upgedated, oder die Entwickler haben selber noch kein Update veröffentlicht. Es gibt praktische Wege, dieses Problem zu lösen, also lesen Sie weiter.
Wenn das Problem nach einem Update auf das aktuellste macOS auftritt, sollten Sie die App-Dokumentation überprüfen, um zu sehen, ob sie mit dem aktuellen macOS kompatibel ist.
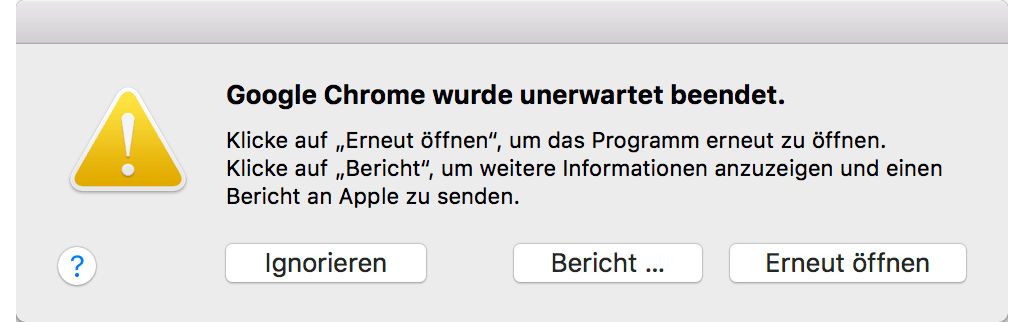
Teil 2: Wie man das Apps Abstürzen Problem beheben kann
Was tut man also, wenn ein Programm auf dem Mac dauern abstürzt? Da dies ein Problem ist, das vielen Mac-Nutzern bekannt ist, hat Apple eine Reihe an Vorschlägen ausgearbeitet, die die Nutzer testen sollten. Hier sind all diese Vorschläge zusammengefasst.
# Lösung 1: Erzwingen Sie das Beenden der App
Wenn die App einfriert oder nicht mehr reagiert, können Sie das Beenden erzwingen, indem Sie das Apple Menü öffnen und auf „Sofort beenden“ klicken. Dies kann jedoch zum Verlust ungespeicherter Daten führen. Starten Sie die App dann erneut, um zu sehen, ob es wieder funktioniert.
# Lösung 2: Starten Sie Ihren Mac neu und öffnen Sie erneut die App
Ein weiterer, einfacher Trick ist es, einfach den Computer über das Apple Menü und Klick auf „Neustart“ neuzustarten. Öffnen Sie die App dann erneut.
# Lösung 3: Suchen Sie nach Updates für die App oder Ihren Mac
Sie sollten sicherstellen, dass sowohl der Mac, als auch die App auf dem neusten Stand sind, da der Bug, der diesen Crash verursacht mit dem neusten Software Update möglicherweise behoben ist.
# Lösung 4: Entfernen Sie jegliche peripheren Geräte
Eine andere möglichere Fehlerquelle ist, dass die Verbindung zu peripheren Geräten einen negativen Einfluss auf die gesamte Performance hat. Entfernen Sie daher jegliche Geräte, die mit Ihrem Mac verbunden sind.
# Lösung 5: Versuchen Sie Apple Diagnose oder Apple Hardware Test
Wenn Ihr Mac die Version X v10.8.4 oder neuer benutzt, können Sie die eingebaute Apple Diagnostics oder den Apple Hardware Test nutzen, um Probleme mit der internen Hardware zu diagnostizieren. (Diese zwei Tools haben einen unterschiedlichen Namen, je nach Ihrem Mac Modell und macOS.) Wie macht man das? Wählen Sie das Apple Menü aus und klicken Sie auf „Neustarten“. Halten Sie während des Neustarts die „D“-Taste gedrückt. Beide Tools starten sich automatisch. Folgen Sie dann den Anweisungen auf Ihrem Bildschirm.
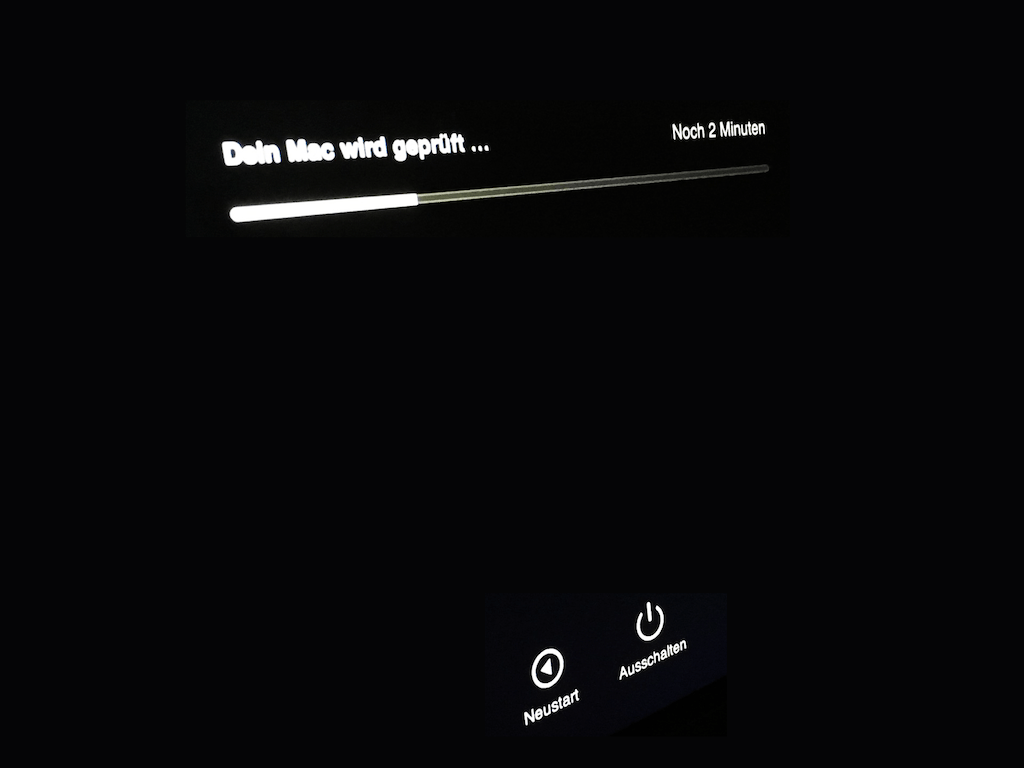
# Lösung 6: Starten Sie Ihren Mac im Abgesicherten Modus
Mac erlaubt es Nutzern, den Abgesicherten Modus zu starten, um Probleme zu diagnostizieren. Hier ist eine Schritt-für-Schritt Anleitung für das Starten des Abgesicherten Modus.
-
Wählen Sie das Apple Menü aus und klicken Sie auf „Ausschalten“.
-
Drücken Sie nach dem Herunterfahren auf den Power-Knopf.
-
Halten Sie sobald der Mac startet die Shift-Taste gedrückt.
-
Lassen Sie die Shift-Taste los, sobald Sie das graue Apple-Logo und den Ladebalken sehen.
Beachten Sie, dass Sie den Mac neustarten können, um den Abgesicherten Modus zu verlassen.
Nun sollten Sie die problematische App öffnen. Wenn diese immer noch abstürzt, liegt das Problem bei der App. Leider müssen Sie für einen erneuten Versuch die App neu herunterladen und neuinstallieren. Um die fehlerhafte App zu deinstallieren, lesen Sie bitte Lösung 7 (opens new window).
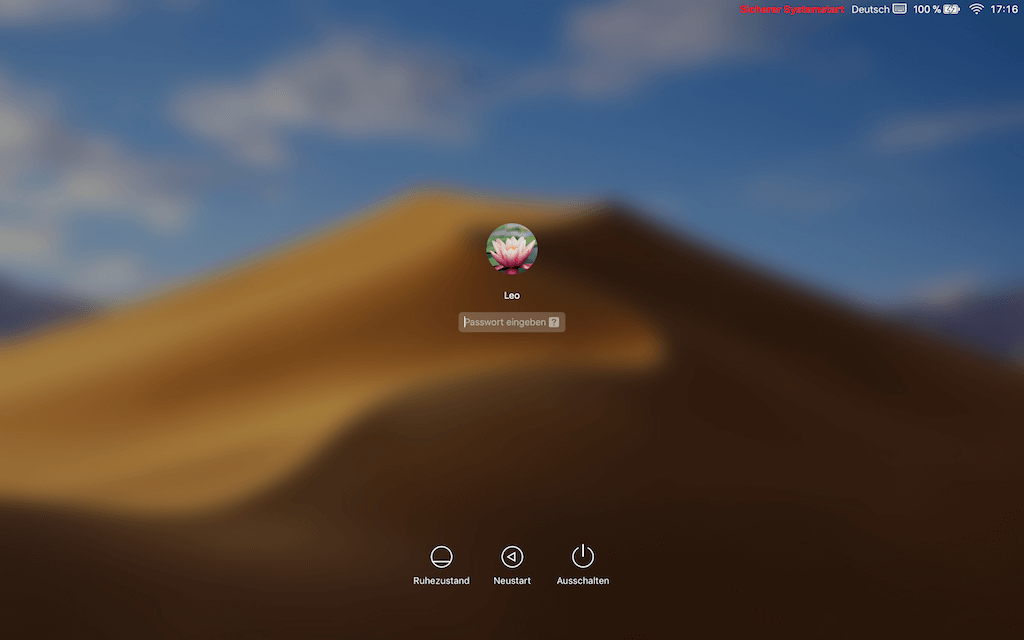
# Lösung 7: Deinstallation und Neuinstallation der fehlerhaften App.
Macube Cleaner (opens new window) ist ein zuverlässiger Mac Manager. Er stellt einfache Optionen für das Löschen von Datenmüll, großen & alten Dateien und Dubletten zur Verfügung. Die Software kann außerdem ungewünschte Programme problemlos, sicher und nachhaltig entfernen.
Downloaden und installieren Sie einfach Macube Cleaner auf Ihrem Mac, um es auszuprobieren. Als nächstes klicken Sie am linken Rand auf den Reiter „Deinstallierer“, und starten über den „Scannen“-Knopf einen Scan. Die auf Ihrem Bildschirm dargestellten Apps können Sie markieren und durch Klicken auf „Aufräumen“ entfernen – Arrivederci!
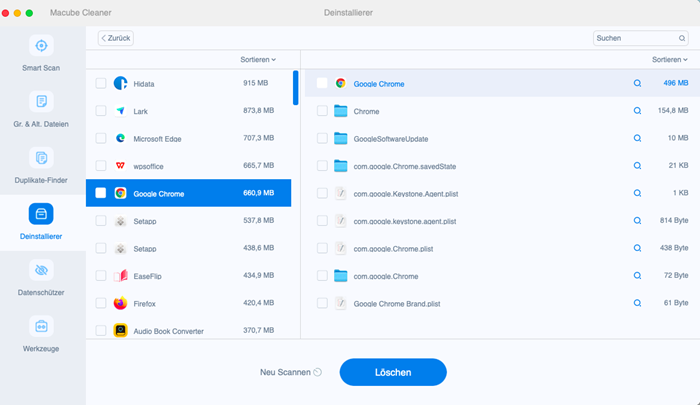
Bis jetzt haben Sie einige Ansätze für das Beheben und Entfernen abstürzender Apps auf macOS Mojave gelernt. Gehen Sie diese Lösungen eine nach der anderen durch. Ich hoffe, dass eine der Lösungen für Sie funktionieren wird. Viel Erfolg!
Teil 3: Daten verschwunden nach dem Absturz – Wie man sie zurückbekommt
Abstürzende Apps können behoben werden. Aber was, wenn Daten nach dem Absturz verschwinden? Wenn Ihre Dateien fehlen, weil eine App plötzlich abgestürzt ist, können Sie versuchen, die fehlenden Dateien mit FonePaw Datenrettung (opens new window) zurückzubekommen. Das Programm kann verlorene Bilder, Dokumente, Videos und mehr von der Mac Festplatte wiederherstellen (opens new window). Sie müssen nur den Knopf hier untern anklicken, um FonePaw Mac Datenrettung auf Ihr MacBook oder iMac herunterzuladen.
Wählen Sie dann das Datenformat der verlorenen Dateien aus – z.B. Bilder und Dokumente – und klicken Sie auf „Scannen“. Das Programm zeigt Ihnen die fehlenden Dateien sofort an und kann sie wiederherstellen.