Wenn es um die Sicherheit des Computersystems geht, denken und glauben viele Benutzer, dass MacOS sehr zuverlässig ist und nicht von Virus und Malware angegriffen wird. Aber dies ist nicht der Fall. Auch Mac-Computer können mit Malware infiziert werden. Daher treffen manche Mac-Benutzer unerwartet beim Verwenden ihres Macs das oben gestellte Problem auf.
Hier erfahren die Informationen über die hinterhältige Mac-Malware und 8 praktische Tricks zum Entfernen. Sie können zudem einige effektiven Tipps zum Vermeiden einer Malware auf Ihrem Mac erfahren.

Was ist Malware auf dem Mac?
Malware, einschließlich Viren, Spyware, Adware, Würmer, Trojaner und manche Programme, die Ihr Mac schädigen oder Ihr Privat-Informationen bekommen können. Es handelt sich um eine Codedatei, die normalerweise über das Internet verbreitet wird. Malware kann Ihren Mac oder PC infizieren, Daten überwachen, stehlen oder fast jede vom Angreifer gewünschte Aktion ausführen.
Der Umgang mit Malware ist immer lästig, weil sie hartnäckig und heimlich sind. Manche Malware bringen nur Werbungen und nur lästig. Aber mehr hinterhältige Malware können Ihr Mac steuern und Ihre persönlichen Dateien automatisch zugreifen und phishen. Solche Malware zerstören sogar Ihr Mac.
Die gängigsten Malwaretypen auf Ihrem Mac werden auf der folgenden Tabelle gezeigt.
| Malwaretyp | Wie schädigt es dem Mac | Beispiele |
| Adware | Popups erscheinen. | Adware.IronCore, Shlayer und Adware.NewTab |
| Botnetz | Ihr Mac via Internet steuern. | Dridex |
| Spyware | Persönlichen Dateien zugreifen. | XcodeSpy |
| Rootkits | Fernzugriff von Hackern machen und dann den Mac steuert werden. | OSX.Coldroot |
| Trojaner | Mac überwachen, Mac-Daten ändern, wichtige Informationen stehlen. | Silver Sparrow |
| Ransomware | Privat-Informationen phishen und Geld erpressen. | EvilQuest |
| Virus | Bösartiger Codes auf dem Mac kopieren. | AkamaiHD.net, Search Marquis |
| Würmer | Bösartiger Codes auf Mac infizieren und Macsystem zerstören. | Thunderstrike 2 |
Mac wird von Malware infiziert - Symptome
Malware ist so heimtückisch, dass sie sich in einer Ecke Ihres Macs verstecken kann, ohne dass Sie davon wissen. Wenn Ihr Mac die folgenden Symptome zeigt, müssen Sie wachsam sein, da Ihr Mac wahrscheinlich von Malware befallen ist.
- Die Leistung Ihres Mac wird schlechter und Ihr Mac oft stürzt plötzlich ab.
- Wenn Sie eine Website besuchen, wird die Website normalerweise von Anzeigen verdeckt. Ihr Mac wird unerwartet neu gestartet.
- Popup-Werbungen oft auf Ihrem Mac erscheinen.
- Die Programme starten automatisch ohne Grund.
- Manche Programme upgraden automatisch auf eine verdächtige Version.
- Unbekannte Anwendung zeigt auf dem Desktop an.
- Sie bekommen eine Warnung von Ihrem Mac, die eine Meldung „Software XY beschädigt deinen Computer.“ zeigt.
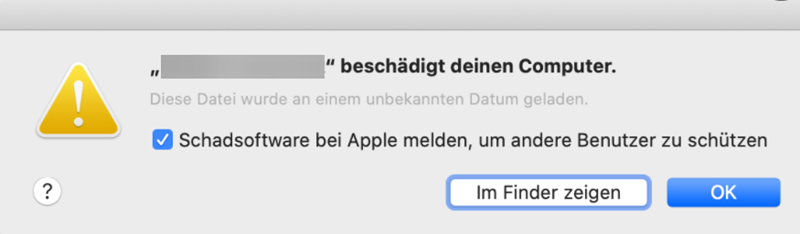
Wenn Ihr Mac die oben erwähnende Probleme haben, sollten Sie dem Computer überprüfen, um die Malware zu finden und zu entfernen.
Mac Malware finden und entfernen - 8 praktische Wege
Folgenden sind die 8 effektiven Möglichkeiten, die Ihnen zum Deinstallieren der Mac-Malware helfen können. Befolgen Sie bitte die kompletten Anleitungen, um solche Schadprogramme auf Ihrem Mac vollständig zu entfernen.
Malware auf Mac komplett entfernen - Ultimativer Weg
Um Malware sicher, schnell und vollständig zu entfernen, sollten Sie einen professionellen und leistungsstarken Mac Cleaner ausprobieren. Macube cleaner ist eines der effektiven Mac Malware Scanner auf dem Markt. Ob Adware, Viren, Spyware, Trojaner oder Search Marquis, Macube hilft Ihnen, alle Arten von Malware mit nur wenigen Klicks zu finden und sicher zu entfernen, ohne schädliche Dateien zu hinterlassen.
Als ein All in One Cleaner für Mac Computer unterstützt dieses Programm auch dem Such nach den unnötigen großen & alten Dateien und dem Scan von doppelten Dateien wie Duplikate-Bilder. Wenn Sie Ihre Privatsphäre beim Surfen auf dem Internet nicht preisgeben möchten, können Sie auch solche Browserverläufe mit der „Datenschützer“ Funktion leeren. Jetzt bietet dieses Programm eine kostenlose Probezeit für 7 Tage. Laden Sie Macube Cleaner herunter und bereinigen Sie die Malware auf Ihrem Mac!
Gratis downloaden Gratis downloaden
Malware von Mac entfernen: nur mit 3 Schirtten
1. Installieren Sie Macube Cleaner und führen Sie es.
2. Gehen Sie zu die „Deinstallierer“ Funktion und dann klicken Sie auf „Scannen“.
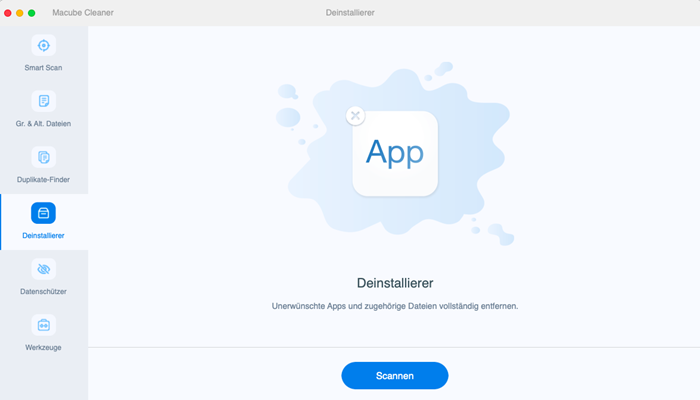
3. In einige Sekunden wird dem Scan erfolgreich und Sie können die Malware auswählen und drücken das „Löschen“-Button. Die schädliche Daten werden auch gleichzeitig gelöscht!
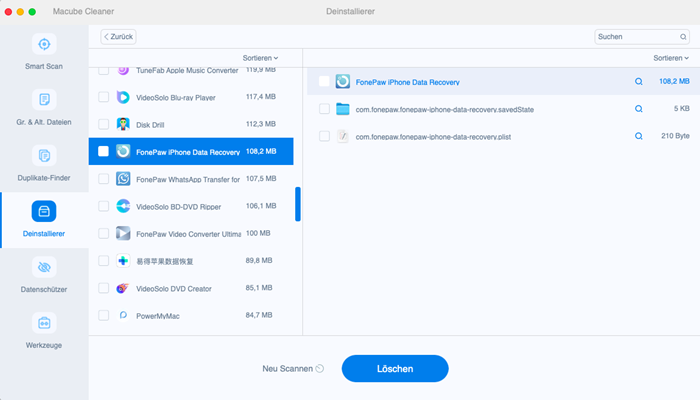
7 Tricks: Malware auf Mac manuell kostenlos entfernen
Wenn Sie keine Drittanbieter-Software herunterladen möchten, können Sie die Malware auch manuell entfernen. Obwohl die Schritte für einige Mac-Benutzer etwas kompliziert sein könnten. Keine Sorge! Diese Schritt-für-Schritt-Anleitung wird Ihnen bestimmt helfen.
1.Malware auf macOS entfernen durch Aktivitätsanzeige
Wenn Sie wissen, welche Programme werden von Malware infiziert oder welche sind Malwares, können Sie sie direkt von dem Mac entleeren.
1. Gehen Sie zu Launchpad und führen Sie das Programm „Aktivitätsanzeige“.
2. In der „Prozessname“-Leite finden Sie die Malware/Adware/Spyware.
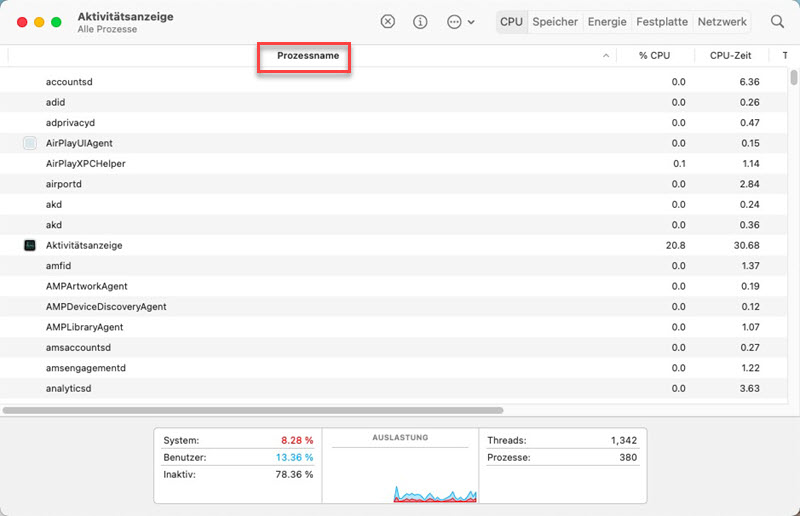
3. Klicken Sie dann auf das Programm und dann frücken die „Beenden“-Option, um solche Malwares und die von Malware infizierte Programme zu beenden.
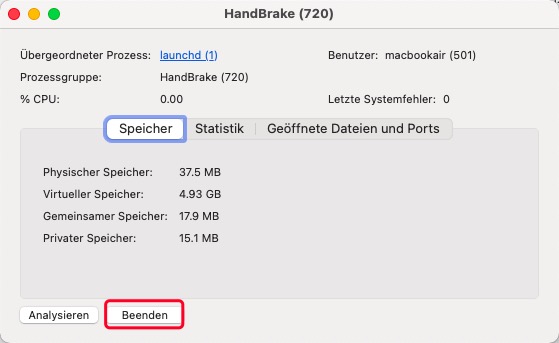
4. Öffnen Sie „Finder“ und navigieren Sie zu „Programme“. Scrollen Sie nach unten und wählen Sie die Malwares. Mit dem Rechtklick auf das Programm können Sie die Option „In den Papierkorb legen“ auswählen. Sie können auch das Programm direkt zu dem Papierkorb ziehen.
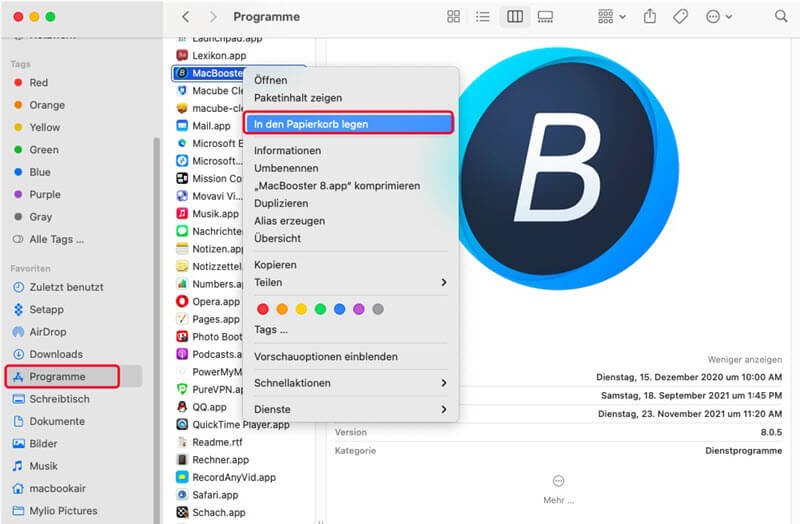
5. Rechtklicken Sie auf das Papierkorb, um die Malwars komplett zu leeren.
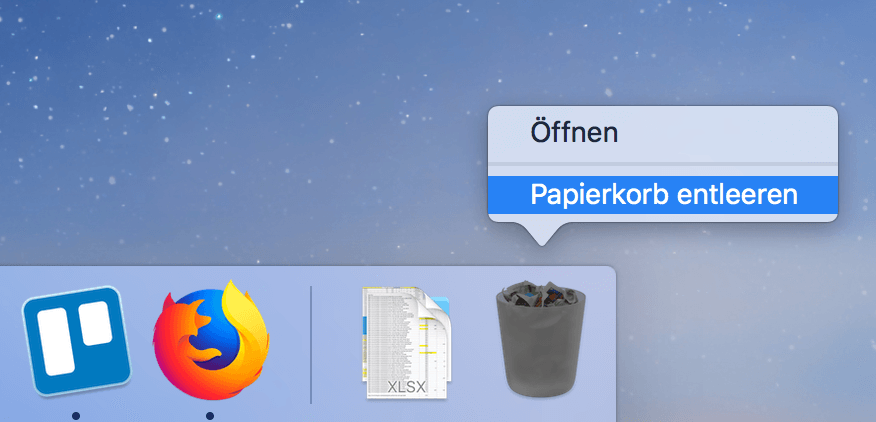
Wenn Sie diese manuelle Weise verwenden, müssen Sie ein paar Zeit investieren. Diese einfache Methode kann die Malware löschen, jedoch bleiben die von Malware erzeugten Dateien auch auf dem Mac, die später die Malware zurückbringen können.
 Hinweis:
Hinweis:- Um Zeit zu sparen und die Malware sowie die gleichzeitig erzeugten bösartigen Dateien auf Ihrem Mac komplett und schnell zu löschen, ist Macube cleaner einen Versuch wert.
Gratis downloaden Gratis downloaden
2. Mac Malware aus den Anmeldeobjekten loswerden
Meisten Adwares und Spywares versuchen sich als die normalen Softwares auszugeben. Aber Adwares tauchen oft plötzlich auf Ihrem Mac auf, und die Spywares können Ihre persönlichen Informationen stehlen. Glücklicherweise können Sie solche Malwares von Anmeldeobjekten deaktivieren.
1. Navigieren Sie zum Dock und öffnen Sie „Systemeinstellungen“.
2. Klicken Sie auf „Benutzer & Gruppen“ und gehen Sie zu „Anmeldeobjekte“.
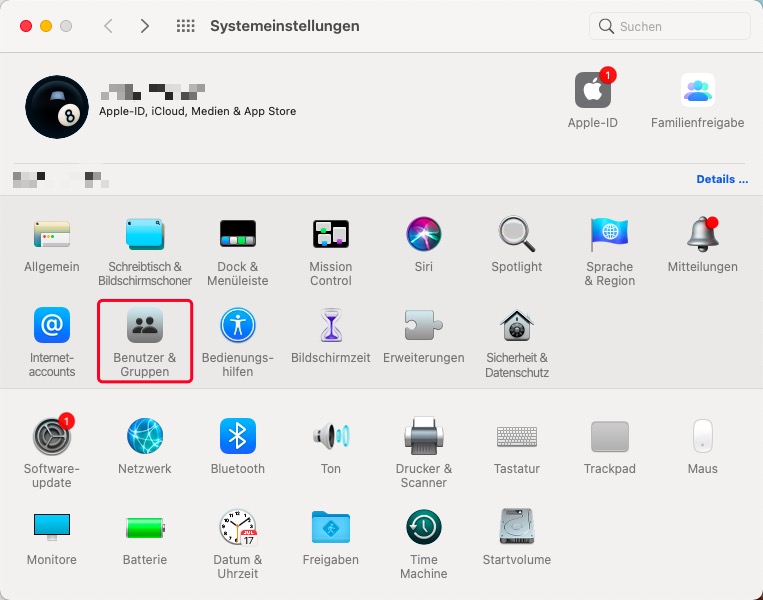
3. Wählen Sie die Adwares und Spywares in der „Ausblenden“-Liste und dann tippen Sie auf das „-“ Symbol.
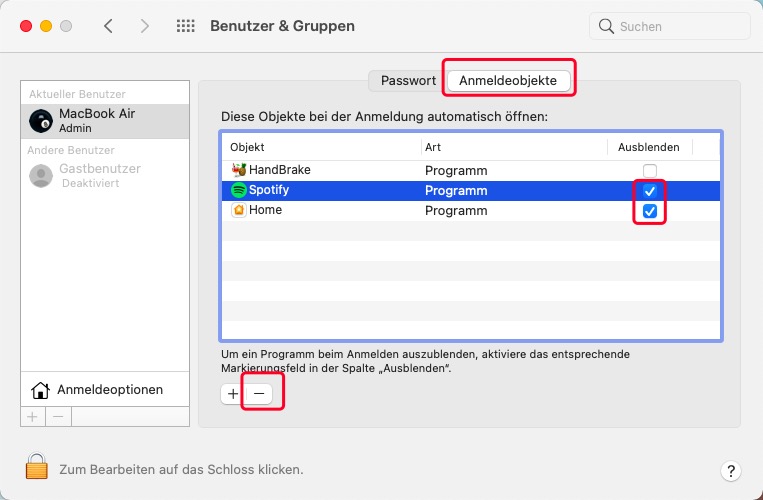
Wenn Sie Ihr Mac wieder neustarten, führen solche Malwares nicht aus.
3.Adware aus Browser entfernen/deaktivieren
Viele Browsererweiterungen sind bösartig, und Apple hat sogar einige davon aufgelistet. Wenn Sie die folgende Erweiterungen in dem Browser hinzugefürht haben, achten Sie bitte darauf! Solche Erweiterungen sind einer der Gründe, warum Werbungen auf Ihrem Mac erscheinen.
- FlashMall
- Slick Savings
- Cinema-PLUS
- Amazon Shopping Assistant von Spigot Inc
Um solche Erweiterungen zu entfernen oder deaktivieren, können Sie 2 Methoden versuchen:
📌 Ad-Plugins mit einem Klick per Macube deaktivieren
Ad-Plugins auf Mac sind nicht nur lästig, sondern können auch die Sicherheit Ihres Macs gefährden. Um diese bösartige Adware schnell zu entfernen, kann Ihnen der leistungsstarke Macube cleaner helfen!
1. Installieren Sie und öffnen Sie Macube Cleaner und gehen Sie zu Werkzeuge. Dann wählen Sie Add-Ons Entferner.
Gratis downloaden Gratis downloaden
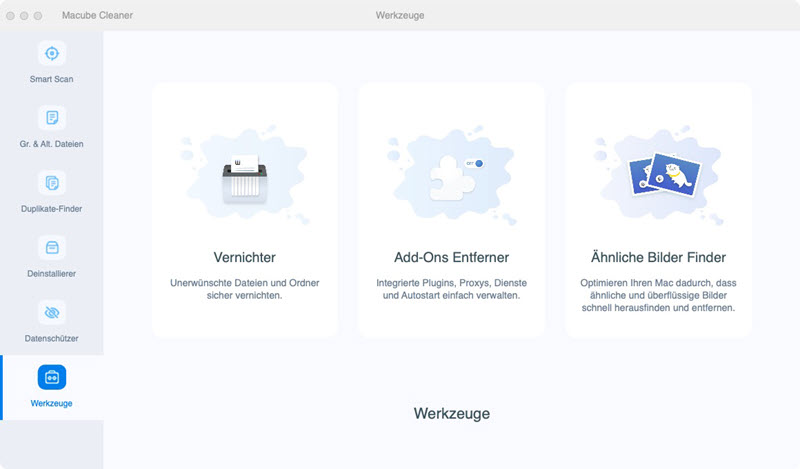
2. Klicken Sie auf Scannen und alle Plugins werden mit einem Klick gesucht.
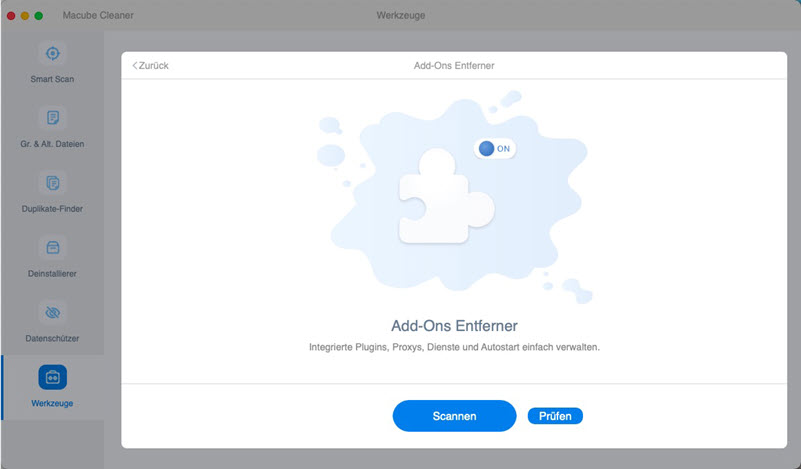
3. Wählen Sie die Ad-Plugins und dann deaktivieren Sie sie.
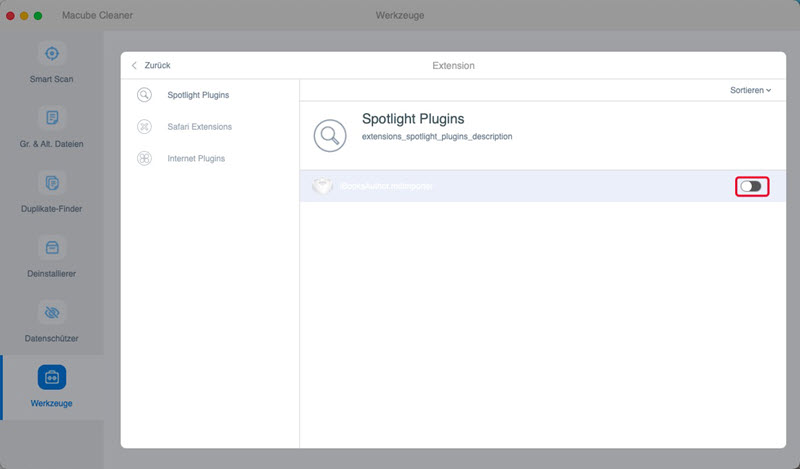
📌 Ad-Erweiterungen aus einigen Browser entfernen/deaktivieren
Für Safari
Öffnen Sie Safari und dann gehen Sie zu „Einstellungen...“ > „Erweiterungen“. Klicken Sie dann auf die unzuverlässige Erweiterung und drücken die „Deinstallieren“ Taste. Dann diese Ad-Erweiterung wird entfernen.
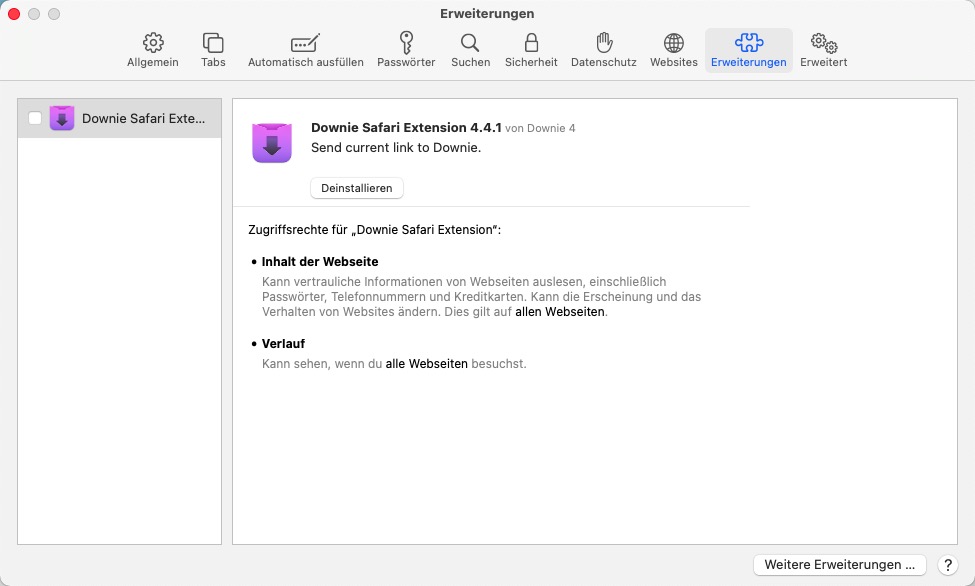
Für Chrome
1. Öffnen Sie Chrome und gehen Sie zu „Einstellungen“ > „Erweiterungen“. In der Erweiterungen-Seite zeigt Google alle Plugins, die Sie hinzugefügt haben.
2. Um die Erweiterung zu entfernen, klicken Sie direkt auf das „Entfernen“ Button.
3. Um die Erweiterung zu deaktivieren, schalten Sie das Plugin aus.
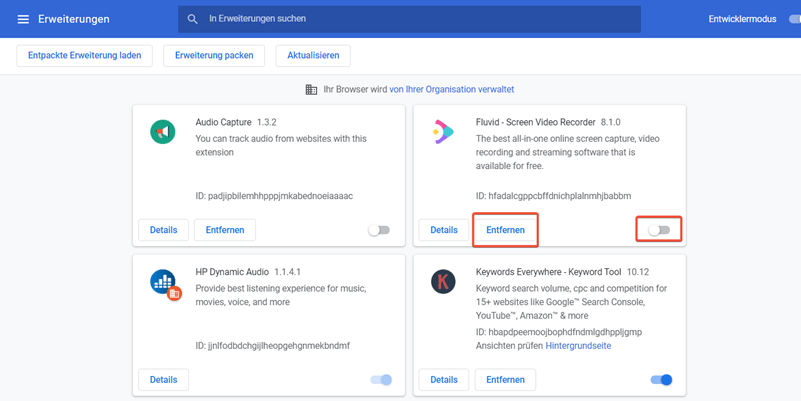
4. Popup-Werbungen von Mac/Macbook entfernen
Wenn Ihr Mac von Malware infiziert wird, sendet das Browser möglicherweise Pop-ups zum Anzeigen von Werbung oder bringen Sie mithilfe von Weiterleitungen zu Websites, die Sie möglicherweise gar nicht besuchen möchten. Dies ist etwas ärgerlich. Wenn Sie solche lästigen Werbungen blockieren möchten, können Sie es mit diesem Trick schaffen.
Für Safari
1. Öffnen Sie Safari und dann gehen Sie zu „Einstellungen...“ > „Datenschutz“.
2. Überprüfen Sie dann diese beiden Optionen.
3. Dann gehen Sie zu Datenschutz und schließen Sie die Option „Web-Werbung“ ein.
4. Ihr Safari filtert nun automatisch betrügerischen Informationen.
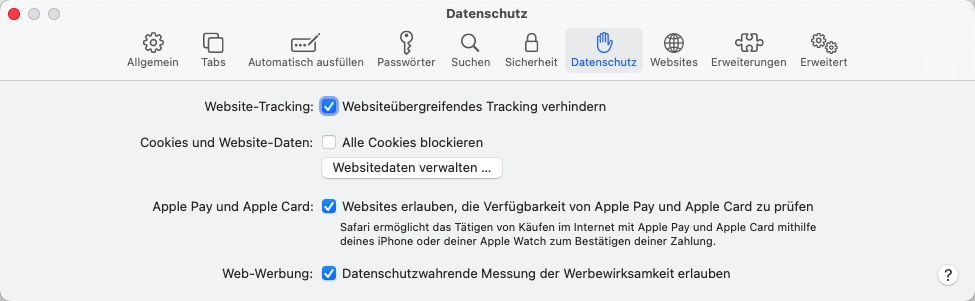
Für Chrome
1. Öffnen Sie Chrome und gehen Sie zu „Einstellungen“ > „Datenschutz und Sicherheit“ > „Website-Einstellungen“.
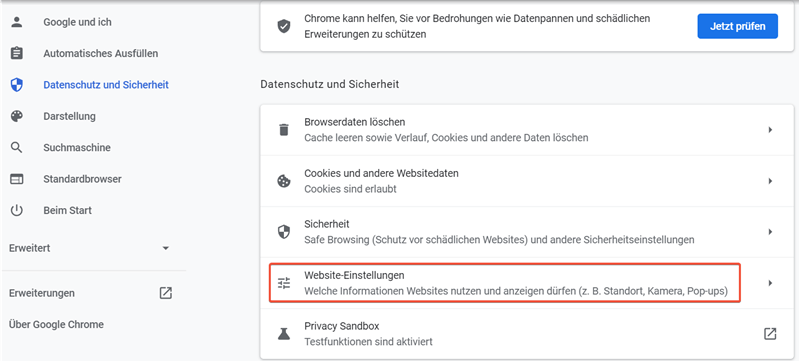
2. Scrollen Sie nach unten, bis Sie „Pop-ups und Weiterleitungen“ ansehen. Klicken Sie darauf und dann wählen Sie die Option „Websites dürfen keine Pop-up-Fenster senden oder Weiterleitungen verwenden“.
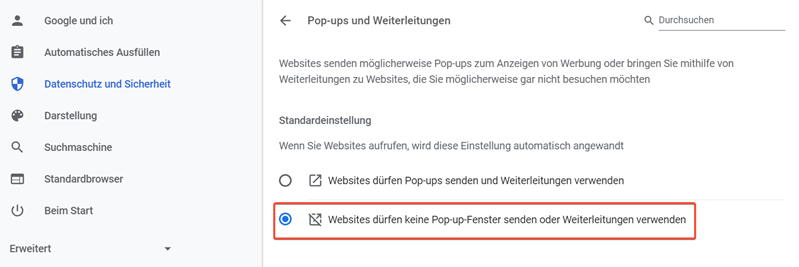
5. Virus von Launch-Agent und -Daemon suchen & löschen
Manche Viren-Dateien können die wichtige Mac-System infiltrieren wie Search Marquis. Wenn der Launch-Agent und -Daemon auf Ihrem Mac auch von Malware infiziert werden, dann ist Ihr Mac in Gefahr! Nach der Infektion wird Ihr Mac von dieser Malware angegriffen und die wichtigen Dateien werden auch geändert, gestohlen. Schlechter ist es, dass Ihr Mac wird von Hackern gesteuert und zu Sachschäden führen.
Um solche zu vermeiden, löschen Sie bitte die nicht sehr aussagekräftige Dateien.
1. Führen Sie „Finder“ aus und wählen Sie dann „Gehe zu“ > „Gehe zum Ordner…“.
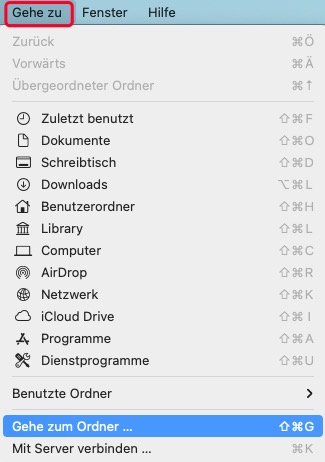
2. Fügen Sie die Pfade hinzu. Dann klicken Sie auf „Öffnen”.
Für Launch Agent: ~/Library/LaunchAgents oder /Library/LaunchAgents
Für Launch Daemon: Library / LaunchDaemons
3. Wenn Sie in dem Ordner die unzulässige plist.-Dateien finden, klicken Sie recht auf die Dateien und wählen die Option „In den Papierkorb legen“.
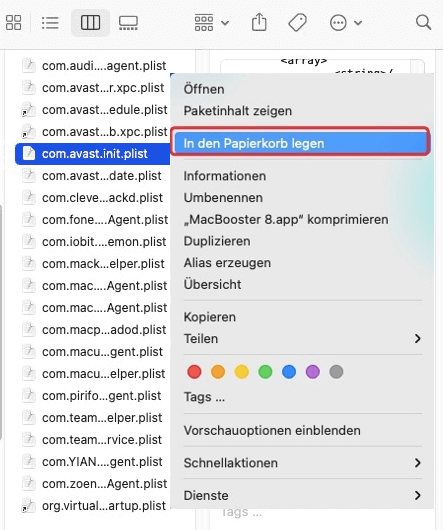
4. Gehen Sie zu dem Papierkorb und entleeren Sie es.
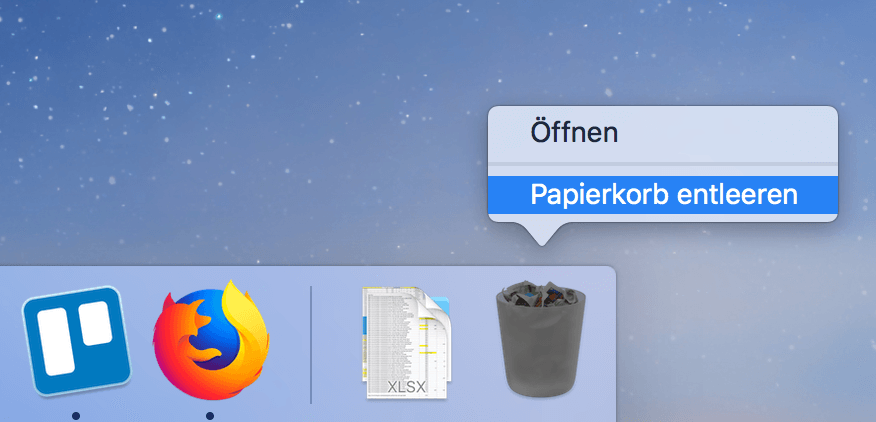
5. Wenn alle Viren-Dateien entfernt werden, starten Sie Ihr Mac neu.
 Tipp:
Tipp:- Für Benutzer, der keine Experte für macOS sind, die Verwendung von Terminalbefehlen riskant sein. Wenn es falsch gemacht wird, kann es einige schwierige Probleme oder Fehler auf Ihrem Mac verursachen. Der einfach zu bedienende Macube cleaner wird Ihre zuverlässige Wahl sein.
Gratis downloaden Gratis downloaden
6.Mac im sicheren Modus neu starten
Wenn Ihr Mac aufgrund von Malware hängen bleibt, können Sie versuchen, Ihren Mac im sicheren Modus neu zu starten, damit Sie feststellen können, ob das aufgetretene Problem durch Software verursacht wird, die beim Start Ihres Mac geladen wird. Bevor Sie Ihren Mac im sicheren Modus starten, müssen Sie Ihr Mac-Modell bestätigen:
Klicken Sie auf „Apple“ > „Über diesen Mac“.
Gehen Sie zum Bereich „Übersicht“. Falls Sie „Chip“ ansehen, haben Sie einen Mac mit Apple-Chip; Wenn dort „Prozessor“ anzeigt, haben Sie einen Intel-basierten Mac.
Sobald Sie Ihr Mac-Modell bestätigt haben, wählen Sie die entsprechende Methode unten aus.
📌 Auf einem Apple Chip basierten Mac
1. Tippen Sie auf „Apple“ > „Ausschalten“.
2. Halten Sie den Ein-/Ausschalter auf Ihrem Mac gedrückt, bis Startoptionen werden geladen angezeigt wird. Dann wählen Sie ein Startvolumen aus.
3. Halten Sie die Umschalttaste gedrückt und klicken Sie dann auf „Im sicheren Modus fortfahren“.
4. Der Computer wird automatisch neu gestartet. Danach sollten Sie „Sicherer Systemstart“ in der Menüleiste sehen.
📌 Auf einem Intel-basierten Mac
1. Starten Sie Ihren Mac oder starten Sie ihn neu. Halten Sie dann sofort die Umschalttaste gedrückt, bis das Anmeldefenster erscheint.
2. Melden Sie sich bei Ihrem Mac an.
3. Möglicherweise müssen Sie sich erneut anmelden. In der Menüleiste des ersten oder zweiten Anmeldefensters sollten Sie „Sicherer Systemstart“ sehen.
7. Mac auf Werkseinstellungen zurücksetzen zum Malware-Löschen
Tatsächlich empfehlen wir Ihnen diese Methode, denn wenn Sie den Mac auf die Werkseinstellungen zurücksetzen, werden alle zuvor auf dem Mac gespeicherten Daten gleichzeitig auch gelöscht. Aber wenn keine der oben genannten Methoden Ihnen helfen kann, diese schlaue Schadsoftwares zu löschen, können Sie nur diese Weise verwenden.
 Hinweis:
Hinweis:- Wir empfehlen Ihnen, wichtige Daten vor dem Zurücksetzen sichern. Nachdem Sie Ihren Mac auf die Werkseinstellungen zurückgesetzt haben, werden alle Ihre Dateien, Dokumente und Anwendungen gelöscht.
1. Klicken Sie oben links auf das Apple Symbol und tippen Sie auf „Neu Starten“. Drücken Sie dann die Tastenkombinationen [⌘] und [R].
2. Ein Menü zeigt an, wählen Sie jetzt die Option „Festplattendienstprogramm“ und anschließend klicken Sie auf „Fortfahren“.
3. Wählen Sie danach eine Festplatte auf dem Mac oder Startvolumen aus. Nach dem Klick auf das „Löschen“-Symbol sehen Sie ein Popup-Fenster.
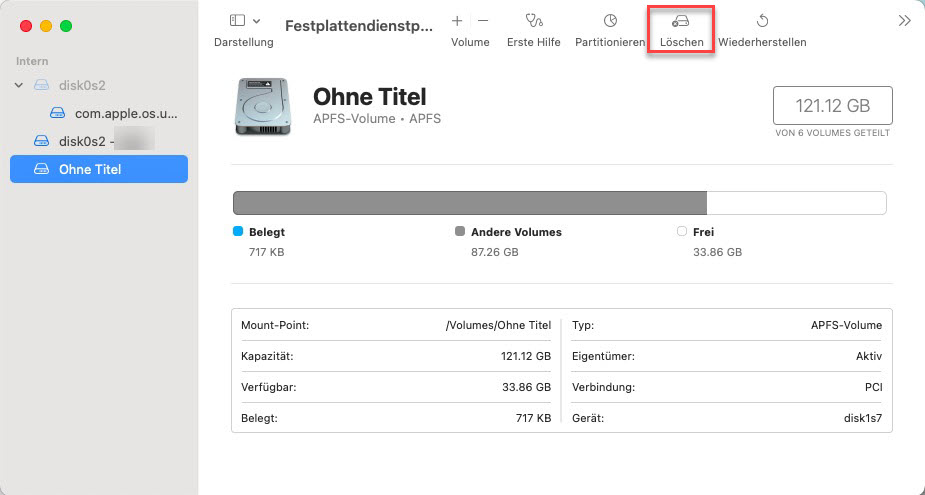
4. Hier sollten Sie das Format „APSF“ wählen und im Folgenden auf die „Löschen“-Taste tippen. Ihr Mac wird auf die Werkseinstellungen zurückgesetzt.
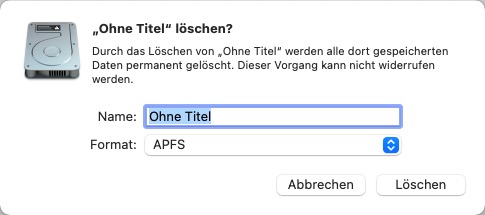
5. Nach dem Zurücksetzten können Sie nun dem Mac erneut installieren und die gespeicherten Dateien speichern.
Wie vermeide ich Malware auf dem Mac?
Nachdem Sie die schädliche Malware deinstalliert haben, können sie ein Comeback erleben. Aber keine Sorge, hier zeigen wir einige effektiven Tipps, damit Sie vermeiden, Malware auf Ihrem Mac zurückgehen.
1.Überprüfen Ihr Mac regelmäßig
Unabhängig davon, ob Ihr Mac mit dem Virus infiziert ist, sollten Sie Ihren Mac regelmäßig Überprüfen. Mit Hilfe von dem zuverlässigen Mac Cleaner wie Macube cleaner können Sie die Leistung Ihres Macs verbessern und die Lebensdauer Ihres Macs verlängern.
Macube garantiert noch für die macOS-Sicherheit. Wenn Sie Malwares oder Viren rechtzeitige finden und entfernen, können Sie auch verhindern, Ihr Mac-Computer beschädigt wird oder Ihre Privatsphäre gestohlen wird.
Gratis downloaden Gratis downloaden
2. Aktivieren das Firewall auf Ihren Mac
Firewall ist eine Barriere, um sicherzustellen, dass Ihr Mac-Computer nicht mit Viren infiziert wird. Es kann das Eindringen bösartiger Daten verhindern. Wenn Sie keine Malware auf dem Mac installieren wollen, sollten Sie es aktivieren.
1. Gehen Sie zu „Systemeinstellungen“ und klicken Sie auf „Sicherheit & Datenschutz“.
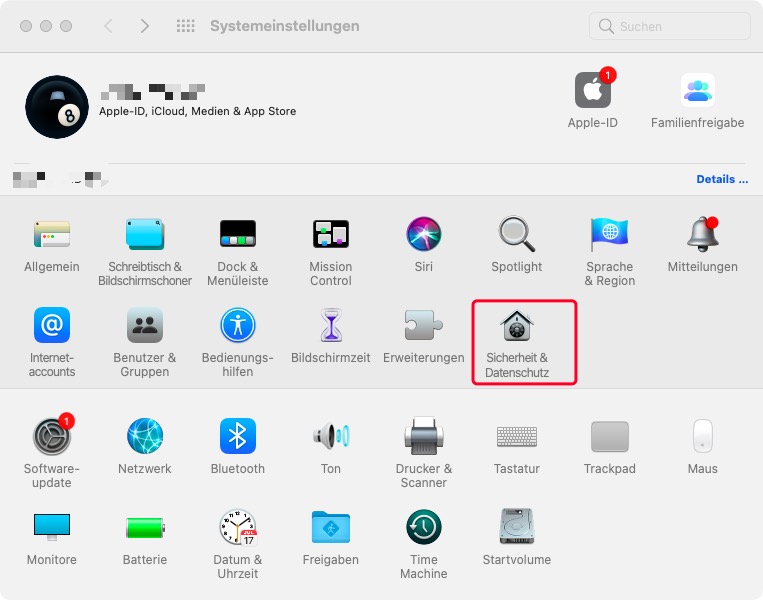
2. Wählen Sie den Tab „Firewall“ und dann drücken Sie das „Schloss“ Symbol und geben Sie dann den Benutzernamen und das Passwort des Administrators ein. Jetzt können Sie Firewall aktivieren.
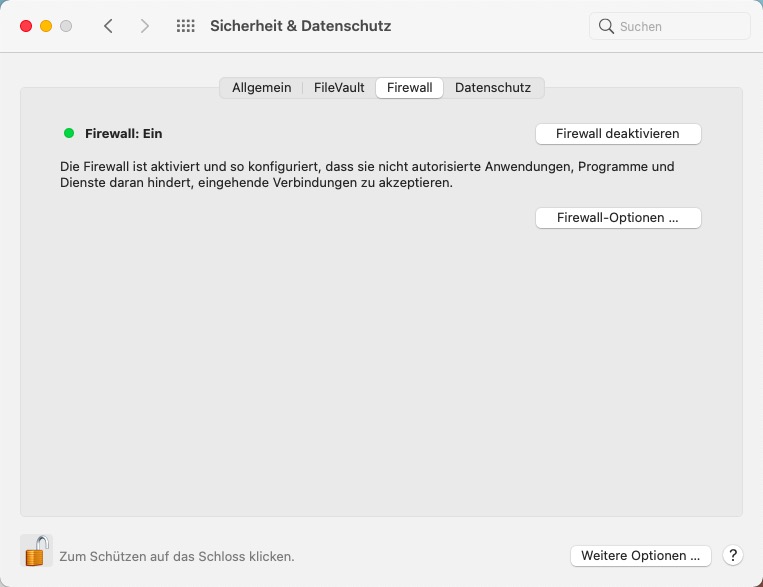
3. Klicke Sie danach auf den Tab „Allgemein“ und entsperren Sie den Schützen-Zustand. In dem „Apps-Download erlauben von:“-Leite tippen Sie auf die Option „App Store“ oder „App Store und verifizierten Entwickler“. Dies kann das Risiko des Herunterladens von Malware verringern.
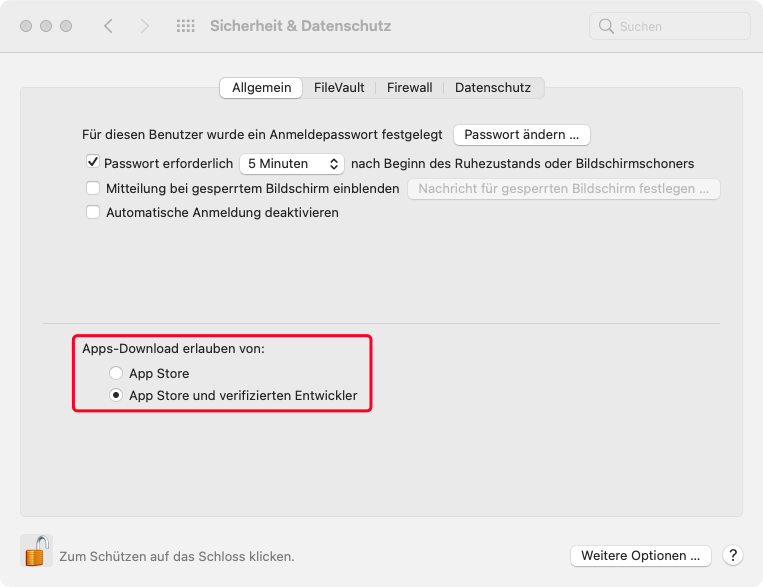
3. Nicht vertrauenswürdigen Websites & E-Mails nicht öffnen
Die meisten bösartigen Malwares und Viren sind in Websites und E-Mails versteckt. Wenn Sie sich nicht sicher sind, ob die Quelle dieses Dings legal und sicher ist, löschen Sie es.
4. Software oder Anwendungen aus offiziellen Kanälen downloaden
Malware verpackt sich oft als normale Software und lauert auf Websites unbekannter Herkunft. Wenn Sie Software von einer unbekannten Website heruntergeladen haben, haben Sie wahrscheinlich selbst Malware heruntergeladen. Die sicherste Option ist, Software und Anwendungen aus dem APP Store auf Mac und MacBook herunterzuladen. Auch wenn Sie sie aus dem Internet herunterladen müssen, vergewissern Sie sich, dass die Website sicher ist.
5.Javascript in Safari deaktivieren
Es wird auch empfohlen, Javascript in Safari zu deaktivieren. Javascript verliert im Web immer mehr an Bedeutung und ist für seine zahlreichen Sicherheitslücken berüchtigt. Daher kann der Verzicht auf Javascript das Risiko einer Infektion mit Malware verringern.
6.Mac auf die neueste Version aktualisieren
Wenn in macOS Bugs oder Fehler auftreten, werden die Apple-Entwickler sie und beheben in Updates finden. Dadurch wird die Sicherheit des Systems selbst verbessert.
FAQs zum Malware Entfernen auf Mac/Macbook
1. Kann man auf dem Mac Virus bekommen?
Die Antwort ist JA. Berichten zufolge hat sich mit der Zunahme der Mac-Nutzer seit 2018 auch die Zahl der Malware und bösartigen Viren, die macOS angreifen, erhöht. MacOS-Sicherheitssysteme scheinen dem nicht mehr gewachsen zu sein. Daher sollten Mac-Benutzer es nicht auf die leichte Schulter nehmen.
2. Wie finde und entferne ich Malware auf Mac?
1.Sie können alle unbekannten und verdächtigen Programme im Finder finden und entfernen. Dann leeren Sie den Papierkorb.
2.Entfernen Sie die Erweiterungen in Ihrem Browser , die Sie nicht erkennen, und löschen Sie die zugehörigen Dateien und den Browserverläufe.
3. Wie kann ich Malware kostenlos entfernen?
In diesem Artikel werden 7 kostenlose Methoden zum Entfernen von Malware auf dem Mac vorgestellt, und Sie können die für Ihre Situation geeignete Methode wählen. Die manuellen Wege sind zwar kostenlos, aber umständlich. Es ist nicht so einfach, die Malware und die von ihr erzeugten Dateien vollständig zu entfernen, und sie können auch versehentlich wichtige Inhalte löschen. Deshalb empfehlen wir Ihnen, den professionellen Mac-Malware-Scanner Macube zu verwenden.
Gratis downloaden Gratis downloaden
4. Kann die Neuinstallation eines Macs Malware entfernen?
Nein. Nach der Neuinstallation werden keine Daten von Ihrem Mac entfernt, einschließlich Anwendungen von Drittanbietern, Dokumente und mehr. Dabei wird einfach das ursprüngliche Betriebssystem entfernt und ein neues installiert.
Fazit
Malware ist eine gefährliche Bedrohung für die Daten, die Computerbesitzer auf ihren Macs speichern. Es ist wichtig, gute Online-Gewohnheiten zu haben und die Anzeichen einer Malware-Infektion zu verstehen.
Wenn Sie vermuten, dass Ihr Mac infiziert ist, handeln Sie so schnell wie möglich, um die Verbreitung von Malware zu verhindern und Ihre persönlichen Daten zu schützen.
