讓我們面對現實吧,在 Mac 上保護寶貴郵件和郵件附件的最佳方法是定期建立備份。但如何在 Mac 上輕鬆備份郵件呢?
如今,由於意外刪除、意外資料災難等原因,許多人在 Mac 上不斷丟失重要電子郵件。因此,如果您遇到類似情況,請閱讀本指南,以了解在 Mac 上備份郵件的最有效方法。
第 1 部分:為什麼要備份/匯出 Mac 郵件數據
由於多種原因,備份 Mac 郵件可能很有用。這包括:

資料遺失預防:
由於意外刪除、硬碟故障、系統格式、系統崩潰等原因導致的資料遺失可能會導致 Mac 上的資料遺失。但是,備份郵件資料可確保您在發生此類事件時可以還原重要的電子郵件和附件,從而防止資料遺失。
安全:
如果發生惡意軟體或勒索軟體攻擊,您的 Mac 郵件資料可能會受到損害或加密。透過備份,您可以將電子郵件資料還原到攻擊前的乾淨狀態,確保資訊的安全性和完整性。
遷移與升級:
如果您希望簡化從 Apple Mail 到其他郵件服務或從 Mac 到另一個系統的轉換,則需要備份 Mac 郵件。它將使您能夠輕鬆地將電子郵件、聯絡人和設定轉移到新系統或平台。
長期訪問:
隨著時間的推移,您可能需要出於法律、歷史或存檔目的參考或檢索舊電子郵件或附件。備份 Mac Mail 資料可確保您可以存取該訊息,即使該資訊在您的活動電子郵件用戶端中不再可用。
第 2 部分:備份 Mac 郵件的有用方法
您可以使用不同的方法來備份 Mac 郵件。在本節中,我們討論了兩種經過驗證且易於執行的方法。您不一定需要精通科技。
方法1:使用Time Machine備份Macbook郵件
我們推薦的第一種建立 Mac 郵件備份的方法涉及使用 Time Machine。眾所周知,Time Machine 是 Mac 原生備份工具,可讓您備份整個系統的數據,包括郵件用戶端和資料。但唯一的問題是它不能只備份Mac郵件數據,它還包括其他系統數據。因此,在使用 Time Machine 執行備份作業之前,請確保硬碟上有足夠的儲存空間。
步驟 1:首先,連接您要用於郵件備份的「硬碟」。
步驟 2:點選左上角的「Apple選單」圖標,然後選擇「系統偏好設定」。
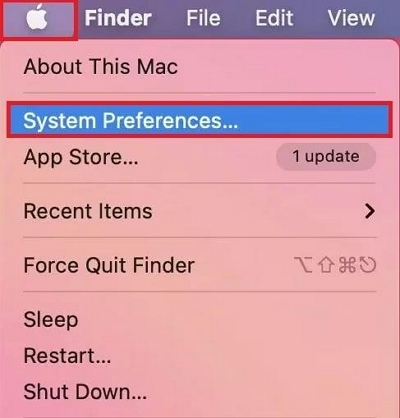
步驟 3: 找到並點選「時間機器」圖示。然後單擊它並將其打開。
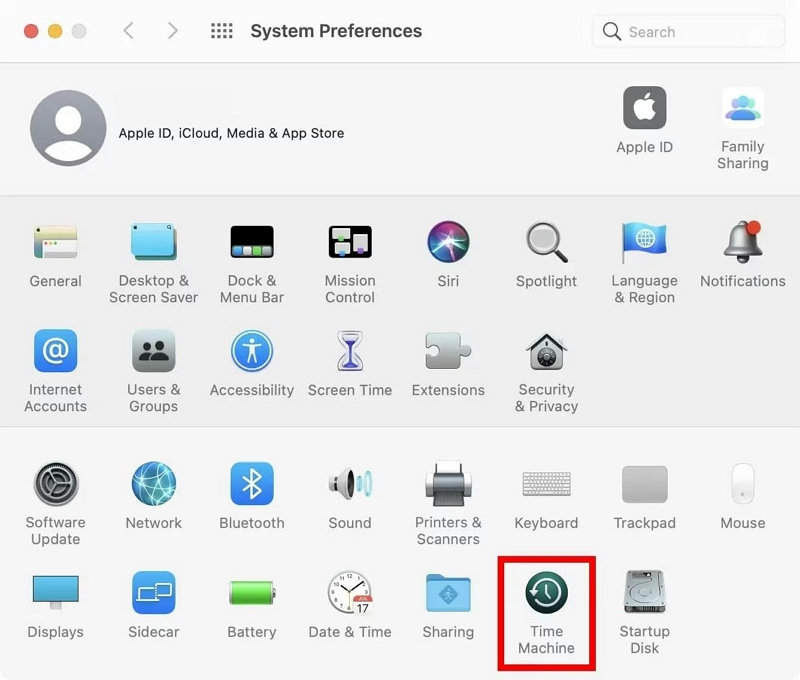
步驟 4: 點選「選擇備份磁碟」選項。然後,選擇您先前連接到 Mac 的“外部硬碟”,然後按一下“選項”以選擇您要備份的電子郵件用戶端和資料。
步驟 5: 完成上述操作後,Time Machine 開始備份程序。你只需要耐心等待。
方法 2:使用匯出郵件信箱功能備份Mac郵件
如果您希望備份 Mac 郵件而不包括其他系統數據,請不要驚慌。 Mac 上的內建電子郵件用戶端支援「匯出郵箱」功能,只需點擊幾下即可建立郵件資料的備份。
以下步驟說明如何使用「匯出郵件信箱」功能在 Mac 上備份郵件。
步驟 1: 開啟 Mac 上內建的「郵件」應用程式。
步驟 2: 點選選單列左上角的“郵箱”,然後從下拉清單中選擇“匯出郵件”。
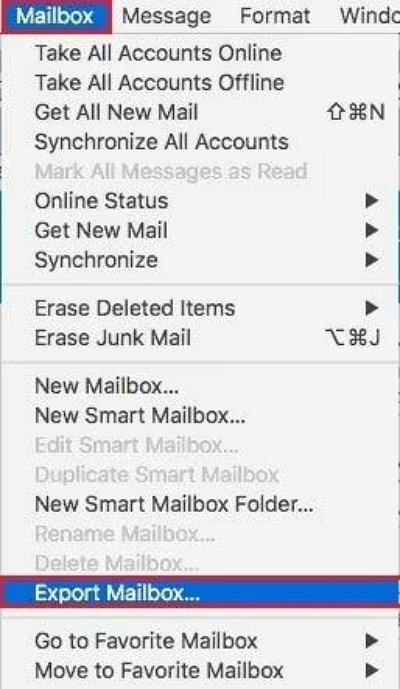
步驟 3: 選擇您要「儲存」郵件備份的路徑,並依照您的喜好命名。然後,按一下「儲存」以使「郵件」應用程式以「MBOX」檔案格式建立備份檔案。
第 3 部分:匯出 Mac 郵件最安全的方法
在 Mac 上匯出 Mac 郵件最安全的方法之一是透過郵件應用程式。首先,開啟 Mac 上的「郵件」應用程式,然後選擇 要匯出的一個或多個郵箱。接下來,轉到螢幕頂部的“郵箱”選單,然後選擇“匯出郵箱”選項。
將出現一個窗口,您可以在其中選擇匯出郵箱的目的地。您可以選擇現有資料夾或為匯出的郵箱建立新資料夾。選擇資料夾後,點擊“選擇”按鈕繼續。
然後,郵件應用程式會將選定的郵箱匯出為 .mbox 套件。值得注意的是,如果您之前已匯出過郵箱,則郵件應用程式不會覆蓋現有的 .mbox 檔案。相反,它將創建一個具有不同名稱的新 .mbox 文件,例如「My Mailbox 2.mbox」。這可以確保您先前的匯出已保留並且不會被意外覆蓋。
透過在郵件應用程式中執行以下步驟,您可以安全地匯出 Mac 郵件並方便地保存它們。
獎勵:在 Mac 上有效備份電子郵件的技巧
建立 Mac 郵件備份是在不幸情況下確保資料安全的一種方法。不過,您始終可以利用一些技巧來在 Mac 電腦上享受流暢的郵件備份。其中一些如下:
組織電子郵件資料夾和標籤:
- 建立資料夾和子資料夾: 為了讓您的電子郵件井然有序,請為不同類別(例如工作、個人或特定專案)建立資料夾和子資料夾。右鍵單擊您的郵箱並選擇“新郵箱”以建立資料夾。您可以將電子郵件拖曳到這些資料夾中以便於存取。
- 定期收件匣清理: 定期檢查收件匣並存檔或刪除不必要的電子郵件。這將有助於保持您的收件匣整潔,並更輕鬆地找到重要電子郵件。使用「存檔」按鈕將電子郵件移出收件匣,但仍保持可存取性。
輕鬆管理和刪除下載的郵件附件:
管理電子郵件下載和附件是確保郵件整潔的好方法,而 Macube Cleaner 是幫助您實現這一目標的最佳工具之一。
借助Macube Cleaner,您只需點擊幾下即可輕鬆管理和刪除 Mac 上下載的郵件附件和其他不必要的文件。值得慶幸的是,該工具提供了智慧掃描功能,可幫助您識別和刪除大型重複檔案以及照片、影片
此外,它還提供最佳化工具,使您能夠從 Mac 上卸載不需要的應用程式及其殘留物、清理不必要的檔案並使它們不可恢復、刪除大檔案和舊檔案等等。 免費下載 免費下載
以下是Macube Cleaner的使用方法:
步驟 1: 步驟 1:開啟 Macube Cleaner 並從左側欄選擇智慧掃描。然後,按一下“智慧掃描”。
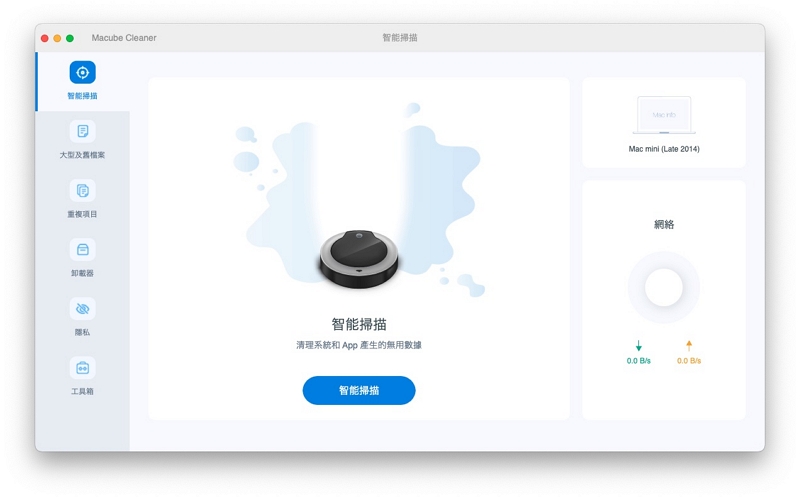
步驟 2: 按一下「電子郵件附件」。然後,選擇您要刪除的電子郵件附件。
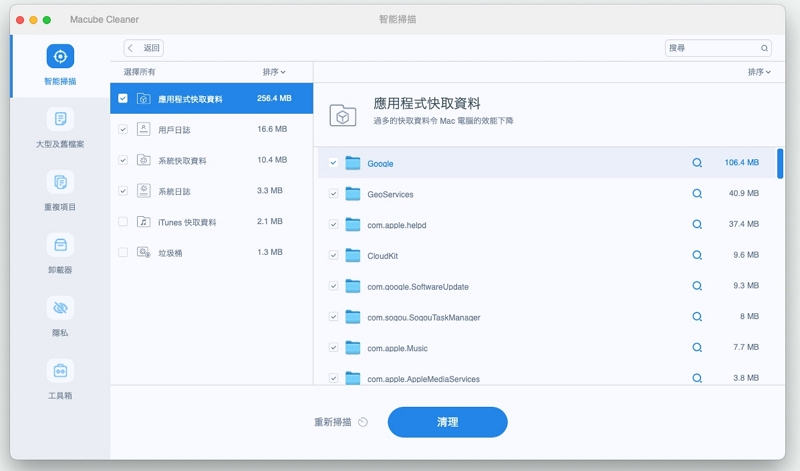
步驟 3: 最後,按一下「清理」按鈕刪除所有選取的電子郵件附件。此過程通常需要幾秒鐘才能完成。
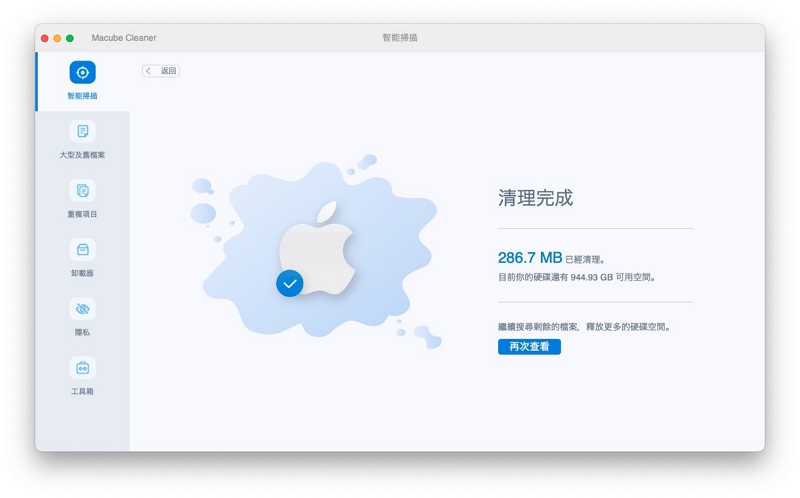
維持備份頻率:
定期備份 Mac 郵件資料非常重要,以防止資料遺失。您可以使用 Time Machine、「Expore Mailbox」或第三方備份工具來建立和安排電子郵件資料的備份。
結論
在 Mac 上建立郵件備份是保護重要郵件並節省磁碟空間的絕佳方法。
在上面的文章中,我們討論了在 Mac 上備份郵件的原因,並說明了無需任何軟體或高級知識即可進行操作的步驟。
我們還介紹了一些有用的提示,包括定期收件匣清理以及電子郵件資料夾和標籤組織。這些提示將幫助您確保無縫的郵件備份流程。