„Das Startvolumen ist fast voll. Sie müssen weiteren Speicherplatz auf Ihrem Startvolume schaffen, indem Sie Dateien löschen.“
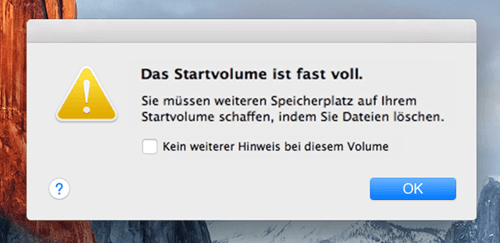
Zwangsläufig erscheint irgendwann auf Ihrem MacBook Pro/Air, iMac, Mac Mini eine Warnung bezüglich der vollen Startvolumen. Was tun im Fall? Was heißt das Startvolumen auf dem Mac? Wie prüft man es und wie setzt man Speicherplatz davon frei? Wie verhindert man das Problem „Mac Startvolumen voll“? In diesem Post erklären wir euch alles.
Was ist das Startvolumen auf Mac und warum wird es voll?
Vereinfacht ausgedrückt, das Startvolumen auf dem Mac ist die Festplatte, wo das Betriebssystem (z.B. macOS Mojave) darauf installiert wurde. Dieser Datenträger ist sehr wichtig, denn jede Beschädigung kann dazu führen, dass Ihr Mac nicht mehr normal ausführen kann.
Warum wird das Startvolume voll?
Bei der Verwendung Ihres Macs generieren Sie absichtlich oder unabsichtlich einige Daten, inkl. Caches( um Mac-Prozesse schneller auszuführen), Downloads usw. Aber einige Daten verwenden Sie nicht mehr. Im Lauf der Zeit stapeln solchen Dateien auf Ihrem Mac und verlangsamen Ihr Mac.
Wenn Sie die Meldung „Das Stratvolume ist fast voll“ erhalten, müssen Sie aufpassen! Diese Warnung bedeutet in der Regel zwei Dinge:
1. Speicherplatz knapp und man kann neue Daten auf dem Mac nicht weiter schreiben/lesen.
2. Der Mac wird langsamer geht bzw. reagiert mit Verzögerung, der bunte Ladenball taucht ständig auf, startet langsam usw.
Folgenden zeigen wir Ihnen 12 praktische Tricks zum Entlasten Ihres Startvolume, lesen Sie bitte weiter!
1. Mac Startvolumen vollständig leeren mit einem Klick
Es gibt so viele nutzlose Daten, dass es sehr mühe ist, sie manuell zu bereinigen. Aber wenn Sie ein mächtiges und professionelles Tool verwenden, können Sie die Reinigung vereinfachen. Macube Cleaner ist ein solches Tool, das Ihnen helfen können, alle unnötigen Dateien vom Startvolume mit einem Klick löschen. Als ein multifunktionaler Mac Cleaner bietet Macube zudem anderen Funktionen wie Programm deinstallieren, große und alte Daten finden und leeren, Duplikate scannen und löschen, Browserverlaufs und Cookies zum Datenschutz entfernen usw.
Gratis downloaden Gratis downloaden
Schritte, Mac Startvolume löschen mit einem Klick
Zum sicheren Löschen des Systemjunks, der verdoppelte Fotos und Dokumente usw., folgen Sie bitte diese Anleitung!
Schritt 1. Installieren und öffnen Sie Macube Cleaner auf Ihrem MacBook Pro/Air, iMac. Um Speicherplatz schnell vom Mac Startvolumen freizugeben, starten wir einen Smart Scan.
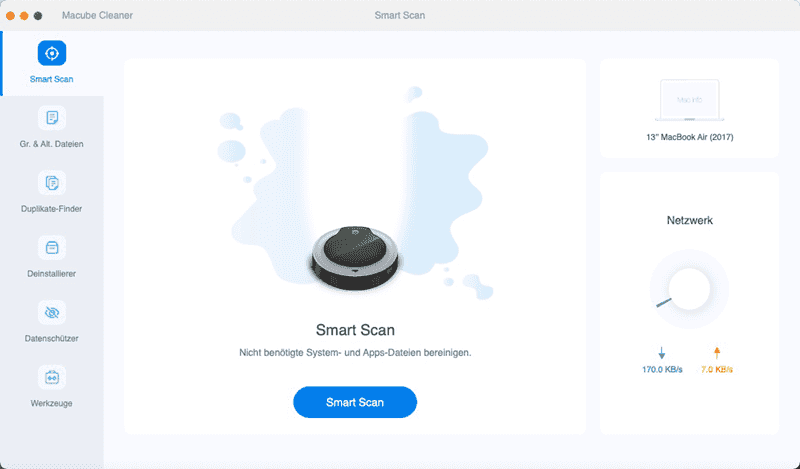
 Hinweis:
Hinweis:Mit der Seitenleiste rechts wird der aktuelle Systemzustand klar angezeigt z.B. CPU-Auslastung, Speicherbelegung, Akku-Zustand usw.
Schritt 2. Nach dem Scannen zeigt das Programm allen Datenmüll auf dem Mac, kategorisiert nach System-Cache, Systemjunk, Log-Dateien u.v.m. Wählen Sie die unnötigen Dateien aus und klicken unten auf den „Löschen“-Button. So werden sie sofort vom Mac entfernt.
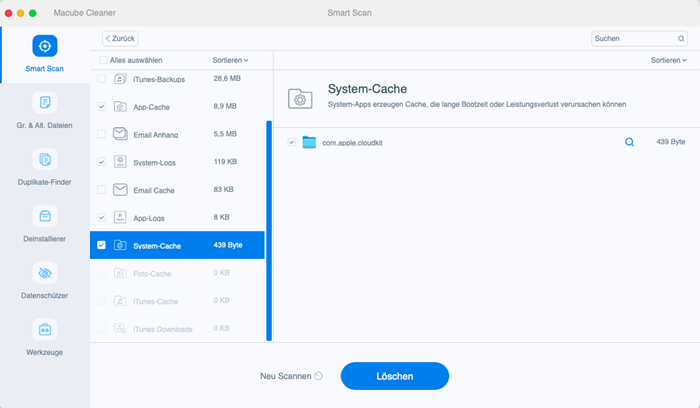
Schritt 3. Machen Sie den Startvolumen Speicher frei weiter mit den anderen Funktionen zum Beispiel indem Sie alte und große Dokumente beseitigen.
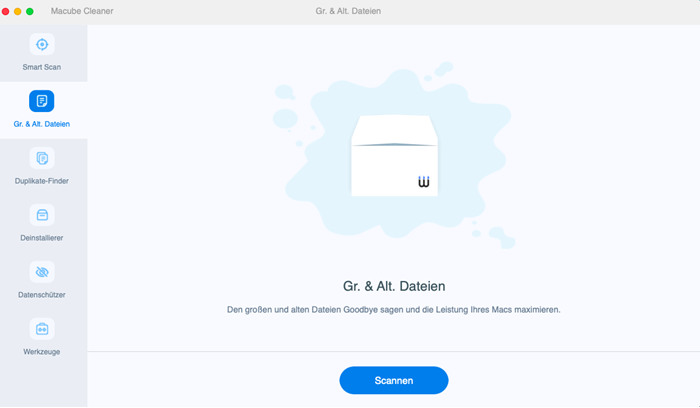
2. Mac Speicher verwalten
Um zu wissen, welche Daten fressen den Speicherplatz Ihres Startvolumes, können Sie zu „Festplatten“ gehen. Klicken Sie auf das „Apfel“-Symbol und wählen Sie die Option „Über diesen Mac“. Dann drücken Sie den „Festplatten“-Tab. Dort werden all die Infos Ihres Mac Startvolumens angezeigt.
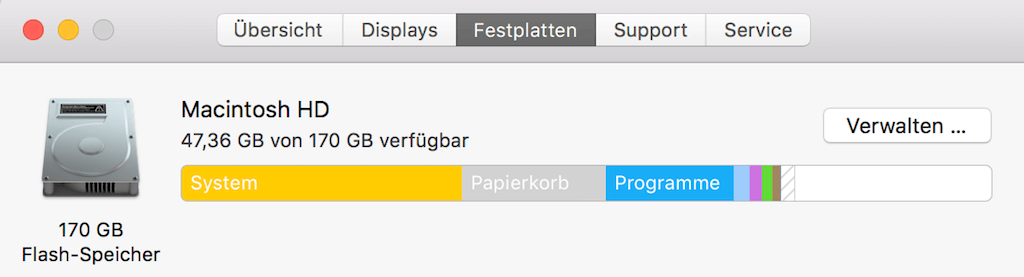
Nach dem Erfahren der Informationen von Ihre-Mac-Festplatten können Sie auch dem Speicher manuell verwalten. Dies kann auch Ihnen helfen, den Startvolume-Fehler zu lösen.
Klicken Sie auf den „Verwalten“-Button. Nach den Empfehlungen des Systems können Sie Speicherplatz vom Startvolumen freisetzen, indem man z.B. die Option Papierkorb automatisch leeren aktiviert, Dokumente organisiert damit Chaos reduziert, unnötige Dateien bzw. iTunes-Daten löscht, oder die Dateien einfach in iCloud speichert.
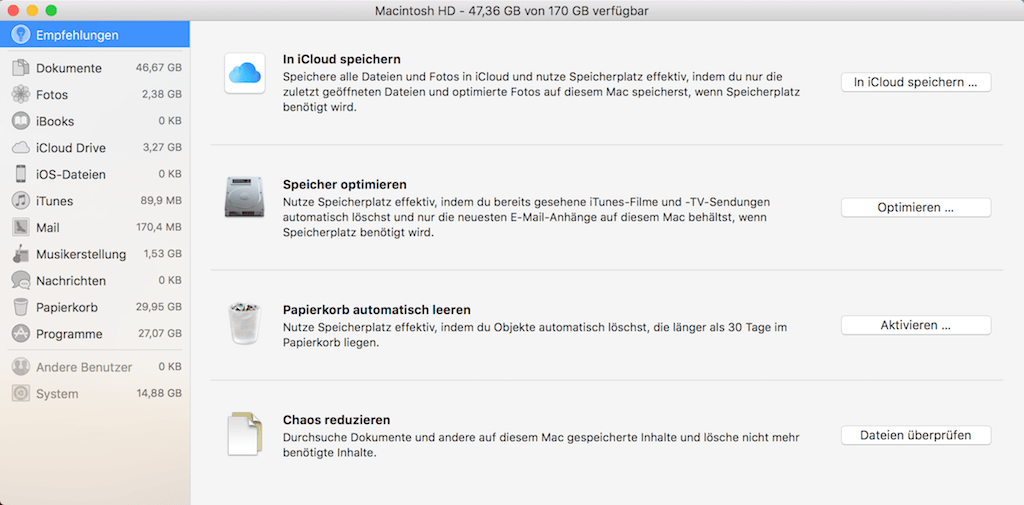
 Tipp:
Tipp:Sie können auch mehr Tipps über die Verwaltung Ihres Macs erfahren.
Auf diese Weise wird das Problem Startvolumen voll vorübergehend gelöst. Doch es gibt tatsächlich viel mehr Junk-Dateien auf dem Mac als hier so angezeigt. Das heißt, wenn Sie möchten, die Meldung Startvolumen fast voll wahrscheinlich nie wieder auftauchen, müssen Sie regelmäßig mit dieser Art von Speicherverwaltung unbenutzte Dokumente auf dem Mac aufräumen.
3. Mac Caches leeren zur Enlastung des Startvolumes
Cache-Dateien sind Dateien, die Ihrem Mac helfen, Programme reibungsloser auszuführen. Das Löschen von Cache-Dateien wirkt sich nicht auf die normale Verwendung Ihres Mac aus, gibt jedoch mehr Speicherplatz frei. Wenn der Speicherplatz knapp wird, empfehlen wir, Cache-Dateien zu löschen.
Schritt 1. Öffnen Sie Finder und wählen oben Gehe zu > Gehe zum Ordner. Sie können auch die Tastenkombination CMD + Umschalt + G drücken.
Schritt 2. Geben Sie ~/Library/Caches ein und drücken die Eingabetaste.
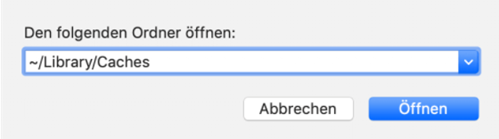
Schritt 3. Wählen bestimmter Cache Ordner zum Löschen oder alles auf einmal in den Papierkorb legen.
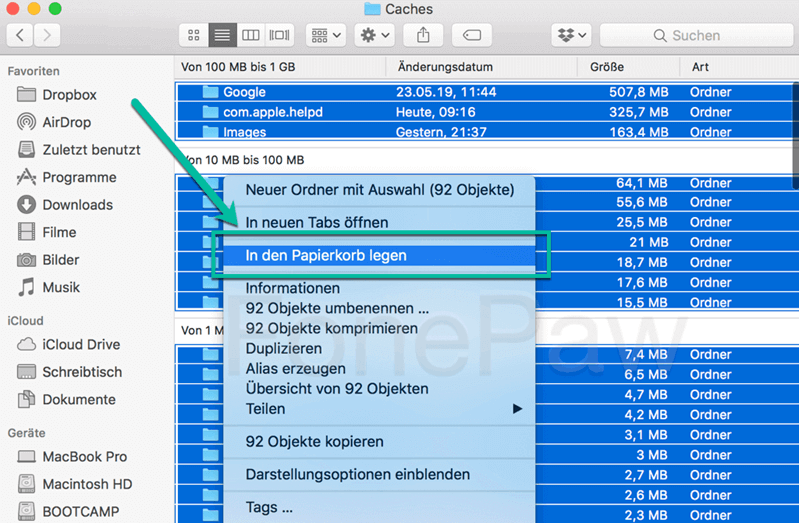
 Tipp:
Tipp:Natürlich können Sie den leistungsstarken Macube Cleaner verwenden, um alle nicht wichtige zwischenspeichern von dem Startvolume vollständig zu entfernen.
Gratis downloaden Gratis downloaden
4. Nicht verwendeten Mac Programme deinstallieren
Nach dem Ziehen des Programms zum Papierkorb können Sie es zwar löschen, jedoch werden die von dem Programm erzeugten Dateien auch auf dem Mac hinterlassen wie APP-Caches und -Protokolle. Daher empfehlen wir Ihnen ein Mac Uninstaller verwenden, um die Mac Anwendungen und die versteckte APP-Daten auf einmal komplett entleeren.
Gratis downloaden Gratis downloaden
Schritt 1.Führen Sie das Programm nach der Installation und wählen Sie die „Deinstallierer“-Funktion.
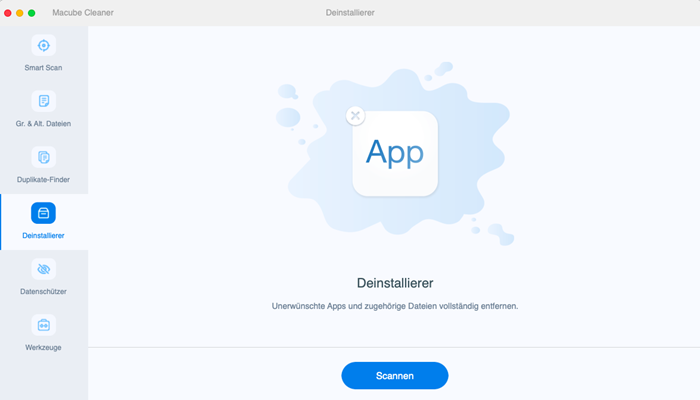
Schritt 2. Klicken Sie auf das „Scannen“-Butten und markieren Sie alle nicht nötigen APPs, um sie mit einem Klick zu löschen.
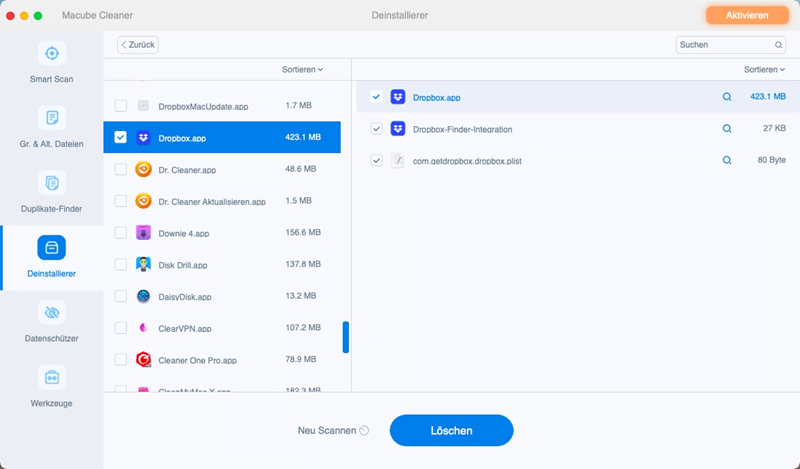
 Tipp:
Tipp:Um mehr Tipps zum Deinstallieren des Programms auf Mac zu erfahren, können Sie zu der kompletten Anleitung gehen: Mac Programme deinstallieren auf 7 praktischen Weisen.
5. Selten verwendete Downloads vom Mac löschen
Bei dem Surfen von dem Internet haben Sie vielleicht in manche Fälle Mediadateien auf Ihrem Mac heruntergeladen wie Filme, Musik Bilder u.v.a. Standardmäßig befinden solche Daten sich in dem Download Ordner. Daher können Sie sie einfach zu finden und leeren.
Schritt 1.Öffnen Sie Finder und navigieren Sie zum Downloads-Ordner.
Schritt 2.Wählen Sie die unnötigen Downloads aus, die Sie nicht mehr benötigen. Mit dem Rechttippen darauf können Sie sie in den Papierkorb legen.
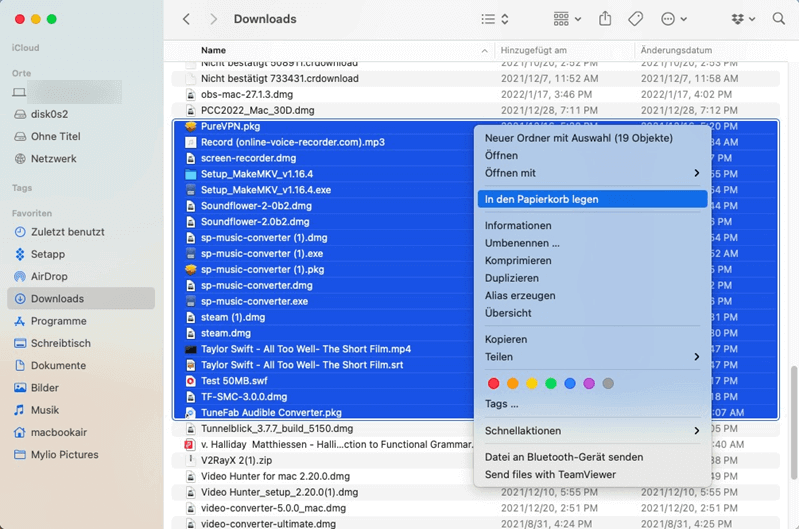
6. Doppelte Dateien finden
Doppelte Dateien fressen auch viele Startvolume-Speicher auf Ihrem Mac. Wenn Sie mehr Speicher von Startvolume aufräumen wollen, ist die Bereinigung den Duplikaten auch ganz nutzbar. Da doppelten Daten werden auf jedem Platz Ihres Mac gespeichert, können Sie eine professionelle Software wie Macube Cleaner verwenden zum Vereinfachen des Leerens.
Gratis downloaden Gratis downloaden
Schritt 1.Wählen Sie „Duplikate-Finder“ und scannen Sie Ihr Mac.
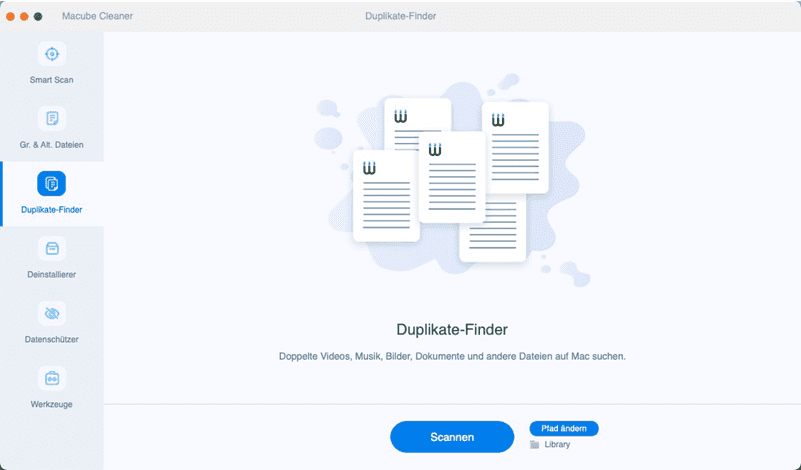
Schritt 2.Makieren Sie die doppelte Daten nach dem Suchen und tippen Sie auf „Löschen“.
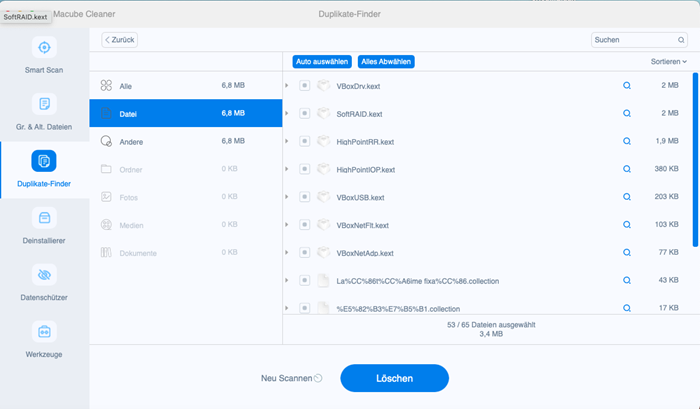
 Hinweis:
Hinweis:Diese All-in-One bietet zudem eine Funktion zum Finden und Löschen allen ähnlichen Bilder!
Sie können auch eine Neue intelligente Ordner erstellen, um sie zu finden und löschen.
Schritt 1.Wenn Sie sind in dem Mac-Desktop, gehen Sie oben links zu „Abgabe“ > „Neue intelligente Ordner“. Klicken Sie danach auf die „+“-Taste zum Bestimmen des Datentyps. Wählen Sie „Art“ in dem ersten Dropdown-Pfeil und dann „Dokumente“ oder andere Option im anderen Dropdown-Pfeil.
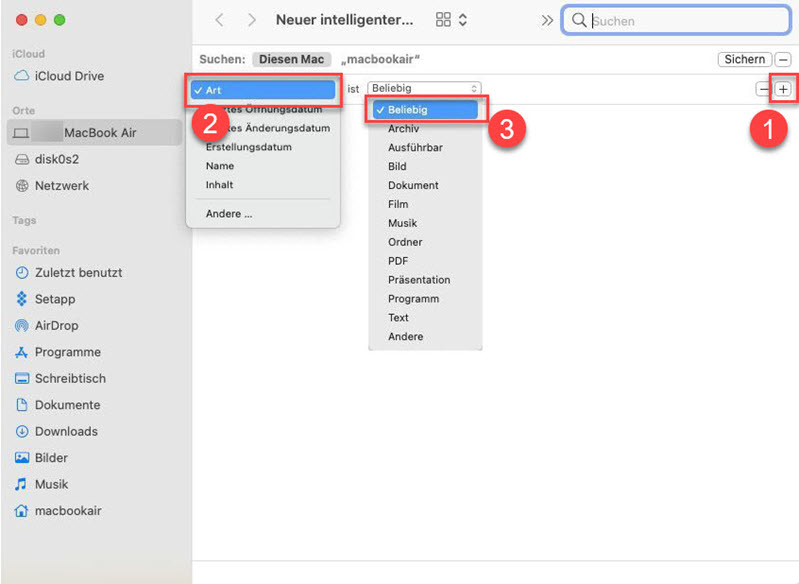
Schritt 2.Danach zeigt Mac die begrenzten Dateien und Sie können jetzt die Duplikate finden und löschen. Sie können sie direkt zu dem Papierkorb ziehen oder mit dem Rechtklick die Option „In den Papierkorb legen“-Option auswählen.
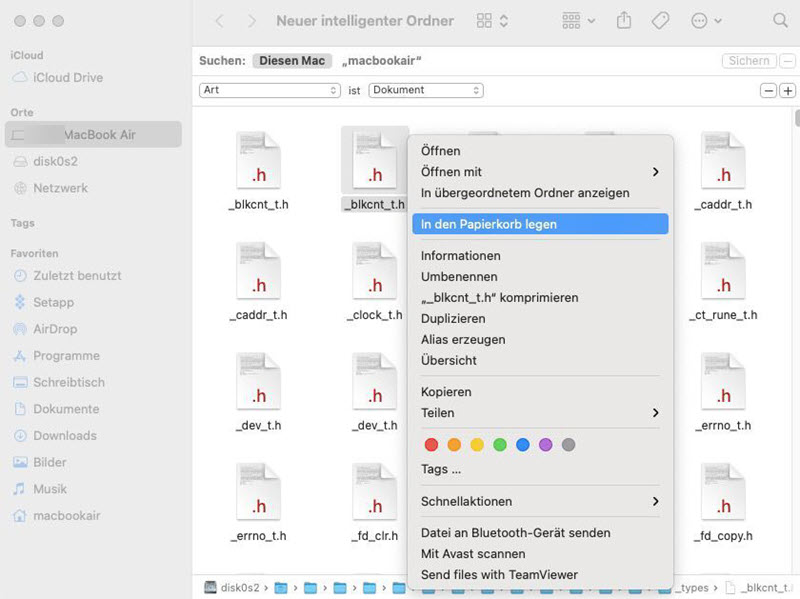
7. Sprachpakete löschen auf Mac
Viele Anwendungen werden mit zusätzlichen Sprachen geliefert, die möglicherweise nicht benötigt werden. Durch das Löschen dieser unerwünschten Sprachpakete kann Ihnen auch mehr Speicherplatz zur Verfügung stehen.
Schritt 1.Wenn Sie sind in dem Mac-Desktop, gehen Sie oben links zu „Abgabe“ > „Neue intelligente Ordner“.
Schritt 2.Nach dem Klick auf die „+“-Taste fügen Sie „lproj“ ein. Alle Sprachausgaben zeigen an. Entfernen Sie dann solche unnötigen Sprache-Ordner.
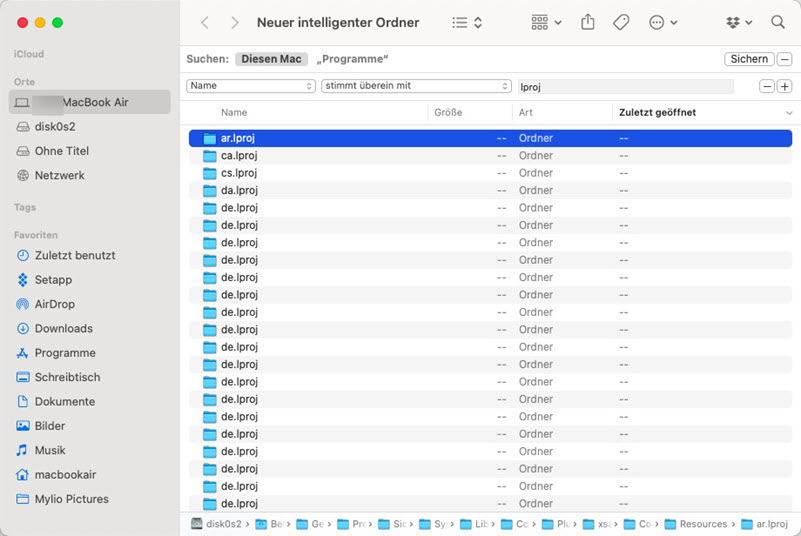
8. iOS-Softwareupdates und -Backups leeren
iOS-Softwareupdates leeren
Wenn Sie Ihr iOS-Gerät mit Hilfe von Mac upgraden, speichern auch die Softwareupdates-Daten auch auf dem Mac. Nach dem Update haben die Daten keinen Zweck mehr, jedoch bleiben sie einfach auf dem Mac und verschwenden Speicherplatz.
Schritt 1.Drücken Sie oben links „Gehe zu“ > „Gehe zum Ordner...“ und fügen Sie „〜/ Library / iTunes / iPad Software Updates“ oder „〜/ Library / iTunes / iPhone Software Updates“ ein.
Schritt 2.Wählen Sie diesen unnötigen Ordner und löschen Sie ihn.
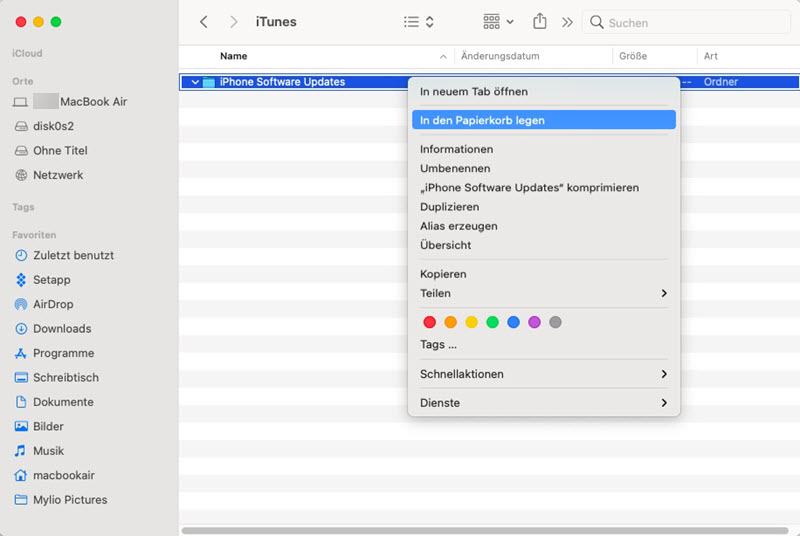
iOS-Backups bereinigen
Neben die Softwareupdates-Dateien bleiben auch Backups auch auf Mac nach dem Upgrade Ihres iPhone oder iPad. Sehen Sie mal, wie Sie solche Junk-Dateien löschen.
Schritt 1.Navigieren zum „Gehe zu“ > „Gehe zum Ordner...“ und geben Sie „〜/ Library / Application Support / MobileSync / Backup /“ ein.
Schritt 2.Klicken Sie rechts auf diesen unnötigen Dateien und löschen Sie sie.
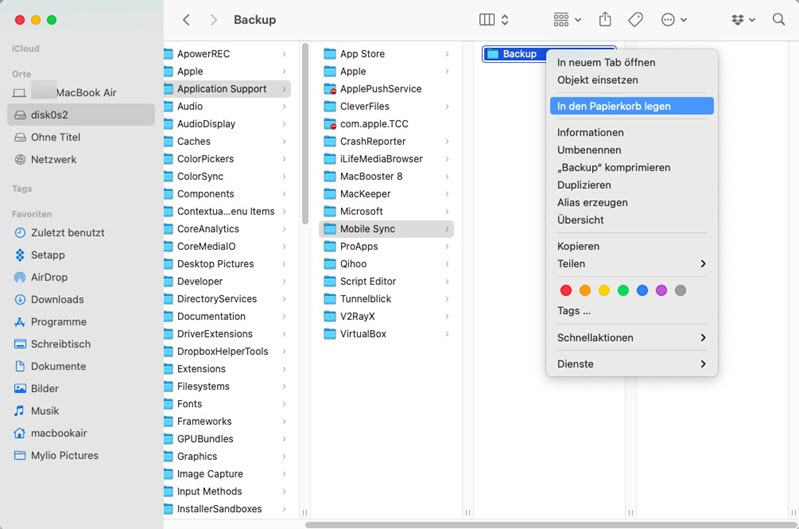
9. Mac Papierkorb entleeren
Oft vergessen wir, den Papierkorb zu entleeren. Tatsächlich können die Dateien im Papierkorb auch Platz auf dem Startvolume beanspruchen. Wenn Sie alle oben erwähnende unnötige Daten in den Papierkorb legen, klicken Sie mit der rechten Maustaste auf das „Papierkorb“-Symbol im Dock und wählen Sie „Papierkorb entleeren“.
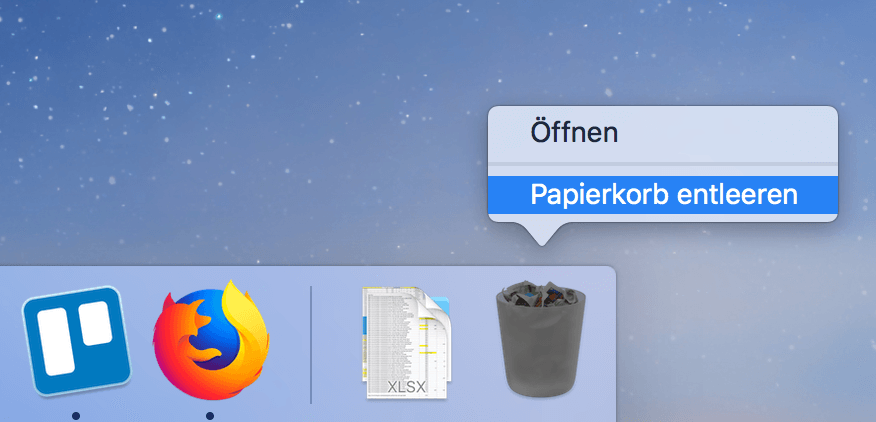
 Tipp:
Tipp:Wissen Sie, Sie können diesen Schritt machen, während Sie Ihren Mac mit Macube Cleaner reinigen! Dies kann Ihnen mehr Zeit sparen.
Gratis downloaden Gratis downloaden
10. Selten verwendete Daten verschieben auf anderen Platz
Wenn der freie Speicherplatz auf Ihrem Startvolume knapp wird, können Sie einige entfernbare, aber selten verwendete Dateien an einen anderen Speicherort verschieben. Jedes externe Laufwerk oder jeder Cloud-Speicher steht zur Verfügung.
11. Synchronisierung von Mac-Daten deaktivieren
Für manche Mac-Benutzer, die eine Software zur Sicherung Ihrs Mac-Dateien in Echtzeit verwenden, können Sie diese Funktion deaktivieren, wenn Sie den Hinweis „Das Startvolume ist fast voll“ bekommen. Hier nehmen wir Dropbox zum Beispiel.
Schritt 1.Führen Sie Dropbox aus und gehen Sie zu „Einstellungen“.
Schritt 2.Deaktivieren Sie die Option „Dropbox beim Systemstart starten“ in dem „Allgemein“-Tab.
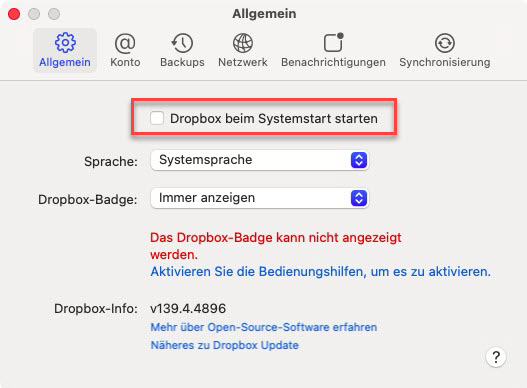
Schritt 3.Gehen dann zu „Synchronisierung“ und begrenzen Sie den Ordner zur selektiven Sicherung.
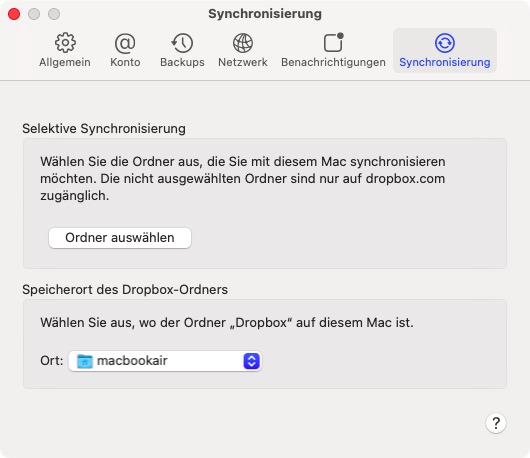
 Tipp:
Tipp:Wenn Sie Dropbox nicht mehr verwenden, können Sie auch Dropbox auf Ihrem Mac deinstallieren.
12. Mac-Große Dateien komprimieren
Einige Dateien verwenden wir nicht sehr oft, aber wir müssen sie behalten. Eine beste Lösung zum Verringern des Speichers von solchen Daten ist die Komprimierung. Dies ist einfach zu schaffen. Drücken Sie eine große Datei und tippen Sie rechts daauf. Dann wählen Sie die Option „Datei-Name“ komprimieren
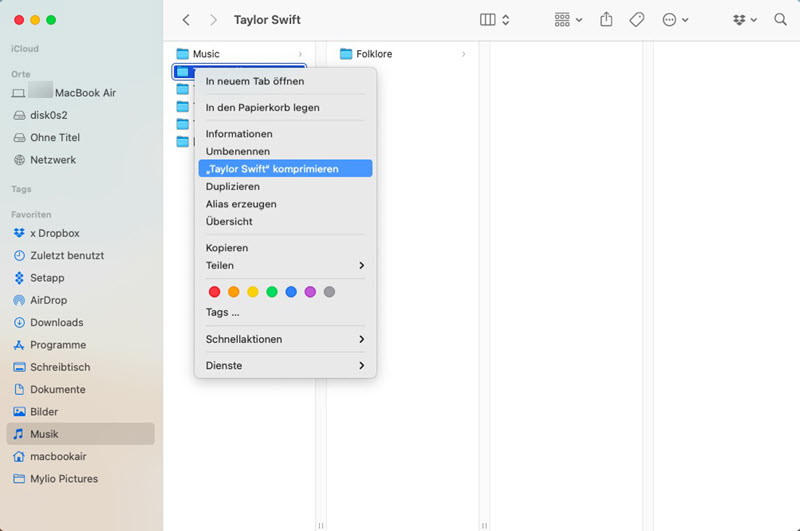
Zusammenfassung
Mit den oben vorgestellten Methoden können Sie das Startvolume Ihres Macs aufräumen. So wird die Leistung Ihres Mac-Computers maximal optimiert. Wenn Sie die „Startvolumen voll“-Warnung nie wieder erscheinen möchten, empfehlen wir Ihnen Ihr Mac mit Macube Cleaner regelmäßig und vollständig zu reinigen. Mit dem leistungsstarken sowie professionellen Programm können Sie auf eine einfache und schnelle Weise es schaffen!
Gratis downloaden Gratis downloaden
Wenn Sie mehr Tricks zur Lösung des Startvolumefehler haben oder auch Problem erfahren, kontaktieren Sie bitte uns.
