Wenn Sie ein Mac-Benutzer sind, haben Sie möglicherweise schon einmal die Frustration eines langsamen Startvorgangs erlebt. Das Warten auf das Hochfahren Ihres Computers kann zeitaufwändig und stressig sein, insbesondere wenn Sie es eilig haben. Glücklicherweise gibt es mehrere Lösungen, die dazu beitragen können, die Startzeit Ihres Mac zu verkürzen, ohne dass dafür technische Kenntnisse erforderlich sind. In diesem Artikel haben wir 10 kostenlose Erste-Hilfe-Lösungen für langsame Mac-Startfehler untersucht.
Teil 1: Warum dauert der Start meines Mac so lange?
Es gibt mehrere Gründe, warum der Start eines Mac so lange dauern kann. Hier sind einige der häufigsten Gründe:
- Vollständige Startdiskette: Wenn Ihr Startvolume voll ist, dauert der Start Ihres Mac möglicherweise länger. Dies liegt daran, dass Ihr Mac beim Start alle erforderlichen Dateien und Anwendungen laden muss. Wenn auf Ihrem Startvolume nicht genügend Speicherplatz vorhanden ist, kann dieser Vorgang länger als gewöhnlich dauern.
- Veraltetes MacOS: Das Ausführen einer veralteten Version von Mac OS kann ebenfalls zu einem langsamen Start führen. Wie wir alle wissen, sind neuere Versionen von MacOS normalerweise für schnellere Startzeiten und bessere Leistung optimiert.
- Zu viele Peripheriegeräte angeschlossen: Wenn Sie zu viele Peripheriegeräte an Ihren Mac angeschlossen haben, kann dies auch den Startvorgang verlangsamen.
- Überladener Desktop: Normalerweise muss der Mac beim Start alle Symbole auf Ihrem Desktop laden. Wenn Ihr Desktop also mit Dateien und Ordnern überfüllt ist, kann es zu einem langsamen Startvorgang kommen.
- Malware und Viren: Malware und Viren sind ein weiterer häufiger Grund für den langsamen Mac-Start. Sie beeinträchtigen normalerweise die Leistung des Mac und führen dazu, dass das System langsamer arbeitet.
- Hardwareprobleme: Wenn bei Ihrem Mac Hardwareprobleme auftreten, kann dies den Startvorgang verlangsamen. Zu den häufigsten Hardwareproblemen, die zu langsamen Startzeiten führen können, gehört eine fehlerhafte Festplatte oder ein fehlerhafter Arbeitsspeicher.
Teil 2: 10 nützliche Lösungen zur Behebung des langsamen Mac-Starts
Lösung 1: Speicher prüfen und bereinigen
Wenn die Festplatte Ihres Mac fast voll ist, kann dies dazu führen, dass Ihr Computer erheblich langsamer wird. Daher ist es immer ratsam, Ihren Speicher sofort zu überprüfen, wenn ein Fehler beim langsamen Starten des Mac auftritt.
Mit den unten vorgestellten Techniken können Sie Ihren Mac-Speicher manuell oder automatisch überprüfen und bereinigen:
Option 1: Geben Sie die Mac-Festplatte manuell frei
Schritt 1: Klicken Sie auf das Apple-Menü in der oberen linken Ecke Ihres Bildschirms.
Schritt 2: Wählen Sie „Über diesen Mac“.
Schritt 3: Klicken Sie auf „Speicher“, um zu sehen, wie viel Speicherplatz Sie noch haben.
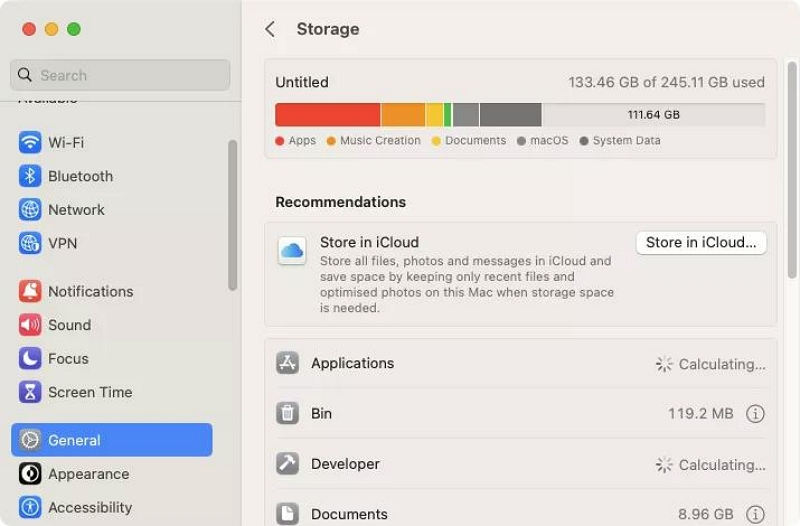
Schritt 4: Wenn der Speicher fast voll ist, gehen Sie die Dateien manuell durch und löschen Sie nicht benötigte Dinge.
Option 2: Mac-Festplatten automatisch freigeben
Wenn Sie eine einfachere Methode zum Freigeben einer Mac-Festplatte suchen, benötigen Sie Macube Cleaner. Dies ist eine beliebte Speicherverwaltungssoftware mit vielen effizienten Funktionen zur Verwaltung und Optimierung des Mac-Speichers.
Mit Macubenreinigererhalten Sie Zugriff auf Funktionen wie Smart Clean, die Suche nach doppelten Dateien, die Suche nach großen und alten Dateien und vieles mehr, sodass Sie Inhalte loswerden können, die Ihren Mac-Speicher überladen. Es unterstützt auch ein App-Deinstallationsprogramm, mit dem Sie unerwünschte Apps mit ihren Resten mit nur einem Klick vollständig löschen können. Wenn Sie immer noch Schadprogramme oder hartnäckige Dateien auf Ihrem Computer haben, können Sie diese auch mit File Shredder dauerhaft löschen.
Die Schritte zum automatischen Überprüfen und Bereinigen des Mac-Speichers mit Macube Cleaner werden im Folgenden erläutert:
Schritt 1: Installieren und starten Sie die Macube Cleaner-App auf Ihrem Mac
Schritt 2: Navigieren Sie zum linken Bereich und klicken Sie auf die Funktion „Smart Scan“. Klicken Sie auf die Schaltfläche „Intelligenter Scan“, damit die Software einen detaillierten Scan auf Ihrer Mac-Festplatte durchführen kann.
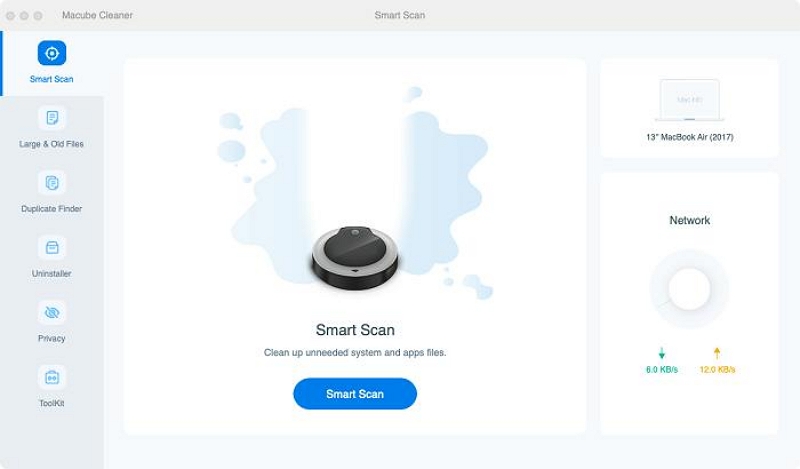
Schritt 3: Sobald der Scanvorgang abgeschlossen ist, werden alle Junk-Dateien, einschließlich E-Mail-Anhänge, Browserverlauf, iMessage-Verlauf, iTunes und vieles mehr auf Ihrem Mac in verschiedenen Kategorien auf Ihrem Bildschirm angezeigt. Sehen Sie sich jede Datei in der Vorschau an, indem Sie auf die Lupe daneben klicken.
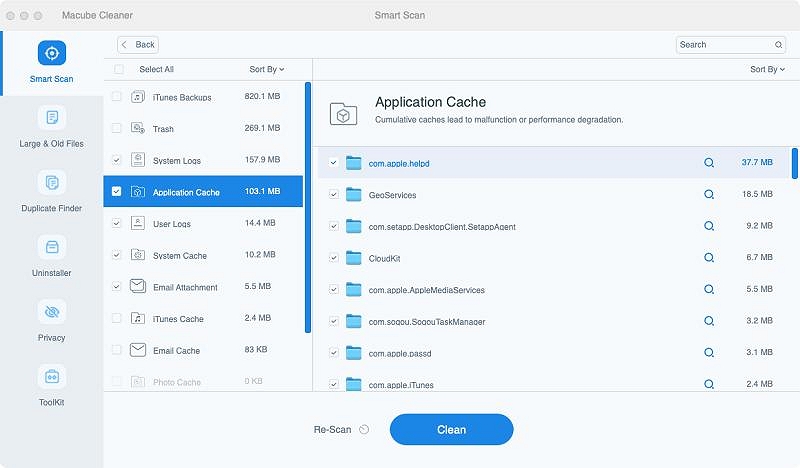
Schritt 4: Wählen Sie die nicht benötigten Dateien aus und klicken Sie auf die Schaltfläche „Bereinigen“, um Ihre Mac-Festplatte zu bereinigen und zu optimieren.
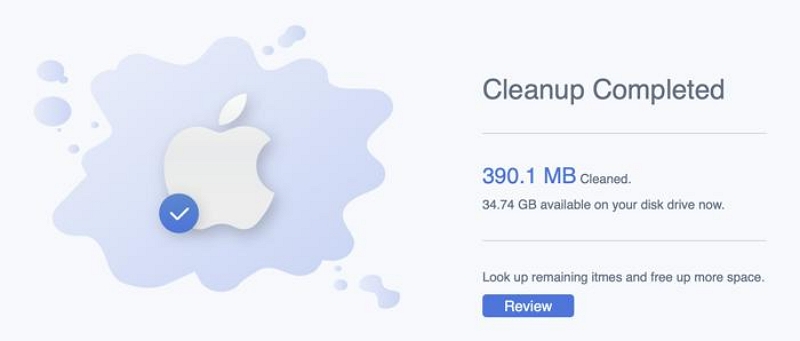
Lösung 2: MacOS aktualisieren
Das Aktualisieren Ihres MacOS ist eine der einfachsten und zugleich effektivsten Lösungen, um einen langsamen Start zu beheben. Außerdem werden Fehler und Störungen behoben, die dazu führen können, dass Ihr Mac langsam startet.
Gehen Sie wie folgt vor, um den Mac auf die neueste Version zu aktualisieren:
Schritt 1: Klicken Sie auf das Apple-Menü und wählen Sie „Über diesen Mac“.
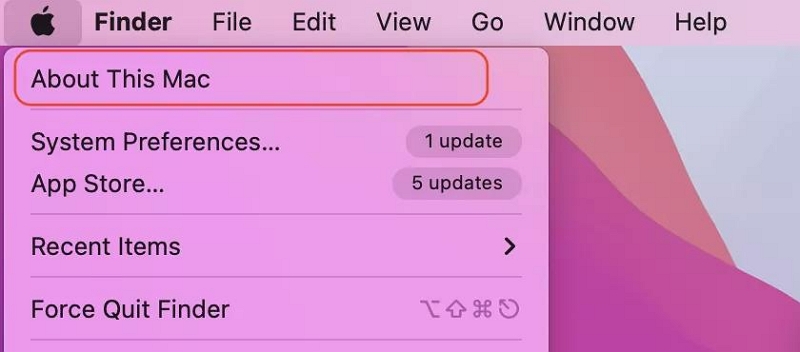
Schritt 2: Klicken Sie auf Softwareaktualisierung.
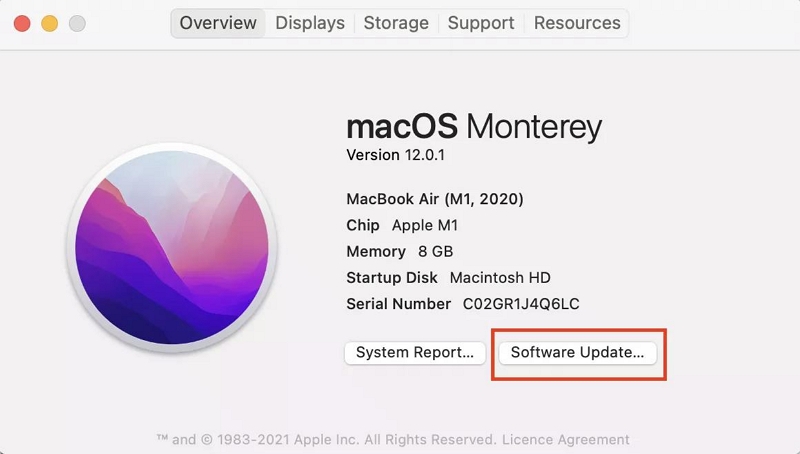
Schritt 3: Wenn Updates verfügbar sind, klicken Sie auf die Schaltfläche „Jetzt aktualisieren“, um sie herunterzuladen und zu installieren.
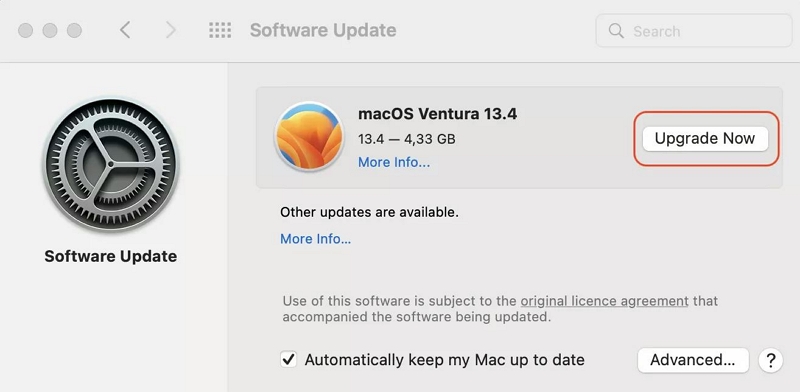
Lösung 3: Trennen Sie nicht verwendete Peripheriegeräte
Wie bereits erwähnt, ist das Anschließen zu vieler ungenutzter Peripheriegeräte wie Drucker, Scanner, USB-Flash-Laufwerke und externe Festplatten an Ihren Mac einer der Gründe, warum der Startvorgang langsamer wird. Wenn Sie also ungenutzte Peripheriegeräte an Ihren Mac angeschlossen haben, trennen Sie diese, bevor Sie Ihren Mac starten, da dies dazu beiträgt, dass er schneller startet und Probleme vermieden werden, die durch fehlerhafte Peripheriegeräte entstehen können.
Lösung 4: Öffnen Sie beim Neustart des Mac keine Anwendungen erneut
Ein langsamer Mac-Start kann auch dadurch verursacht werden, dass alle Anwendungen, die beim letzten Herunterfahren oder Neustarten Ihres Computers geöffnet waren, ständig erneut geöffnet werden. Obwohl diese Funktion praktisch sein kann, kann sie auch die Startzeit Ihres Mac verlangsamen.
Um zu verhindern, dass Ihr Mac beim Neustart Anwendungen erneut öffnet, deaktivieren Sie einfach die Option „Fenster beim erneuten Anmelden erneut öffnen“ in den Systemeinstellungen.
Wir haben den Vorgang in der folgenden Schritt-für-Schritt-Anleitung erklärt.
Schritt 1: Gehen Sie zum Apple-Menü und wählen Sie Systemeinstellungen.
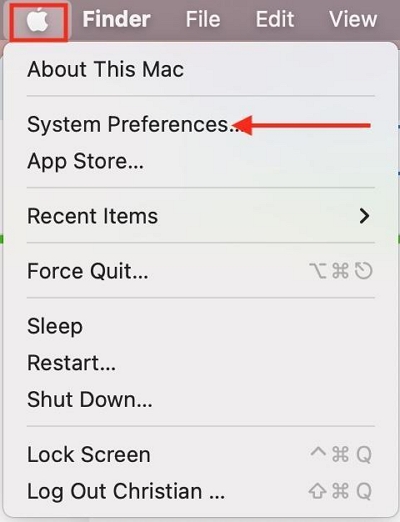
Schritt 2: Klicken Sie auf Allgemein.
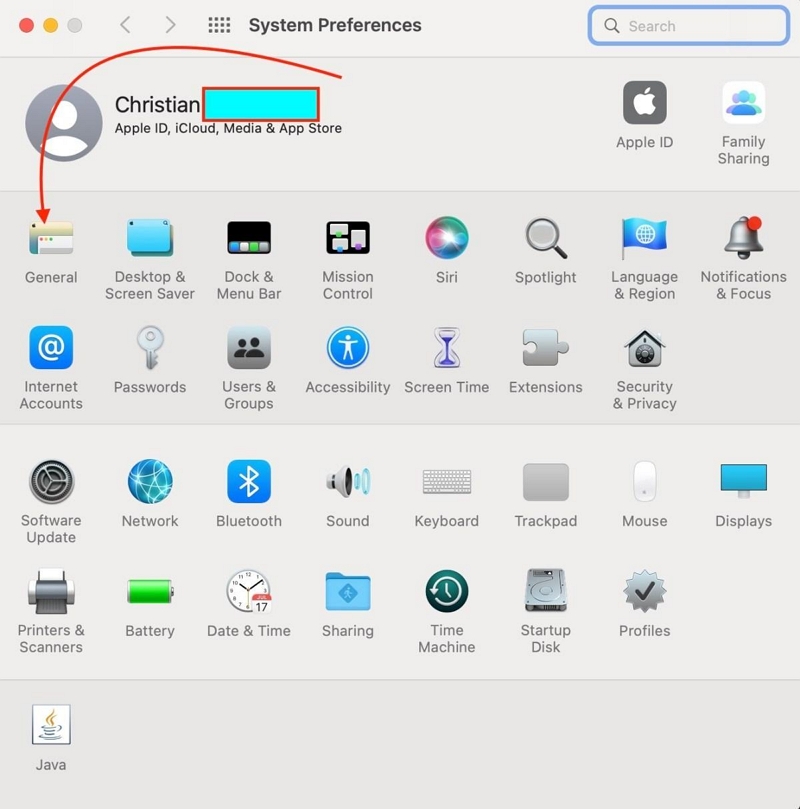
Schritt 3: Scrollen Sie nach unten und aktivieren Sie das Kontrollkästchen neben „Windows beim Beenden der App schließen“.
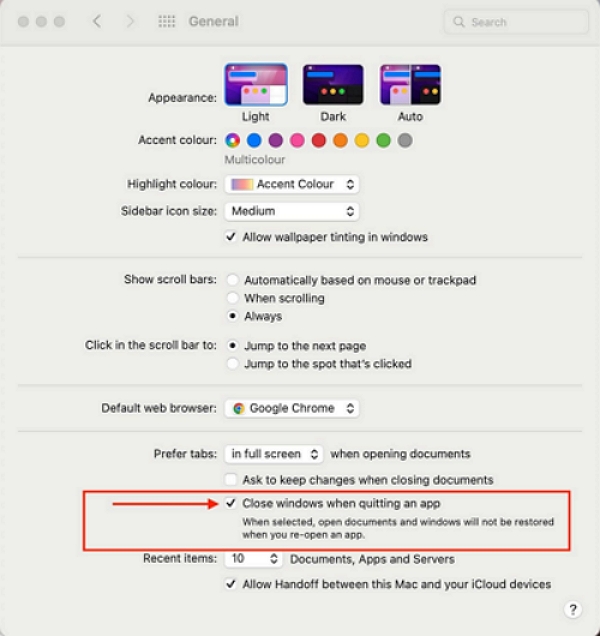
Schritt 4: Nachdem Sie die oben genannten Schritte abgeschlossen haben, schließen Sie das Fenster, um den Vorgang abzuschließen.
Lösung 5: Räumen Sie Ihren Desktop auf
Ihr Mac-Desktop kann schnell mit Dateien und Ordnern überfüllt sein, was die Startzeit Ihres Systems verlangsamen kann. Um Ihren Desktop aufzuräumen, können Sie die folgenden Schritte ausführen:
Schritt 1: Klicken Sie auf Ihren Desktop, um sicherzustellen, dass Sie sich im Finder befinden.
Schritt 2: Wählen Sie „Ansicht“ > „Sortieren nach“ und dann eine Option zum Sortieren Ihrer Dateien und Ordner, z. B. „Name“, „Änderungsdatum“ oder „Größe“. Dies wird Ihnen helfen, Ihre Dateien so zu organisieren, dass sie für Sie sinnvoll sind.
Schritt 3: Wenn Sie die Platzierung Ihrer Dateien auf dem Desktop steuern möchten, lassen Sie „Sortieren nach“ auf „Keine“ eingestellt. Sie können Dateien bei Bedarf immer noch ordentlich anordnen – klicken Sie einfach auf den Desktop, wählen Sie „Ansicht“ > „Aufräumen nach“ und wählen Sie dann aus, wie Sie die Dateien anordnen möchten. Siehe Ausrichten und Ändern der Größe von Elementen.
Schritt 4: Entfernen Sie alle Dateien und Ordner, die Sie nicht mehr benötigen oder verwenden. Sie können sie in den Papierkorb ziehen oder mit der rechten Maustaste darauf klicken und „In den Papierkorb verschieben“ wählen.
Lösung 6: Starten Sie den Mac im abgesicherten Modus
Der abgesicherte Modus ist ein Diagnosemodus, der Ihren Mac nur mit der erforderlichen Software und den erforderlichen Treibern startet. Wenn Sie Ihren Mac also im abgesicherten Modus starten, können Sie Probleme beim Startvorgang Ihres Mac beheben.
Die Schritte zum Starten des Mac im abgesicherten Modus hängen vom verwendeten Mac-Typ ab. Im Folgenden haben wir jedoch beschrieben, wie Sie mit Apple Silicon und Intel-basierten Macs arbeiten.
Für Apple Silicon Macs
Schritt 1: Fahren Sie zunächst Ihr Mac-System herunter.
Schritt 2: Halten Sie die „Power“-Taste gedrückt, bis „Loading Startup Options“ auf Ihrem Bildschirm angezeigt wird.
Schritt 3: Halten Sie die „Umschalttaste“ gedrückt und wählen Sie „Im abgesicherten Modus fortfahren“. Ihr Mac sollte sofort neu starten und normal funktionieren.
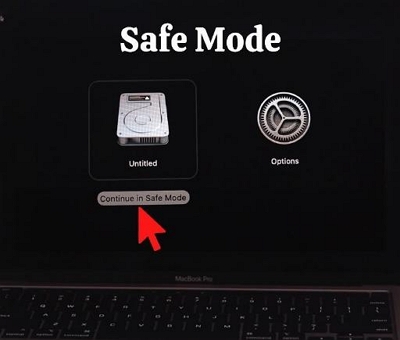
Für Intel-basierte Macs
Schritt 1: Drücken Sie die „Power-Taste“, um Ihren Mac einzuschalten.
Schritt 2: Halten Sie die „Shift“-Taste gedrückt, unmittelbar nachdem Sie den „Power-Button“ losgelassen haben. Lassen Sie dann die „Shift“-Taste los, sobald Sie das „Anmeldefenster“ sehen.
Schritt 3: Melden Sie sich anschließend bei Ihrem Mac an und verwenden Sie ihn im „Abgesicherten Modus“.
Lösung 7: NVRAM/PRAM und SMC zurücksetzen
Sie können auch versuchen, NVRAM oder PRAM und SMC zurückzusetzen, um langsame Mac-Startprobleme zu beheben. Sie könnten fragen; Was sind SMC und NVRAM/PRAM? SMC und NVRAM oder PRAM sind kleine Speichereinheiten, die Einstellungen für die Hardware und Software Ihres Mac speichern.
Nachfolgend haben wir erklärt, wie man NVRAM/PRAM und SMC zurücksetzt.
NVRAM zurücksetzen
Schritt 1: Fahren Sie Ihr Mac-System vollständig herunter.
Schritt 2: Schalten Sie Ihren Mac ein und halten Sie diese Befehlstasten gedrückt: Befehl + P + R.
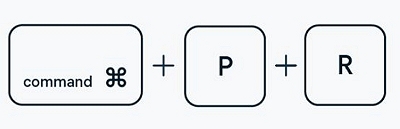
Schritt 3: Halten Sie die Tasten etwa 20 Sekunden lang gedrückt.
Schritt 4: Lassen Sie anschließend die Tasten los und warten Sie, bis Ihr Mac neu gestartet wird.
SMC auf Desktop-Macs, iMacs oder MacBooks zurücksetzen;
Schritt 1: Schalten Sie Ihren Mac aus und ziehen Sie das „Netzkabel“ ab.

Schritt 2: Warten Sie etwa 15 Sekunden. Schließen Sie dann das Netzkabel an.
Schritt 3: Warten Sie erneut 5 Sekunden und schalten Sie Ihren Mac ein, um SMC zurückzusetzen.
SMC auf Mac-Laptops zurücksetzen;
Schritt 1: Schalten Sie Ihren Mac aus. Drücken Sie dann gleichzeitig Folgendes: „Umschalt“ + „Strg“ + „Option“ + „Ein/Aus“.

Schritt 3: Lassen Sie alle Tasten gleichzeitig los und schalten Sie Ihr Mac-System ein.
SMC auf einem alten Mac-Laptop mit austauschbarem Akku zurücksetzen;
Schritt 1: Fahren Sie Ihren Mac herunter.
Schritt 2: Entfernen Sie die Batterie.
Schritt 3: Halten Sie den Netzschalter 5 Sekunden lang gedrückt.
Schritt 4: Setzen Sie anschließend den Akku wieder ein und schalten Sie Ihren Mac ein, um zu sehen, ob das Problem behoben ist.
Lösung 8: Cache leeren und Malware scannen
Sie können auch den Cache leeren und nach Malware suchen, um das Problem mit dem langsamen Mac-Start zu beheben. Dazu benötigen Sie Software wie Macubenreiniger. Wie bereits erwähnt, verwendet die Software einen Smart-Scan-Algorithmus, der Ihnen dabei hilft, Caches zu entfernen und Malware auf dem Mac ohne Schaden zu erkennen. Darüber hinaus ermöglicht die Funktion „File Shredder“ das vollständige Löschen unerwünschter Dateien aus dem Mac-Speicher und macht sie selbst mit einer Datenwiederherstellungssoftware unwiederbringlich. Dafür sind nur wenige Klicks erforderlich.
Lösung 9: Führen Sie ein Hardware-Upgrade durch
Wenn Sie alle Softwarelösungen zur Behebung Ihres langsamen Mac-Startvorgangs ausprobiert haben und das Problem weiterhin besteht, ist es möglicherweise an der Zeit für ein Hardware-Upgrade. Ein Upgrade Ihrer Hardware ist eine weitere großartige Möglichkeit, die Leistung Ihres Mac erheblich zu steigern und den Startvorgang zu beschleunigen.
Hier sind einige Hardware-Upgrades, die Sie in Betracht ziehen können:
- Solid State Drive (SSD)
- RAM
- Grafikkarte
 Hinweis:
Hinweis:
- Bevor Sie Hardware aufrüsten, prüfen Sie unbedingt die Kompatibilität Ihres Mac und wenden Sie sich gegebenenfalls an einen Experten.
Lösung 10: Führen Sie First Aid aus, um Ihr Startvolume zu überprüfen
Unsere letzte Lösung, um den langsamen Mac-Start zu beheben, besteht darin, zunächst einen Fehler auszuführen und die Startdiskette zu überprüfen. Dies wird Ihnen helfen, Fehler auf Ihrer Festplatte zu überprüfen und zu beseitigen. Glücklicherweise unterstützt der Mac ein integriertes Festplatten-Dienstprogramm, mit dem Sie diese Art von Vorgängen mühelos durchführen können.
Führen Sie die folgenden Schritte aus, um eine Erste-Hilfe-Prüfung auf Ihrem Startvolume durchzuführen.
Schritt 1: Starten Sie Ihren Mac im Wiederherstellungsmodus.
Schritt 2: Wenn Sie „Schritt 1“ abgeschlossen haben, wählen Sie als Nächstes das Festplatten-Dienstprogramm aus.
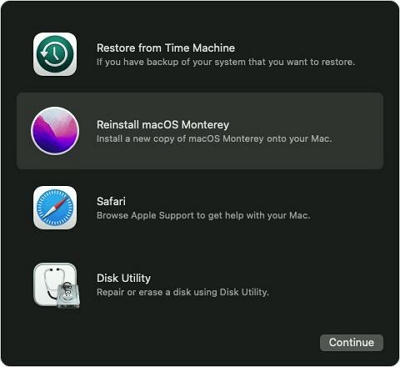
Schritt 3: Klicken Sie auf die „Startdiskette“ und wählen Sie „Erste Hilfe“ oben im Fenster des Festplatten-Dienstprogramms.
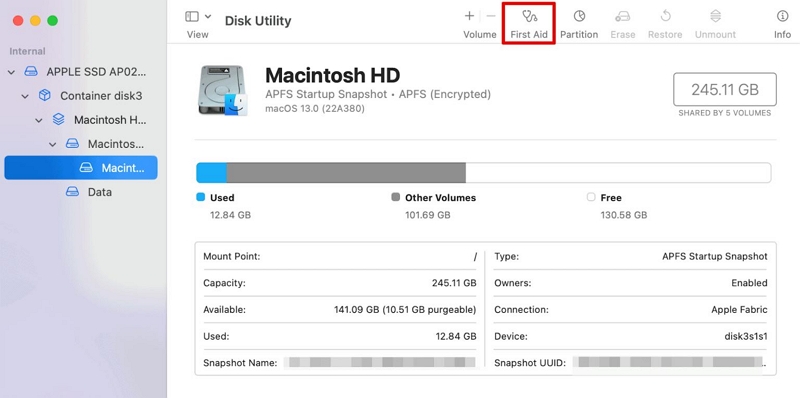
Schritt 4. Klicken Sie abschließend auf die Schaltfläche „Ausführen“ und warten Sie, bis First Aid die Überprüfung und Reparatur abgeschlossen hat.
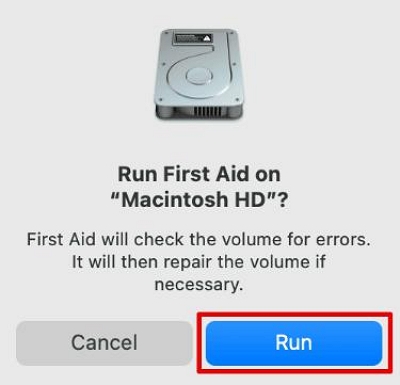
Starten Sie anschließend Ihren Mac neu, um zu überprüfen, ob die Startgeschwindigkeit schneller ist.
Schlussfolgerung
In diesem Artikel haben wir alles besprochen, was Sie über den langsamen Mac-Start wissen müssen. Von den verschiedenen Faktoren, die zum langsamen Starten des Mac beitragen, bis hin zu den 10 besten kostenlosen Erste-Hilfe-Lösungen zur Behebung des Problems. Wie Sie sehen, benötigen Sie keine fortgeschrittenen Kenntnisse, um die oben empfohlenen Techniken anzuwenden. Es genügen nur ein paar Klicks!
