Sie schalten also Ihren Mac ein und sind bereit, sich Ihren täglichen Aufgaben zu widmen, nur um dann festzustellen, dass Sie über den Anmeldebildschirm nicht hinauskommen. Vertrauen Sie mir, das kann sehr frustrierend sein, insbesondere in dringenden Situationen. Aber du bist nicht allein. Das Hängenbleiben des Mac auf dem Anmeldebildschirm ist eines der häufigsten Probleme, mit denen viele Mac-Benutzer konfrontiert sind. Aber die gute Nachricht ist, dass es oft mit ein paar einfachen Schritten behoben werden kann. In diesem Leitfaden besprechen wir einige der häufigsten Ursachen für den Fehler, dass der Mac beim Anmeldebildschirm hängen bleibt, und zeigen Ihnen 9 verschiedene Fehlerbehebungstechniken, mit denen Sie das Problem beheben können, ohne dass unbedingt technische Kenntnisse erforderlich sind.
Teil 1: Warum bleibt mein Mac nach der Passworteingabe im Anmeldebildschirm hängen?
Wenn der Mac nach der Eingabe Ihres Passworts auf dem Anmeldebildschirm hängen bleibt, liegt dies normalerweise an Software- und Hardwareproblemen. Hier haben wir einige der häufigsten Software- und Hardwareprobleme beschrieben.
Softwarebezogene Probleme
- Softwarefehler: Fehler können dazu führen, dass Ihr Mac einfriert oder abstürzt, was dazu führt, dass der Anmeldebildschirm nicht verschwindet. Diese Fehler können durch veraltete Software, beschädigte Dateien oder unvollständige Updates verursacht werden.
- Malware: Malware kann Ihren Mac infizieren und zu Fehlfunktionen führen, einschließlich eines Hängenbleibens auf dem Anmeldebildschirm. Malware kann über Downloads, E-Mail-Anhänge oder andere Quellen eingeführt werden.
Hardwarebezogene Probleme
- Nicht genügend Speicherplatz auf Ihrer Festplatte: Wenn Ihre Festplatte voll ist, kann Ihr Mac den Anmeldevorgang möglicherweise nicht abschließen. Dies kann durch zu viele große Dateien, Backups oder andere Daten verursacht werden, die Speicherplatz beanspruchen. Leute lesen auch: Ultimative Anleitung zum Überprüfen, Analysieren und Bereinigen von Speicherplatz auf dem Mac (Schritt für Schritt)
- Beschädigte SSD oder HDD: Ein beschädigtes Laufwerk kann dazu führen, dass Ihr Mac einfriert oder abstürzt, bis hin zum Hängenbleiben auf dem Anmeldebildschirm. Dies kann durch physische Schäden, Softwareprobleme oder andere Faktoren verursacht werden.
- Zu viele Startelemente: Wenn Sie zu viele Programme so eingestellt haben, dass sie beim Anmelden automatisch gestartet werden, kann es sein, dass Ihr Mac stecken bleibt und einfriert. Dies kann dadurch verursacht werden, dass zu viele Programme installiert sind oder Ihre Startelemente nicht ordnungsgemäß verwaltet werden. Hier sind umfassende Methoden: [Behoben] Wie entferne ich Apps vom Start auf dem Mac und verbessere die Startzeit?
Teil 2: 9 clevere Möglichkeiten zur Fehlerbehebung, wenn der Mac beim Anmeldebildschirm hängen bleibt
Nachdem wir verschiedene Fehlerbehebungstechniken untersucht haben, haben wir 9 intelligente Methoden entwickelt, um den Fehler zu beheben, der auf dem Mac beim Anmeldebildschirm hängen bleibt. Sie lauten wie folgt:
Fix 1: Entfernen Sie alle angeschlossenen Peripheriegeräte
Wenn Sie mehrere externe Geräte wie Drucker, Festplatten, Flash-Laufwerke usw. an Ihren Mac angeschlossen haben, kann dies der Grund dafür sein, dass Ihr MacBook Pro auf dem Anmeldebildschirm einfriert. Trennen Sie alles sicher vom Computer, drücken Sie dann den Netzschalter, bis sich Ihr Mac ausschaltet, schalten Sie ihn nach ein paar Sekunden wieder ein und versuchen Sie erneut, sich anzumelden.
Fix 2: Starten Sie Ihren Mac im Einzelbenutzermodus neu
Wenn das Trennen aller angeschlossenen Peripheriegeräte das Problem nicht beheben konnte, sollten Sie versuchen, Ihren Mac im Einzelbenutzermodus neu zu starten. „Einzelbenutzermodus“ ist ein Modus, in dem Ihr Mac-System mit einem minimalen Satz an Diensten und ohne eine typische Mehrbenutzerumgebung arbeitet. Dies ist eine weitere intelligente Möglichkeit, Fehler zu beheben, die den Startvorgang Ihres Mac beeinträchtigen. Die Vorgehensweise variiert jedoch je nach verwendetem Mac-Typ.
Lesen Sie weiter, um herauszufinden, wie Sie Ihren Mac im Einzelbenutzermodus neu starten.
Für Apple Silicon Macs;
Schritt 1: Schalten Sie Ihren Mac aus.
Schritt 2: Halten Sie die „Power“-Taste gedrückt.

Schritt 3: Warten Sie, bis das Apple-Logo (oder ein sich drehender Globus) erscheint. Lassen Sie dann den Netzschalter los.
Schritt 4: Wählen Sie „Festplatten-Dienstprogramm“ aus dem Menü „macOS-Dienstprogramme“.
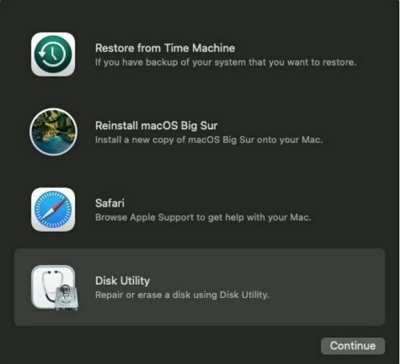
Schritt 5: Wählen Sie Ihr Startvolume in der Seitenleiste aus. Drücken Sie dann „Mount“ und geben Sie bei Bedarf Ihr Passwort ein.
Schritt 6: Beenden Sie abschließend das „Festplatten-Dienstprogramm“. Klicken Sie dann in der Menüleiste auf „Dienstprogramme“ und wählen Sie „Terminal“.
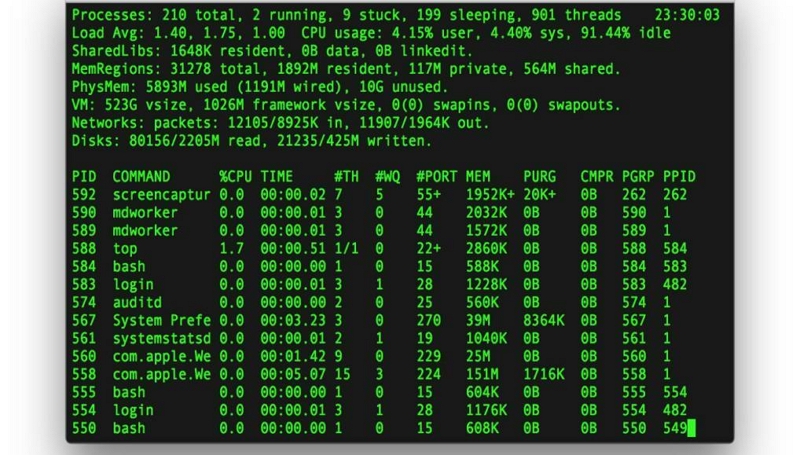
Für Intel-basierten Mac ohne T2-Chip
Schritt 1: Schalten Sie Ihren Mac ein und halten Sie sofort die Befehlstaste + S gedrückt.
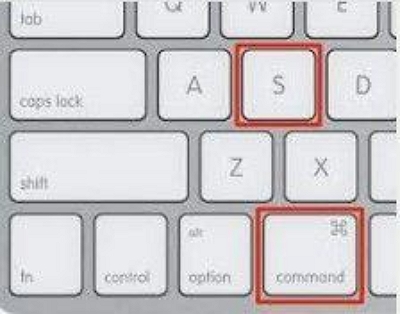
Schritt 2: Geben Sie Ihr Mac-Passwort ein, wenn Sie dazu aufgefordert werden, und lassen Sie die Tasten los, wenn weißer Text auf dem Bildschirm erscheint.
Schritt 3: Geben Sie die Befehle ein, die Sie zur Behebung des Problems benötigen. Geben Sie dann ein Herunterfahren -r um Ihren Mac neu zu starten.
Für Intel-basierte Macs mit T2-Chips
Schritt 1: Fahren Sie Ihren Mac herunter. Starten Sie es dann neu und halten Sie Befehl-R gedrückt.
Schritt 2: Warten Sie, bis das Apple-Logo (oder ein sich drehender Globus) erscheint. Geben Sie Ihr Passwort ein.
Schritt 3: Wählen Sie „Festplatten-Dienstprogramm“ aus dem Menü „macOS-Dienstprogramme“.
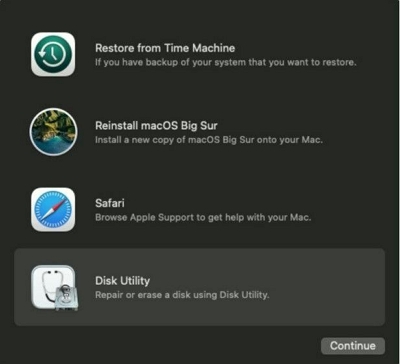
Schritt 4: Wählen Sie als Nächstes Ihr Startvolume in der Seitenleiste aus und klicken Sie auf „Bereitstellen“.
Schritt 5: Beenden Sie das „Festplatten-Dienstprogramm“. Wählen Sie dann im Menü „Dienstprogramme“ die Option „Terminal“ aus.
Fix 3: Booten im abgesicherten Modus
Der Start im abgesicherten Modus ist eine effiziente Technik, auf die Sie sich in solchen Situationen immer verlassen können. Es hilft Ihnen, Probleme zu erkennen, wenn die Fehler, die dazu führen, dass Ihr Mac auf dem Anmeldebildschirm hängen bleibt, durch die Software des Startvolumes verursacht werden. Wenn Sie sich im abgesicherten Modus bei Ihrem Mac-System anmelden können, liegt ein Problem mit einigen Startanwendungen vor. Führen Sie die folgenden Schritte aus, um Ihren Mac im abgesicherten Modus zu starten:
Für Apple Silicon Macs
Schritt 1: Fahren Sie Ihren Mac herunter. Halten Sie dann die „Power“-Taste gedrückt, bis „Loading Startup Options“ auf Ihrem Bildschirm angezeigt wird.
Schritt 2: Wählen Sie ein Volume aus. Halten Sie dann die „Umschalttaste“ gedrückt und wählen Sie „Im abgesicherten Modus fortfahren“.
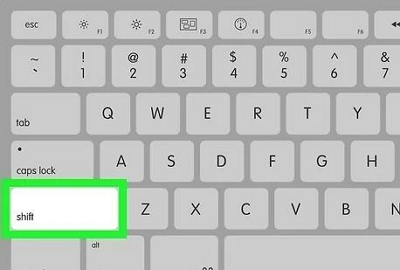
Schritt 3:
Anschließend sollte Ihr Mac neu starten.
Für Intel-basierte Macs
Schritt 1: Schalten Sie Ihren Mac ein und halten Sie sofort die Umschalttaste gedrückt.
Schritt 2: Lassen Sie die Umschalttaste los, wenn Sie das Anmeldefenster sehen.
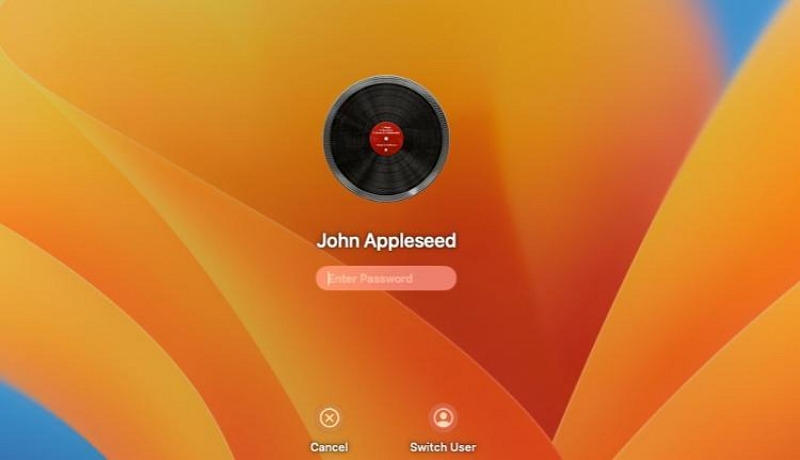
Schritt 3: Melden Sie sich abschließend bei Ihrem Mac an und verwenden Sie ihn im abgesicherten Modus.
Fix 4: Starten Sie den Mac neu und melden Sie sich ohne Passwort an
Eine weitere wirksame Lösung für den Fall, dass der Mac im Anmeldebildschirm hängen bleibt, besteht darin, den Mac neu zu starten und sich ohne Passwort anzumelden. Ja, indem Sie das Passwort vorübergehend umgehen, können Sie Start-Apps beheben, die möglicherweise dazu führen, dass der Anmeldebildschirm nicht mehr reagiert.
Schritt 1: Fahren Sie Ihr Mac-System herunter, indem Sie die „Power“-Taste gedrückt halten.
Schritt 2: Suchen Sie Anmeldeelemente auf dem Mac
Die Vorgehensweise für diesen Schritt ist auf verschiedenen Macs unterschiedlich.
Für Benutzer, die macOS Monterey oder früher verwenden:
Gehen Sie zu den Systemeinstellungen und wählen Sie „Benutzer & Gruppen“. Klicken Sie dann auf das Schloss, um Änderungen vorzunehmen.
Wählen Sie das Benutzerkonto aus, bei dem Sie sich anmelden wollten, es aber nicht geschafft haben. Navigieren Sie dann zu „Anmeldeelemente“, wählen Sie die Elemente aus und klicken Sie zum Entfernen auf „-“.
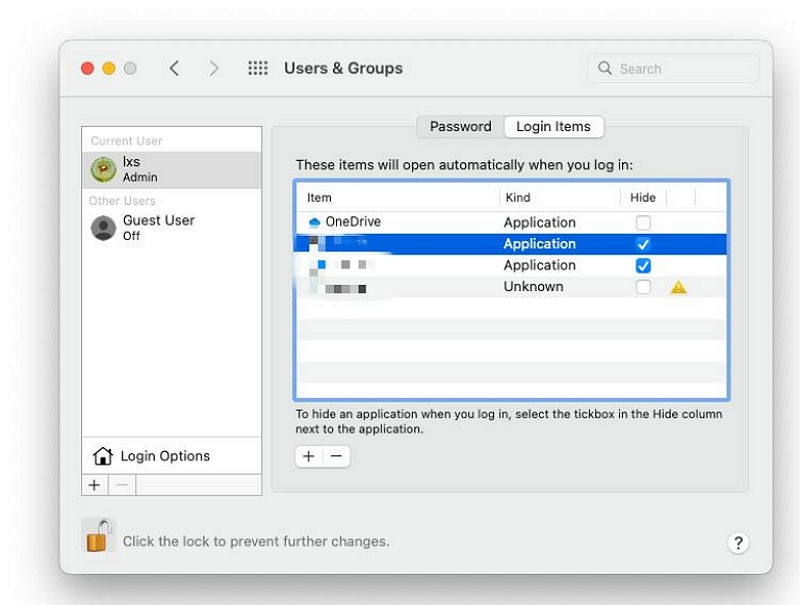
Für Benutzer, die macOS Ventura oder höher verwenden:
Gehen Sie zu „Systemeinstellungen“ und wählen Sie „Allgemein“ > „Anmeldeelemente“. Klicken Sie dann auf „-“, um unnötige Elemente zu entfernen.
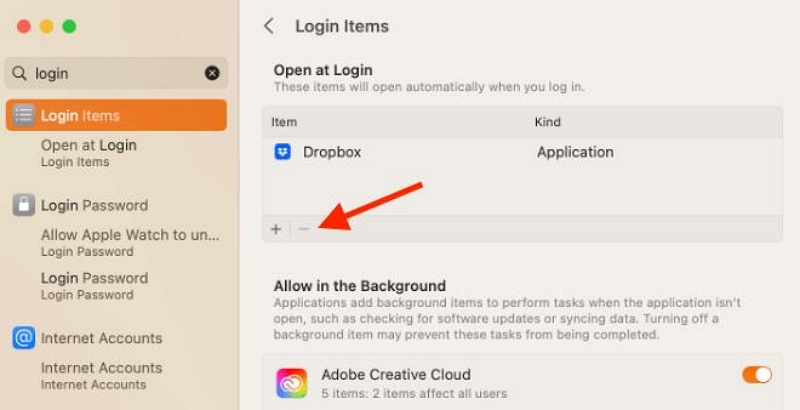
Schritt 3: Nachdem Sie die oben genannten Schritte ausgeführt haben, fahren Sie Ihren Mac herunter. Starten Sie es dann neu und versuchen Sie erneut, sich anzumelden.
Fix 5: Setzen Sie Ihren Mac zurück
Wenn diese frustrierende Situation auftritt, kann ein Zurücksetzen häufig die normale Funktionalität wiederherstellen. Um Ihren Mac zurückzusetzen, trennen Sie alle angeschlossenen Peripheriegeräte und gehen Sie wie folgt vor:
Schritt 1: Halten Sie die „Power“-Taste etwa 10 Sekunden lang gedrückt, um das Gerät auszuschalten.
Schritt 2: Schalten Sie Ihren Mac wieder ein und geben Sie das Passwort ein, um zu prüfen, ob das Problem behoben ist.
Fix 6: NVRAM/PRAM (nichtflüchtiger Direktzugriffsspeicher/Parameter-RAM) zurücksetzen
Das Zurücksetzen von NVRAM und PRAM kann Ihnen auch dabei helfen, den Fehler zu beheben, der beim Mac beim Anmeldebildschirm hängen bleibt. Wie wir alle wissen, enthalten beide Speichertypen Einstellungen für die Hardwarekomponenten Ihres Mac. Durch Zurücksetzen können Sie also die Einstellungen auf die Standardeinstellungen zurücksetzen und die internen Festplatten Ihres Mac als Startvolume festlegen.
Die Schritte zum Zurücksetzen von NVRAM/PRAM auf einem Mac sind wie folgt:
Schritt 1: Fahren Sie Ihren Mac herunter.
Schritt 2: Drücken Sie den Netzschalter, um Ihren Mac einzuschalten, und halten Sie dann sofort die Tasten „Befehl + Wahl + P + R“ etwa 20 Sekunden lang gedrückt.

Schritt 3: Lassen Sie die Tasten los und lassen Sie Ihren Mac weiter starten.
Fix 7: System Management Controller (SMC) zurücksetzen
Der Reset System Management Controller oder „SMC“ ist für die Verwaltung von Low-Level-Funktionen wie Energieverwaltung, Batteriemanagement, Wärmemanagement, LED-Anzeigen und Systemleistung auf Intel-basierten Macs verantwortlich. Das Zurücksetzen dieser Einstellung ist ein effektiver Fehlerbehebungsschritt, der verschiedene Hardwareprobleme beheben kann, einschließlich Situationen, in denen Ihr Mac auf dem Anmeldebildschirm hängen bleibt.
Die Verfahren zum Restaurieren von SMC auf verschiedenen Mac-Computern sind wie folgt:
Option 1: Für Desktop-Macs, iMacs oder MacBooks:
Schritt 1: Fahren Sie Ihren Mac herunter.
Schritt 2: Ziehen Sie das Netzkabel ab.
Schritt 3: Warten Sie 15 Sekunden. Schließen Sie dann das Netzkabel wieder an.
Schritt 4: Warten Sie 5 Sekunden und schalten Sie Ihren Mac ein.
Option 2: Für Mac-Laptops:
Schritt 1: Fahren Sie Ihren Mac herunter.
Schritt 2: Drücken Sie gleichzeitig die Tasten „Shift“ + „Control“ + „Option“ + „Power“.
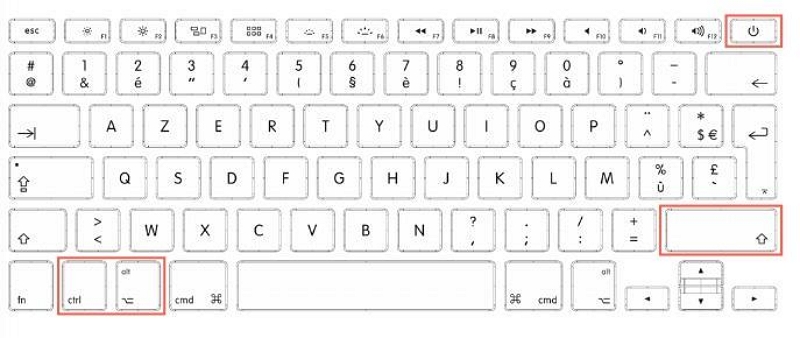
Schritt 3: Lassen Sie alle Tasten los.
Schritt 4: Schalten Sie Ihren Mac ein.
Option 3: Für einen alten Mac-Laptop mit austauschbarem Akku:
Schritt 1: Fahren Sie Ihren Mac herunter.
Schritt 2: Entfernen Sie die Batterie.
Schritt 3: Halten Sie den Netzschalter 5 Sekunden lang gedrückt.
Schritt 4: Setzen Sie den Akku wieder ein und schalten Sie Ihren Mac ein.
Fix 8: Starten Sie den Mac im Wiederherstellungsmodus neu
Der Wiederherstellungsmodus eignet sich auch zur Behebung verschiedener Mac-Probleme. Es bietet zwei verschiedene Optionen, darunter „Erste Hilfe für das Festplatten-Dienstprogramm“ und „MacOS neu installieren“, um zu beheben, dass der Mac beim Anmeldebildschirm hängen bleibt, und um die Leistung zu optimieren. Lesen Sie weiter, um herauszufinden, wie diese Methode funktioniert.
Um mit dieser Technik zu beginnen, starten Sie zunächst Ihren Mac im Wiederherstellungsmodus neu.
Für Apple Silicon Macs
Halten Sie den Netzschalter gedrückt, bis auf Ihrem Bildschirm eine Option zum Laden der Stromversorgung angezeigt wird. Klicken Sie dann auf „Option“ > „Weiter“
Für Intel-basierte Macs
Halten Sie beim Einschalten Ihres Mac gleichzeitig Befehlstaste + R gedrückt.
Option 1: Führen Sie First Aid von der Wiederherstellungspartition aus
Schritt 1: Wählen Sie „Festplatten-Dienstprogramm“ im Popup, das erscheint, wenn der Mac in den „Wiederherstellungsmodus“ wechselt.
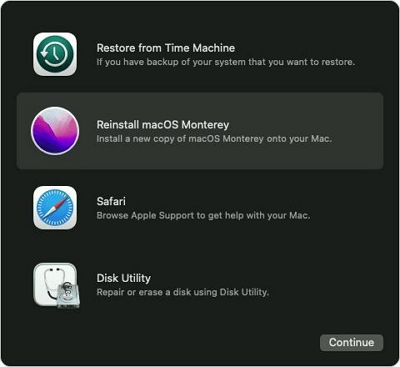
Schritt 2: Wählen Sie die Festplatte aus, die Sie reparieren möchten, und klicken Sie oben auf die Schaltfläche „Erste Hilfe“.
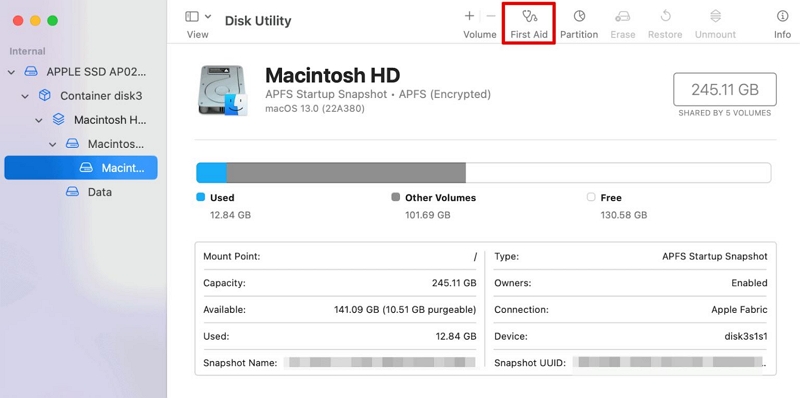
Schritt 3: Klicken Sie im Popup auf die Schaltfläche „Ausführen“, um die Erste Hilfe zu starten.
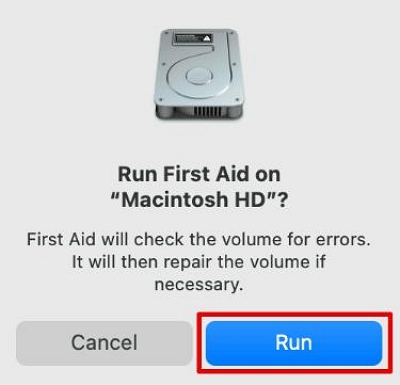
Schritt 4: Klicken Sie abschließend auf Weiter. Starten Sie anschließend Ihren Mac neu und versuchen Sie, sich anzumelden, um zu sehen, ob Sie über den Anmeldebildschirm hinauskommen.
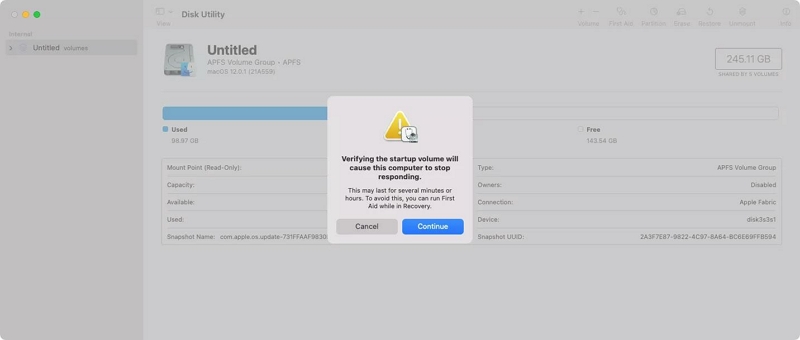
Option 2: macOS neu installieren
Schritt 1: Wählen Sie „MacOS neu installieren“ aus dem Fenster „Mac-Dienstprogramme“, das im Wiederherstellungsmodus angezeigt wird.
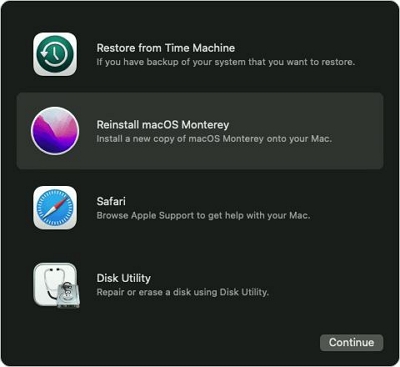
Schritt 3: Klicken Sie auf die Schaltfläche „Weiter“ und wählen Sie das Hauptlaufwerk auf Ihrem Mac als Speicherort für die Neuinstallation von Mac OS aus. Anschließend wird Ihr macOS installiert.
Lösung 9: Suchen Sie professionelle Hilfe
Ich kenne die Frustration, nichts tun zu können, und anstatt zu seufzen, sollten Sie handeln. Gehen Sie zu einer Offline-Apple-Reparaturwerkstatt, lassen Sie Ihren Computer überprüfen und sehen Sie, was ein professioneller Techniker empfiehlt.
Teil 3: Weitere intelligente Tipps, um zu verhindern, dass der Mac beim Anmeldebildschirm hängen bleibt
Neben den oben empfohlenen Korrekturen gibt es weitere clevere Tipps, die Sie lernen können, um zu verhindern, dass der Mac in Zukunft auf dem Anmeldebildschirm hängen bleibt. Einige davon haben wir im Folgenden besprochen:
Tipp 1: Führen Sie regelmäßige Mac-Wartungsarbeiten mit fortschrittlicher Software durch
Die regelmäßige Durchführung der Mac-Wartung ist eine der intelligentesten Möglichkeiten, um sicherzustellen, dass Ihr System frei von Fehlern ist, die bestimmte Vorgänge beeinträchtigen könnten. Glücklicherweise haben Technikexperten effiziente Mac-Wartungssoftwareprogramme wie entwickelt Macube Cleaner um einen solchen Vorgang mit wenigen Klicks auszuführen.
Macube Cleaner ist eine umfassende Mac-Wartungs- und Optimierungssoftware, die es Benutzern aller Erfahrungsstufen ermöglicht, ihren Mac frei von Unordnung zu halten, indem sie Systemcaches, Junk-Dateien, doppelte Inhalte, Browserverlauf und vieles mehr bereinigt. Es unterstützt außerdem einen fortschrittlichen Smart-Clean-Algorithmus, mit dem Sie Ihren Mac vollständig bereinigen und fehlerfrei machen können.
Hauptmerkmale
Intelligentes Scannen erleichtert die gründliche Bereinigung des Mac-Speichers.
Zu den Dateitypen, die gescannt und bereinigt werden können, gehören E-Mail-Anhänge wie Fotos, Videos, PDFs, ZIP-Dateien, iTunes-Musik usw.
Suchen und löschen Sie doppelte Inhalte sowie große und alte Dateien, die die Mac-Leistung beeinträchtigen.
Unterstützt das integrierte Toolkit, das hilfreiche Tools wie einen Aktenvernichter, einen Erweiterungsmanager und einen ähnlichen Bildfinder enthält.
Mit Privacy Protector können Sie den Browserverlauf und andere vertrauliche Daten löschen, sodass diese online und offline nicht mehr verfügbar sind.
Schritt 1: Laden Sie die Macube Cleaner-App herunter und installieren Sie sie auf Ihrem Mac.
Schritt 2: Starten Sie das installierte Programm und navigieren Sie zum linken Bereich. Klicken Sie dann auf die Smart Scan-Funktion.
Klicken Sie auf die Schaltfläche „Intelligenter Scan“, um einen detaillierten Scan Ihrer Mac-Festplatte zu starten.
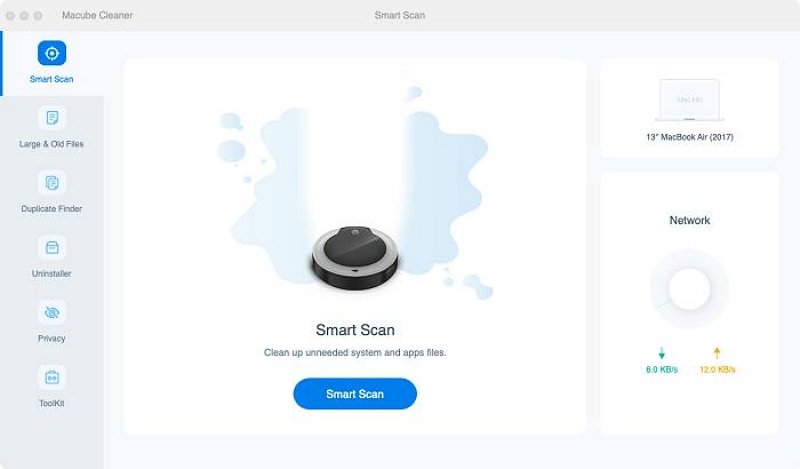
Schritt 3: Macube Cleaner beginnt, Ihren Mac nach Junk-Dateien, Caches, dem iMessage-Verlauf, iTunes und anderen irrelevanten Dateien zu durchsuchen, die seine Funktionen beeinträchtigen könnten. Danach werden alle erkannten Dateien in verschiedenen Kategorien auf Ihrem Bildschirm angezeigt. Sie können die einzelnen Elemente in der Vorschau anzeigen, indem Sie auf die Lupe daneben klicken.
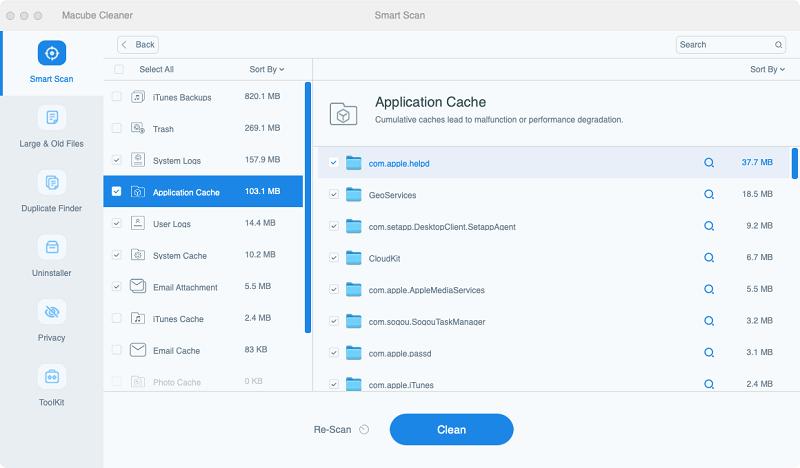
Schritt 4: Wählen Sie abschließend die Junk-Dateien und andere nutzlose Dateien aus und klicken Sie auf die Schaltfläche „Bereinigen“, um Ihre Mac-Festplatte zu bereinigen und zu optimieren.
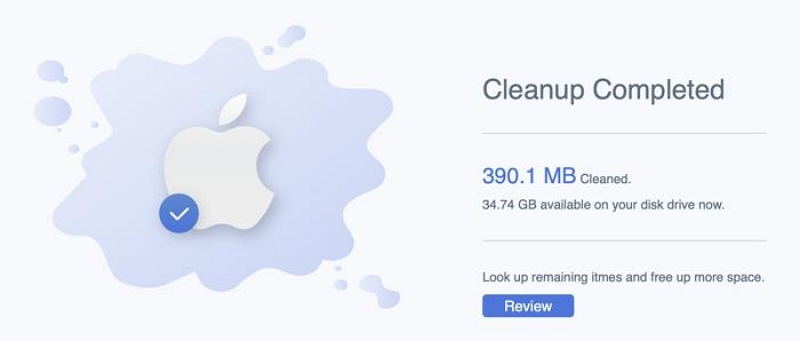
Tipp 2: Wie verhindere ich Datenverlust, wenn der Mac beim Anmeldebildschirm hängen bleibt?
Der beste Weg, Datenverlust zu verhindern, wenn der Mac beim Anmeldebildschirm hängen bleibt, ist die Verwendung eines Tools wie Eassiy Data Recovery. Es handelt sich um eine hervorragende Datenwiederherstellungssoftware, die Ihnen viele hilfreiche Tools bietet, mit denen Sie Ihre verlorenen Mac-Daten ohne Komplikationen verwalten und wiederherstellen können. Dabei spielt es keine Rolle, ob Ihre Daten durch versehentliches Löschen, Formatieren, einen Virenbefall, einen Systemabsturz oder ähnliches verloren gegangen sind.
Free Download Free Download Free Download Free Download
Darüber hinaus unterstützt Eassiy Data Recovery im Gegensatz zu herkömmlichen Datenwiederherstellungstools die Wiederherstellung von mehr als 1000 Dateitypen und kann zur Datenwiederherstellung von mehr als 2000 Speichergerätetypen verwendet werden. Es genügen nur ein paar Klicks!
Schritt 1: Installieren Sie Eassiy Data Recovery for Mac auf Ihrem Mac und starten Sie das Programm.
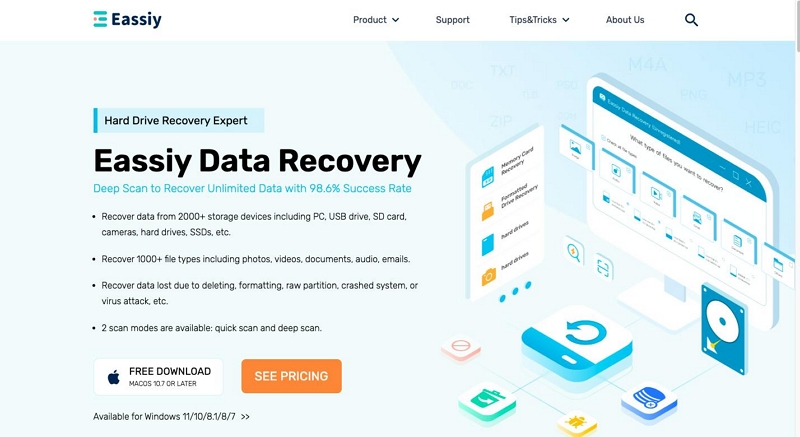
Schritt 2: Wählen Sie den Datentyp und die Festplatte aus, die Sie scannen möchten. Sie können auch die entsprechenden Kontrollkästchen aktivieren, wenn Sie bestimmte Dateikategorien wiederherstellen möchten.
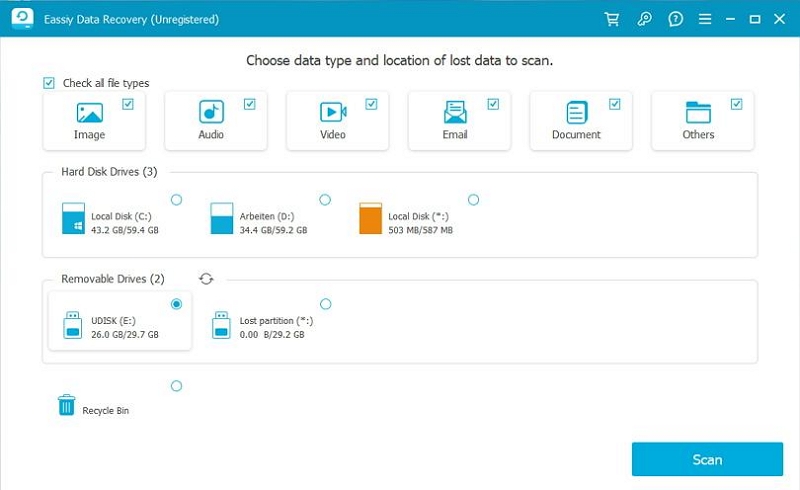
Schritt 3: Der nächste Schritt besteht darin, das ausgewählte Speichergerät auf verlorene Daten zu scannen. Glücklicherweise unterstützt Eassiy Data Recovery zwei Scanmodi, darunter „Quick Scan“ und „Deep Scan“.
Der „Quick Scan“-Modus ermöglicht Ihnen die schnelle Wiederherstellung kürzlich verlorener Daten.
Wenn Sie jedoch Daten wiederherstellen möchten, die als nicht wiederherstellbar gelten, entscheiden Sie sich für den Modus „Deep Scan“.
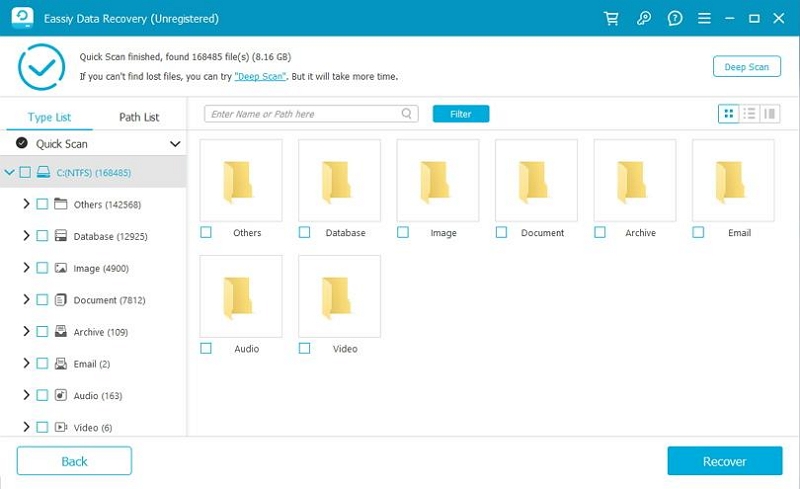
Schritt 4: Sobald der Scanvorgang abgeschlossen ist, werden alle wiederhergestellten Dateien auf Ihrem Bildschirm angezeigt. Wählen Sie die Dateien aus, die wiederhergestellt werden müssen, und klicken Sie auf die blaue Schaltfläche „Wiederherstellen“ unten rechts auf der Seite, um sie wiederherzustellen.
Schlussfolgerung
Das Problem zu beheben, dass der Mac beim Anmeldebildschirm hängen bleibt, erfordert systematisches Vorgehen und Geduld. Die in diesem Artikel beschriebenen Schritte zur Fehlerbehebung betonen sowohl Software- als auch Hardwareaspekte. Angefangen bei einfachen Korrekturen wie dem Entfernen aller angeschlossenen Peripheriegeräte und dem Neustart des Mac im Einzelbenutzermodus bis hin zu komplexeren Lösungen wie dem Zurücksetzen des NVRAM oder dem Reparieren von Festplattenberechtigungen stehen Ihnen zahlreiche Optionen zur Verfügung. Und wenn alles andere fehlschlägt, kann es erforderlich sein, professionelle Hilfe in Anspruch zu nehmen, um potenzielle Hardwareprobleme zu beheben. Wir empfehlen Ihnen außerdem, die empfohlenen Tipps zu befolgen, um zu verhindern, dass der Fehler „Mac bleibt beim Anmeldebildschirm hängen“ erneut auftritt.
