Obwohl YouTube all die unglaublichen Funktionen bietet, die Sie von einer professionellen Streaming-App erwarten, ist es nicht ohne Schattenseiten, da es bei der Nutzung der App unter anderem zu Systemverzögerungen kommen kann. In diesem Fall müssen Sie die YouTube-Caches löschen, damit die App einwandfrei funktioniert und Ihr Mobil- oder Computersystem optimal funktioniert.
Das Löschen von YouTube-Caches ist ziemlich einfach. Unabhängig davon, welches Gerät Sie verwenden, zeigt dieser Beitrag die einfachen Techniken, die Sie zum Verwalten von YouTube-Caches anwenden müssen. Also lesen Sie weiter!
Teil 1. Alles, was Sie über YouTube Cache wissen müssen
Was ist YouTube-Cache?
Der YouTube-Cache enthält Daten wie Bilder, Videos und andere Daten, die während der Nutzung der Plattform gesammelt wurden. Diese Daten belegen einen großen Teil Ihres Speicherplatzes.
Was bewirkt das Löschen des Caches?
Das Löschen von Caches schadet Ihrem Gerät und der entsprechenden App selbst nicht mehr, als es nützt. Wenn Sie Caches löschen, laufen Ihr Smartphone und Ihr Computersystem optimal und erhöhen auch den Speicher. Bei der entsprechenden App treten keine Verzögerungen oder Störungen auf.
Warum benötigt YouTube so viel Cache?
Da es sich im YouTube-Cache um die Erfolgsaufzeichnung aller Aktivitäten handelt, die Sie in der Vergangenheit bis heute ausgeführt haben, sollten die entsprechenden Daten einen erheblichen Teil des Speicherplatzes beanspruchen, wenn sie nicht verwaltet werden.
Teil 2. So löschen Sie den Cache auf dem Computer
Sie können aus den unten vorgestellten Techniken zum Löschen von YouTube-Caches die Anleitung auswählen und anwenden, die zu Ihrem Computer-Betriebssystem passt.
Methode 1. So löschen Sie alle Caches, einschließlich des YouTube-Cache auf dem Mac
Macubenreiniger ist ein hervorragendes Dienstprogramm zur Systembereinigung mit gutem Design und leistungsstarken Funktionen, die Sie für die Verwaltung von Caches auf Ihrem Mac-Computer benötigen. Es löscht Caches für verschiedene Apps, von Safari bis Spotify, iTunes und viele mehr. Sie können es auch für YouTube-Caches verwenden. Dieser Mac-Systemreiniger verfügt über einen erstaunlichen Algorithmus, der intelligent genug ist, um Caches auf Ihrem Gerät zu erkennen. Macube Cleaner entfernt mehrere Megabyte bis Gigabyte an Caches, ohne Ihr System oder andere darauf befindliche Daten zu gefährden. Es spielt keine Rolle, ob Sie technisch versiert sind oder nicht, diese Software ist sehr einfach zu installieren und zu bedienen. Neben Caches entfernt Macube Cleaner auch Downloads, doppelte Dateien, Cookies, Browserverlauf und vieles mehr.
Merkmale
- Ohne großen Aufwand können Sie YouTube-Caches auf Ihrem Mac ganz einfach löschen.
- Löschen Sie vertrauliche Dateien und den Browserverlauf dauerhaft, um Ihre Privatsphäre zu schützen.
- Entfernen Sie ganz einfach Systemmüll und unnötige persönliche Dateien.
- Funktioniert mit fast allen Mac-Modellen, von der älteren Generation bis zur neuesten.
Schrittweise Anleitung zum Löschen von YouTube-Caches auf dem Mac mit Macube Cleaner
Installieren Sie die neueste Version von Macube Cleaner auf Ihrem Mac, starten Sie sie und führen Sie die folgenden Schritte aus, um YouTube-Caches im Handumdrehen zu löschen:
Schritt 1: Wenn Macube Cleaner geöffnet wird, tippen Sie auf Smart Scan Klicken Sie unten auf der angezeigten Seite auf die Schaltfläche und warten Sie geduldig, bis die Software alle Apps, einschließlich YouTube, auf Cache-Daten überprüft.

Schritt 2: Suchen Sie den Anwendungs-Cache Symbol in der linken Seitenleiste und aktivieren Sie das entsprechende Kontrollkästchen.
Danach werden alle Cache-Daten unter YouTube im rechten Bereich angezeigt.
Schritt 3: Wählen Sie den YouTube-Cache aus, den Sie von Ihrem Mac-Computer entfernen möchten, und klicken Sie auf die Registerkarte „Bereinigen“. Macube wird sofort mit der Systemreinigung beginnen. Warten Sie, bis der Vorgang abgeschlossen ist. Daraufhin wird ein Bestätigungsbildschirm wie unten angezeigt:

Methode 2: So löschen Sie den YouTube-Cache in Safari manuell
Streamen Sie Ihren Lieblings-YouTube-Kanal über Safari statt über die App? Wenn ja, können Sie auch die vom Kanal generierten Cache-Daten verwalten. Sie können dies direkt über den Safari-Browser tun.
Hier ist die Anleitung, die Sie befolgen müssen, um YouTube-Caches über Safari zu löschen:
- Gehen Sie zum Dock-Bedienfeld und klicken Sie auf die Registerkarte „Safari“, um es zu starten.
- Klicken Sie im oberen Menü auf Safari > Einstellungen. Besser noch: Sie können die Tasten „Befehl + ,“ verwenden, um ein ähnliches Ergebnis zu erzielen.
- Auf dem Vorzug klicken Sie auf Fortgeschrittene Registerkarte, die sich oben auf der Seite befindet.
- Überprüfen Sie als Nächstes das Symbol neben dem Menü „Entwickeln“ in der Menüleiste anzeigen.
- Gehen Sie nun erneut zum oberen Menü, klicken Sie auf „Entwickeln“ und ein Menü mit Optionen wird angezeigt.
- Wählen Sie „Caches leeren“, um fortzufahren und diese Anleitung zu beenden.
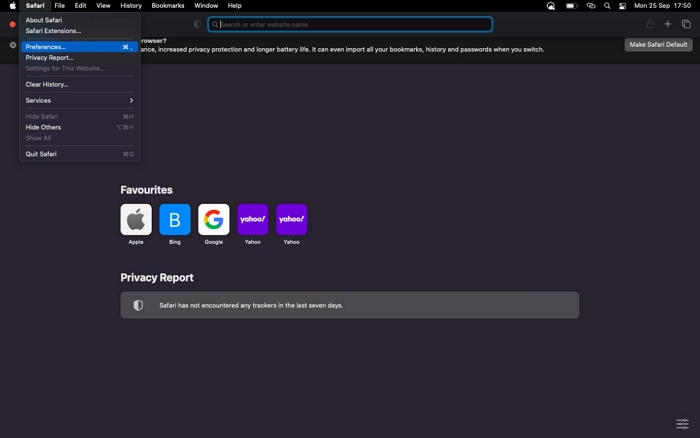
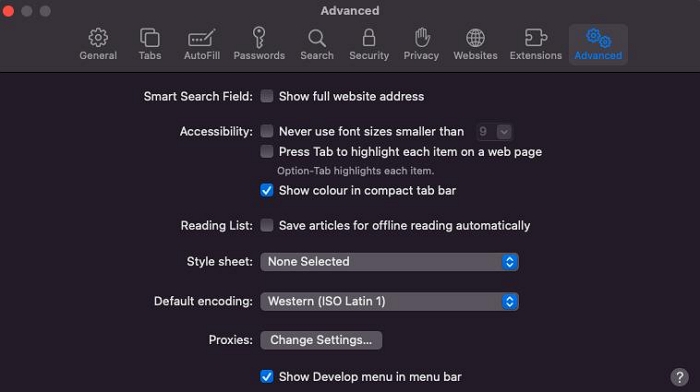
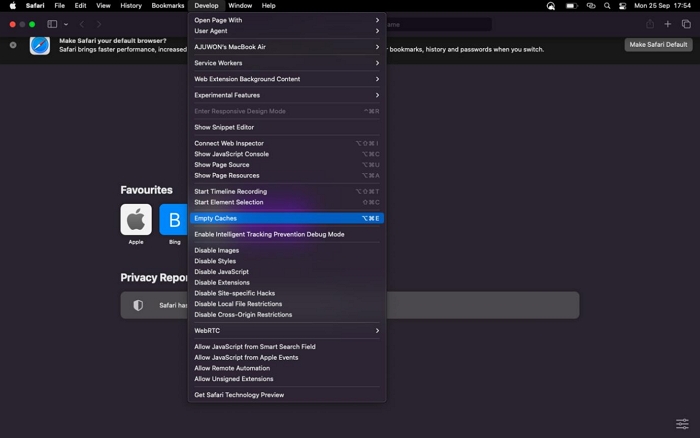
Methode 3. So löschen Sie den YouTube-Cache in Chrome unter Windows
Leute mit Windows-Computern, die nach einer einfachen Möglichkeit suchen, YouTube-Caches in Chrome zu verwalten, finden hier die Kurzanleitung, die Sie dazu befolgen müssen:
- Stellen Sie sicher, dass auf Ihrem Windows-Computer die neueste Version von Chrome installiert ist, und starten Sie sie dann.
- Navigieren Sie mit dem Cursor zur oberen rechten Ecke des angezeigten Bildschirms und klicken Sie auf die drei vertikalen Punkte, um auf das entsprechende Dropdown-Menü zuzugreifen.
- Scrollen Sie anschließend zum unteren Bildschirmrand und klicken Sie auf Mehr Werkzeuge > Daten löschen.
- Oben im Fenster, wo Sie haben Zeitspanne, wählen Allzeit und prüfe Zwischengespeicherte Bilder und Dateien nur.
- Wenn Sie fertig sind, klicken Sie auf das blaue Symbol Daten löschen .
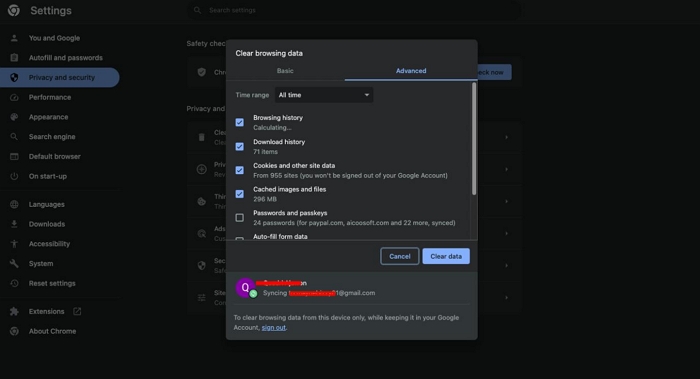
Teil 3. So leeren Sie den Cache auf Mobilgeräten
Mobiltelefonnutzer, die auch YouTube-Caches verwalten möchten, können eines der folgenden Verfahren anwenden. Bitte stellen Sie sicher, dass das Verfahren zu Ihrem mobilen Betriebssystem passt
Auf Android-Geräten
Das Löschen von Caches auf Android-Telefonen ist eine der am einfachsten auszuführenden Aufgaben. Es ist keine Datenverbindung erforderlich und alle Daten, die Sie auf dem Gerät haben, bleiben erhalten. Befolgen Sie diese Schritte, um YouTube-Caches auf Android zu verwalten:
- Tippen Sie auf die Einstellungen App-Symbol (auch als Zahnradschaltfläche bekannt)
- Gehen Sie zu der Stelle, an der Sie Apps haben, und klicken Sie auf das entsprechende Symbol.
- Als Nächstes wird ein Bildschirm mit allen auf Ihrem Android-Gerät installierten Apps angezeigt. Scrollen Sie durch die angezeigten Apps und klicken Sie YouTube Sobald Sie das Symbol gefunden haben.
- Nun wähle Speicher & Cacheund traf die Cache löschen Knopf in der letzten Phase.
Auf iOS-Geräten
Im Gegensatz zu Android-Mobilgeräten bieten Apple-Smartphones keine Ein-Klick-Lösung zum Löschen des Caches für installierte Apps. Vielmehr müssen Sie die entsprechende App vom iOS-Gerät deinstallieren. Diese Lösung entfernt nicht nur die App aus Ihrem Speicher, sondern löscht auch die gespeicherten Cache-Daten.
Befolgen Sie diese Anweisungen, um den Cache auf Ihrem iOS-Gerät zu leeren:
- Halten Sie das YouTube-App-Symbol gedrückt, bis der Bildschirm Ihres iPhones/iPads zu wackeln beginnt.
- Tippen Sie auf die Schaltfläche „-“ neben der App. Daraufhin wird eine Löschaufforderung angezeigt.
- Klicken Sie App löschen und bestätigen Sie Ihren Klick, wenn die nächste Eingabeaufforderung erscheint.
- Warten Sie eine Weile, verbinden Sie dann Ihr iPhone/iPad mit einem Datennetzwerk und gehen Sie zum Apple Store, um die YouTube-App neu zu installieren.
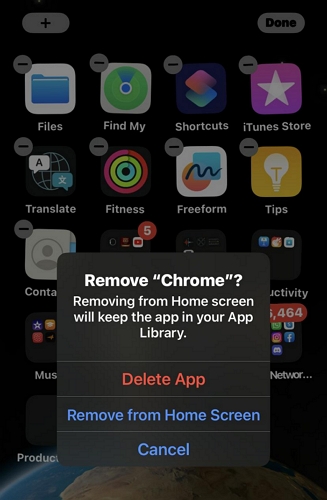
Häufig gestellte Fragen (FAQs)
Q1. Warum funktioniert YouTube nach dem Leeren der Caches nicht?
YouTube funktioniert aus mehreren Gründen nicht, nachdem die Caches auf Ihrem Mobilgerät oder Computersystem geleert wurden. Einige davon sind unten aufgeführt:
- Schlechtes Datennetz.
- Ausfallzeit auf YouTube.
- Abgelaufenes Premium-Abonnement.
- Falsche Datums- und Uhrzeiteinstellungen.
Q2. Ist es sinnvoll, den YouTube-Cache zu entfernen?
Ja ist er!
Das Entfernen von YouTube-Caches ist sehr praktisch, da es Ihnen hilft, unnötige Daten von der Plattform zu löschen, was wiederum die App selbst optimiert und auch den Betrieb Ihres Systems verbessert, sodass es reibungslos läuft. Darüber hinaus erhöht das Leeren des YouTube-Cache Ihren Speicherplatz.
Schlussfolgerung
Mit der oben geteilten ultimativen Anleitung können Sie jetzt YouTube-Caches auf jedem mobilen Gerät oder Computersystem verwalten. Alle bevorzugten Lösungen sind einfach zu verstehen und funktionieren perfekt. Jedoch, Macubenreiniger ist das Beste, da es Caches, Cookies, Verlauf und mehr von Ihrem macOS entfernt, ohne es zu gefährden.
