在使用 Mac 電腦的時候,你有沒有發現隨著使用時間的增長,Mac 運行的速度越來越慢了;應用程式的啟動耗時變長甚至無法打開,甚至收到「你的系統已用完應用程式記憶體」的提示;瀏覽器的網頁突然也出現「記憶體過多」的提示。這是為什麼?記憶體又是「何方神聖」?如果用完了記憶體應該怎麼辦?馬上閱讀這篇文章,掌握更多關於記憶體的知識!
Mac 記憶體與儲存裝置的區別
在購買 Mac 或者查閱各類 Up 主的筆電測評時,你是不是會經常看到「記憶體」和「儲存裝置」這樣的詞?你知道它們是什麼意思嗎?
「記憶體(RAM)」只是暫時性地儲存資料,它所儲存的資料能夠被立即調用,在你使用 Mac 工作的時候,Mac 每分每秒都在進行短期資料儲存,如應用程式的加載、瀏覽器頁面的瀏覽、文檔的編輯等。它同時具備「揮發性」,只要 Mac 一關機,那麼它短期儲存的資料也會隨即消失,等你下次啟動電腦的時候,它又會繼續開始新的儲存工作。記憶體(RAM)一般有 4G/8G/16G/32G 以供選擇。
相反地,「儲存裝置」可長期儲存資料,它所儲存的資料沒有時效性,Mac 使用者可以隨時隨地調用,並且不會隨著 Mac 的關機而消失不見。儲存裝置一般有 128G/256G/512G 以供選擇。
記憶體和儲存裝置是工作夥伴,它們配合著儲存 Mac 資料,以供使用者存取之用。
為什麼 Mac 電腦會提示「你的系統已用完應用程式記憶體」?
你的 Mac 機是否曾經顯示「你的系統已用完應用程式記憶體」的提示?這代表你的 Mac 電腦上的 RAM 記憶體不足,無法支援應用程式的正常使用。遇到這種情況大致分為以下三種可能:
當前運行太多應用程式
我們在使用 Mac 電腦時,會不知不覺地打開多個應用程式。即使你沒有在使用,未關閉的的應用程式也會在後台持續運行。多個應用程式同時運行,後台所需要的記憶體會極速增加,導致 Mac 記憶體壓力過高。當 Mac 記憶體無法支援新的應用程式啟動時,就會彈出「你的系統已用完應用程式記憶體」提示。
磁碟剩餘可用空間不足
應用程式運行時會使用記憶體暫時儲存資料,當記憶體用完,應用程式所產生的資料將儲存到磁碟中。而磁碟中的資料越來越多又沒有及時清理,磁碟空間將被佔滿,這時就會收到應用程式記憶體已用完的提示;又或者磁碟還有剩餘可用空間,但剩餘的空間不足以支援一個程式運行時,也會收到提示。
瀏覽器擴充程式過多
我們會透過安裝並使用一些擴充程式來獲得更好的瀏覽體驗。這些擴充程式也會佔據 Mac 記憶體,過多的擴充就容易耗盡應用程式記憶體。
Mac 支援查看記憶體使用情況 ,在「活動監視器」中我們可以看到「記憶體壓力」項,它能夠直觀地告訴我們 Mac 記憶體的狀態:
- 如果 Mac RAM 夠用,那麼記憶體壓力是綠色的
- 如果 Mac 需要多一點的 RAM,那麼記憶體壓力是黃色的
- 如果 Mac 需要更多的 RAM,那麼記憶體壓力是紅色的
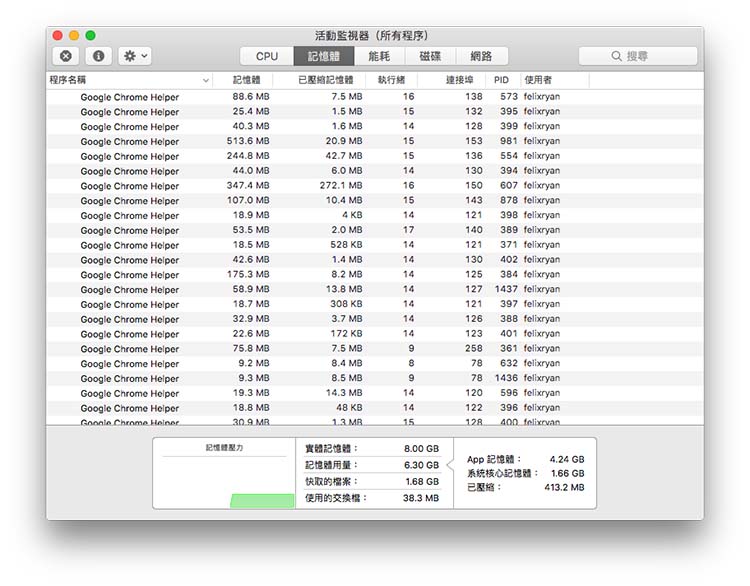
當你收到「你的系統已用完應用程式記憶體」提示的時候,意味著 Mac 電腦的記憶體壓力已經是紅色,需要你開始進行 Mac 電腦清潔了。
如何輕鬆做到 Mac 記憶體釋放?
重新啟動 Mac 電腦
重啟 Mac 電腦是釋放記憶體最簡單的方法,這樣做可以達到 Mac 清理記憶體的效果。Cookie、各個程式的緩存會佔用 Mac 上越來越多的應用程式記憶體,重啟電腦將清空這些資料,讓 Mac 電腦順利運行。
透過清潔軟體 Macube 進行 Mac 清理
使用一款專業的 Mac 清理工具可以幫你便捷又安心地釋放記憶體,這邊推薦你使用 Macube Cleaner,它不僅可以幫你快速清理 Mac 應用程式記憶體,還可以清理 Mac 系統垃圾、清理老舊或大型的檔案、快速刪除電腦裡的重復檔案和重復圖片、一鍵清除瀏覽器的歷史記錄、永久刪除敏感資料等。
Macube 的最新活動讓用戶可以享受全新的 7 日免費試用體驗,用戶可以以 0 元購買該試用版本,獲得一個正式的註冊碼以激活軟體,享受所有功能。另外,即使 7 天免費試用期失效,用戶也可以以一個極低的價格($9/月)購買新的註冊碼,繼續享用 Macube 帶來的全方位、安全的 Mac 機清理服務!
如果你仍心存顧慮,不妨先跟著下面的步驟一起操作,看看 Macube 能否幫你解決 Mac 電腦記憶體不足的問題!
-
將 Macube 下載並安裝到你的電腦上。
-
啟動軟體,在主介面中點擊「智能掃描」後,軟體開始掃描你的電腦。
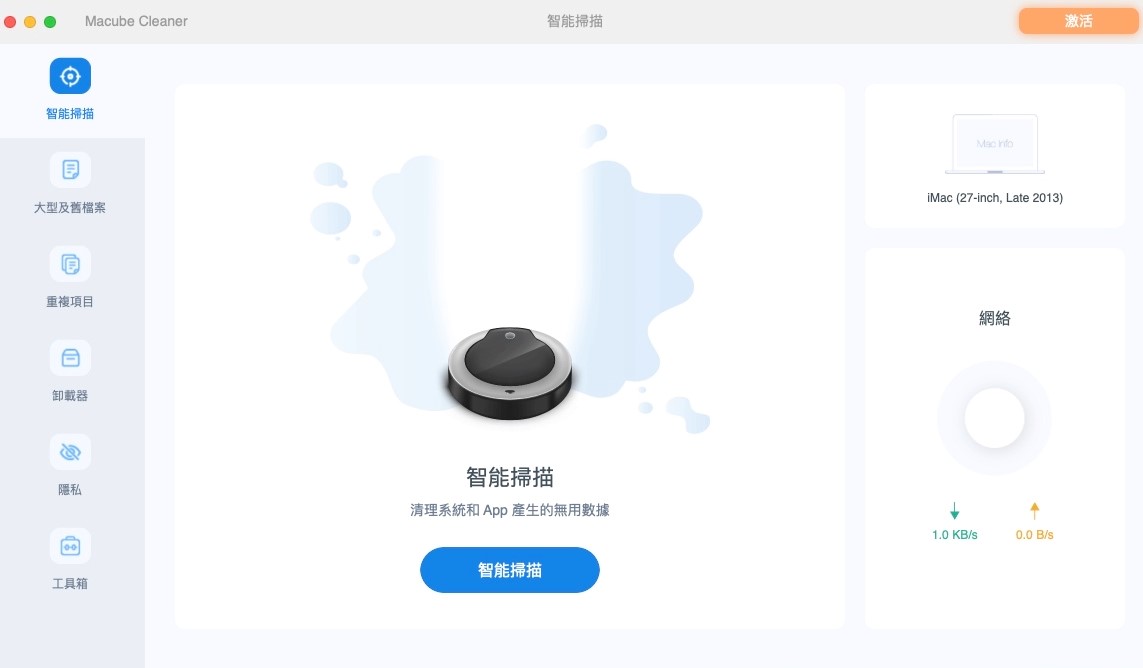
-
掃描完成後,你可以查看各個資料夾及它們佔用的空間,選擇你要刪除的檔案,點擊「清理」即可。
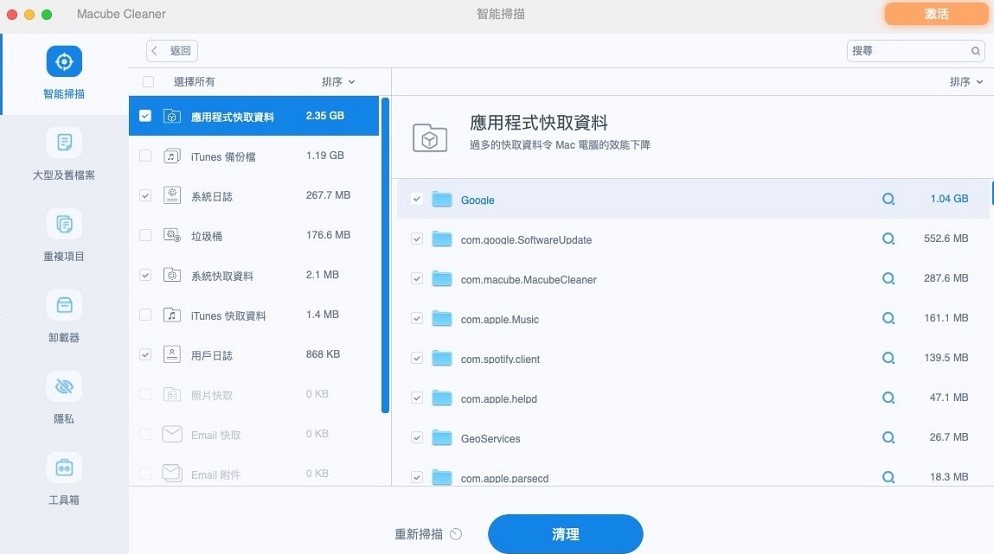
除了清理應用程式記憶體外,其實你還能夠選擇直接移除一些不常用的應用程式,不然它們仍可能會「偷走」Mac RAM,這邊建議你使用 Macube 的「卸載器」功能徹底移除應用程式及其殘留檔案 。
另外,開啟太多瀏覽器的擴充程式也會佔用大量的記憶體,有些外掛程式還會造成軟體運行卡頓,適當地關閉插件或外掛程式可減少佔用 Mac 記憶體。你可以前往每個瀏覽器的插件管理,選擇關閉不常用或陌生的擴充程式。如果你的瀏覽器較多,可以使用 Macube 中的「工具箱」>「擴充功能」管理所有程式的外掛、代理服務和自啟動項目。
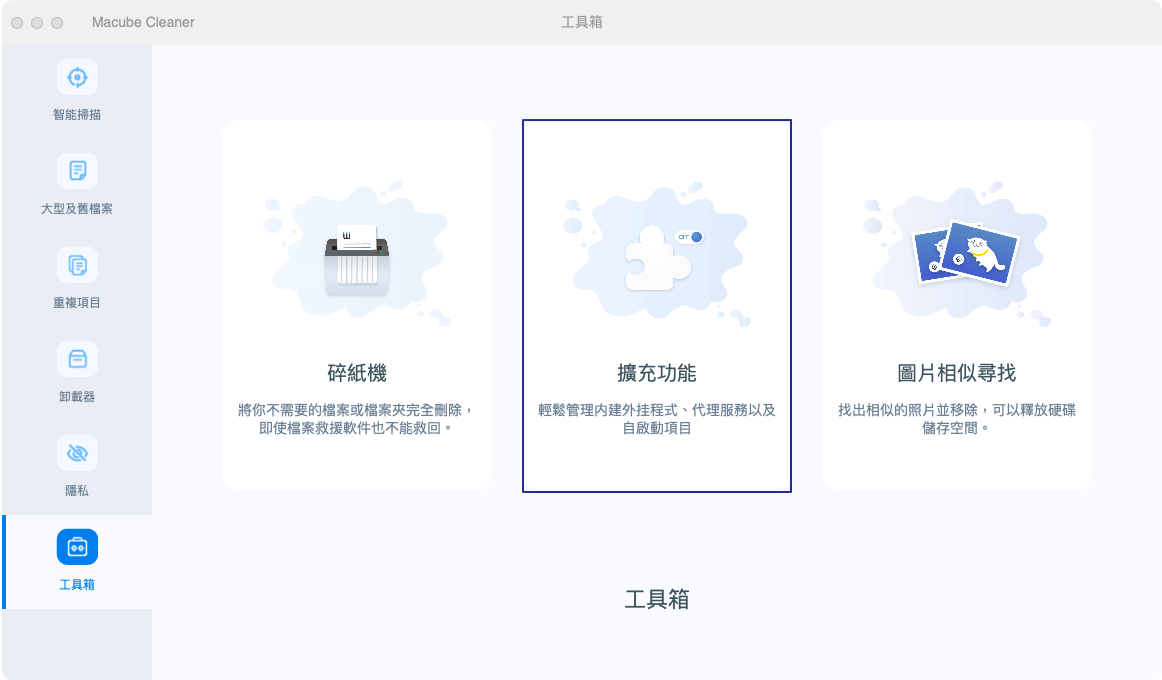
強制退出未使用的應用程式
當 Mac 應用程式記憶體用完/RAM 記憶體不足時,你可以首先查看一下是不是打開了過多的應用程式。然後退出一些沒有在使用的程式來釋放記憶體。你可以逐個退出或打開活動監視器批量退出。
- 打開 Finder,開啟「活動監視器」
-
選擇要關閉的應用程式,點擊「強制結束」
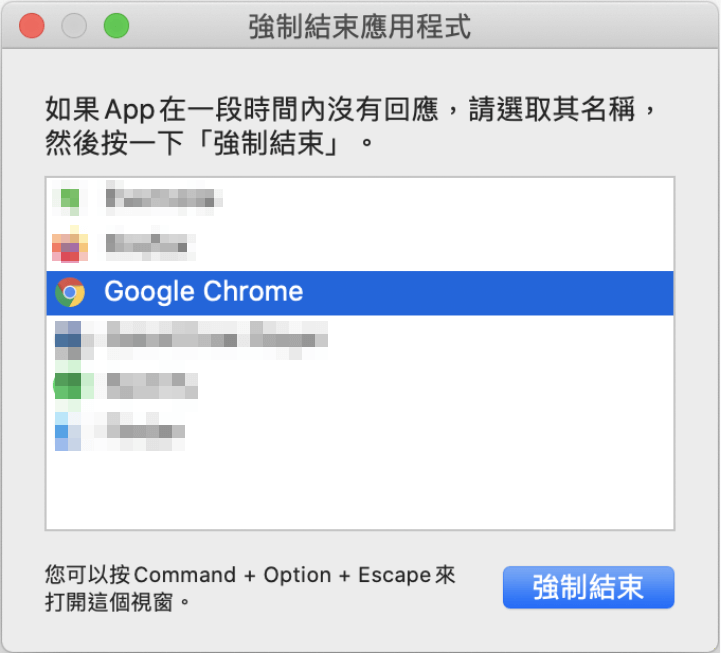
關閉多餘的瀏覽器分頁
我們在使用瀏覽器瀏覽網頁的時候,總是會不經意地點開一個又一個網頁,當頁面突然空白,顯示「記憶體過多」的時候我們才恍然發現原來瀏覽器分頁也是會消耗 Mac 記憶體的,所以我們應該及時關閉多餘的瀏覽器分頁,以免影響到後續的瀏覽器體驗或者拖慢 Mac 的響應速度。
更新 macOS 系統
Mac 記憶體不足還有可能是軟體或 Mac 系統出現了錯誤,你需要檢查你的 Mac 系統是否升級到最新版本。最新版的 macOS 可以修復 Mac 上的大多數錯誤。
- 點擊 Mac 主菜單,選擇「系統偏好設定」
- 點擊「軟體更新」>「立即更新」或「立即升級」,根據提示操作即可
 小貼士:
小貼士:
- 在平常使用 Mac 的過程中,我們也可以試用一些小竅門來減少記憶體的使用,比如整理桌面、管理開機啟動項、減少 Finder 視窗。這些簡單的操作也是可以幫忙實現 Mac 記憶體釋放的!.
總結
以上方法可以幫助你解決 Mac RAM 記憶體不足導致無法正常啟動應用程式的情況,其中推薦使用 Macube Cleaner,它能幫你快速清理 Mac 應用程式記憶體,並且沒有誤刪資料的風險,更值得一提的是,Macube 還支援 7 天免費試用!快來體驗一下這款性價比超高的 Mac 清潔軟體,減少 Mac 系統負荷吧!

