當你的 Mac 電腦使用時間越來越長,Mac 記憶體的空間也會被佔用得越來越多。有些用戶甚至還會看到「您的系統已用完應用程式記憶體」並要求「強制結束應用程式」的視窗,如果遇到 Mac 記憶體不足的情況,該怎麼辦呢?
本篇教學會向你介紹什麼是 Mac 電腦的記憶體,如何查看 Mac 記憶體的狀態以及如何釋放 Mac 記憶體空間。
什麼是 RAM 記憶體?
RAM 意思是隨機存取記憶體,是系統的短期資料儲存區,用來儲存電腦中正在使用的資訊,以便快速地存取。電腦系統中正在運行的應用程式越多,所需要的記憶體就越多。
RAM 支援電腦日常工作的正常運行,像是讀取應用程式、瀏覽社交媒體或編輯文檔等。記憶體能讓你在不同的工作之間快速切換,且能維持每項工作原先的工作進度。電腦幾乎隨時在大量使用記憶體以維持正常運作,理論上記憶體越多越好。因此定期釋放 Mac 記憶體空間或清理 RAM 很有必要。
如何在 Mac 電腦上查看記憶體情況?
清楚什麼是 RAM 記憶體之後,我們建議 Mac 用戶先了解自己的 iMac/MacBook 電腦的記憶體配置訊息和使用狀態,再進行針對性的記憶體釋放操作。
如何查看 Mac 記憶體配置?
- 點擊左上角的「Apple」圖示
- 選擇「關於這台 Mac」
- 查看「概覽」選項卡下的「記憶體」訊息
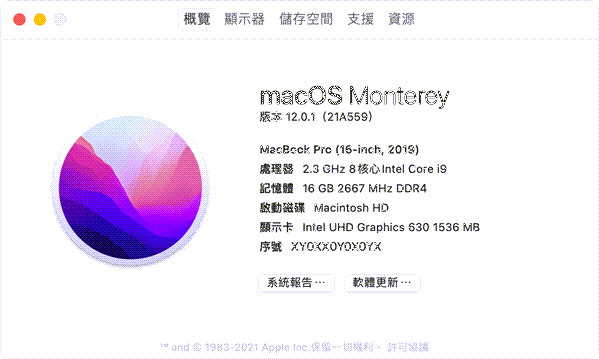
如何查看 Mac 記憶體當前使用情況?
第1步:按下Command+空白鍵,或點擊選單列中的放大鏡以打開「Spotlight」。
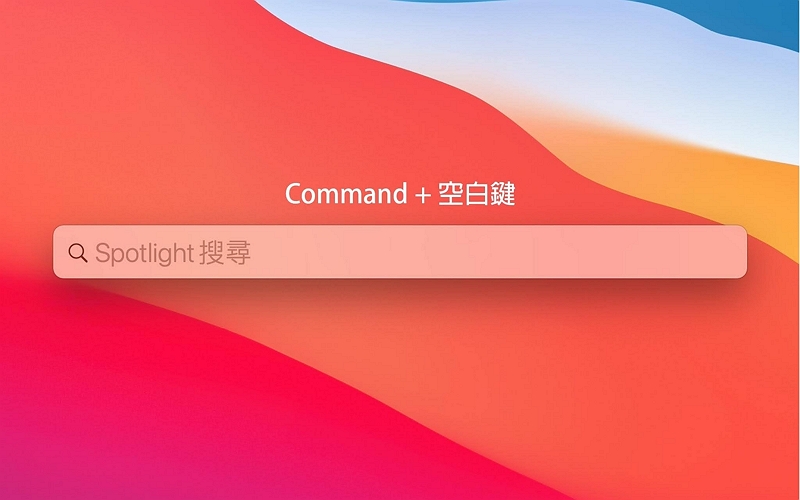
第2步:快速搜寻並打開「活動監視器」>選擇「記憶體」選項卡,單擊「記憶體」選項卡,查看正在執行的程式清單和記憶體使用情況
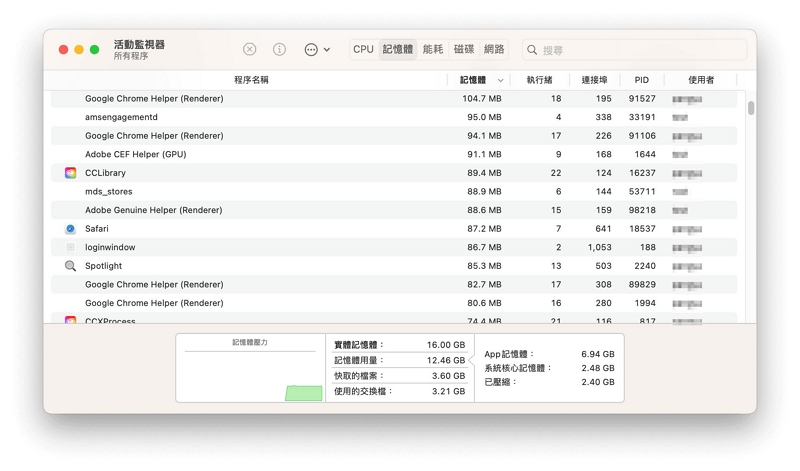
相信你也注意到底部的綠色,或是黃色和紅色。這其實是Mac在提醒你當下的記憶體情況。
綠色記憶體壓力 |
Mac會高效地使用所有 RAM。 |
黃色記憶體壓力 |
Mac即將需要更多 RAM。 |
紅色記憶體壓力 |
Mac現在需要更多 RAM。 |
在當前介面的下方,你可以看到「記憶體壓力」和其他 Mac 記憶體使用的訊息。Apple 官方針對這些項目提供了非常詳細的解釋:在 Mac 上的「活動監視器」中檢視記憶體用量,感興趣的 Mac 用戶可以閱讀了解。
如何簡單釋放 iMac 和 MacBook 的記憶體?
如果你的「記憶體壓力」顯示為「紅色壓力」,就意味著「你的電腦需要更多的 RAM 記憶體」、MacBook 記憶體嚴重不足。為了避免你的 Mac 出現卡頓、當機或者更嚴重的問題,這邊建議你先進行簡單的 Mac 記憶體釋放操作,保護你的電腦。
1. 重啟 Mac 電腦
上面提及在「活動監視器」中可以看到佔用記憶體的應用程式,然後你可以結束這些程式來釋放記憶體。但是一旦 Mac 電腦中運行的軟體過多,手動結束它們將會花費很多時間。
所以最簡單的釋放 Mac 記憶體方法就是:「重新啟動電腦」。因為 RAM 是暫存記憶體,當你關機然後再次重啟 Mac 時,電腦上的暫存檔都被刪除,並且後台運行的程式也會全部結束。
2. 透過「終端機」釋放記憶體
重啟 Mac 電腦後,你需要重新打開應用程式。如果你不想這樣做的話,可以先嘗試使用「終端機」指令釋放記憶體,無需重啟電腦。
- 在「啟動台」的搜索欄中輸入並打開「終端機」(或進入「Finder」> 打開「/應用程式/工具程式」檔案夾 > 按兩下打開「終端機」
- 輸入「sudo purge」指令
- 按照提示輸入「管理員密碼」
- 按下鍵盤上的「Return」鍵釋放記憶體
3. 使用「Macube」清理 RAM
Macube Cleaner 可以掃描出佔用記憶體空間的檔案,讓你輕鬆刪除無用的檔案,快取,重複的照片和文件,大的舊的文件,快速釋放 Mac 記憶體/進行 RAM 清理。下面為你介紹 Macube Cleaner 一些實用的清理功能,只需要3個步驟你就能完美清潔Mac儲存。快點擊下方按鈕下載試用吧!往活動頁面還能了解全新的 7 天試用版本,全程免費體驗所有註冊版功能!
- 完成安裝後,打開 Macube 軟體。選擇「智能掃描」功能 > 點擊「智能掃描」
- 預覽可以清理的文件。你可以按時間、文件大小、名稱對他們進行排序。選擇「系統快取資料」、「應用程式快取資料」、「系統日誌」等想要刪除的檔案
- 點擊「清理」即可釋放 Mac 記憶體
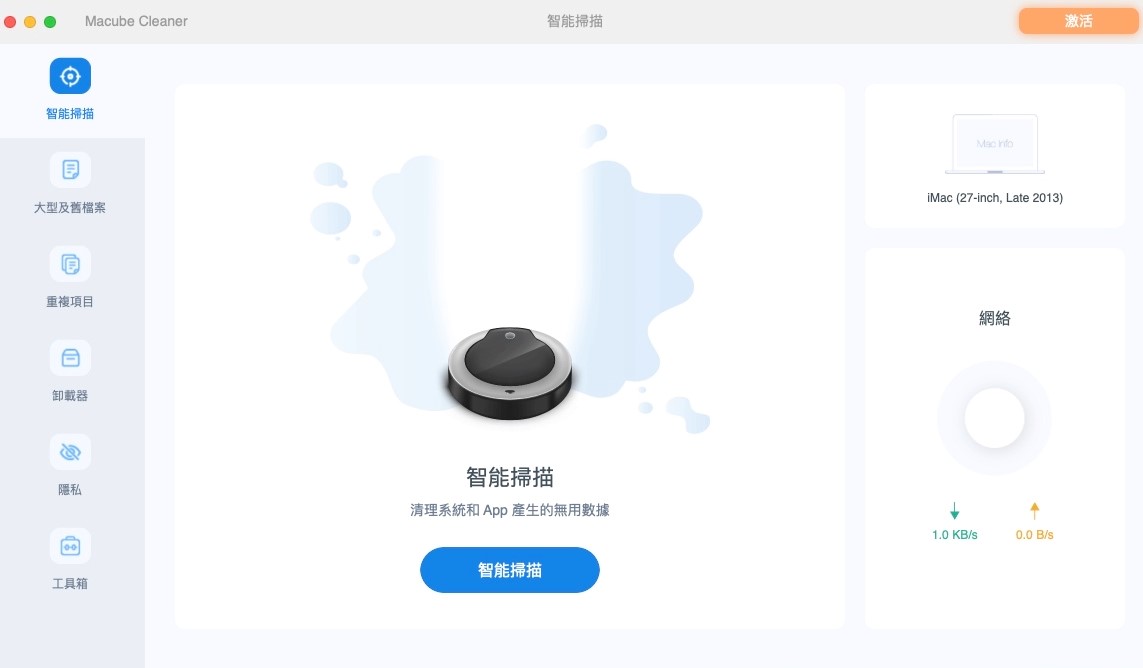
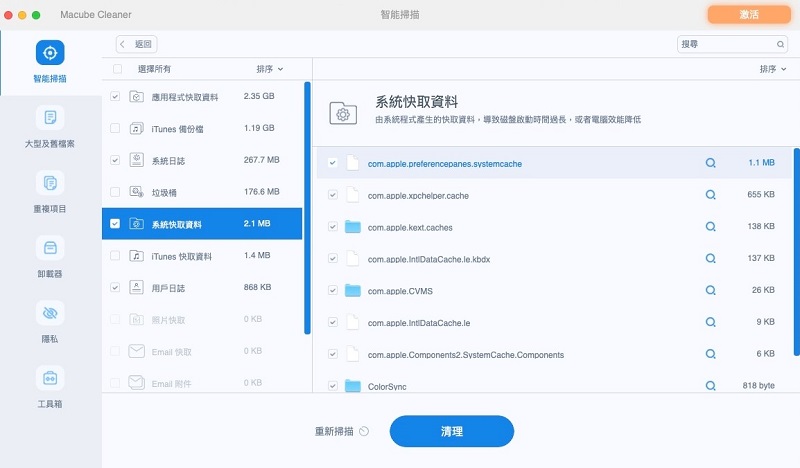
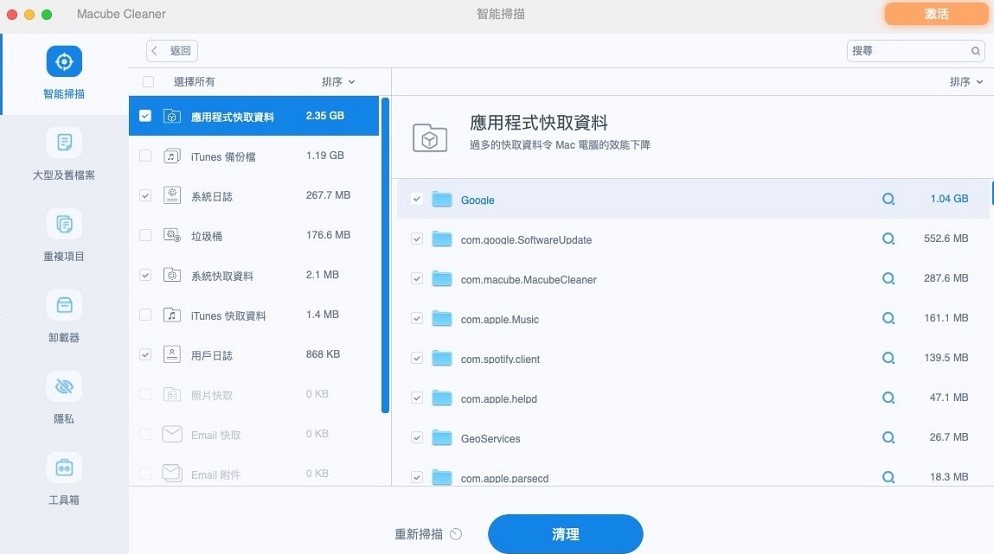
 Tips:
Tips:
- 如果你經常拍很多相似的照片,在刪除這些相似照片上很頭疼。Macube具備自定義照片相似度的功能來查找可以刪除的相似照片。同時面對一些重複的文件,可能你將文件轉發給了多個人,這都會重複的下載同樣的文件。你也可以使用Macube自定義重複文件的大小來篩選和刪除重複的文件。
4. 清除及重置 Mac PRAM/NVRAM
NVRAM 實質上是 macOS 儲存音量、顯示器解析度、啟動磁碟選擇、時區與最近的核心異常資訊等設定的少量記憶體。而舊款的 Macbook/iMac 則會將類似資訊存儲在 PRAM。若你的 Mac 出現無法開機,揚聲器音量異常,開機無法選擇啟動磁碟等問題,都能依靠清除及重置 PRAM/NVRAM 修復。下面一起來看看如何重置 PRAM/NVRAM。
第 1 步:若你的 Macbook/iMac 處於啟動狀態,先關閉它。重新啟動時,按住「Option + Command + P + R」四個按鍵。

如果開啟了 Macbook 啟動音效,可以在聽到第二聲開機音效後放開按鍵。沒有音效則按住約 20 秒再鬆開。
如果是 iMac Pro,在螢幕 Apple 標誌第二次出現並消失後,鬆開按鍵。
第 2 步: 這期間,你的 Mac 機會重新啟動幾次。成功啟動後,打開「系統偏好設定」菜單,重新設定音量、顯示器解析度、啟動磁碟選擇或時區。
小貼士:下次再遇到 Mac 無法開機、啟動磁碟出錯、顯示器解析度錯誤、喇叭音量出問題、無法解釋的異常現象時,別忘了可以嘗試透過重置 PRAM/NVRAM 修復解決。
如何減少 RAM 的使用,預防 MAC 記憶體不足?
1. 整理桌面
很多用戶習慣將下載的檔案儲存在桌面上,如果不對檔案進行整理,桌面會越來越雜亂,這會佔用大量的記憶體。將桌面的檔案分類放置好不僅能讓你快速找到對應的檔案,還能減少 RAM 的使用。
2. 關閉或合併 Finder 視窗
我們打開的所有 Finder 視窗都會對 RAM 的使用產生影響,因此關閉不使用的 Finder 視窗或在 Finder 選單列中點擊「 視窗」 > 「合併所有視窗」 將多個視窗合併 Finder 視窗可得到清理 RAM 的效果。
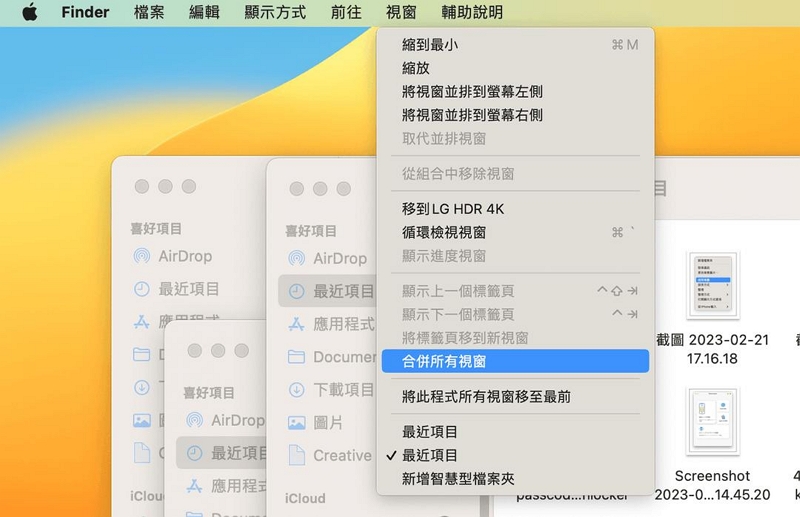
3. 停止自動啟動的應用程式
現在許多應用程式會在用家不注意的時候開啟自動啟動,導致很多應用程式在後臺運行而佔用電腦記憶體/RAM,這需要用戶在安裝時留意軟體是否預設自動啟動。
第1步:點擊 Apple 圖示 > 「系統設定」
第2步:選擇「一般」> 點擊「登入项目」,然後您可以看到所有隨 Mac 啟動自動登入的項目。
第3步:選中您要關閉的登入項目,然後點擊列表下方的「-」禁用它。
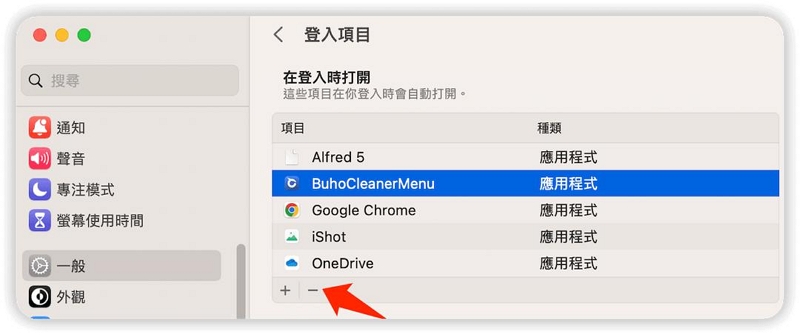
或者使用 Macube 中的「擴充功能」進行應用程式管理。使用 7 天免費版本無需擔心功能限制、Mac 機垃圾清理容量問題!
4. 刪除瀏覽器擴充套件
過多的瀏覽器擴充套件也是佔用大量電腦記憶體/RAM 的原因之一,最好保留少數常用的擴充套件,其餘的套件可以直接移除或禁用。
Safari
第1步: 開啟 Safari 瀏覽器 > 點擊「偏好設定」→ 「延伸功能」。
第2步:要關閉某個延伸功能,就取消勾選其複選框。
第3步:要刪除某個延伸功能,就右點擊它,然後點擊「解除安裝」按鈕。
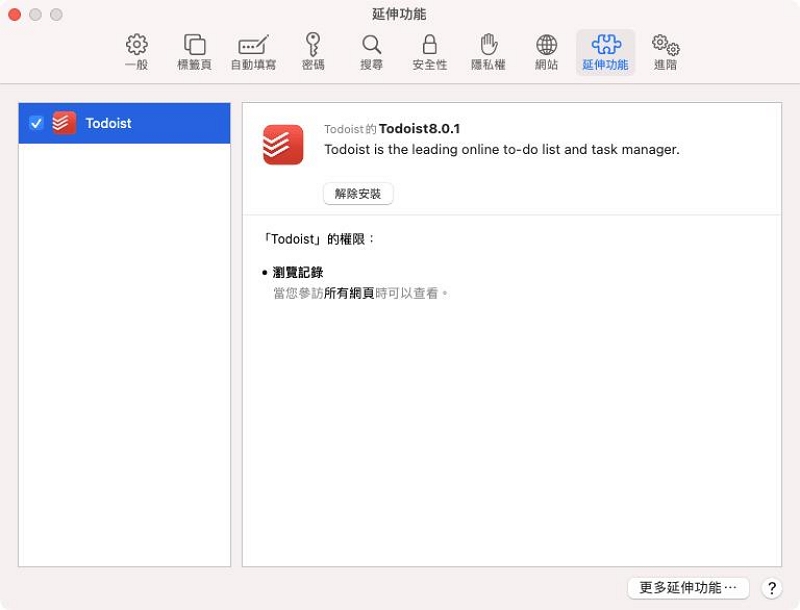
Chrome
第1步:啟動 Chrome 瀏覽器。
第2步:點擊右上角的三點圖示,開啟功能選單。
第3步:將滑鼠懸停在「更多工具」上,然後點擊「擴充功能」。這裡會列出您在 Chrome 中安裝的所有擴充功能。
第4步:要停用特定擴充功能,只需將其狀態切換為「停用」。
第5步:若要移除某個擴充功能,請點擊「移除」按鈕,並確認您的移除操作。
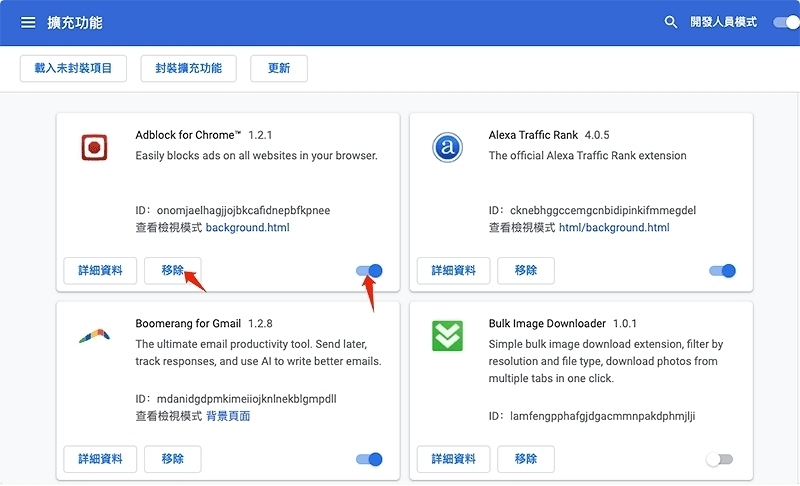
Firefox
第1步:啟動 Firefox 瀏覽器。
第2步:在欲刪除的擴充套件上右鍵點擊,選擇「移除擴充套件」。
第3步:確認彈出的視窗,然後點擊「移除」按鈕。
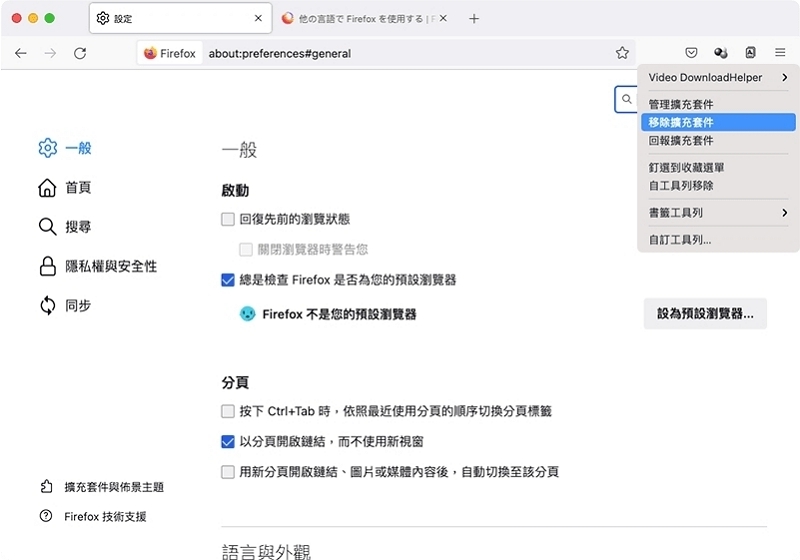
結論
釋放 Mac 記憶體的方式有很多種,希望你能透過本篇教學介紹的方法,獲得更多 RAM 記憶體使用空間。當然,想要讓你的 iMac 或 MacBook 電腦經常保持高效狀態,這邊還是推薦你盡量減少同時開啟過多應用程式或者視窗,定期清理 Mac 電腦。如果有能力升級 Mac 配置,不妨選擇內存更大的記憶體吧!