Steam 擁有近 3 萬款遊戲,是不少遊戲愛好者的首選遊戲平台。Steam 給玩家帶來了優質遊戲體驗的同時也佔據了 Mac 電腦的大量內存,當電腦可用空間不足時,你可能想要將 Steam 解除安裝。
如果你只是想重新安裝 Steam,那麽怎麼做可以在移除 Steam 的同時保留原有的遊戲數據?又或者僅想刪除 Steam 裡面的遊戲呢?這邊為你整理了這些問題的解決方法,快跟著文章學起來吧!
相關閱讀:
刪除 Mac 應用程式 - 4 種方法助你徹底移除安裝 Mac App【必學】
透過 Mac 程式移除工具徹底將 Steam 解除安裝(推薦)
如果你是想徹底移除 Steam,以後不再使用的情況下,推薦你使用 Macube Cleaner 將 Steam 解除安裝。它可以一鍵掃描出 Steam 程式及其相關的檔案,省時又省力。
除了移除應用程式之外,Macube Cleaner 還能實時監控 Mac 電腦的運行狀態,幫你清理電腦裡的垃圾檔案、重複檔案與照片、刪除快取資料、以及管理外掛擴充等等。
簡單幾步就可以輕鬆解除安裝 Steam,這款程式值得你擁有!馬上點擊下載按鈕開始試用吧。
- 解除安裝之前記得先退出 Steam。
第 1 步:在 Mac 電腦上下載並安裝 Macube Cleaner。啟動軟體,在程式主介面中點擊「卸載器」>「掃描」。
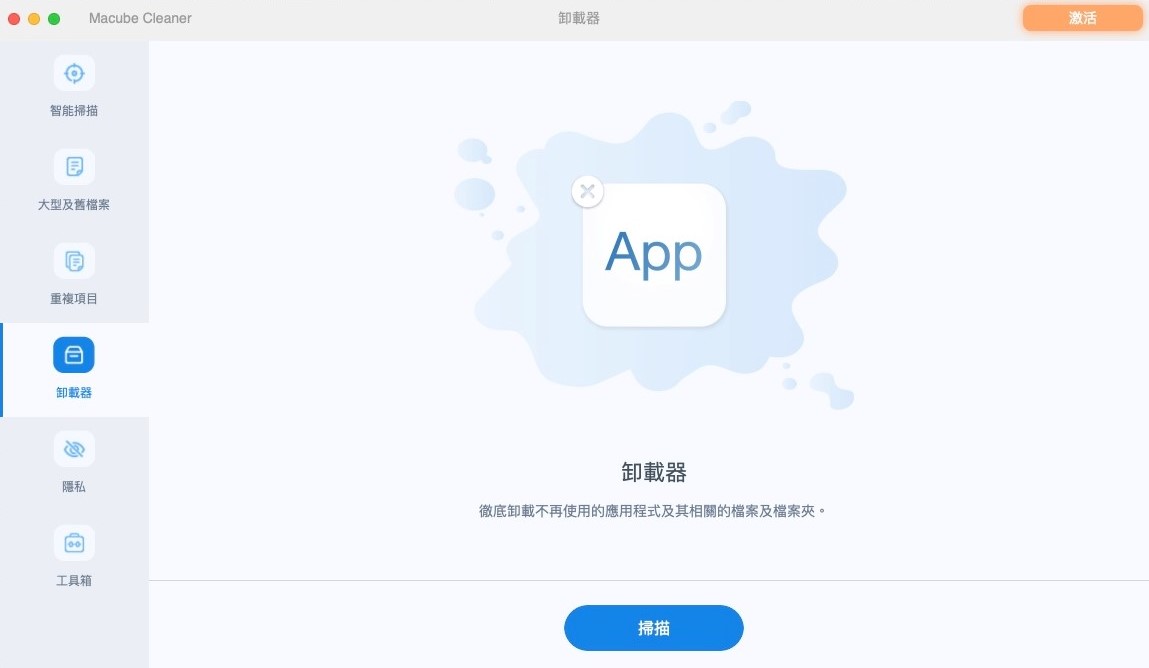
第 2 步:掃描完成後你可以查看電腦上所有應用程式及其相關資料夾。找到 Steam,你可以預覽掃描結果,然後勾選需要刪除的檔案,點擊「清理」。
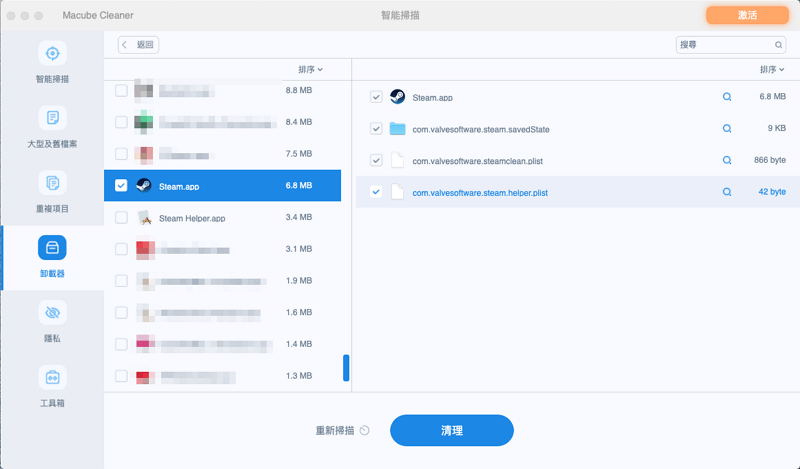
等待幾秒清理就完成啦。如果你還想移除其他程式,可以點擊「再次查看」返回上一介面。
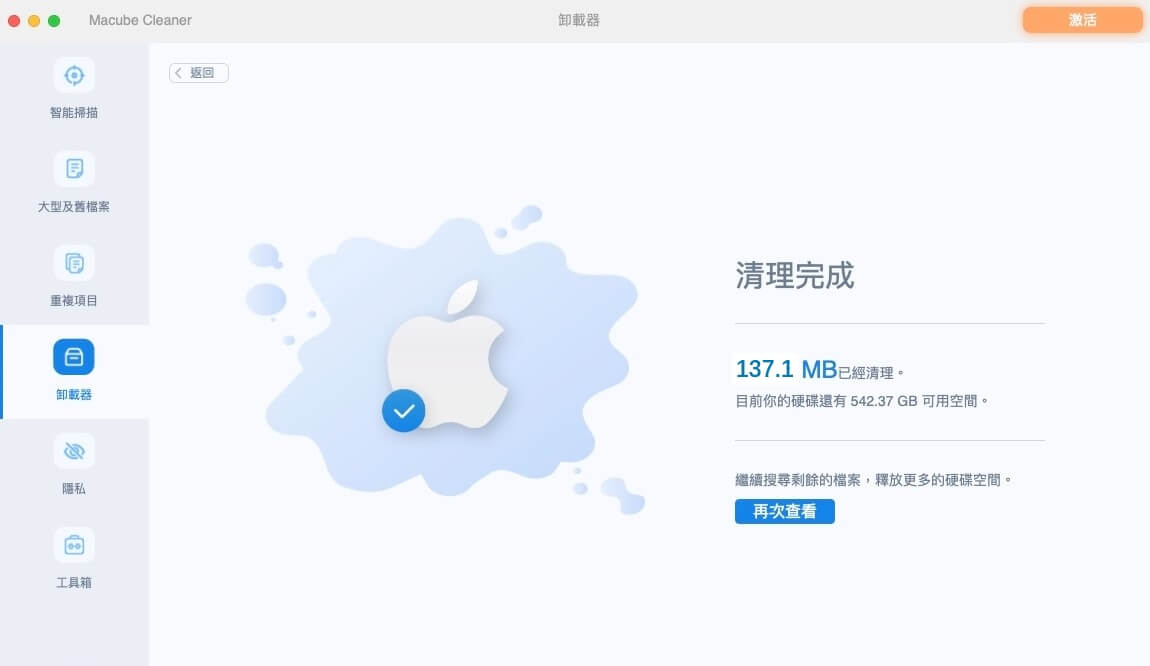
手動移除 Steam 程式及相關資料
你也可以手動移除 Steam 程式及其資料。你需要先手動解除安裝 Steam,然後在 Mac 電腦上找出相關的檔案夾進行刪除。這個過程相對來說步驟會多一點,而且有可能會漏刪部分檔案。你可以跟著以下步驟嘗試解除安裝 Steam。
解除安裝 Steam 程式
第 1 步:啟動 Finder,點擊「應用程式」。
第 2 步:找到 Steam,點擊上方齒輪圖示按鈕,點選「丟到垃圾桶」。
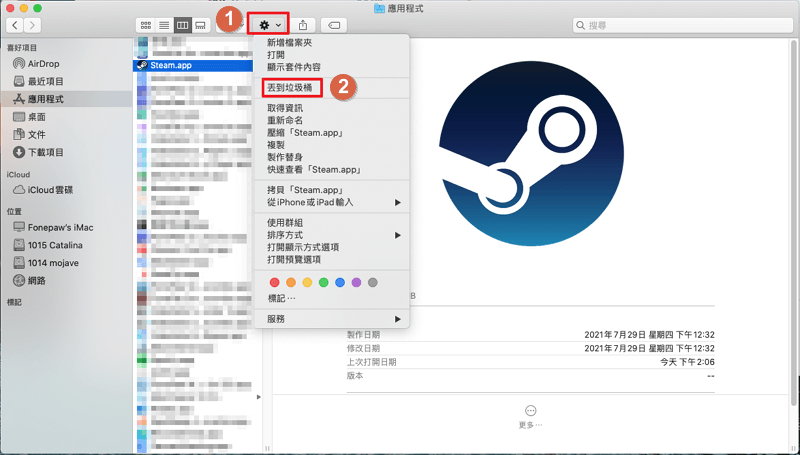
刪除 Steam 相關檔案夾
第 1 步:啟動 Finder,然後按下 Shift + Command + G 鍵。
第 2 步:在「前往檔案夾」對話框中,鍵入「~/資源庫/Application Support/Steam」,然後點擊「前往」。
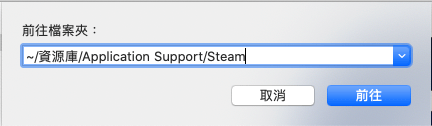
第 3 步:刪除全部或部分資料夾。
如果你想刪除所有 Steam 資料,可以將整個 Steam 資料夾移至垃圾桶。
如果你想保留 Steam 遊戲數據,你需要找出 steamapps 資料夾,然後將除了 steamapps 以外的資料夾移至垃圾桶。
第 4 步:對著垃圾桶圖示按下滑鼠右鍵,點選「清空垃圾桶」。
如何刪除 Steam 帳號中的遊戲?
那如果只是想刪除 Steam 帳號中的某個遊戲呢?這個相對來說操作就比較簡單了,只需在你的帳號中找到對應的遊戲並解除安裝就可以了。
第 1 步:啟動 Steam 並登入你的帳號。點擊「收藏庫」 ,顯示「全部」可查看所有已安裝的遊戲。
第 2 步:點選你想要刪除的遊戲,點擊齒輪圖示 >「管理」>「解除安裝」/「從帳戶中移除」。
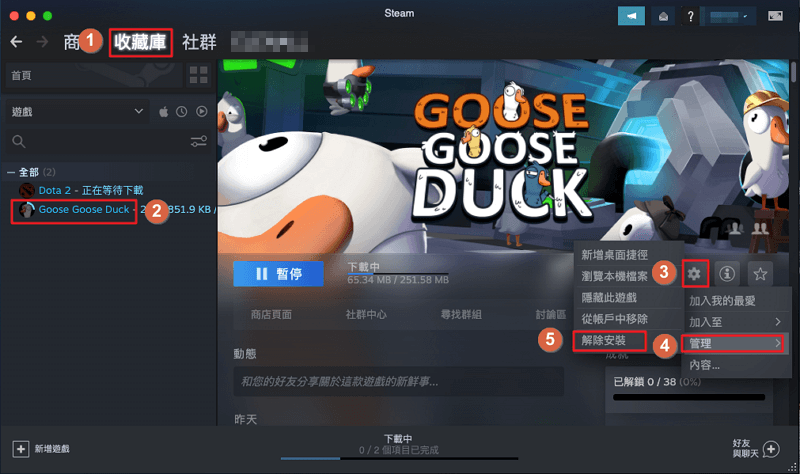
第 3 步:接著會跳出視窗詢問是否解除安裝該遊戲,確認遊戲沒有選擇錯誤後,點擊「解除安裝」。
總結
以上就是 Steam 解除安裝以及刪除 Steam 遊戲的方法。如果你想高效移除 Steam 程式及其所有資料,十分推薦你使用 Macube Cleaner。如果這篇教學有成功幫你將 Steam 從 Mac 上解除安裝,不妨分享給家人或朋友。