想要查看 Mac 電腦的 CPU 使用率,應該在哪裡開啟活動監視器呢?本篇教學將教你開啟活動監視器以及兩個查看 CPU 的方法。如果你想更加便捷地查看和降低 CPU 使用率,推薦你使用 - Macube Cleaner。
隨著 Mac 機使用時間越來越長,你也會發現運行速度逐漸變慢。除了有可能是電腦裡的檔案越來越多導致 Mac 越跑越慢,還有可能是電腦後台運行的程式較多,佔用大量的 CPU 從而影響了 Mac 電腦的運作。
你可以前往 Mac 自帶的活動監視器查看 CPU 使用率。那麽怎樣開啟 Mac 活動監視器呢?CPU 使用率大又該怎麼辦?馬上閱讀本篇文章,你會從中找到答案。
相關閱讀:
如何在 iMac/MacBook 上開啟活動監視器查看 CPU?
在 iMac/MacBook 自帶的活動監視器中,你可以查看每個程式的 CPU 使用率、記憶體使用空間,或者是電腦的網路狀態等等。另外,如果你的電腦運行卡頓或者是程式當機,可以在活動監視器結束或強制結束程式。
第 1 步:啟動 Finder,依次點擊「應用程式」>「工具程式」>「活動監視器.app」,然後啟動活動監視器。
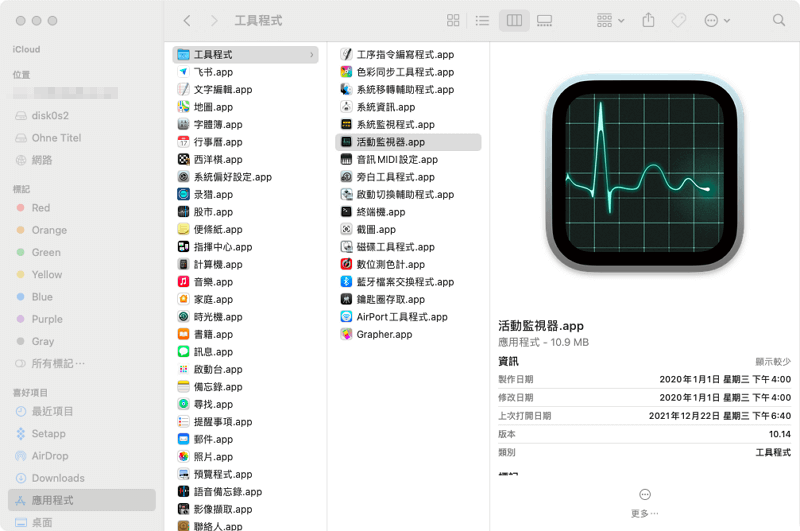
第 2 步:點擊上方「CPU」即可查看每個程式佔用的 CPU。另外你也可以點擊上方的「記憶體」、「能耗」、「磁碟」和「網路」查看其他 Mac 電腦的相關資訊。
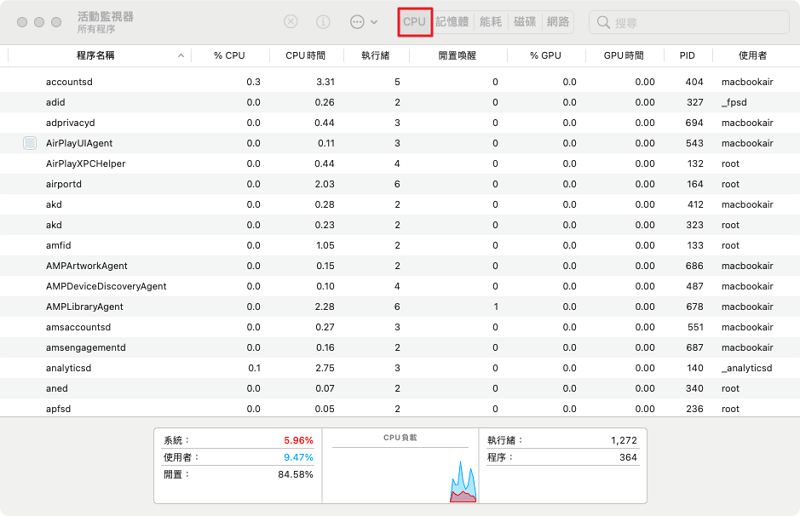
第 3 步:如果你找了佔用 CPU 較大的程式,想要將其關閉。首先需要確認程式裡的資料你已保存,然後輕按兩下這個程式,在跳出的窗口中點擊「結束」。
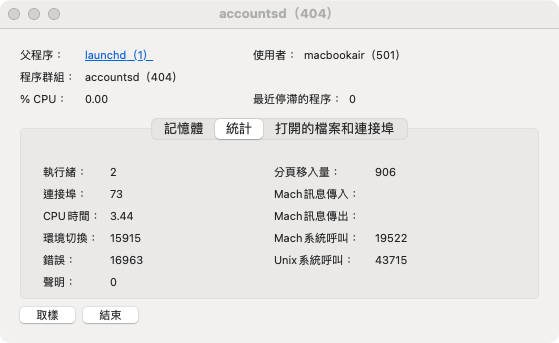
在這裡你可以選擇將程式「結束」或「強制結束」。
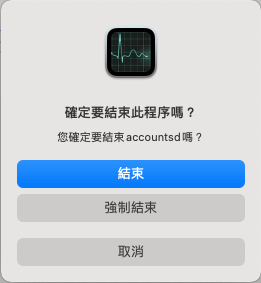
在 Mac 上快速查看/監控 CPU 的方法
不想每次查看 CPU 都要前往 Finder 開啟活動監視器?不妨嘗試使用 Macube Cleaner 吧!Macster 可讓你快速又清晰地了解 MacBook/iMac 的 CPU 使用率、磁碟空間使用情況、電池循環次、記憶體空間使用程度、網路狀態等,實時監控電腦狀態。
第 1 步:將 Macube Cleaner 下載並安裝到你的電腦上。
第 2 步:啟動程式,在屏幕右上角點擊小圖示即可查看 CPU 及相關資訊。
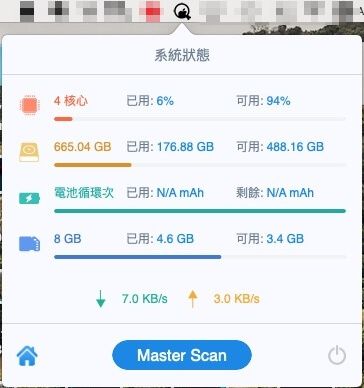
教學:一鍵降低 Mac CPU 使用率
Mac 的 CPU 使用率過高會造成電腦卡頓甚至當機,而後台運行的程式過多就是造成 CPU 使用率大的主要原因。想要省時又省心地處理 CPU 使用率過高,這邊推薦你使用 Macube Cleaner。它能幫你便捷地管理 Mac 電腦上的應用程式,同時監控電腦運行狀態,是 Mac 活動監視器的完美替代品。
禁止程式自動啟動。有些程式會在你不知情的情況下設定了自動啟動,在不知不覺中佔用 CPU。你可以透過 Macube Cleaner 中前往「工具箱」>「擴充功能」,點擊「掃描」。在掃描結果中的「登入項」批量關閉程式的自啟動。
徹底移除無用的應用程式。如果在活動監控器中查看 CPU 時發現有些程式你已不再使用,但它又佔據了大量的 CPU 時,建議及時將其刪除。你可以透過 Macube Cleaner 「卸載器」掃描 Mac 電腦裡的應用程式,勾選並移除不重要的程式。
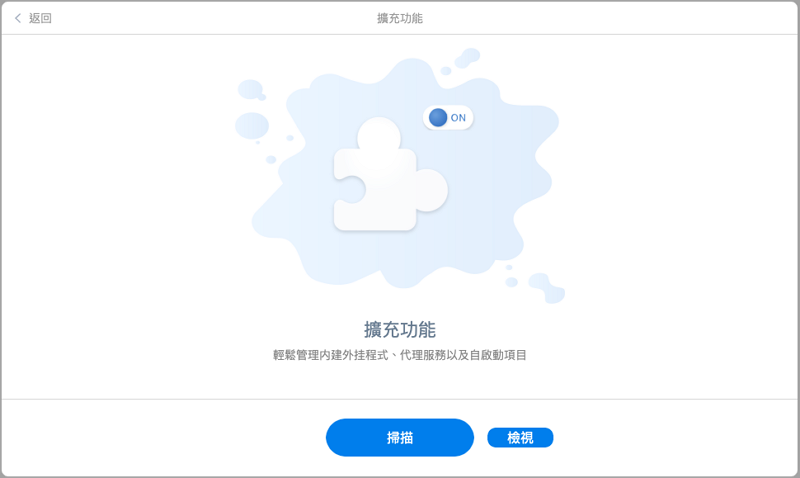
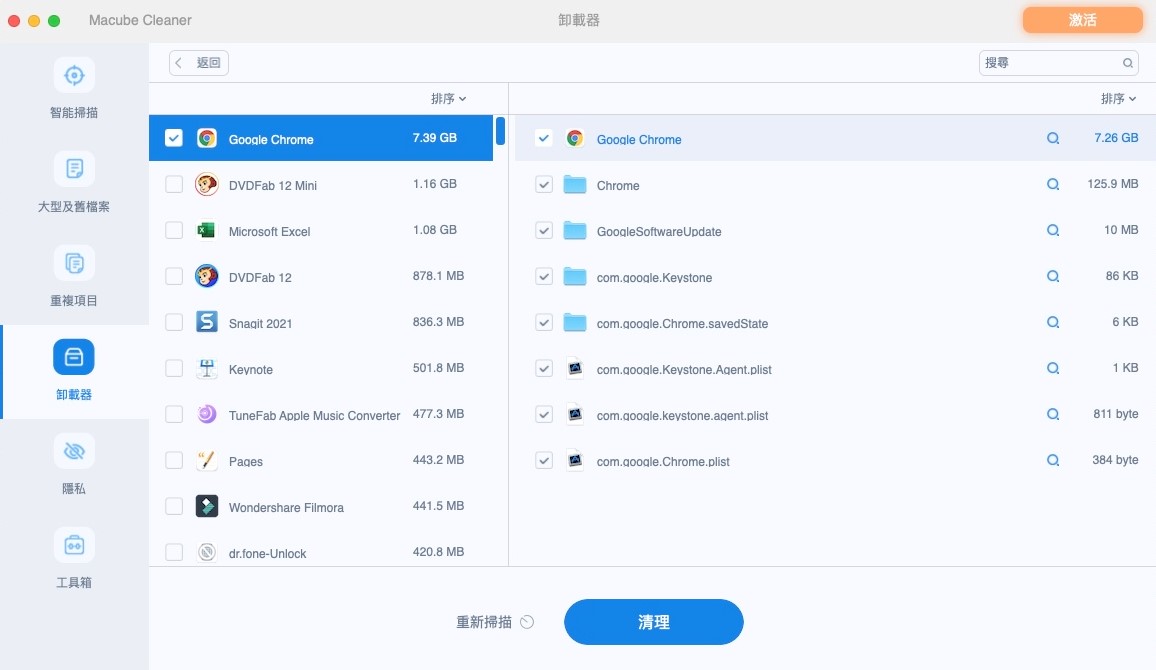
總結
以上就是開啟 Mac 活動監視器以及查看 CPU 使用率的兩個途徑,同時也為你介紹了快速降低 CPU 方法。其中藉助了一款專業的 Mac 系統監控助手 - Macube Cleaner。這款軟體除了能幫你輕鬆管理應用程式,還能清理重複照片、重複檔案、系統暫存檔案、程式快取資料等等。想要保持 Mac 電腦的最佳運行狀態,馬上點擊下方下載按鈕開始即時監控吧!
